Как использовать поиск по странице в яндекс браузере
Содержание:
- Полезные горячие клавиши Firefox
- Windows
- Другие клавиатурные сочетания
- Возможности горячих клавиш
- Как открыть и использовать Find в любом браузере
- Системные
- Как открыть калькулятор в Windows 10
- Поиск в браузере «Мозилла»
- Горячие клавиши Yandex Browser
- Змінити пошукову систему
- Секреты живучего сорняка
- Как найти слова или фразы через настройки в разных браузерах?
- Как самостоятельно настроить горячие клавиши в Яндекс браузера
Полезные горячие клавиши Firefox
Firefox является одним из наиболее популярных браузеров. Чтобы сэкономить время, работая в нем, желательно запомнить несколько горячих клавиш, предназначенных для работы с навигацией, текстом, вкладками, закладками и окнами.
Базовые горячие клавиши
- Свернуть или развернуть меню вверху – Ctrl + F10.
- Запустить управление расширениями – Ctrl + Shift + A.
- Перейти к списку загрузок – Ctrl + J.
- Как обновить страницу с помощью клавиатуры – F5.
- Прервать загрузку текущей веб-страницы – Esc.
Навигация
Перейти на домашнюю страницу – Alt + Home.

- Опуститься вниз страницы – End (находится чуть ниже кнопки Home).
- Чтобы перемещаться вперед-назад, используйте комбинацию клавиш Alt + → и Alt + ← соответственно. Это удобно, когда нужно листать картинки.
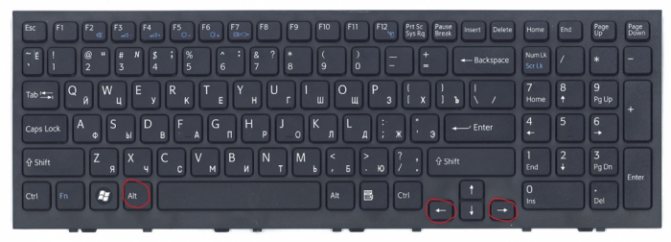
- Чтобы опуститься на один экран вниз, зажмите Pg Dn, а чтобы подняться вверх – Pg Up.
- Чтобы перейти к клавишной навигации, нажмите F
- поиск по сайту — клавиши Ctrl + F (данная клавиатурная комбинация действует на активной веб-странице).
Работа на веб-странице
- Выделить все – Ctrl + A.
- Скопировать выбранный элемент – Ctrl + C.
- Вставить скопированный элемент – Ctrl + V.
- Вставить скопированный элемент с применением конечного стиля – Ctrl + Shift + V.
- Отменить последнее действие – Ctrl + Z.
- Распечатать текущую страницу – Ctrl + P.
- Развернуть окно во весь экран или свернуть обратно – F11.
Приблизить или уменьшить элементы, представленные на веб-странице можно с помощью сочетания клавиши Ctrl вместе с клавишей + или -, либо Ctrl и прокрутка колеса компьютерной мышки.
Для установления стопроцентного масштаба воспользуйтесь комбинацией клавиш Ctrl + 0.
Вкладки
Как очистить историю просмотров в браузере?
Для создания новой вкладки воспользуйтесь комбинацией клавиш Ctrl + T.
Не знаете как переключаться между вкладками с помощью клавиатуры? Используйте сочетания клавиш Ctrl + Pg Dn (вправо) и Ctrl + Pg Up (влево).

Чтобы переключиться на вкладку по порядковому номеру, используйте комбинацию клавиш Ctrl + 1-8.
Если вам нужно открыть последнюю закрытую вкладку, используйте комбинацию клавиш Ctrl + Shift + T.
Закладки
- Добавить в закладки открытую веб-страницу – Ctrl + D.
- Запустить управление закладками – Ctrl + Shift + B.
- Запустить панель закладок – Ctrl + B.
Окна
- Открыть новое окно – Ctrl + N.
- Открыть новое окно в режиме инкогнито – Ctrl + Shift + P.
- Закрыть текущее окно – Alt + F4.
- Вернуть последнее закрытое окно – Ctrl + Shift + N.
Windows
Вы можете не любить Windows, но стоит признать, что эта операционная система постоянно развивается и с каждым годом становится все лучше и удобнее. Сейчас это современная система, предоставляющая пользователю множество возможностей.
Парочка полезностей:
-
Поиск через «Start» в Windows работает так, что он быстро находит файлы, находящиеся в системных папках. Поэтому, если вам лень ходить по файловой системе, нажимаем и вводим имя файла — система быстро нам его найдет.
-
Если открыть контекстное меню файла с зажатым , то появятся дополнительные опции. Одной из них будет «Скопировать как путь», очень удобно.
Сочетания
— скрыть все окна.
— свернуть все окна.
— развернуть все окна.
— открыть меню системных инструментов.
— открыть меню проекции на дополнительные дисплеи.
— прикрепить окно к левому/правому краю. На данный момент, одно нажатие сочетания перемещает окно к одному из краев, но если зажать и дважды нажать /, то система подстроит окно ровно под половину экрана и тут у нас есть аж три варианта последующих действий:
-
Отпустить — система предложит выбрать еще одно окно, для перехода в двухоконный режим
-
Нажать — окно будет сжато до размеров 1/4 экрана
-
Нажать — окно будет перемещено на соседний экран
— переместить окно на соседний экран. Удобное сочетание для тех, у кого несколько мониторов.
— развернуть окно на весь экран.
— открепить окно / свернуть.
— заблокировать систему.
— фокус на панель инструментов.
— переключиться между рабочими столами.
— открыть меню стикеров.
— вы и так знаете. Переключаемся между активными окнами. Зажатый Shift двигает нас назад.
— позволяет открыть некоторые окна в полноэкранном режиме.
— открыть n-ное окно прикрепленное к панели задач. Обязательно к использованию!
— открыть n-ное окно от имени администратора.
— сделать скриншот части экрана.
— открыть диспетчер задач.
— активирует навигацию в окнах многих программ. Например, сочетание позволяет скрыть/показать скрытые файлы в проводнике.
или — сделать снимок экрана. Вроде бы вещь банальная, но, как показывает практика, все еще есть люди, которые фотографируют экран. Скриншот сохраняется в буфер обмена, поэтому, чтобы просмотреть картинку, вам нужно будет ее вставить в соответствующую программу, например Paint.
— сделать скриншот окна.
— сделать скриншот экрана и сохранить в папку «Изображения».
Проводник
— переименовать файл/папку.
— открыть проводник.
— открыть свойства файла.
— открыть папку в новом окне.
— создать новую папку в текущей директории в проводнике.
/ — предыдущая папка / следующая папка в истории.
. Переместиться на уровень вверх.
Утилиты
Magnifier
— увеличить часть экрана.
— уменьшить часть экрана.
— закрыть Magnifier.
Xbox Game Bar
— открыть игровое меню XBox.
— Начать/остановить запись текущего окна. R — Record.
Другие клавиатурные сочетания
Перечисленными комбинациями перечень быстрых клавиш в Яндекс.Браузере не ограничивается. Другие варианты реже помогают в повседневной жизни, но могут использоваться для детальной настройки браузера или при сбоях, когда кнопки интерфейса становятся неактивными.
Для работы с вкладками
Кроме возможности открыть или закрыть окна в Яндекс, существуют альтернативные способы переключения между вкладками:
- Shift+Esc — вызвать диспетчер задач Yandex;
- Ctrl+PGDN или Ctrl+PGDN — сделать активным окно справа или слева соответственно;
- Ctrl+1 — перейти на первую вкладку на панели;
- Ctrl+2-9 — навигация между окнами от 2-го до 9-го.
Для работы с закладками
Управление панелью закладок упрощается такими клавиатурными ускорителями:
- Ctrl+Shift+O — перейти к перечню сохраненных закладок;
- Ctrl+Shift+D — создать системную папку и сохранить в ней открытые страницы;
- Ctrl+Shift+B — закрепить закладки по Умной строкой.

Для работы с историей
Кроме запуска знакомых страниц История и Загрузки, Yandex Browser содержит другие полезные элементы, вызываемые клавишами:
- Ctrl+Shift+Del — открыть настройки для быстрой очистки истории, загруженных файлов, cookies и других временных файлов;
- Backspace — развернуть страницу, ранее запущенную на активной вкладке (аналог кнопки «Назад» на верхней панели Яндекс.Браузера);
- Shift+Backspace — развернуть следующий сайт для активного окна.
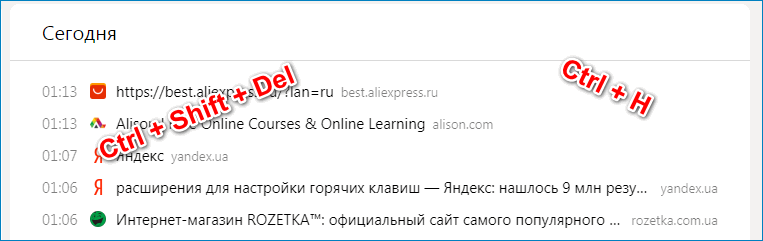
Для работы с окнами
Клавиатурные ускорители позволяют не только открывать и закрывать активные окна, но и помогают быстро перемещаться по странице, запускать полноэкранные режим или очищать кэш сайта:
- Ctrl+Shift+N — вызвать новое окно инкогнито;
- F11 — развернуть текущую страницу на полный экран;
- Esc — остановить загрузку выбранного сайта;
- Ctrl+F5 — обновить вкладку, но с очисткой кэша (в окне не сохранятся ранее внесенные изменения);
- Home — перейти в начало страницы (ползунок в верхней части окна);
- End — отправиться в конец активного сайта (ползунок в нижнем положении);
- Ctrl+0 — быстро выбрать стандартное значение масштаба (100%).
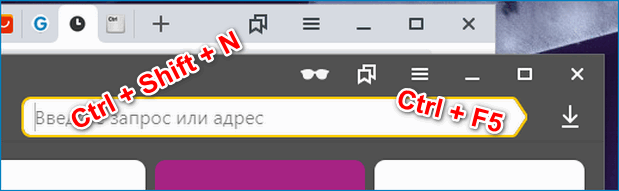
Для быстрого поиска на странице
Найти нужную информацию можно и при помощи Ctrl+F. Для упрощения поиска применимы такие клавиатурные комбинации:
- Ctrl+G — обнаружить следующее совпадение;
- Ctrl+Shift+G — перейти на предыдущее найденное значение.
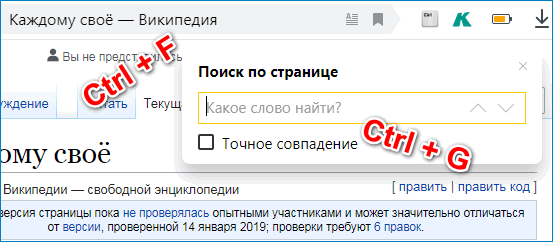
Для работы с текстом
Для работы в окне приложения могут использоваться и горячие клавиши, предусмотренные для текстовых редакторов. Для работы нажмите кнопку Ctrl и соответствующую букву:
- +A — выбрать все данные на странице;
- +C — копировать информацию;
- +X — вырезать данные;
- +V — вставить информацию из буфера обмена;
- +P — быстро распечатать активную страницу;
- +Z — отменить предыдущую операцию на сайте.

Но такие сочетания клавиш актуальны, например, при заполнении активных полей на странице или создании собственного сайта и его редактировании.
Для вызова других настроек
Запрос следующих команд необходим для тех, кто разбирается в устройстве браузера Яндекс:
- Ctrl+U — отобразить HTML-код;
- Ctrl+Shift+I — перейти к командной строке разработчика;
- Ctrl+Shift+J — вызвать JavaScript-консоль.
Возможности горячих клавиш
И так начнем расширять свои возможности!
Клавиша WINDOWS (Win) находится на клавиатуре внизу слева между клавишей Ctrl и клавишей Alt. Чаще всего на ней изображена эмблема WINDOWS.
Плюс («+») в сочетании клавиш означает, что после нажатия и удержания первой клавиши, надо нажать вторую.
Если при работе за компьютером вам необходимо будет выполнить какое-нибудь задание, а открытие новой вкладки или нового окна будет замедлять работу компьютера, то с помощью горячих клавиш можно создать новый (виртуальный) рабочий стол.
Дополнительный рабочий стол можно использовать для любых целей. Например: включить на нем фильм или игру, для того, чтобы развлечься в перерывах в работе; начать выполнение другой работы и т.д.
Создание дополнительного рабочего стола (или нескольких).
Для WINDOWS
Нажмите вместе кнопки CTRL+WINDOWS+D и у вас появится новый рабочий стол. Нажмете еще раз — появится еще один рабочий стол и так далее.
Для МАС
Создание – CONTROL+ВВЕРХ .
Чтобы вернуться к основному рабочему столу вы можете перемещаться.
Для WINDOWS
Для перемещения между столами нажмите вместе кнопки CTRL+WINDOWS+стрелка вправо или влево.
Для МАС
Нажмите кнопку CONTROL+ стрелка вправо или влево.
Когда виртуальный стол вам будет больше не нужен, его можно просто закрыть. Для этого необходимо выполнить следующие действия:
Для WINDOWS
Нажать вместе кнопки CTRL+WINDOWS+F4.
Для МАС
Удерживать клавишу OPTION нажать на +, который появится на любом из рабочих столов, чтобы закрыть его.
Если у вас на компьютере открыто много рабочих окон, то не обязательно их закрывать одно за другим, чтобы вернуться на рабочий стол. Благодаря горячим клавишам это можно сделать за секунду.
Для WINDOWS
Нажав одновременно клавиши WINDOWS+М.
Чтобы мельком взглянуть на рабочий стол нужно:
Для WINDOWS
Нажать WINDOWS+запятая.
Для МАС
Нажать COMMAND+F3.
Если для работы вам надо пользоваться сразу двумя программами, то для этого можно разделить экран пополам. Для этого действия можно воспользоваться горячими клавишами.
Сначала откройте приложение (документ) которое вам нужно и нажмите клавишу WINDOWS и стрелку влево.
Затем откройте другую программу и нажмите клавишу WINDOWS и стрелку вправо.
После этого экран разделится на два окна, в которых будут ваши программы. Теперь можете работать, например, писать статью и просматривать нужные вам сайты или видео.
Если вы при работе используете несколько окон, то можно воспользоваться горячими клавишами для переключения программ.
Вы можете управлять разными приложениями на рабочем столе несколькими способами:
Для WINDOWS
Способ № 1
Чтобы увидеть список запущенных программ, нажмите вместе клавиши CTRL+ALT+TAB.
Способ № 2
Нажать клавиши WINDOWS+ TAB.
Для МАС
Нажмите кнопки CONTROL+TAB.
Для переключения между программами нажимайте клавиши ALT+TAB, и можете переключаться между программами, не открывая их.
Если одна из программ зависла, то чтобы избежать потери всех данных и не делать перезагрузку, необходимо открыть «Диспетчер задач», чтобы отключить зависшую программу. Лучше потерять данные одной программы, чем потерять данные всех открытых приложений.
Для этого воспользуйтесь горячими клавишами.
Для WINDOWS
Нажмите кнопки CTRL+SHIFT+ESC.
Для МАС
Нажмите кнопки COMMAND+OPTION+ESCAPE.
Чтобы получить быстрый доступ к «Проводнику», т.е. к стандартным приложениям, встроенным в систему:
Для WINDOWS
Нажмите кнопки WINDOWS+Е.
Для МАС
Нажмите кнопку FINDER.
Если вы хотите применить «экранную лупу» для увеличения изображения
Для WINDOWS
Вы запустите приложение «экранная лупа» нажав одновременно кнопки WINDOWS и «+» или «-». В результате вы увеличите часть экрана, на которой расположен курсор.
Для МАС
Нажмите ALT, COMMAND и «+» или «-».
Если вы хотите сделать скриншот (снимок экрана) и сохранить его в папку «Изображения» — «Снимки экрана», то это можно сделать моментально с помощью горячих клавиш.
Для WINDOWS
Нажмите кнопки WINDOWS+PRINT SCREEN.
Для МАС
Нажмите кнопки COMMAND+SHIFT+3.
Если вы хотите попасть в «Центр уведомлений», где расположено множество функций последних версий WINDOWS, и который предоставит вам быстрый доступ к настройкам компьютера
Для WINDOWS
Нажмите одновременно клавиши WINDOWS+А.
Для МАС
Центр уведомлений находится в правом верхнем углу экрана.
Чтобы получить быстрый доступ к «Настройкам» необходимо нажать одновременно клавиши WINDOWS+I.
Как открыть и использовать Find в любом браузере
Find присутствует в таких веб-браузерах, как Google Chrome, Mozilla Firefox, Microsoft Edge и Apple Safari. Он также работает везде одинаково и доступен с помощью стандартного сочетания клавиш.
Начните с выбора вкладки браузера с веб-страницей, по которой вы хотите выполнить поиск. Затем нажмите Control + F (ПК) или Command + F (Mac). Панель поиска должна немедленно появиться в правом верхнем или нижнем углу окна браузера.
Затем введите слово или фразу, и Find должен начать выделять первый совпадающий экземпляр на странице в режиме реального времени. Он также должен обозначать общее количество одинаковых слов или фраз на странице.
Примечание. За исключением регистра букв, вы должны ввести слово или фразу правильно, иначе функция «Найти» не сможет их найти.
Затем вы можете использовать стрелки «Далее» и «Назад» на панели поиска для автоматического перехода между каждым элементом. Или используйте сочетания клавиш Control + G и Control + Shift + G, если вы предпочитаете использовать только сочетания клавиш.
При желании вы можете перейти на другую вкладку и вернуться, при этом панель поиска останется доступной. Вы также можете использовать «Найти» на нескольких вкладках, но вы не можете выполнять поиск по всем открытым веб-страницам с одной вкладки. После того, как вы закончите искать то, что хотите, нажмите Esc или выберите x-образную кнопку, чтобы выйти из поиска.
Совет: вы можете открыть источник страницы (или HTML) и использовать «Найти» для поиска текста, который кажется скрытым в интерфейсе веб-страницы. Для этого просто нажмите Control + U (ПК) или Command + U (Mac), или щелкните страницу правой кнопкой мыши или щелкните, удерживая клавишу Control, и выберите «Просмотр источника страницы».
Системные
Это пятый последний блок настроек. Один из самых маленьких
Пятый блок
Запускать браузер вместе с Windows выбираем никогда. Это очень ускорит вашу загрузку системы.
Сеть
Оставляем по умолчанию. Более подробно о прокси сервере, отличие http от https и сертификатах мы расскажем Вам в другой статье.
Производительность
Важно убрать галочку со строки «Разрешить приложениям работать в фоновом режиме». Тем самым мы увеличим производительность. Ставим галочки на против оптимизировать изображение, использовать аппаратное ускорение, выгружать из памяти не используемые вкладки
Ставим галочки на против оптимизировать изображение, использовать аппаратное ускорение, выгружать из памяти не используемые вкладки.
Обновлять браузер, даже если он не запущен ставим галочку, чтобы иметь возможность обновить Яндекс.Браузер
Персональные данные
Если Вам нужно больше приватности и не хотите делиться статистикой использования, то тут можете снять все галочки. Кроме последнего пункта.
Очистить историю. Здесь вы можете очистить историю посещения сайтов за определенный период времени.
Сбросить все настройки при на нажатий на эту строку вы сбросите все до стандартных.
Желаем Вам приятного и быстрого сёрфинга в Яндекс.Браузере.
Когда в чем-то разбираешься, это кажется очевидным. Для автора данной статьи не стало исключением и понятие адресной строки браузера. Часто приходится видеть, как, вместо того, чтобы зайти сразу на нужный сайт, используя адресную строку и ее возможности в современных браузерах по запоминанию истории посещений сайтов, пользователи сначала открывают поисковик, затем вводят название сайта и только потом переходят по полученной ссылке.
Как интернет-проект, миссией которого является получение полной независимости и самостоятельности в плане использования компьютеров для бытовых задач абсолютно всеми пользователями, мы не могли обойти вопрос с адресными строками стороной.
В данной статье будет максимально подробно описано, что представляет собой адресная строка, как ее найти, как скопировать url страницы и как отобразить адресную строку в случае, если ее не видно, на примерах во всех наиболее популярных современных браузерах.
Как открыть калькулятор в Windows 10
Калькулятор – это инструмент, доступный по умолчанию на каждом компьютере с операционной системой Windows 10. Иногда его бывает очень сложно найти среди множества ярлыков и папок. Но, в то же время, существует около десятков способов запустить приложение.
Поиск
Легче всего найти калькулятор с помощью поисковой строки. Для ее запуска нужно кликнуть по иконке в виде лупы, которая располагается в системной панели снизу. Альтернативный вариант – горячие клавиши «Win» + «S». После выбора наиболее подходящего метода остается ввести запрос «Калькулятор» и открыть приложение в выдаче.
На заметку. Среди доступных калькуляторов Windows 10 есть обычный, инженерный, «программист» и «вычисление даты».
Пуск
В системной панели Рабочего стола Windows 10 можно обнаружить иконку в виде фирменного логотипа ОС. Она располагается в левом нижнем углу экрана. Кликнув по ней левой кнопкой мыши, пользователь открывает список доступных инструментов. Среди них есть тот самый калькулятор. А еще Пуск можно запустить нажатием клавиши «Win», не используя сочетания нескольких кнопок.
«Выполнить»
Еще один интересный инструмент ОС – окно «Выполнить». Оно предназначено для запуска тех или иных приложений при помощи коротких команд. Вызов окна осуществляется комбинацией клавиш «Win» + «R». Также «Выполнить» открывается через меню Пуск.
После открытия данного интерфейса необходимо ввести команду «calc». Для подтверждения используется нажатие клавиши «Enter» или кнопки «ОК». Далее на экране компьютера появляется привычное оформление встроенного калькулятора.
Командная строка
Следующий вариант – использование Командной строки. Это интерфейс, в некотором смысле напоминающий окно «Выполнить». В отличие от предыдущего инструмента, здесь осуществляется ввод более сложных команд. Однако это не мешает запустить калькулятор:
Запустите окно «Выполнить» или меню «Пуск».
В зависимости от того, что вы сделали на первом этапе, введите запрос «cmd» или сразу же откройте Командную строку.
Введите команду «calc».
Нажмите клавишу «Enter».
Теперь главное меню приложения для выполнения вычислений появится на экране компьютера. В дальнейшем можно использовать любой другой способ запуска инструмента.
PowerShell
PowerShell – это самая продвинутая оболочка среди интерфейсов Windows 10, предназначенных для обработки команд. Чтобы запустить консоль, необходимо ввести ее название в поисковой строке компьютера. Как только оболочка откроется, нужно ввести запрос «calc» и нажать клавишу «Enter». Таким образом, представленный метод не отличается от ранее рассмотренных вариантов, когда использовались окно «Выполнить» и Командная строка.
Диспетчер задач
Также калькулятор можно открыть через Диспетчер задач, в котором отображается список запущенных процессов. Выполняется операция по следующей инструкции:
- Зажмите клавиши «Ctrl» + «Shift» + «Esc», чтобы получить доступ к Диспетчеру задач.
- Щелкните ЛКМ по вкладке «Файл».
Выберите «Запустить новую задачу».
- Введите запрос «calc».
- Нажмите клавишу «Enter».
Важно. Если калькулятор уже был запущен, вы сможете найти его во вкладке «Процессы» ДЗ. При этом запуск через «Файл» также доступен.
При этом запуск через «Файл» также доступен.
Подобный вариант запуска помогает в том случае, когда калькулятор не открывается встроенными средствами Виндовса. Через создание задачи выполняется любой запрос по усмотрению пользователя.
Папка приложения на диске
Калькулятор – это одно из множества приложений, доступных на Windows 10 изначально или после установки самим пользователем. Следовательно, инструмент вычислений можно запустить через exe-файл, расположенный в корневой папке программы:
- Откройте «Проводник».
- Перейдите в директорию C:\Windows\System32.
- Отыщите в списке файл «calc.exe».
- Запустите его двойным щелчком левой кнопки мыши.
Для упрощения поиска нужной директории можно вбить запрос «C:\Windows\System32\calc.exe» в поисковой строке Проводника. Тогда не придется самостоятельно перебирать папки компьютера.
Поиск в браузере «Мозилла»

Для того чтобы открыть поиск текста по странице, необходимо перейти в меню. Оно открывается нажатием на значок с тремя горизонтальными полосами в правом верхнем углу. Из выпавшего списка выберите «Найти на этой странице».
Далее в появившейся строке набрать необходимый текст и нажать кнопку ввода. Щелкать по ней или по стрелкам вперед и назад до тех пор, пока не будет найден нужный результат. Также можно активировать функцию «Подсветить все». Это поможет сразу увидеть все результаты на странице.
Осуществлять поиск в различных браузерах довольно просто
Важно запомнить несколько сочетаний клавиш и уникальные для каждой программы методы и тогда ничто не будет упущено из виду на веб-сайтах
Горячие клавиши Yandex Browser
Эффективность работы с Yandex Браузером можно повысить, используя управление браузером с клавиатуры вместо поиска нужной команды на панелях инструментов. Клавиши или их комбинации, при нажатии которых происходит какое-либо действие, называют горячими клавишами. Условно для Яндекс Браузера их можно разделить на две категории:
- Общие горячие клавиши;
- Специальные.
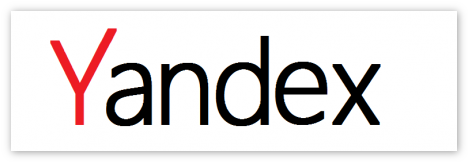
Общие горячие клавиши
Ниже приведен список клавиш и их сочетаний, помогающих выполнить быстро простые действия, предназначенные не только для Яндекс браузера. Эти комбинации могут быть полезны практически в любой программе и эффект от их применения в большинстве случаев будет одинаковым.
- F1 показывает разделы справки;
- F11 включает или отключает полноэкранный режим просмотра;
- ALT+F4 закрывает текущее окно;
- CTRL+N открывает новое окно программы;
- +F открывает форму поиска;
- +A выделяет всю информацию на странице;
- +С копирует выделенный фрагмент или файл;
- +V вставляет содержимое буфера обмена;
- +X вырезает выделенный фрагмент или файл;
- +P вызывает диалог отправки на печать;
- +Shift+P отправляет документ на принтер по умолчанию, без диалога печати.

Специальные горячие клавиши
Для Яндекс браузера характерны сочетание клавиш выполняющие конкретные задачи. В других программах они либо не будут выполнять иные функции, либо не будут работать вообще.
- F5 перезагружает текущую страницу;
- PgUp переходит вниз на высоту экрана;
- PgDn переходит вверх на высоту экрана;
- Home переходит в начало страницы;
- End переходит в конец страницы;
- Esc останавливает загрузку текущей страницы;
- CTRL+T создает новую вкладку;
- +W закрывает текущую вкладку;
- +Tab осуществляет переход к следующей вкладке;
- +Shift+T восстанавливает закрытую вкладку;
- +1..8 выбирает вкладку по ее номеру;
- +9 открывает самую последнюю вкладку;
- +D добавляет в текущую страницу в закладки;
- +J открывает окно загрузок;
- +H открывает панель истории;
- +Shift+Del удаляет список недавно посещенных сайтов;
- +Enter вставляет в адрес домен .com и переходит на получившийся сайт;
- +L перемещает позицию курсора в строку ввода адреса;
- +Shift+N открывает новое окно в режиме инкогнито;
- ALT+Home переходит на страницу Яндекса;
- +← переходит назад по списку посещенных сайтов;
- +→ переходит вперед по списку посещенных сайтов;
- +Enter открывает набранный адрес в новой вкладке;
- +F открывает главное меню Яндекс браузера.

Как использовать горячие клавиши?
Для активации одиночной клавиши (например, F1) достаточно кратковременного нажатия. Комбинации клавиш не требуют одновременного нажатия всех кнопок сразу. Удерживая функциональную клавишу (например, CTRL) кратковременно нажмите на дополнительную (например, D).
Заключение
Горячие клавиши уже давно помогают миллионам пользователей упростить повседневные рутинные действия. Согласитесь, ведь быстрее нажать пару кнопок на клавиатуре, чем искать курсором мыши нужный пункт в многочисленных вкладках и списках меню. Полученные знания помогут Вам легче управлять Yandex браузером и другими программами с помощью универсальных горячих клавиш. Запомнить все комбинации с первого раза не получится, однако распечатать эту статью не прибегая к помощи мыши, и повесить на рабочем столе для Вас уже не составит труда.
Змінити пошукову систему
Увага. Пошукову систему буде змінено в Розумному рядку, на Табло й у контекстному меню.
- Натисніть Розумний рядок правою кнопкою миші.
- У контекстному меню виберіть пункт Змінити пошук за замовчуванням.
- На сторінці Налаштування пошукової системи у блоці Пошукова система за замовчуванням виберіть зі списку потрібний пошук.Порада. Якщо потрібної пошукової системи немає в списку, укажіть її вручну:
- У правому верхньому куті сторінки натисніть Додати.
Заповніть поля діалогового вікна, що відкриється:
- Назва: введіть назву пошукової системи (наприклад, bing);
- Ключ: введіть адресу пошукової системи (наприклад, bing.com);
- Посилання з параметром %s замість запиту (наприклад, https://bing.com/?q=%s).
Натисніть Додати.
Наведіть курсор на рядок із цією системою та натисніть Використовувати за замовчуванням.
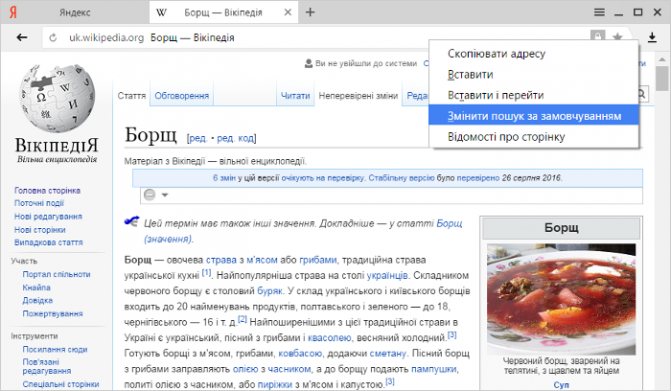
Секреты живучего сорняка
Это многолетник, который рассеивается от любого дуновения ветра. Белым парашютом достаточно легкого увлажнения земли, чтобы они проросли. Кроме того, сорняк на редкость живуч и выместить его, срубив тяпкой, не получится. Из разрезанного корня вырастает несколько растений.
Цветок способен адаптироваться к погоде и климату. Он не вымерзает в морозы и может прорастать, попадая даже в компост, если он окажется на поверхности. Садоводы стараются выкапывать его до того момента, пока он не начинает цвести. Но редко его удается выкопать полностью. Даже маленького кусочка корневища хватит для того, чтобы выросло новое растение.
Корень это один из секретов живучести цветка. Он ломкий и имеет длину до 25 сантиметров, поэтому вытащить из грунта полностью его непросто. Цветет растение по 2–3 раза в сезон, рассеиваясь.
Как найти слова или фразы через настройки в разных браузерах?
Если под рукой нет информации по комбинациям клавиш, нужно знать, как включить поиск в браузере по словам через меню. Здесь также имеются свои особенности для каждого из веб-проводников.
Google Chrome
Чтобы осуществить поиск какого-либо слова или фразы на странице, можно использовать комбинацию клавиш (об этом мы говорили выше) или воспользоваться функцией меню. Для поиска на странице сделайте такие шаги:
Если нужно в браузере открыть строку поиска, найти картинку или фразу, сделайте такие шаги:
Применение этих инструментов позволяет быстро отыскать требуемые сведения.
Mozilla Firefox
Чтобы в браузере найти слово или фразу, можно задействовать комбинацию клавиш (об этом упоминалось выше) или использовать функционал меню. Для поиска текста сделайте следующее:
Если браузер не находит ни одного варианта, он выдает ответ Фраза не найдена.
Выше мы рассмотрели, как найти нужный текст на странице в браузере Mozilla Firefox. Но бывают ситуации, когда требуется отыскать только ссылку на странице. В таком случае сделайте следующее:
Чтобы закрыть указанную панель, выждите некоторое время, а после жмите на кнопку Esc на клавиатуре или жмите на любое место в браузере.
Возможности Firefox позволяют осуществлять поиск на странице в браузере по мере набора фразы. Здесь комбинация клавиш не предусмотрена, но можно использовать внутренние возможности веб-проводника. Для начала нужно включить эту функцию. Сделайте следующее:
Теперь рассмотрим, как искать в браузере по словам в процессе ввода. Для этого:
Закрытие строки поиска происходит по рассмотренному выше принципу — путем нажатия F3 или комбинации клавиш Ctrl+G.
Opera
Если нужно что-то найти на странице, которая открыта в Опере, можно воспользоваться комбинацией клавиш или кликнуть на значок «О» слева вверху. Во втором случае появится список разделов, в котором необходимо выбрать Найти. Появится поле, куда нужно ввести слово или фразу для поиска. По мере ввода система сразу осуществляет поиск, показывает число совпадений и подсвечивает их. Для перемещения между выявленными словами необходимо нажимать стрелочки влево или вправо.
Yandex
Иногда бывают ситуации, когда нужен поиск по буквам, словам или фразам в браузере Yandex. В таком случае также можно воспользоваться комбинацией клавиш или встроенными возможностями. Сделайте такие шаги:
В появившемся поле введите информацию, которую нужно отыскать. Если не устанавливать дополнительные настройки, система находит грамматические формы искомого слова. Для получения точного совпадения нужно поставить отметку в соответствующем поле. Браузер Яндекс может переключать раскладку поискового запроса в автоматическом режиме. Если он не выполняет этих действий, сделайте следующее:
Safari
В этом браузере доступна опция умного поиска. Достаточно ввести одну или несколько букв в специальном поле, чтобы система отыскала нужные фрагменты.
Как самостоятельно настроить горячие клавиши в Яндекс браузера
Изначально не предоставляется возможности изменить горячие клавиши Яндекс веб-обозревателя. Это обусловлено высоким риском конфликта из-за установки нескольких действий на одни и те же клавиши. Редактировать большую часть сочетаний клавиш непрактично, так как они используются во многих десктопных программах. Проще их запомнить и использовать везде.
Всё же есть возможность сменить назначение клавиш с помощью расширения Hotkeys. Дополнение позволяет определять некоторые действия на новые клавиши. Правда, менять стандартные комбинации кнопок расширение не умеет, оно лишь дополняет уже существующие сочетания или дублирует действия на другие клавиши.
Как сменить быстрые клавиши в Яндекс браузере через Hotkeys:
Все действия в разделе «Настройки» хоть и описаны на английском языке, но интуитивно понятны.
Уже сейчас мы узнали все горячие клавиши для Yandex browser, которыми можем пользоваться для быстрого выполнения большинства действий. Ещё мы научились добавлять новые комбинации клавиш с помощью расширения Hotkeys. При разумном использовании материала, сёрфинг через веб-обозреватель становится значительно удобнее.
Значок «+» означает, что необходимо одновременно нажимать указанные клавиши. Например, Ctrl+D, сначала необходимо зажать «Ctrl» и, не отпуская его, нажать клавишу «D».
Горячие клавиши одинаково настроены для браузеров Google Chrome и Yandex .
Меняется режим просмотра, переходит в полноэкранный вид (убираются все границы и меню), если опять нажать F11, то вернется прежний вид.
Ctrl+Shift+T
Открыть последнюю закрытую вкладку, очень полезно, когда случайно закрываешь нужную страницу сайта. Таким образом можно открывать сначала последнюю, потом еще раз нажать и откроется предпоследняя и т.д.
Ctrl+ кликнуть мышкой по активной ссылке, либо перетащить мышкой ссылку на пустое место для вкладки
Shift+ кликнуть мышкой по активной ссылке
Alt+Tab
Не относится именно к браузерам, но очень полезное сочетание клавиш — переключение между открытыми окнами (любые программы, папки и полноэкранные приложения). Зажимаем Alt, и один раз нажав Tab, появляется меню перехода между открытыми окнами и рабочим столом. Каждое нажатие клавиши Tab, передвигает курсор на следующее окно вправо.
Windows+M
Свернуть браузер оперу (windows — клавиша с логотипом ОС Windows, между Ctrl и Alt).
Уже давно прошли те времена, в которых рядовой пользователь чувствовал себя неуверенно за компьютером. Практически каждый поднаторел в этом деле настолько, что сравним с начинающим программистом. Вследствие этого, разобравшись в системе, люди стараются как можно рациональней использовать время, не затрачивать его на всякие мелочи.
К таким мелочам можно отнести и переключение вкладок в браузере. Эта проблема довольно актуальна, ведь сейчас все имеют доступ к интернету, и именно там проводится большая часть времени. В этой статье мы поговорим о том, как переключаться между вкладками с помощью клавиатуры, тем самым ускоряя работу в Сети.








