Лучшие программы для создания gif-анимации в 2021 году
Содержание:
- Часть 1: лучшее программное обеспечение 3 GIF Player для Windows и Mac
- Скачиваем приложение для редактирования
- Подготавливаем ролик к созданию GIF
- Создание гифки из записи экрана
- Зачем использовать GIF-изображение?
- Лицевая анимация в реальном времени
- Video To GIF 5.1 – создание GIF из видео
- Как сделать гифку на телефоне
- Freemore Video to GIF Converter – преобразовать видео в GIF
- Как сделать гифку онлайн
- Создаём GIF из изображений
- Photoshop
- Что такое GIF
- Программы для создания анимации онлайн
- Формат Gif: особенности и преимущества
- Сервис Gif creator для создания GIF анимации
Часть 1: лучшее программное обеспечение 3 GIF Player для Windows и Mac
Windows Photo Viewer — это программа просмотра изображений по умолчанию для всех пользователей Windows. Тем не менее, не поддерживается воспроизведение GIF в цикле. Вам нужно использовать Internet Explorer для просмотра GIF-файлов в Windows 10. Если вы хотите получить плавное воспроизведение GIF-файлов, вы можете выбрать один из GIF-просмотрщиков для Mac или Windows из следующих рекомендаций.
Top 1: бесплатный проигрыватель Blu-ray
Вы можете играть в анимированные GIF с Blu-ray Master Бесплатный Blu-ray-плеер на ПК и Mac. Благодаря широкой поддержке форматов ввода вы можете воспроизводить диски Blu-ray / DVD, популярные видео и аудио форматы с нулевой потерей качества, а также GIF-анимацию. Вы также можете сделать снимок, чтобы запечатлеть забавный момент одним щелчком мыши.
- 1. Просматривайте анимированные GIF-файлы с помощью кнопок навигации вперед и назад.
- 2. Откройте, приостановите, остановите и возобновите анимацию GIF.
- 3. Захватите ваш любимый снимок во время воспроизведения анимированного файла GIF.
- 4. Открывайте файлы GIF в полном, здоровом, нормальном или двойном размере экрана.
- 5. Бесплатное ПО для проигрывателя GIF работает с Windows 10 / 8 / 7 / Vista / XP и Mac OS X 10.5 или выше.
Прекрасно
Рейтинг: 4.8 / 5 (178 голосов)
Шаг 1
Загрузите, установите и запустите бесплатное программное обеспечение GIF-плеера.
Шаг 2
Нажмите «Открыть файл», чтобы добавить анимированное GIF-изображение.
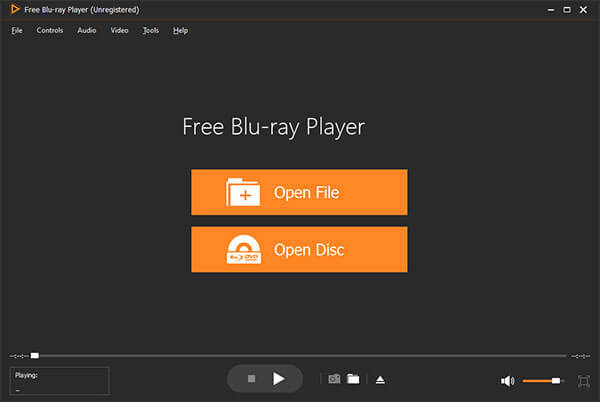
Шаг 3
Нажмите «Play», чтобы воспроизвести GIF на Windows 10. Вы можете приостановить, возобновить и остановить анимацию GIF кадр за кадром.
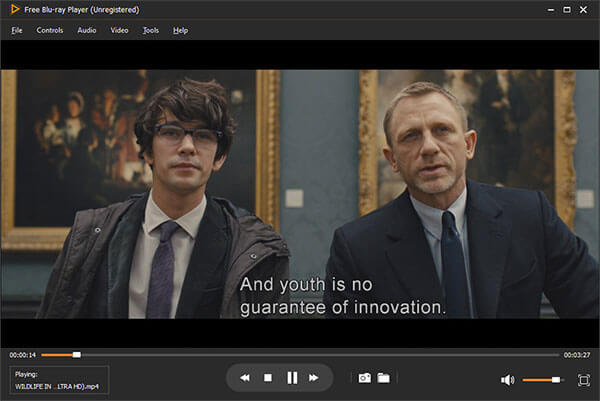
Топ 2: IrfanView
ОС: Windows
Ссылка для скачивания: https://www.irfanview.com/
IrfanView — это бесплатный GIF-плеер для Windows 10 и более ранних версий. Вы можете воспроизводить не только анимированные GIF-файлы, но и другие форматы изображений, такие как JPEG, PNG, TIFF и другие. Пакетная конвертация и поддержка слайд-шоу полезны как для начинающих, так и для экспертов. Кроме того, вы можете легко рисовать линии, круги, стрелки и другие фигуры на вашем GIF-изображении.
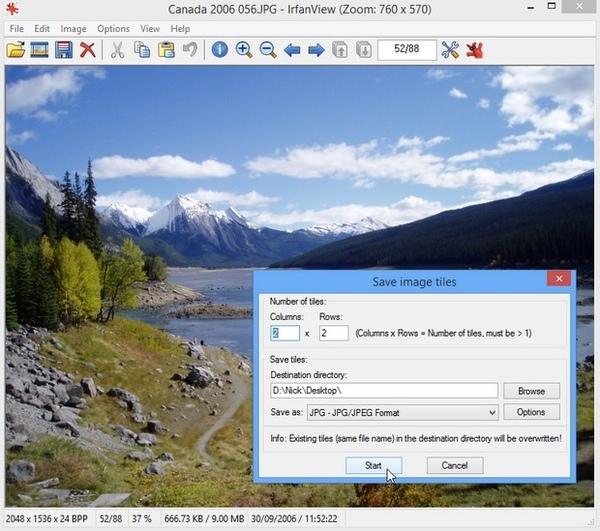
Топ 3: QuickTime Player
ОС: Windows, Mac
Ссылка для скачивания: https://support.apple.com/kb/DL837?viewlocale=en_US& locale = en_US
QuickTime Player — это предустановленный медиаплеер для Apple Mac. Вы можете воспроизводить файлы GIF на Mac напрямую с QuickTime Player. Что касается пользователей Windows, вы можете загрузить QuickTime 7.7.9 для Windows в качестве бесплатного анимированного GIF-проигрывателя для Windows 7 / 8 / 10. Вы можете обрабатывать большинство популярных видео, аудио и графических форматов в QuickTime Player.
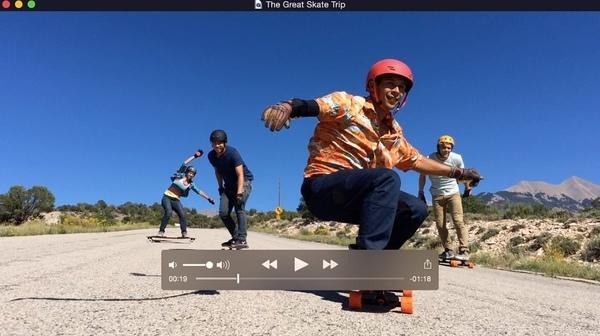
Скачиваем приложение для редактирования
Самым лучшим редактором для создания ролика из Gif является Inshot. Данное приложение обладает целым рядом преимуществ, которые выделяют его из аналогичных программ.
- Оно имеет понятный интерфейс, с которым справится даже новичок. В этой программе вы сможете обрабатывать свои ролики и фотографии, а также создавать качественный контент для социальных сетей.
- Все основные функции приложения доступны в бесплатной версии. А если вам понадобятся дополнительные возможности, вы сможете приобрести аккаунт Pro.
- Скачать Иншот можно на любое устройство. Он доступен для пользователей Андроид и IOS. Кроме того, программу можно установить на компьютер с помощью эмулятора.
- Редактор включает в себя большое количество инструментов и функций. Это даёт безграничное пространство для творчества.
Подготавливаем ролик к созданию GIF
Программа для создания gif (гиф) анимации «ВидеоМАСТЕР» обладает наглядным русскоязычным интерфейсом. Разработчики создали практичную навигацию, поэтому ко всем функциям софта доступ максимально простой.
Программа для создания GIF из видео помогает улучшить качество видеоролика вручную с помощью настроек параметров контраста, цветового тона, яркости и насыщенности изображения. Также можно выбрать автонастройки, воспользовавшись опциями «Автоуровни» и «Комплексное улучшение».
Улучшайте качество видео
Хотите проявить свои творческие способности, создавая gif из видео? Этот софт поможет изменить видео до неузнаваемости. Для этого просто включите в видеоспецэффекты из коллекции софта. Хотите поработать с графикой? Для вас статья «Как наложить текст на видео », из которой вы узнаете, как вставить в видеоролик титры, различные надписи и интересную графику. Все это вам поможет сделать всего одна программа для создания гиф анимации «ВидеоМАСТЕР»!
Создание гифки из записи экрана
Иногда случается, что хочется поделиться происходящим на экране своего монитора, либо показать, как правильно выполняется какое-либо действие на примере. Для этого существуют специальные утилиты для создания gif анимации из записи экрана, например Licecap или ScreenToGif, которые загружаются с официальных сайтов разработчиков.
Licecap
Простая программа с интерфейсом, состоящим из нескольких кнопок. Запись происходит непосредственно в .GIF файл. Установите необходимую зону захвата экрана и щёлкните мышкой “Record”. Паузу во время записи можно поставить комбинацией клавиш Shift + Пробел.
Сохраните созданный файл к себе на компьютер, а затем поделитесь им с другими, передав или загрузив его на другом сайте.
ScreenToGif
ScreenToGif в отличии от предыдущей программы, имеет английский и русскоязычный интерфейс (язык можно сменить в настройках), встроенный редактор и плеер с возможностью добавления графических элементов. Запись так же ведётся прямиком в gif-формате и сохраняется в указанную в настройках директорию.
Имеется много опций для редактирования, а также параметров для захвата происходящего на экране. После съёмки можно наложить фильтры, удалить лишние кадры, либо добавить рамку с текстом.
Надеемся, статья была полезной, и вы воспользовались любым из предложенных сервисов аниматоров. Если возникли какие-то вопросы, либо имеются пожелания для портала, оставьте комментарий, используя форму обратной связи немного ниже.
Зачем использовать GIF-изображение?
GIF редактор может выразить все: от эмоций до коммерческих и маркетинговых идей. GIF-изображения бросаются в глаза потенциальных клиентов при просмотре сайта.
С помощью GIF-изображения можно выразить свой стиль. А также использовать для создания бренда компании, сервиса или продуктов. В интернете доступно множество ресурсов, которые помогут создать GIF .
Топ 10 лучших инструментов для создания GIF
Сначала перечислим лучшие программные продукты.
Первая программа в списке – это Wondershare Filmora . Она считается одной из лучших программ для создания видео и GIF-изображений . Она удобна в использовании и предоставляет много функций и более чем 100 визуальных эффектов. А также полный контроль над аудио и видео настройками.
- Проста в использовании;
- Позволяет создавать GIF из статических изображений;
- Позволяет создавать GIF из видео любого формата, например, AVI , MPEG , WAV , DAT , EVO , MKV , MP4 , WMV и т.д.;
- Позволяет редактировать GIF с помощью таких команд, как обрезка, комбинирование, поворот, ускорение, замедление, коррекция цвета;
- Позволяет редактировать GIF с помощью замечательных эффектов, текста и субтитров.
Photoscape
С помощью Photoscape можно сделать множество интересных эффектов в своих видео. Редактор GIF включает в себя такие инструменты и функции:
- Редактор;
- Просмотр;
- Анимированные GIF;
- Выбор цвета;
- Кадрирование;
- Фильтры.
Плюсы : проста в использовании. Минусы : немного медленная.
Gifted Motion
Использует Java и может работать во всех операционных системах. Установка не требуется.
- Позволяет редактировать изображения;
- Поддерживает PNG , JPEG , BMP , GIF ;
- Лицензия не требуется.
Файлов совместимо со всеми редакциями Windows , включая 32 и 64-битные версии. Это одна из немногих программ, разработанных с использованием зеленых информационных технологий (Green Software ) .
Создавайте фильмы, слайд-шоу, анимированные GIF и многое другое.
Плюсы : потребляет мало мощностей устройства, проста в использовании. Минусы : неполный контроль процесса редактирования.
Лицевая анимация в реальном времени
Adobe Character Animator
https://youtube.com/watch?v=7GKCw4f1UrI%3F
Новейшее дополнение в семействе, Adobe Character Animator — это мощный инструмент, который позволяет очень легко и быстро анимировать персонажей мультфильмов в реальном времени. Все очень просто. Вы подключаете свой микрофон и камеру. Затем импортируйте персонажа, специально подготовленного для анимации в Adobe Character Animator (он называется марионеткой). Программа распознает ваши выражения лица и голоса, чтобы оживить лицо персонажа. Используя триггеры и инструменты, вы заставляете персонажа ходить, делать жесты, удерживать объекты и многое другое.
Video To GIF 5.1 – создание GIF из видео
Video To GIF 5.1 в целом оставляет хорошее впечатление. Программа выглядит достаточно симпатично. Интерфейс простой и продуманный. Сначала загружаете видео. Программа быстро индексирует его и создает превью. Здесь поставив метки можно определить кусок, подлежащий конвертации.
Далее в нижней части экрана последовательно выбираем: размер, эффект (от перевода в монохромное изображение, до инвертирования цветов, не говоря о коррекции яркости), количество кадров в секунду и целевой формат. Помимо анимированного GIF можно сделать статичный, вырвать из видео отдельные кадры в виде JPG, TIFF и других графических форматов. Далее нажимаем на кнопку Convert. Поддерживаются видеоформаты AVI, MPEG, MP4, WMV, MKV, MOV, VOB, WebM, RMVB.
Video To GIF 5.1 работает медленнее MovAvi Видео Конвертер 16, но в целом время, затрачиваемое на конвертацию, находится на приемлемом уровне.
Из недостатков можно отметить водяной знак на GIF, сделанных пробной версией, а также чересчур высокую цену программы. Разработчик хочет за нее $19,9. Это более чем в два раза больше, чем за MovAvi, при том что последняя может конвертировать вообще все что угодно в любой формат.
В заключение пример видео:
Нажмите для картинку для просмотра видео
Как сделать гифку на телефоне
Два приложения для создания гифок на iOS и Android — на случай, если хотите моментально превратить снятые фото и видео в гифки.
GIF Maker
Это приложение поможет сделать гифку на андроиде. В нем можно сделать гифку из картинки, из видео, заснять и превратить в гифку видео с экрана или с камеры телефона:
Как сделать гифку в приложении GIF Maker
У приложения интересная ценовая политика: в бесплатной версии доступны практически все функции. Подвох в том, что при редактировании нельзя отменять шаги — нет функции Undo/redo, и при работе показывается довольно много рекламы. За 219 рублей можно купить премиум-версию, где снимаются все ограничения.
Giphy
Бесплатное приложение одноименного сервиса, о котором я рассказывала выше. Есть и для Android, и для Iphone. Можно сделать гифку из файлов с телефона или прямо в приложении снять фото и видео для обработки.
Чтобы создать свою гифку, нажмаем на знак с плюсиком — он в центре нижней панели в приложении. Откроется камера. Если хотите снять фото — нажмите на кружок, если хотите видео — зажмите и держите кружок сколько нужно. Если будете использовать материалы с телефона, нажмите на значок галереи справа от кружка.
Обработка примерно такая же, как в онлайн-сервисе Giphy: текст, фильтры, стикеры. Можно скачать готовый результат как видео или гифку, а также загрузить его в базу Giphy.
Как сделать гифку в приложении Giphy
Freemore Video to GIF Converter – преобразовать видео в GIF
Freemore Video to GIF Converter. При установки вы скачиваете не инсталляционный пакет программы, а менеджер загрузок. Помимо бесплатной утилиты, он предложит скачать и установить дополнительный софт. Надо быть внимательным, а то можно нечаянно получить на компьютер пакет мусорных программ от Яндекса и Mail.ru.

При запуске программа также выбрасывает окно с предложением проапгрейдить ее до платной версии. Оно висит в течение нескольких секунд поверх всех окон.
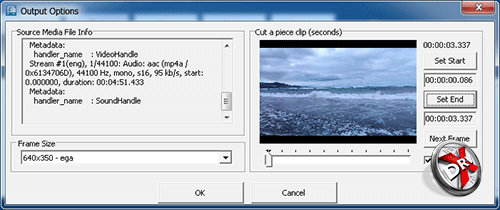
Интерфейс очень простой. Всего несколько кнопок. Сначала открываем видео. Сразу же выскакивает диалоговое окно с настройками конвертации. Выбираем начало отрезка, окончание отрезка, который нужно конвертировать. Настройки GIF – только пресеты, как у Cute Video to GIF Converter.
Freemore Video to GIF Converter работает достаточно быстро. Отображается лог обработки каждого кадра. GIF складывается в туже папку, где находится исходное видео. Результат работы выглядит так:


Нажмите для картинку для просмотра видео
Как сделать гифку онлайн
В этом разделе — четыре сервиса, которые помогут удобно и быстро сделать гифку в онлайне.
Создать гифку на Makeagif
Makeagif — «универсальный гиф-солдат». Может создавать гифку из видео на YouTube, Facebook, с вебкамеры, из загруженных картинок и видео. Крутой инструмент, когда надо сделать быстро и с небольшой обработкой: можно отрегулировать длину, добавить текст, смайлики и простые эффекты.
Чтобы сделать гифку из видео на Youtube, достаточно указать ссылку на него, обработка начнется сразу же:
Как сделать гифку из видео на Youtube в сервисе Makeagif
- только низкое и среднее качество гиф;
- логотип сервиса на готовых гифках;
- ограничение по длине до 20 секунд.
Создать гифку на Giphy
Попробуйте сделать гифку онлайн с помощью бесплатного редактора на Giphy. Тут тоже много опций: в качестве основы можно загрузить свои фото, гифки или видео, дать сервису ссылку на YouTube, Vimeo или в самом Giphy (здесь обширная библиотека гифок). Работать можно без регистрации, на гифке не будет водяного знака.
Покажу, как сделать гифку из видео. Загружаем файл, выбираем нужный кусочек и обрабатываем: накидываем текст, фильтры, стикеры, при желании что-то рисуем. Готовую гифку нужно загрузить на сайт, для этого вводим теги и при необходимости даем ссылку на исходную гифку.
Свое творение можно скачать: правым щелчком мыши и «Сохранить». Также можно взять ссылку на встраивание, для соцсетей, для HTML5 и так далее:
Как сделать гифку из видео в сервисе Giphy
Как сделать гифку на Gifpal
Gifpal — простой бесплатный онлайн-сервис для создания GIF-анимации из картинок.
Выберите размер будущей гифки, поочередно загрузите картинки-кадры, настройте их длину и последовательность, сохраните получившийся результат:
Как сделать гифку из картинок в сервисе Gifpal
Единственное ограничение сервиса — в правом нижнем углу будет маленькая надпись GIFPAL.
Как сделать гифку из видео на YouTube
Для тех, кто собирается делать гифки только из Youtube роликов, есть способ, где даже не нужно никуда переходить. На странице видео, из которого нужно сделать гифку, вводим в адресную строку слово gif перед youtube. Вот так: «www.gifyoutube.com/video…».
Жмем Enter и попадаем в редактор гифок на сайте Gifs.com. Тут настраиваем нашу гифку: добавляем текст, стикеры и эффекты. Эффектов в редакторе много: изменение цвета и яркости, размытие, добавление полей, отражение по горизонтали и вертикали.
Когда настроили, создаем гифку. Водяной знак снять нельзя — выскакивает поп-ап с Дрейком и предлагает купить для этого платную версию от 1,99 доллара в месяц. Выбираем, будет ли наша гифка публичной или приватной, и завершаем процесс. Финальный результат можно скачать в двух размерах: оригинальном и сжатом в десяток раз. Можно не скачивать, а скопировать ссылку для постинга в соцсети или встраивания на сайт:
Как сделать гифку из видео на Youtube
На Gifs.com можно также обрабатывать загруженные видео и видео из Vine и Instagram. Опции доступны с главной страницы: чтобы туда выйти, нажмите на значок с надписью GIFS.
Обратите внимание! SendPulse позволяет сделать гифку из видео на YouTube и сразу загрузить ее в письмо — читайте инструкцию в нашей базе знаний. Этот способ подходит, если ваше видео весит до 100 Мб
Создаём GIF из изображений
Гифки можно создавать из картинок, например, для этого будет удобно использовать онлайн-сервисы или специальные приложения, предлагающие набор инструментов и параметров для создания анимации на вкус пользователя.
Попробуйте создать свой первый gif, для ознакомления с возможностями и инструментарием предложенных нами сервисов. Для этого приготовьте любую фотографию на компьютере или другом устройстве, зайдите на специальный сайт (сервисы рассмотрены далее в статье), либо в приложение, затем загрузите её одну или несколько, обычно поддерживаются файлы с расширением .jpg или .png. Укажите настройки гифки, представьте, как будет выглядеть ваше творение, и, если всё устраивает, нужно щёлкнуть по кнопке “Создать” (способ сохранения зависит от используемого сервиса).
Способов, как сделать гифку, существует много, и с некоторыми из них вы можете ознакомиться ниже в статье.
Gifius, веб-инструмент для создания анимации
Онлайн-конструктор Gifius позволяет собрать простую GIF-анимацию, воспользовавшись бесплатным конструктором. Сервис ведёт работу с 2014 года, предоставляя несколько специализированных инструментов и форму для оставления комментариев.
Инструкция по использованию сервиса:
- Откройте веб-сайт. В верхней части у пользователя запрашиваются фотографии, которые будут использованы в кадрах анимации. Загрузите их, нажав на блок, выделенный красной рамкой, либо перетащив изображения туда.
- В настройках определите разрешение будущей гифки, можно поставить флажок на пункте “пропорции” для того, чтобы существовала пропорциональность, то есть при изменении ширины автоматически подгонялась высота.
- Поставьте скорость смены кадров (задержку между ними), по умолчанию установлено значение 12. Значение вводится с клавиатуры, либо меняется с помощью ползунка на экране.
- Изменяйте порядок хода анимации. Для этого мышью перемещайте миниатюры на панели, которая находится ниже окна предпросмотра. Если анимация слишком короткая или вы считаете, что картинок недостаточно, вы можете загрузить их, нажав на зелёную кнопочку с соответствующей надписью.
- Остаётся скачать готовый GIF-файл, для этого кликните правой кнопкой мыши на анимацию, выберите пункт “Сохранить как…”, укажите имя и желаемое расположение файла, затем “Сохранить”. Также можно просто нажать на сайте “Скачать GIF”.
Создание гифок при помощи Photoshop
Известный многофункциональный графический редактор предоставляет возможности и для создания собственных анимированных изображений.
Попробуйте создавать и свои красивые анимации: горящие или светящиеся надписи, двигающиеся буквы, нарисованный котик, гоняющийся за своим хвостом, и всё остальное, на что хватит фантазии и навыков. При помощи Abobe Photoshop можно создавать действительно профессиональные и захватывающие покадровые анимации, с огромными возможностями персонализации и настройки анимированных изображений.
Для этого воспользуйтесь несложной пошаговой инструкцией:
- Подготовьте будущие кадры анимации. Каждый созданный слой с картинкой или вашим рисунком — один кадр.
- В верхней части окна Photoshop на панели выберите раздел “Окно”, затем убедитесь, что “Временная шкала” активна. Это можно понять по галочке напротив, если она отсутствует, поставьте её, щёлкнув левой клавишей мыши.
- В появившемся окошке кликните на центральную кнопку “Создать покадровую анимацию”.
- В выпадающем списке найдите пункт “Создать кадры из слоёв” и выберите его.
- Можно выбрать количество произведений анимации: единожды, три раза, вечно, либо другое значение.
- Используйте временную шкалу, если вам нужно настроить порядок кадров.
- Теперь можно сохранить готовую работу на компьютер, выбрав формат .gif и директорию сохранения.
Gifovina — веб-сервис для создания анимации
Gifovina — бесплатный аниматор, который не требует загрузки на компьютер. Работа над гифкой ведётся в онлайн-редакторе, требующем для корректной работы включённого Abobe Flash Player.
Укажите необходимые параметры, поставьте размер кадров, их длительность и прочие настройки. По желанию можно реализовать и необычные эффекты переходов между слайдами: всплытия, сдвиги, наезды, створки, жалюзи, пикселизации.
Можно добавлять различные выноски, фигуры, и “пузыри” с текстом. Каждому объекту можно назначить свой цвет заливки, контура и текста внутри него. Надписи также настраиваются, и к ним выбирается шрифт из двух вариантов: Arial и Times New Roman.
Photoshop
Старый добрый Photoshop тоже подходит для создания гифок.
Вам потребуется видео, скачанное на компьютер. Далее идите в любой сервис или стандартную программу для редактирования видео. Выбирайте нужный отрезок, сохраняйте короткое видео в 2-4 секунды.
После этого отправляйтесь в Photoshop и загрузите ролик в программу. Путь: «Файл — Импортировать — Кадры видео в слои» (File — Import — Video frames to layers).
Далее нажмите «Файл — Сохранить для Web»
На этом этапе важно отрегулировать настройки: уменьшить размер гифки, изменить диапазон цветов
Иллюстрация: it-handbook.ru
Есть и другие способы сделать гифку в Photoshop — например, из рисунков или покадровой съемки. В интернете вы найдете много инструкций по этой теме.
23. Gifcam
Программа для записи gif-изображений с экрана компьютера. Здесь простой интерфейс и принцип работы.
Установите рамки программы на ту часть экрана, которую хотите записать. Нажмите Rec. Сделайте несколько действий, затем нажмите Stop. Далее сохраните запись на компьютер с помощью кнопки Save.
Программа однозначно пригодится вам при создании инструкций. Например, гифка выше наглядно показывает, как много запросов размещено на сервисе Pressfeed.
“Как бесплатно продвигать бизнес с помощью СМИ”
10 кейсов о росте трафика, продаж, продвижении…
Скачать книгу бесплатно
Похожие приложения для записи с экрана — Recordit.co и LICEcap.
25. Brush Ninja
Сервис склеивает гифки из картинок — рисуйте их самостоятельно, как в Paint, или загружайте с компьютера. Интерфейс интуитивно понятный, разобраться с добавлением и порядком кадров не составит труда.
Сайт понравится как художникам, которые смогут создать тут целую мультанимацию, так и тем, кто хочет сделать гифку вроде такой:
26. Гифовина
Сервис поможет «приукрасить» фотографии и готовые иллюстрации — например, добавить всплывающие «облака» с репликами как в комиксах. Можно создать покадровую анимацию с разными эффектами из нескольких картинок.
27. Canva
Известный сервис с тысячами шаблонов — здесь делают красивые картинки для Instagram и Facebook, обложки для Youtube, презентации, буклеты, плакаты, анимированные ролики и не только. Видео или анимацию можно преобразовать в гифку при сохранении.
У нас получилась гифка такого формата из готового шаблона:
Что такое GIF
GIF расшифровывается, как Graphic Interchange Format, или графический формат для обмена. Буквально для этого его и придумали в далёком 1987-м году: на заре существования компьютеров это был один из немногих форматов, которые без проблем читались доисторическими вычислительными машинами.
Всё дело в том, что гифки – это вовсе не видео, хоть они и похожи на короткие фильмы. Это растровый формат графических изображений – то есть анимированные картинки, состоящие из последовательности нескольких кадров. Времена перфокарт и дискет давно прошли, а гифки не только дожили до цифровой эпохи, но и триумфально завоевали интернет.
Сейчас GIF – один из самых популярных форматов для мемов, цифровых открыток и элементов интерфейса. Его успешно применяют в контент-маркетинге, разнообразной рекламе и даже в бизнес-презентациях. У гифок отличный потенциал виральности: ими любят делиться.
Иногда их используют, как самостоятельные единицы контента. Например, в разнообразных пабликах Вконтакте и на форумах хорошо заходят DIY-инструкции в GIF. Те же видео, которые можно посмотреть на ютубе – только удобнее: не нужно никуда переходить, всё быстро грузится и не нужно отключать звук.
Про важность гифок в современном цифровом общении вы, скорее всего, и так всё знаете. Различными подборками GIF на случай важных переговоров сегодня гордятся не меньше, чем коллекциями мемов для сторис и редкими стикерпаками в Телеграме
Программы для создания анимации онлайн
Помимо стандартных бесплатных программ для создания анимации на русском языке, существуют онлайн-сервисы, не требующие загрузки софта на компьютер
Обратите внимание, что многие подобные площадки оставляют на изображении водяной знак или отметку со своим логотипом, которые невозможно удалить
GifPal
Это бесплатный сервис с большим набором полезных инструментов. Для работы с проектом вам понадобится только доступ к интернету и наличие фото, из которого будет составляться гифка. Функции и инструменты софта:
- регулировка яркости, контраста и насыщенности изображений;
- большой выбор эффектов и фильтров;
- возможность использовать до 20 слайдов.
Главный плюс — отсутствие водяного знака на готовой гифке.
UnFREEz
Очень простой и понятный сервис, который подойдет даже новичкам. Это приложение позволяет быстро создавать простые гиф-анимации без дополнительного набора свойств.
Video to GIF
Софт для быстрой разработки зацикленного видео (по аналогии с Boomerang) без звука. Дополнительные особенности — большое количество фильтров, простая навигация и возможность импортирования видео из личной галереи. Picasion. Этот сервис отличается возможностью работы на нескольких языках, включая русский. Вы можете импортировать изображения из своей галереи и создавать уникальные анимированные гифки с помощью расширенного функционала сервиса. Из минусов можно выделить большое количество рекламы, которое мешает спокойной работе с сервисом.
Makeagif
Современный сервис с приятным интерфейсом и простым функционалом. Делать гиф очень просто: загрузите изображения и видео из галереи или воспользуйтесь импортом контента из социальных сетей. Простая гиф-картинка будет готова через несколько минут.
Программы для анимации онлайн — это отличное решение для тех, кто не хочет перегружать память компьютера и редко пользуется утилитами для созданию GIF.
Формат Gif: особенности и преимущества
Файл формата Gif объединяет в себе несколько изображений, которые
выводятся на экран в определенной последовательности и в итоге образуют анимированный
элемент. Поэтому чтобы создать Gif анимацию, не спешите сразу обращаться к нашей
бесплатной программе Gif Animator – вначале подготовьте набор картинок, из которых
будет создано ваше подвижное изображение, и четко продумайте суть того, что хотите
получить в итоге.
Итак, вы воспользовались программой Gif Animator для создания бесплатной анимации
и теперь решили разместить результат на своем сайте. И тут вас ждет множество приятных
открытий:
-
Процедура размещения Gif анимации в web ничем не отличается от размещения неанимированного
изображения – обычного Gif. -
Бесплатное анимированное изображение, которое вы решили создать с помощью программы
Gif Animator на нашем сайте, не требует никаких дополнительных плагинов для просмотра. - За счет сжатия при создании Gif анимация в итоге получается небольшого объема.
-
После создания Gif анимацию можно поместить в кэш. Повторного обращения к серверу
при этом не требуется. Так же, как и для работы с анимированным Gif изображением
не требуется повторной связи с сервером. -
Решив при помощи нашей бесплатной онлайн программы Gif Animator создать анимированное
изображение, в последующем вы можете просто разместить его на странице – для этого
вам не потребуется использовать никаких приемов программирования.
Сервис Gif creator для создания GIF анимации
Здесь вы можете создать гифку при нажатии на кнопку «Create Animation». Выбираете изображения с компьютера или сразу с камеры.
Справа появится выбор скорости изменения анимации в миллисекундах.
Также есть возможность скачать приложения для Android, iOS и Windows.
Чтобы сохранить получившуюся гифку нажмите по анимированному изображению правой кнопкой мыши и выберите «Открыть в новом окне», а потом сохраните на ПК. У меня сохранялось именно так.
Если еще изучить сайт, то на главной странице вы можете увидеть гифки других людей. Конечно, при просмотре выясняется, что правил размещения вообще никаких, можно выкладывать, что хотите.
Вот сайт сервиса: https://gif-creator.ru/








