6 альтернативных прошивок для роутера
Содержание:
- Безопасно ли это
- Процесс обновления прошивки Wi-Fi роутера
- Как обновить прошивку Wi-Fi-роутера своими руками?
- ДЛЯ ОБНОВЛЕНИЯ
- Как обновить прошивку на Wi-Fi роутере
- Где и как скачать последнюю прошивку
- Узнаем модель, ревизию роутера и скачиваем прошивку для Asus
- Начальные настройки
- Стандартные способы обновления прошивки
- Обновление прошивки
- Про резервную копию
Безопасно ли это
Выше мы рассмотрели, можно ли прошить роутера Ростелеком. Сделать это несложно, если выполнить автоматическое обновление или пройти шаги, необходимые для ручной установки. Единственный риск при выполнении работы — вероятность сбоя системы. Для таких случаев лучше использовать резервное копирование, позволяющее восстановить данные в случае неуспешной прошивки.
В зависимости от модели алгоритм действий может различаться. Рассмотрим на примере TP-Link:
- Войдите в роутер Ростелеком, который планируете перепрошить.
- На Панели управления найдите пункт Резервное копирование и восстановление.
- Кликните на пункт Резервное копирование, выберите файл и загрузите архив с файлом конфигурации.
- Сохраните данные.
Полученная информация остается в памяти ПК или ноутбука, что позволяет в дальнейшем восстановить данные.
Процесс обновления прошивки Wi-Fi роутера
Для начала необходимо перейти в веб-интерфейс самого роутера. Делается это довольно просто: все на той же задней крышке корпуса роутера присутствует еще одна наклейка, на которой содержатся данные, позволяющие попасть во внутренние настройки устройства.
Дополнительное видео по перепрошивке маршрутизатора:
Как правило, такие данные содержатся под заголовком «Default settings» (настройки по умолчанию), это означает, что данные настройки были предустановлены производителем по умолчанию. Под заголовком находятся IP адрес, а также логин и пароль для доступа к внутренним настройкам роутера.
IP адрес необходимо ввести в адресную строку браузера (стандартный 192.168.1.1 или 192.168.0.1). После чего запустится веб-интерфейс роутера и предложит ввести логин и пароль для доступа к настройкам (стандартные admin и admin).
После того, как доступ в настройки роутера получен, необходимо сделать точку восстановления. Для этого переходим во вкладку «Эксплуатация устройства» или «System Tools» и ищем там раздел «Backup and restore» или «Восстановление настроек». Далее нужно нажать на кнопку «Backup » и сохранить файл с текущими настройками в любое удобное место на жестком диске.
ВАЖНО! При любых манипуляциях с программным обеспечением рекомендуется создавать точку восстановления параметров. Делается это для того, чтобы, в случае возникновения непредвиденных ситуаций, восстановить уже имеющиеся настройки
Это может сэкономить вам не только нервы, время, но и деньги, которые могут быть потрачены на вызов специалиста интернет-провайдера.
Далее приступаем непосредственно к прошивке. Нужно снова перейти во вкладку «Эксплуатация устройства» или «System Tools» и найти там раздел «Firmware update» или «Обновление ПО». Выбираем файл новой прошивки, которая была скачена ранее, нажав кнопку «Выберите файл». После чего необходимо прошить роутер, подтвердив выбранные действия и дождаться окончания прошивки.
ВАЖНО! Никаких действий с роутером во время прошивки производить нельзя. Это может привести к сбою, во время которого старая прошивка будет удалена, а новая еще не установится
В таких случаях шансы восстановить устройство в домашних условиях будут очень малы.
После перепрошивки роутер перезагрузится и будет готов к дальнейшей настройке уже новой прошивки.
Как обновить прошивку Wi-Fi-роутера своими руками?
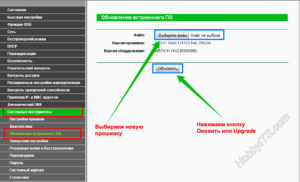
Каждый роутер (от англ. router — маршрутизатор) — это самостоятельное устройство со своей операционной системой, подобной той, что установлена на Вашем компьютере, только «заточенная» под сети.
Если говорить простым языком — операционная система — это одна большая программа состоящая из множества маленьких программ — модулей. Почему же она называется прошивкой? Все дело в том, что программное обеспечение роутера — микропрограмма — как бы зашита в постоянной памяти устройства.
Соответственно процедура установки новой микропрограммы в ПЗУ роутера называется перепрошивкой, а сама микропрограмма — прошивкой.
Зачем вообще прошивать роутер?
Со временем микропрограммы-прошивки совершенствуются, оптимизируются, обновляются отдельные модули.
В более новой версии прошивки могут добавиться новые возможности, ранее доступные аппаратно, но не реализованные программно, может улучшится стабильность работы роутера.
Иногда бывает так, что с той прошивкой, что идет на роутере с завода устройство просто отказывается нормально работать — ярким примером являются D-Link DIR-615 K1 и D-Link DIR-615 K2. Причем нормальная версия прошивки для D-Link DIR-615 K2 вышла только 14-я по счету.
В каком случае надо прошивать роутер а в каком -нет?
Прошивать роутер надо только в том случае, если это действительно необходимо. Например, роутер нестабильно работает, зависает, теряет сеть.
Или же в том случае, если в новой прошивке есть технические изменения, которые действительно Вам необходимы в данном конкретном случае — например, поддержка VLAN или DLNA-сервер.
Если же Ваш роутер работает стабильно и его работа Вас устраивает — прошивать роутер не надо!
Опасна ли перепрошивка для самого роутера?
Да, процедура прошивки роутера опасна — в случае какого-либо сбоя, либо если пропадет электропитание в момент прошивки роутера — в лучшем случае придется восстанавливать старую прошивку, а в худшем — это может привести к полной неработоспособности роутера. Так же, к плачевным последствиям может привести неправильный выбор прошивки.
Для каждой ревизии каждой модели роутера идет своя прошивка. Прошивка от одного роутера к другому как правило не подходит. Исключение составляют так называемые универсальные прошивки, которые идут на отдельный тип чипа, который в свою очередь может использоваться на разных моделях роутеров.
Поэтому прежде чем прошивать — обязательно убедитесь что эта прошивка подходит именно для Вашей модели роутера.
А где найти прошивку для роутера?
Как правило, прошивки для роутеров выложены в свободном доступе на официальном сайте или FTP-сервере производителя.Прошивки для роутеров D-Link — ссылка.Официальные прошивки для роутеров ASUS — ссылка.
Неофициальные прошивки для роутеров ASUS — ссылка.Прошивки для роутеров Zyxel — ссылка.Прошивки для роутеров TP-Link — ссылка.Прошивки для роутеров NetGear — ссылка.Прошивки для роутеров Linksys — ссылка.
Прошивки для роутеров Sagemcom — ссылка.
Прошиваем роутер — пошаговая инструкция:
Шаг 1. Скачиваем прошивку и распаковываем его в корневой каталог диска C:\. Шаг 2. Обязательно проверьте чтобы блок питания роутера хорошо держался в электрической розетке.По возможности желательно обеспечить роутеру бесперебойное питание. Так же желательно отключить кабель провайдера из WAN-порта роутера. Шаг 3.
Заходим с компьютера в веб-интерфейс роутера. В подавляющем большинстве случаев адрес веб-интерфейса роутера — http://192.168.1.1, у роутеров D-Link — http://192.168.0.1.
Логин на доступ — admin или Admin, пароль admin или Admin, или 1234 или пустая строка. Если зайти не получается — читаем эту статью — ссылка. Шаг 4. Ищем в веб-интерфейсе роутера раздел системных настроек.
этом разделе должен быть пункт — Обновление программного обеспечения — он так же может обзываться по-разному: Firmware upgrade, Обновление ПО, Обновление микропрограммы. Здесь, как правило, есть кнопка выбора файла прошивки — Browse или Обзор, c помощью неё надо выбрать файл прошивки, который Вы скачали и распаковали. После этого надо нажать кнопку Обновить или Upgrade.
Шаг 5. Прошивка роутера — операция полностью автоматическая, Вам остается только дождаться пока программное обеспечение установиться и роутер перезагрузится. После перезагрузки Вам останется только проверить настройки роутера и подключить кабель провайдера в разъем WAN.
ДЛЯ ОБНОВЛЕНИЯ
ВАЖНО: Чтобы избежать проблем при обновлении ПО, пожалуйста, прочитайте следующую информацию по процедуре обновления. Проверьте соответствие аппаратной версии и версии ПО
Установка неправильной версии ПО может повредить ваше устройство и аннулировать гарантию. (Обычно V1.x =V1)
Проверьте соответствие аппаратной версии и версии ПО. Установка неправильной версии ПО может повредить ваше устройство и аннулировать гарантию. (Обычно V1.x =V1)
НЕ рекомендуется устанавливать версию ПО, не предназначенную для вашего региона. Нажмите здесь для выбора региона и загрузите наиболее актуальную версию ПО.
- НЕ отключайте питание во время процесса обновления, поскольку это может нанести урон маршрутизатору
- НЕ обновляйте ПО маршрутизатора по Wi-Fi, за исключением тех случаев, когда это является единственно возможным способом.
- Рекомендуется, чтобы все пользователи прекратили использовать все интернет-приложения на компьютере или отключили сетевой кабель от клиентских устройств перед обновлением.
Примечание: Конфигурационные файлы могут быть некорректно установлены на новые версии встроенного ПО, требующие сброса на заводские настройки.
Рекомендации по обновлению ПО: Wi-Fi роутер, Wi-Fi роутер с модемом ADSL2+, Усилитель Wi-Fi сигнала
|
Archer C54(RU)_V1_210112 |
Загрузить | |
|---|---|---|
| Дата публикации: 2021-03-31 | Язык: Русский | Размер файла: 2.79 MB |
|
Новые функции/Улучшения: Исправленные ошибки: Примечания: |
|
Archer C54(RU)_V1_201019 |
Загрузить | |
|---|---|---|
| Дата публикации: 2020-11-13 | Язык: Русский | Размер файла: 2.75 MB |
|
Исправления и улучшения: Примечание: |
|
Archer C54(RU)_V1_200806 |
Загрузить | |
|---|---|---|
| Дата публикации: 2020-08-31 | Язык: Русский | Размер файла: 2.75 MB |
|
Изменения и исправленные ошибки Примечания |
Как обновить прошивку на Wi-Fi роутере
Перед тем как прошить роутер Tp Link необходимо найти (кроме марки самого устройства) аппаратную версию его электронных компонентов. Обычно она указана сзади корпуса прибора на общей бумажке, рядом с номером модели. Далее, надо скачать саму прошивку именно под данную модель и версию с сайта производителя. Обнаружить различные их варианты можно по адресу http://www.tp-linkru.com/. Они находятся в разделе «Поддержка» и подразделе «Загрузки» — «Встроенное ПО».
Обновление представляет собой файл с расширением .bin и зачастую поставляется в виде .zip или .rar архива, который перед самим началом работы нужно распаковать в удобное и доступное место. Самый простой способ – перенести архив на рабочий стол, кликнуть по нему правой кнопкой мыши и выбрать «Распаковать». Файл прошивки будет создан на рабочем столе, откуда его удобно брать и использовать.
Перед началом внесения изменений в программное обеспечение роутера, перед тем как поменять прошивку на роутере Tp Link, необходимо убедиться в качественном соединении роутера с компьютером. Это не должна быть связь через Wi-Fi. Только проводное соединение напрямую. Делается оно кабелем от любого из желтых LAN разъёмов прибора до LAN входа в ноутбук или компьютер. И также нужно обеспечить бесперебойное питание устройства на период его работы с внутренней программой. Любой сбой в процессе прошивки может привести к тому, что аппарат перестанет функционировать.

В процессе обновления настройки связи будут сброшены. Чтобы не вводить их заново, можно через встроенный web-интерфейс прибора провести их сохранение с последующим восстановлением из резервной копии. Wi-fi желательно перед началом работы отключить, это делается для того, чтобы уменьшить нагрузку процессора устройства, на период установки нового программного обеспечения.
Где и как скачать последнюю прошивку
Прежде всего необходимо сделать 2 вещи: определить точную модель роутера и скачать соответствующее программное обеспечение. С первым пунктом у многих возникают трудности. Хотя модель роутера – DIR 615, но существует еще ряд модификаций. Обозначаются они на этикетке сокращением “Ver.”. На представленном изображении находится модем версии К1 (могуть быть устройства K2, B, С и другие).
Знание модификации очень важно. Основываясь на этой информации, вы будете подбирать прошивку
Необходимо перейти на официальную страницу, где представлены прошивки для DIR 615. Среди папок откройте ту, которая соответствует букве с этикетки вашего роутера. В ней вам необходимо скачать файл формата .bin
Обратите внимание, что в директории old находятся старые версии прошивок, а в папке beta – на разработке
Нажмите на файл, а затем через стандартный проводник сохраните его в удобном месте на компьютере. Далее можно выполнять обновление.
Узнаем модель, ревизию роутера и скачиваем прошивку для Asus
Модель вашего роутера, и его аппаратную версию, лучше всего смотреть на наклейке снизу самого устрйоства.
Теперь заходим на страницу поддержки на официальном сайте Asus по адресу http://www.asus.com/support/.
В строек поиска пишем модель своего роутера и нажимаем Enter. Например, у меня RT-N12+.
В списке найденных устройств найдите свой маршрутизатор и нажмите под ним на ссылку Driver & Tools.
Откроется страница вашего устройства. В списке, где нужно выбрать операционную систему, выберите Others. Нажмите на пункт Firmware и скачайте самую новую прошивку (она как правило в самом верху)
Обратите внимание на версию прошивки, сверьте ее с прошивкой, которая уже установлена на вашем устройстве (посмотреть можно в настройках, или снизу устройства)
Если на сайте новая версия, то нажмите на ссылку Global и сохраните архив с ПО на компьютер.
Сразу извлеките файл прошивки в формате .trx из архива, который мы только что скачали.
Все готово, можно приступать к обновлению программного обеспечения.
Начальные настройки
Суперпрошивка устанавливается на маршрутизатор так же, как и обычное обновление прошивки. Установочный файл нужно скачать на сайте dd-wrt.com в разделе «Router Database», выбрав свою модель роутера. Если захотите когда-нибудь вернуться к оригинальной прошивке, вам понадобится файл прошивки от производителя устройства. Чтобы установить DD-WRT на свой роутер, обычно диалогом обновления, предоставляемым оригинальной прошивкой. После перезагрузки войдите в веб-интерфейс (192.168.1.1), введя логин «root» и пароль «admin».
Конфигурация сетевых подключений
Когда откроется интерфейс DD-WRT, вам будет предложено задать новый пароль и имя пользователя для доступа к маршрутизатору — все как в обычной прошивке, за исключением того, что некоторые модели роутеров не предполагают смену имени пользователя. Вместе с тем, изменение стандартного имени пользователя повышает уровень безопасности. Логин и пароль затем можно будет изменить в разделе «Administration | Management | Router Password».
Идеальная пара: Linksys ACM3200 является одним из роутеров, которые официально подходят для DD-WRT. Другие модели тоже будут работать хорошо.
Изменение языка: Практически все пункты настроек русифицированы, но во избежание неточностей перевода мы используем в нашем гиде английские названия опций.
Далее на вкладке «Administration | Management» вы можете переключить стандартный язык с английского на русский: прокрутите страницу до нижней трети, в «Language Selection» выберите «Russian» и сохраните настройки, нажав «Save» в самом низу страницы. Соединение WAN (Wide Area Network), обеспечивающее доступ к Интернету, маршрутизатор обычно устанавливает сам. Но на всякий случай до обновления прошивки зайдите в соответствующий раздел веб-интерфейса роутера и запишите старые настройки.
Проблема может возникнуть только в том случае, если для соединения WAN вы используете другой модемный маршрутизатор, то есть подключение к Интернету происходит не прямо с устройства с прошивкой DD-WRT. Заключается она в том, что в пределах диапазона IP-адресов локальной сети может возникнуть конфликт адресов, когда IP-адрес одного из пользователей сети повторяет уже существующий.
В таком случае в меню «Setup | Basic Setup | WAN Connection Type» нужно прописать для маршрутизатора DD-WRT статический IP-адрес. Для этого нужно изменить последнюю часть заданного IP-адреса, прибавив к числу единицу. Не забывайте сохранять каждое изменение нажатием «Save» и в заключение нажать кнопку «Apply».
| Продвинутая Сеть в каждый дом! |
| Маршрутизаторы с прошивкой DD-WRT могут обеспечить все необходимые функциональные возможности, которые могут потребоваться пользователям в домашних условиях (см. ниже). |
Оптимальная настройка беспроводной сети
За установлением соединения WAN следует очередь WLAN. DD-WRT позволяет разворачивать не просто беспроводную домашнюю сеть. Можно, например, создавать отдельные сети для гостей, для мультимедийных устройств или для чего-нибудь другого. Преимущества такого подхода заключаются в том, что устройства, попадающие в сферу Интернета вещей и наиболее подверженные риску взлома, будут работать в своей сети, из которой доступа к остальным домашним сетям не будет. Потом можно будет задать приоритет отдельно взятых сетей по пропускной способности (см. далее раздел «Оптимизация производительности»).
В первую очередь нужно настроить параметры физических беспроводных сетей. Для маршрутизаторов с поддержкой современного стандарта 802.11ac их три: по одной для полос 2,4 ГГц и 5 ГГц и комбинированная сеть Dualband для 2,4 и 5 ГГц. Для этих сетей в меню «Wireless | Basic Settings | Wireless Network Name» нужно задать одно имя — таким образом обеспечивается оптимальное подключение всех домашних устройств к маршрутизатору. Для сети IoT используйте полосу 2,4 ГГц. Для создания дополнительной сети щелкните в разделе «Virtual Interfaces» по кнопке «Add» и задайте индивидуальное имя сети.
Стандартные способы обновления прошивки
Возможность обновления прошивки роутера стандартными средствами предусмотрена производителями. Здесь мы расскажем об общих принципах, частные случаи могут отличаться в зависимости от модели вашего устройства.
Скачиваем прошивку
Для начала нужно скачать прошивку для роутера с официального сайта производителя.
Обратите внимание, что одна модель маршрутизатора может иметь несколько аппаратных версий. Прошивку следует выбирать с учётом аппаратной версии устройства
Попытка прошить Wi-Fi роутер неправильной прошивкой может привести к выходу его из строя.
Подключаемся к роутеру
Будем считать, что прошивку вы скачали и распаковали в отдельную папку. Далее заходим в веб-интерфейс маршрутизатора. Как правило, для этого нужно набрать в строке браузера адрес 192.168.0.1 или 192.168.1.1 (могут быть другие варианты).
Обычно параметры подключения к маршрутизатору указываются на наклейке. Она расположена на его тыльной стороне.
Например, на фото ниже изображена наклейка маршрутизатора ZyXEL Keenetic. На ней указан IP-адрес по умолчанию 192.168.1.1. Для подключения потребуются логин и пароль. В данном случае они логин admin, а пароль 1234. На многих моделях логин и пароль по умолчанию одинаковый: admin/admin.
Прошиваем
Найдите в меню пункт обновления ПО. У роутеров TP-Link и D-Link он обычно так и называется: Обновление встроенного ПО. У моделей других производителей могут быть свои варианты. Например, «Обновление микропрограммы». Через «Обзор» указываем путь к файлу прошивки и жмём кнопку «Обновить». Ждём завершения процесса. В конце маршрутизатор перезагрузится. Прошивка обновлена.
Пока обновление не завершилась, нельзя выключать питание роутера и перезагружать компьютер.
Пример TP-Link
В системных инструментах выбираем пункт «Обновление встроенного ПО». Здесь сразу отображается текущая версия прошивки маршрутизатора и его версия. Выбираем файл прошивки. После этого жмем кнопку «Обновить».
Пример ZyXEL
В системе выбираем пункт «Микропрограмма». Там отображается версия прошивки. Загружаем файл микропрограммы (скачанную прошивку) и обновляем ее.
Обновление прошивки
Обновление прошивки роутера – это обновление операционной системы. Она похожа на программу компьютера, но работает только с проводной или беспроводной (Wi-Fi) сетью. Популярные прошивки: Linus, Windows 10 ZyXEL и другие. Существуют альтернативные прошивки.
Производители маршрутизаторов, повышая стабильность работы своих устройств, выпускают бесплатные обновления операционной системы. С сайта производителя можно скачать обновленный файл прошивки. Например, обновленная микропрограмма роутера Sagemcom 1744 v4 заменила более ранние версии Sagemcom 1744 v2 и v2 2. Настраиваются все 3 версии практически одинаково. Процесс установки прошивки немного сложный, но для новичков предусмотрено специальное руководство, называемое «Мастер быстрой настройки».
Автоматическое обновление прошивки роутера
Для роутеров, используемых Ростелекомом, есть общий для всех набор параметров. К ним относятся:
- логин и пароль «admin», в некоторых моделях это может быть «1234» или пустая строка;
- тип соединения PPPoE;
- пара логин/пароль от Ростелекома;
- VPI и VCI.
Некоторые устройства имеют встроенную систему автоматического обновления прошивки. Нужно зайти в веб-конфигуратор и найти там строки «Базовая версия» и «Обновления». При наличии обновлений нажимают подпункт «Доступные». На открывшейся страничке с перечнем компонентов базовой системы нажимают кнопку «Обновить». Запустилась перепрошивка маршрутизатора в автоматическом режиме.
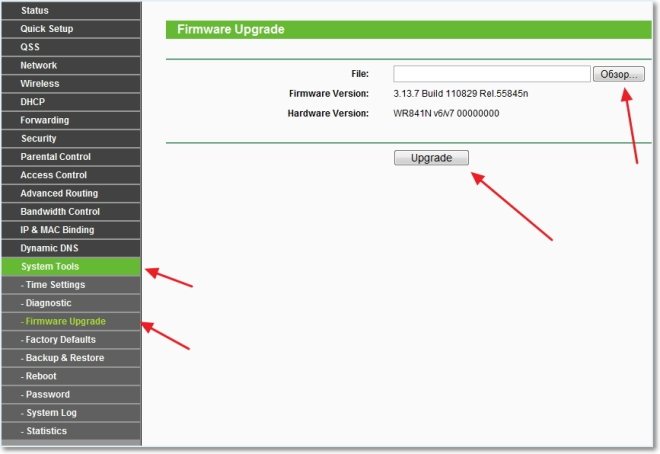
Операционная система устройства самостоятельно обновляется и перезагружается. По окончании процесса проверяются настройки и подключается кабель провайдера в разъем WAN.
Как перепрошить модем или роутер через компьютер
Скачиваются обновленные прошивки роутеров Ростелеком с сайтов производителей при помощи размещенной там ссылки. На компьютере прописывается IP адрес 192.168.1.2 или 192.168.0.2. В веб-интерфейсе нужно найти раздел «Дополнительные настройки». Он может называться «Система» или «Администрирование».
В меню выбирается вкладка «Обновление микропрограммы». В появившемся списке кнопок нажать «Обзор», выбрать файл «Firmware» и нажать кнопку «Отправить». Запускается перепрошивка устройства. По окончании процесса в браузере снова отобразится интерфейс. Для GPON ONT терминалов нет необходимости менять прошивку при переходе на технологию EPON
Как перенастроить роутер Ростелеком на другого провайдера
Перепрошить роутер Ростелеком под другого провайдера можно самостоятельно. Процесс состоит из таких этапов:
- сброс настроек предыдущего провайдера;
- выяснение данных для подключения к интернету у нового провайдера;
- настройка устройства по новым параметрам.
Чтобы сбросить содержимое файла, который не поддерживается новым провайдером, нужно зайти на роутер и нажать кнопку Reset, или «Сброс». Ее можно найти на задней панели. Нажимать нужно не менее 15 секунд. Делаем сброс параметров, и роутер автоматически перезагрузится.
У нового провайдера получают такие данные:
- тип соединения: для динамического IP сведения о параметрах не нужны, для статистического IP, PPPoE, PPTP или L2TP нужно знать сам IP, адрес сервера, логин, пароль (эти данные есть в договоре подключения к интернету);
- наличие привязки по MAC-адресу;
- значение MTU.
Настройку маршрутизатора начинают с подключения кабеля нового провайдера. Его вставляют в WAN-разъем. Откроется страница «Администрирование». В соответствующие окошки нужно добавить данные из договора с новым провайдером. Дальше настраивается сеть интернет во вкладке WAN. Задают параметры беспроводного соединения. Для этого устанавливается пароль WiFi и значение стандартного пользователя.
Про резервную копию
Для восстановления настроек есть шанс создать резервную копию. Резервное копирование – один из самых надежных способов сохранения введенных данных. У разных моделей алгоритм похож, могут лишь отличаться названия кнопок. Также разнится формат скачиваемых файлов: для TP-Link документ будет в двоичном BIN-коде, для остальных моделей – в текстовом JSON.
Сохранение настроек роутера «Ростелеком» производится следующим образом:
- На «Панели управления» выбирается пункт «Резервное копирование и восстановление».
- Нажать кнопку «Резервное копирование», далее выберите файл и скачайте архив с конфигурационным файлом.
- Затем нажимается «Сохранить».
Записанные данные останутся в памяти компьютера, и к ним всегда можно вернуться. Для восстановления настроек надо нажать кнопку «Восстановить» и указать путь к адресу с файлом настроек. После этого требуется роутер «Ростелеком» перезагрузить.








