Png-maker: создатель прозрачного фона
Содержание:
- JPEG и PNG — в чём разница форматов?
- Вырезание объекта в фотошопе
- Как в PowerPoint сделать фон картинки прозрачным
- Чего нужно добиться, чтобы фотка была действительно прозрачной
- Работа с обработанным фото, после удаления фона
- Конвертировать PNG в JPG без потери качества
- PNG в качестве фона
- Быстрый и грязный способ удалить фон в фотошопе
- Создаем прозрачный фон для картинки онлайн
- Конверторы png файлов
- Как сделать прозрачный фон в фотографии в Paint 3d
- IMGOnline
- Оптимизация изображений.
- Управление прозрачностью с помощью Opacity;
- Зачем это нужно?
- Как сделать прозрачный фон у картинки и устранить дефект за счет увеличения размера изображения?
- Формат png: Portable network graphics
JPEG и PNG — в чём разница форматов?
JPEG и PNG — это два основных формата для изображений, которые используются на сайтах. В некоторых случаях лучше использовать JPEG, а в некоторых — PNG.
Формат JPEG
JPEG (он же JPG) — это формат изображений, который использует сжатие с потерями и не поддерживает прозрачность. Позволяет настраивать уровень качества сохраняемого изображения — при его снижении удаляются детали и добавляются шумы на изображение, однако размер становится более компактным. JPG в зависимости от настроек может обеспечить сжатие как 2:1, так и 100:1 — но качество прямо пропорционально коэффициенту сжатия. Название формата — аббревиатура от Joint Photographic Experts Group.
JPEG поддерживает цветовые пространства 24-bit RGB и CMYK, а также 8-bit Grayscale. CMYK и Grayscale используются достаточно редко и их поддержка вызывает нарекания.
Также JPEG имеет интегрированную поддержку EXIF, позволяющую хранить метаданные, например: производитель и модель использованной камеры, используемая для съёмки выдержка, диафрагма и светочувствительность, разрешение кадра, настройки баланса белого, фокусное расстояние (в т.ч. эквивалентное), использование вспышки, размер матрицы, дата и время съёмки, географические координаты и адрес места съёмки.
Используемые расширения для файлов — .jpg and .jpeg (работают идентично).
С прикладной точки зрения JPEG оптимален для изображений с большим количеством цветов, например, для фотографий.
Формат PNG
PNG 24 — это формат изображений, который работает с полноцветными изображениями, использует сжатие без потерь и позволяет сохранять прозрачность. Настроить качество сохранения в PNG 24 невозможно, однако, можно адаптировать сохраняемое изображение для достижения минимального размера файла: для этого можно снизить количество цветов в изображении. Название формата — акроним от Portable Network Graphics.
Существует также формат PNG 8 — он более компактный, чем PNG 24, но применим только для изображений с очень ограниченных количеством цветов: 256 — это максимум. В случае использования PNG 8 для изображений с большим количеством цветов сжатие будет с потерями и с эффектом постеризации.
PNG до 2017 года не поддерживал EXIF, но затем его поддержка была реализована в стандарте. В фотографии PNG используется редко — для компактного хранения файлов больше подходит JPEG, а для профессиональной работы лучше подходят RAW-форматы DNG или TIFF.
PNG 24 и PNG 8 используют расширения для файлов .png, используемая битность записывается в метаданные файла и по расширению не определяется.
С прикладной точки зрения PNG 24 оптимален для изображений с небольшим количеством цветов, например, для иконок, схем, рисунков и скриншотов. Если же цветов в изображении меньше 256, то еще более эффективное сжатие возможно в PNG 8.
Резюме. JPEG и PNG — какой формат оптимальнее использовать?
Фотографии и изображения с большим количеством цветов лучше всего сохранять в JPEG. Но стоит помнить, что алгорим компрессии JPEG сжимает изображения с потерей качества.
Иконки, схемы, картинки с большим количеством текста и изображения с прозрачностью оптимальнее сохранять в PNG 24. Алгорим компрессии PNG 24 сжимает изображения без потери качества.
JPEG лучше подходит для фотографий и изображений с большим количеством цветов и при наличии градиентов.
PNG оптимальнее для рисунков, схем, иконок, логотипов или в случаях, когда для изображения нужна прозрачность.
Источник
Вырезание объекта в фотошопе
Чтобы сделать прозрачный фон, необходимо вырезать предмет, а фон удалить. В зависимости от формы предмета, выберите тот способ выделения, который будет удобен в данной ситуации.
Качество готовой картинки в основном зависит от качества выделения. Постарайтесь максимально точно повторить форму предмета подходящими инструментами лассо.
Если края предмета имеют не четкие края, выделение тоже должно иметь слегка размытые грани. Для этого нужно щелкнуть по выделению правой кнопкой мыши и задать значение «Растушевки». Значение размытия сработает ко всему выделению.
Однако, бывают редкие ситуации, когда только часть предмета имеет размытый край или отсутствие фокусировки. В таком случае, необходимо комбинировать несколько способов выделения.
Для примера, я специально выбрал более сложное изображение с разной степенью фокусировки, соответственно с разной четкостью границ.
Основной предмет с высокой четкостью границ можно выделить обычным инструментом «Лассо», а нечеткие края — мягкой кистью в режиме «Быстрой маски» (Quick Mask — Клавиша Q), как показано на снимке ниже.
Преимущество этого метода заключается в том, что вы можете менять жесткость краем меняя жесткость кисти в процессе рисования. Но есть и недостаток: выделение кистью не такое точное как лассо. Но это не единственный способ получить выделение с разной четкостью границ.
Добавление к выделению нечетких областей
А теперь, подробнее о другом способе выделения. Выделите основную часть изображения с четкими границами, затем нажмите — Select/Save Selection…
Снимите выделение и создайте новое, вокруг нечеткой области. Нажмите правой кнопкой мыши — Feather… (Растушевка…) Задайте необходимое значение. Как правило, нескольких пикселей будет достаточно.
Теперь, нажмите — Select/Load Selection… Выберите пункт — Add to Selection (добавить к выделению). Ваше прошлое выделение склеиться с новым, а разные степени размытия сохранятся.
Возможно, этот прием покажется более сложным, чем предыдущий. В общем, делайте, как удобно вам.
Форматы поддерживающие прозрачный фон
После того, как вы удалили фон, необходимо сохранить изображение в формате поддерживающем прозрачность.
PSD — самый первый из них. Он легко читается во всех редакторах Adobe и не только. Он содержит всю информацию о слоях эффектах и т.д. поэтому, как правило, имеет большой вес.
Tiff — формат похожий по свойствам с предыдущим. Тоже может содержать прозрачные области. Из-за высокого качества, часто используется в полиграфии.
PNG — имеет относительно не большой вес и позволяет сохранять качество изображения. Чаще всего используется в веб-дизайне. Баннера, кнопки сайтов, графические элементы веб-страницы часто содержат этот формат.
Внимание! Прежде чем сохранять обязательно удалите альфа каналы, если вы их создавали в процессе выделения
Как в PowerPoint сделать фон картинки прозрачным
Презентация из одного текста плохо смотрится. Поэтому размещайте изображения, дополняющие контент смысловой нагрузкой. Иллюстрации на слайде должны соответствовать содержанию. Некоторые картинки имеют фоновое изображение. Оно мешает. Что предпринять? Рассмотрим, как в PowerPoint сделать фон картинки прозрачным.
- А нужно ли это
- Как добиться прозрачности
- Начало работы
- Другой способ
- Прозрачная картинка
- Как в PowerPoint 2007 сделать картинку прозрачной
- Особенности
- Вывод
А нужно ли это
Не каждая иллюстрация подходит для презентации. Изображение бывает: маленьким, с водяными знаками, фон не подходит к проекту. Например, фото находится на белом фоне. Что предпринять? PowerPoint предлагает инструменты для создания эффекта прозрачности (удаления) фона.
Как добиться прозрачности
Например, нужно изображение яблока без фона. Перейдите: Программа выделит иллюстрацию пурпурной областью. Она после применения эффекта станет прозрачной.
Начало работы
Измените область действия инструмента «Удаление». Нажмите ЛКМ на белые кружочки рамки. Тяните их до получения подходящего результата. Активируйте кнопку «Пометить области». Нажимайте мышкой на части, изображения, которые должны быть прозрачными. На месте клика отобразится кружок со знаком «-».
Если результат не устаревает, добавьте еще точки. Нажмите кнопку «Сохранить». Получилось следующее: Если не получилось — отмените изменения.
Как в PowerPoint 2007 сделать картинку прозрачной
Интерфейс редактора этой версии отличается. Чтобы получить эффект прозрачности сделайте следующее: Далее: Вставьте в прямоугольник рисунок. Установите:
Особенности
Разработчики добавили в PowerPoint возможность редактирования фона. Это не редактор для изображений как, например, Photoshop. Поэтому не всегда получится удалить фон. Для получения необходимого результата картинка должна отвечать требованиям:
- Фон отделен цветами;
- Большая иллюстрация;
- Не получится добиться прозрачности у фото. Части изображения и фона слабо контрастны. Поэтому края будут не четкими.
Используйте эффект прозрачности. Это хороший способ эффективнее преподнести нужную информацию. Результат зависит от иллюстрации. Если не получилось отредактировать картинку — используйте графический редактор. Например, Photoshop, или подберите другую иллюстрацию.
Чего нужно добиться, чтобы фотка была действительно прозрачной
Прозрачность на картинке обычно отображается вот такой шашкой. Если вы видите ее в Google, то значит изображение можно без проблем качать и при наложении этого объекта на другой фон не поменяется цвет.
Как вы можете увидеть, такая шашка не отображается, если изображение в поиске отражено через миниатюру. Надо кликнуть на картинку и дополнительная информация откроется.
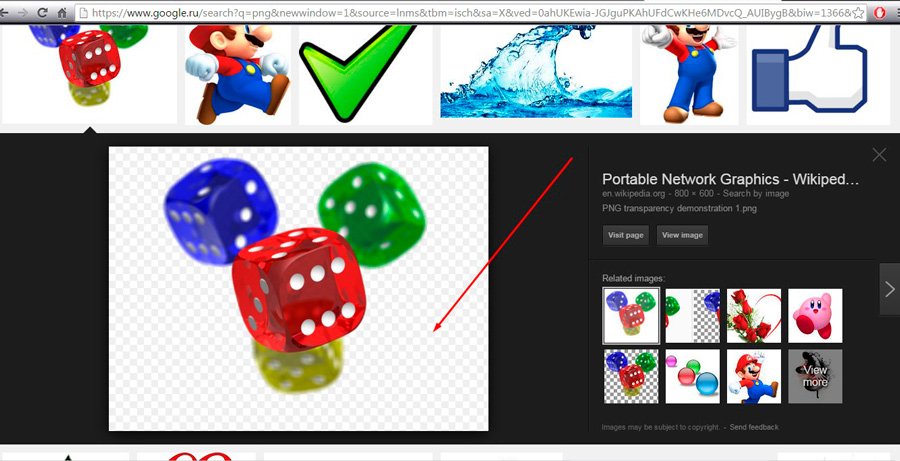
Вот смотрите, я скопировал этот рисунок и вставил его на фотографию поля
Не буду вдаваться как именно я это сделал, сейчас это не важно. Самое важное, что вы видите все части поля, кубики как будто были вырезаны и наложены на картинку

Если бы я не нашел в поиске фотографию с шашкой, то иллюстрация выглядела совсем иначе. Фон был бы белым и прямоугольным.

Почему так? Эта шашечка – общепринятый признак, если вы его видите, то значит в этой части иллюстрации цвета нет совсем, и при наложении вы увидите нижнюю часть рисунка. Точно также прозрачность отображается и . Если вам нужно убрать фон из фотографии, то необходимо добиться того, чтобы вместо цвета, вы смогли узреть вот этот заветный узор. Шашку.

Работа с обработанным фото, после удаления фона
Шаг 6. После обработки нашей картинки, при правильных настройках удаления фона, мы получим искомое изображение на прозрачном фоне. Теперь можно для него изменить параметры: «Перо», «Тень» и «Размеры». Первый параметр отвечает за точность и резкость удаляемой области вокруг оставшегося объекта, сглаживая или заостряя границу. Второй параметр позволит добавить тень к нашему изображению, что придаст ему визуальный объем и глубину. Третий же параметр, чаще всего, не трогается, он автоматически обрезает область по границе оставшейся картинки. Однако, в редких случаях, нам необходимо получить изображение с полями, размером больше, чем оставшаяся часть обработанного изображения. Просто поменяйте размеры области, задав их в полях вместо значения Auto.
Шаг 7. В некоторых случаях будет крайне удобным проверить, как будет накладываться наша обработанная картинка или фото на тот или иной цвет, как будут смотреться параметры тени и границы резкости. Для этого необходимо нажать на «Цвет фона предварительного просмотра» в правом верхнем углу сервисного окна. Выбирая в цветокорректоре необходимое значение, можно увидеть как обработанное фото ляжет на тот или иной цвет.
Шаг 8. По окончании всех процедур отделения изображения от фона или после удаления части картинки или фото, можно переходить к его сохранению на свой компьютер. В простом варианте по умолчанию достаточно нажать кнопку «Скачать», в некоторых редких случаях можно перед этим задать формат скачиваемого файта, выбрав рядом кнопку-опцию «Настройка выгрузки». Имейте ввиду, если выбирать не PNG, а JPG формат сохранения файла, то фон вашего изображения не будет прозрачным, а сохранится со значением, указанным в окошке цветовыбора.
Шаг 9. В процессе работы над выделением границ изображения, указания полей или предварительном просмотре вам может пригодиться один из инструментов на панели: «Увеличение масштаба», «Уменьшение масштаба», «Перемещение», «Сброс» области, «Отмена» и «Повтор» последних действий. Включая необходимую кнопку на сервисной панели можно, соответственно, добиться увеличения и уменьшения обрабатываемой области изображения, перемещения по области и сброса всех указанных областей. Также, соответственно, можно повторить или отменить предыдущие действия.
Готово! Вот таким, совершенно нетрудным способом, практически в полуавтоматическом режиме, можно успешно и быстро отделять фон от необходимых деталей изображения. Пробуйте и творите!
Нужно больше возможностей? Воспользуйтесь бесплатным редактором изображений!Редактирование, фильтры, рисование, работа со слоями и текстом
Редактор фото онлайн
Конвертировать PNG в JPG без потери качества
Использование Photoshop
Photoshop, пожалуй, самый удобный инструмент для преобразования PNG в JPG без потери качества изображения, но он не бесплатный. Поэтому, если на вашем ПК установлено это программное обеспечение для редактирования фотографий , вы, безусловно, можете его использовать.
Откройте изображение, которое вы хотите конвертировать с помощью Photoshop. После этого одновременно нажмите кнопки Ctrl + Shift + Alt + S . Кроме того, вы можете перейти в Файл > Сохранить для Интернета . Теперь вы можете выбрать формат файла. В этом случае выберите JPEG в раскрывающемся меню.
Наконец, нажмите кнопку Сохранить и выберите путь, чтобы сделать это.
Вы также можете использовать Adobe Illustrator , чтобы сделать то же самое. Если у вас есть этот инструмент вместо Photoshop, выполните те же шаги, что и Photoshop. Все шаги точно такие же, как в Photoshop.
Используя Paint
Paint – это встроенный инструмент Windows , который можно использовать для преобразования изображения PNG в JPEG без потери качества. откройте изображение PNG с помощью Paint.
Откройте изображение PNG с помощью Paint и перейдите в Файл> Сохранить как> JPEG изображение .
Затем выберите местоположение, добавьте имя и убедитесь, что для формата файла установлено значение JPEG . Теперь нажмите кнопку Сохранить , чтобы завершить преобразование.
Использование PNG2JPG
PNG2JPG – это бесплатный онлайн-инструмент , который позволяет пользователям конвертировать изображения PNG в JPG без потери качества изображения. Это очень простой в использовании инструмент, и вы можете сохранить несколько изображений одновременно.
Чтобы начать работу с этим инструментом, перейдите на веб-сайт, нажмите кнопку ЗАГРУЗИТЬ ФАЙЛЫ , выберите все файлы, разрешите автоматическое преобразование и нажмите кнопку СКАЧАТЬ ВСЕ , чтобы сохранить их. на ваш компьютер.
Использование XnConvert
XnConvert – это пакетная обработка изображений freeware для Windows, которая помогает конвертировать изображения в различные форматы и имеет интересные функции, такие как пакетная обработка и создание сценариев. Это также хорошо для преобразования PNG в JPG.
Надеюсь, что эти крошечные учебники помогут вам конвертировать PNG-изображения в JPG без потери качества.
Связанные чтения:
- Конвертировать видео в GIF онлайн
- Конвертировать PDF в PPT
- Конвертировать JPG в PDF онлайн
- Конвертировать фильм в анимированный GIF
- Конвертировать WebP в PNG.
PNG в качестве фона
В графическом редакторе предварительно готовится однотонный полупрозрачный рисунок, который сохраняется в формате PNG-24 (рис. 1). Особенностью этого формата является поддержка 256 уровней прозрачности, или попросту говоря, он умеет отображать полупрозрачные картинки.
Рис. 1. Изображение для создания фона
После чего добавляем рисунок в качестве фона через свойство background, как показано в примере 1.
Пример 1. Использование полупрозрачного рисунка
XHTML 1.0CSS 2.1IECrOpSaFx
Результат данного примера показан на рис. 3.

Рис. 2. Применение фонового рисунка
Устаревший браузер Internet Explorer 6 не работает с полупрозрачностью в PNG-24, если по каким-либо причинам необходимо поддерживать этот браузер, для него придется использовать скрипты.
Приведенный метод имеет ряд ограничений. Так, при отключении картинок в браузере, фон исчезнет вообще. К тому же не так легко изменить цвет фона и значение прозрачности, для этого придется опять редактировать изображение.
Быстрый и грязный способ удалить фон в фотошопе
Photoshop 2020 поставляется с новым ярлыком для удаления фона, который работает с помощью инструмента «Выбрать тему». Ярлык не будет правильно каждый раз, но он хорошо работает для простых изображений, а для других легко может быть улучшен. Перед началом работы убедитесь, что у вас установлен Photoshop 2021 версии 21.0.0 или более поздней — в противном случае вам необходимо сначала обновить программное обеспечение.
Начните с копирования фонового слоя, чтобы создать тип слоя. Фотошоп должен использовать инструмент. Выберите всю фотографию (команда + A в MacOS или Control + A в Windows) и скопируйте и вставьте. На панели слоев щелкните значок глаза рядом с фоновым слоем, чтобы скрыть фон. Отсюда вы будете работать только с новым слоем, который вы только что создали.
На панели «Свойства» справа перейдите к разделу «Быстрые действия». Если вы не видите панель свойств, щелкните значок, который выглядит следующим образом:
В разделе «Быстрые действия» нажмите «Удалить фон». Вам нужно будет подождать несколько минут, чтобы программа нашла объект и удалила фон. После завершения программы вы должны увидеть объект на прозрачном фоне (обозначен клетчатым узором). Если вы не видите этот прозрачный фон, убедитесь, что фоновый слой скрыт.
Этот быстрый метод отлично работает для некоторых фотографий, с смехотворными результатами для других. Если это не работает для вас, перейдите к ручному методу ниже. Если результат близок, но не совсем идеален, нажмите на маску, которую Photoshop создал автоматически (черно-белое изображение на панели слоев). С выбранной маской, используйте белую кисть, чтобы добавить к предмету, и черную кисть, чтобы стереть любые части фона, которые не были удалены.
После того, как вы довольны результатами, вы можете удалить фоновый слой и сохранить файл в формате PNG, чтобы сохранить прозрачность, или в виде PSD, чтобы вернуться и выполнить дополнительные настройки позже.
Создаем прозрачный фон для картинки онлайн
Процедура создания прозрачного фона подразумевает под собой удаление всех лишних объектов, оставив при этом только нужный, на месте же старых элементов появится желаемый эффект. Мы предлагаем ознакомиться с интернет-ресурсами, позволяющими реализовать подобный процесс.
Способ 1: LunaPic
Графический редактор LunaPic работает в режиме онлайн и предоставляет пользователю большое количество самых разнообразных инструментов и функций, включая замену фона. Выполняется поставленная цель следующим образом:
- Запустите главную страницу интернет-ресурса LunaPic и переходите в обозреватель для выбора рисунка.
Выделите картинку и нажмите на «Открыть».
Вы будете автоматически перенаправлены в редактор. Здесь во вкладке «Edit» следует выбрать пункт «Transparent Background».
Нажмите на любом месте с подходящим цветом, который следует вырезать.
Произойдет автоматическое очищение рисунка от заднего плана.
Кроме этого вы можете еще раз корректировать удаление фона, увеличив его действие с помощью перемещения ползунка. По завершении настроек кликните на «Apply».
Через несколько секунд вы получите результат.
Можете сразу же переходить к сохранению.
Оно будет загружено на ПК в формате PNG.
На этом работа с сервисом LunaPic завершена. Благодаря приведенной инструкции вы сможете без проблем сделать фон прозрачным. Единственным недостатком сервиса является его корректная работа только с теми рисунками, где задний план заполняет преимущественно один цвет.
Способ 2: PhotoScissors
Давайте разберемся с сайтом PhotoScissors. Здесь нет такой проблемы, что хорошая обработка будет получена только с определенными картинками, поскольку вы сами задаете область, которая вырезается. Осуществляется процесс обработки так:
- Находясь на главной странице онлайн-сервиса PhotoScissors, переходите к добавлению необходимой фотографии.
В обозревателе выделите объект и откройте его.
Ознакомьтесь с инструкцией по использованию и приступайте к редактированию.
Левой кнопкой мыши активируйте зеленый значок в виде плюса и выделите им область, на которой располагается основной объект.
Красным маркером потребуется выделить область, которая будет удалена и заменена на прозрачность
В окне предпросмотра справа вы сразу будете наблюдать изменения вашего редактирования.
С помощью специальных инструментов вы можете отменять действия или использовать ластик.
Переместитесь во вторую вкладку на панели справа.
Здесь вы можете выбрать тип фона. Убедитесь в том, что активирован прозрачный.
Приступайте к сохранению изображения.
Объект будет скачана на компьютер в формате PNG.
На этом работа с онлайн-ресурсом PhotoScissors завершена. Как видите, в управлении им нет ничего сложного, с поставленной задачей разберется даже неопытный пользователь, не обладающий дополнительными знаниями и навыками.
Способ 3: Remove.bg
Последнее время сайт Remove.bg находится на слуху у многих. Дело в том, что разработчики предоставляют уникальный алгоритм, который автоматически вырезает фон, оставляя на изображении только человека. К сожалению, на этом возможности веб-сервиса заканчиваются, однако с обработкой таких фотографий он справляется великолепно. Предлагаем детальнее ознакомиться с этим процессом:
- Перейдите на главную страницу Remove.bg и приступайте к загрузке картинки.
В случае если вы указали вариант загрузки с компьютера, выберите снимок и кликните на «Открыть».
Обработка будет произведена автоматически, и вы сразу можете скачать готовый результат в формат PNG.
На этом наша статья подходит к своему логическому завершению. Сегодня мы постарались рассказать вам о самых популярных онлайн-сервисах, позволяющих сделать фон прозрачным на изображении буквально в несколько кликов. Надеемся, хотя бы один сайт вам приглянулся.
Опишите, что у вас не получилось.
Наши специалисты постараются ответить максимально быстро.
Конверторы png файлов
В Интернете есть бесплатные конверторы png файлов. Воспользуемся одним из них – «convertio.co/ru/png-converter», а затем перечислим небольшой список конверторов. Итак, нажимаете кнопку на сервисе – «С компьютера» и выбираете те картинки, которые хотите конвертировать в Png (Скрин 5).
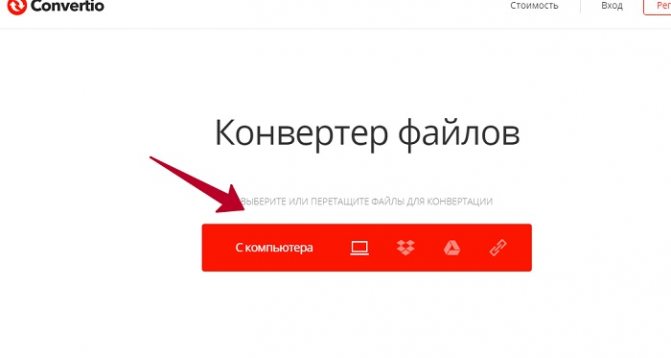
Если перейдёте по указанной ранее ссылке, в настройках на сервисе, будет стоять формат PNG. Далее, кликните на кнопку «Конвертировать», чтобы преобразовать формат. Затем, нажмите «Скачать» и файл будет загружен на компьютер в формате Png.
Есть ещё такие конверторы, которые Вы можете использовать:
- PNG To JPG Converter.
- Online-converting.ru.
- Конвертор Png
- Pixlr
Можно найти много других сервисов и программ. Перед их использованием, изучите их интерфейс, чтобы в дальнейшем не возникало ошибок в работе. А если они англоязычные, воспользуйтесь популярными браузерами для их перевода на русский язык.
Как сделать прозрачный фон в фотографии в Paint 3d
Для начала открываем фотографию, в которой нужно сделать фон прозрачным: Меню – Открыть – Обзор файлов и находим нужную картинку, либо просто перетягиваем файл изображения с папки на рабочую область Паинт 3д.
Далее нажимаем на кнопку Волшебное выделение (1), которая находится в верхней панели инструментов. Если объект, который нужно оставить на прозрачном фоне, слишком маленький по сравнению с фоном, подтягиваем кружочки (2) по его периметру, чтобы программа смогла понять, что мы пытаемся Волшебно выделить. После этого нажимаем на Далее.
У вас должен выделиться нужный объект по контуру, как показано на скриншоте. Возможно, некоторые части будут выступать за зону выделения, либо наоборот, не будут выделены. Чтобы объект выделился ровно по контуру, пользуемся кнопкой Добавить (1) и кнопкой Удалить (2).
Так, у меня программа криво обрезала левую часть фотографии собаки. Нажимаю на кнопку Добавить и дорисовываю площадь, которая должна быть выделена:
В результате вот, что получилось. После того, как довыделяли все что нужно, нажимаем на кнопку Готово.
Теперь копируем выделенное изображение в буфер обмена. Для этого нажимаем на соответствующую кнопку:
Создаем новый документ, предыдущий можем не сохранять. Нажимаем на Холст и передвигаем ползунок на Прозрачный холст (все то же самое, как в первой части статьи). И после этого нажимаем на Вставить с верхней панели.
Все, теперь наше изображение стало с прозрачным фоном. Его можно добавлять на любой другой фон, либо сохранить в таком же виде. Напоминаю, фотографии с прозрачным фоном сохраняются только в форматах JPG или PNG.
IMGOnline
Еще один неплохой онлайн-сервис, который помогает нам в работе с графическими файлами. Разработчики наделили его такими инструментами, как сжатие, изменение размера, обрезка, конвертация изображений.
Также с его помощью можно обработать картинки и наложить на них небольшие и простые эффекты. Ну и конечно же, как же без функции – прозрачность.
Зайдя на сайт веб-сервиса, выберите и откройте нужную для редактирования картинку. Далее, следует сделать настройку параметров замены фона.
В случае, если вам нужен только прозрачный фон – не меняйте настройки, оставьте их как есть. Если же вы хотите поменять цвет фона – можете выбрать любой, который выпадет вам из списка.
При желании, можно вводить НЕХ-код требуемого цвета либо выбрать нужный оттенок из открывшейся палитры.
После того, как вы определились с параметрами нового фона, можно сохранить файл. Для этого следует выбрать формат изображения, которое мы обрабатываем.
Рекомендуется сохранять в формате .png. Чтобы убедиться, все ли вы сделали правильно, следует открыть изображение для предварительного просмотра. Точно также можно осуществить и следующую процедуру, как сделать края картинки прозрачными.
Недостатки данного онлайн-сервиса. К сожалению, идеально откорректировать можно только однородный фон. В случае, если в нем будут какие-то дополнительные цвета – убрать удастся только лишь один цвет.
К сожалению, еще одним недостатком данного сервиса можно назвать то, что если у рисунка с фоном будет совпадать какой-то цвет, то при редактировании он также исчезнет.
Точно такие же недостатки будут присутствовать, если вы захотите воспользоваться другой программой и озадачитесь как сделать картинку прозрачной в paint.
Оптимизация изображений.
Основное большинство программ и конвертеров создают изображения не очень заботясь об их размере. Поэтому сейчас появляются приложения и сервисы для максимального уменьшения размера самого файла.
Лучший способ сжать изображения оффлайн.
Если вы ищете приложения для компьютера, которое сократит размер ваших файлов без потери качества
При этом еще будет работать в пакетном режиме, то мы советуем обратить внимание на PNGGauntlet
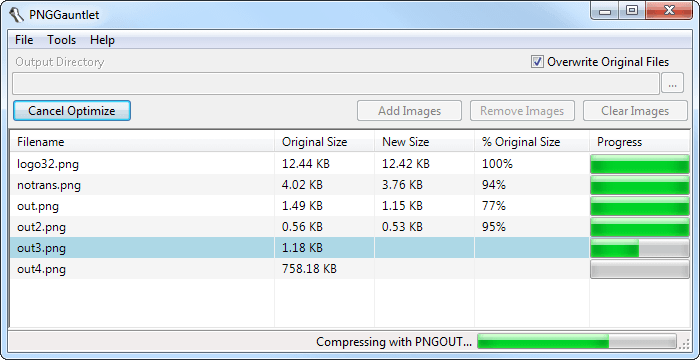
Вот его преимущества:
- Объединяет PNGOUT, OptiPNG и DeflOpt для создания меньшего размера PNGs
- Без потерь качества изображения — изменяется только размер файла
- Конвертация JPG, GIF, TIFF, и BMP файлов в PNG
- Ультра-комфортный интерфейс
Управление прозрачностью с помощью Opacity;
Из предыдущего примера можно увидеть, что свойство opacity всегда оставляет за собой возможность выполнять с объектом какие-то события, на пример выделение клики и так дальше, в целом все события, которые есть и у любого другого объекта в целом.
И при всем этом, мы можем задать любую интенсивность для прозрачности объекта. А значит, сделать текст или картинку полупрозрачной, или вообще прозрачной. Да в целом нет такого элемента на сайте, с которым opacity не будет работать, я даже попробовал видео на youtube сделать прозрачным и у меня получилось.
Если сравнить этот пример с самым первым элементом, то можно уверенно сказать, что прозрачность задана всем обьектам – так и есть.
Я задал прозрачность каждому, но при этом разную, например, у текста применено opacity: 0.9; вместе с ним возникает ощущение, будто мы сделали текст немного светлее, но цвет, как и был стандартным черным так и остался.
Для кнопки я за дал opacity: 0.7;, а для картинки opacity: 0.5; и это вообще заметно.
Как это можно применить на деле? Очень просто, бывало я задаю блокам легкую прозрачность, а вот когда наведем мышку на этот блок, то с помощью hover я задаю полную яркость, ну в общем получается круто.
Зачем это нужно?
Прозрачность картинки в «Фотошопе» может потребоваться для самых различных задач. К примеру, нужно наложить одно изображение на другое с заменой фона. Здесь без прозрачности никуда. Или нужно сделать водяной знак. Он тоже должен быть полупрозрачным. Да и вообще, прозрачность — чуть ли не самая важная составляющая любой работы в «Фотошопе». Применения прозрачности много. Именно поэтому стоит научиться пользоваться этим интересным инструментом для творчества.
Наложить прозрачность в «Фотошопе» можно несколькими способами. Некоторые из них до неприличия просты, а над некоторыми придется потрудиться. Но результат превзойдет все ожидания. Каждому ведь хочется почувствовать себя богом «Фотошопа». А без изучения «матчасти» это невозможно. Так что изучайте основы, господа. И в качестве первого урока научимся работать с прозрачностью.
Как сделать прозрачный фон у картинки и устранить дефект за счет увеличения размера изображения?
Когда у вас есть только одна картинка, которая в придачу включает в себя различные эффекты и имеет нечеткие границы, то предыдущий трюк для создания прозрачного фона уже не подойдет. И необходимо устранять дефекты другим способом. Обычно, в такой ситуации, вы можете начать пытаться убирать мелкие дефекты вручную. Стирать ластиком мелкие пиксели. Вручную выделять края картинки и пытаться применить к ним инструменты, по типу «размытие». И так далее. Но, есть способ гораздо проще и быстрее. Суть метода отчасти является продолжением предыдущего, но все же он отличается порядком. Вы берете картинку и увеличиваете ее, как минимум, в 2 раза. Используя волшебную палочку, удаляете фон. А затем уменьшаете изображение до обратного размера. Таким образом, большинство мелких дефектов уйдут за счет предыдущей хитрости, а качество изображения останется примерно тем же самым. Вот пример:

Как видите, даже имея изображение одного размера, вы легко можете создать картинку с прозрачным фоном менее, чем за 1 минуту, в любом среднем графическом редакторе.
Теперь, вы знаете, как сделать прозрачной картинку, а так же знаете как сделать прозрачный фон у изображения и устранить мелкие дефекты.
Рубрики:
- дизайн
- изображение
- редактор
- Как улучшить плохое качество изображения и устранить дефекты?
- О взаимодействии доменных имён и IP адресов в Интернете
Формат png: Portable network graphics
Выбор между *.png (8 bit) и *.png (24 bit) осуществляется только в File ? Save for Web & Devices…
*.png (8 bit)
Во многом похож на *.gif. Также поддерживает всего лишь 256 цветов, а это значит, что для фотографий не подойдет. Использование *.png (8 bit) приоритетно, если есть градиенты — алгоритм этого формата позволяет сжимать их более компактно.
Как и *.gif может содержать прозрачность. Не умеет сохранять анимацию.
*.png (24 bit)
Имеет одно неоспоримое преимущество перед *.jpg, *.gif, *.png (8 bit) — он единственный умеет сохранять полупрозрачность, т.е. если *.gif и *.png (8 bit) сохраняют только 2 значения прозрачности: прозрачно или непрозрачно, то в *.png полупрозрачность имеет множество промежуточных значений.
Хотя в основном полупрозрачность может потребоваться людям, занимающимся веб-дизайном, а они и так уже знают об этом преимуществе.
Остальные множественные форматы в повседневной жизни вам вряд ли пригодятся. И еще одно: все описанные форматы, кроме *.psd, можно открыть на любом компьютере, в стандартной программе просмотра изображений. А так же загрузить в интернет, где их смогут увидеть пользователи.
Теперь пару слов, о методах сохранения, первый метод:








