Сделать яндекс стартовой страницей автоматически!
Содержание:
- Установка автозапуска для любого сайта
- Инструкция
- Что такое стартовая страница?
- Как установить Яндекс домашней страницей в Internet Explorer
- Как вручную сделать Яндекс стартовой страницей в разных браузерах?
- Установка Яндекса стартовой страницей
- Настройка Табло на стартовой странице
- Делаем вручную Yandex стартовой страницей
- Как изменить стартовую страницу в Яндексе браузере
- Делаем яндекс главной страницей в Опере
- Как сделать Яндекс поиском по умолчанию
- Как установить
- Что делать, если вместо Яндекса открываются Webalta и т.п?
- Начало работы в браузере
- Полезные советы и рекомендации
Установка автозапуска для любого сайта
Несмотря на то, что для настройки стартовой страницы в Яндекс Браузере довольно скудные возможности. Точнее сказать — никакие. Можно использовать одну хитрость, чтобы каждый раз при включении Яндекс.Браузер запускал любой сайт по вашему выбору.
Инструкция, как в Яндекс Браузере сделать стартовую страницу:
- Перейдите на требуемый сайт и скопируйте ссылку в адресной строке.
- Закройте обозреватель.
- На рабочем столе на ярлыке Яндекс.Браузера выполните правый клик мыши и в контекстном меню выберите «Свойства».
- В открывшемся окне поставьте курсор в поле «Объект» и переместитесь в конец строки.
- Сделайте пробел и вставьте из буфера обмена ранее скопированную ссылку.
- Нажмите «Применить» и «Ок».
Теперь при запуске обозревателя через этот ярлык каждый раз будет автоматически открываться требуемый сайт.
Если требуется добавить несколько сайтов вставляйте их в поле «Объект» через пробел.
Инструкция
Стартовая страница (она же домашняя) – это то, что пользователь видит, запуская веб-обозреватель. Вполне можно установить какой-нибудь новостной сайт или любимый поисковик. Так будет проще ориентироваться.
К тому же, это неплохая возможность немного персонализировать браузер. Вообще, есть возможность установить сразу несколько сайтов, загружающихся вместе со стартом веб-обозревателя. Но стартовыми их назвать нельзя.
Стоит отметить, что в случае с Яндекс.Браузером все не так просто. Как такового понятия стартовой страницы здесь нет. В любом случае запускается табло. Но есть несколько хитростей, которые помогут нам. Сейчас о них подробнее.
Вариант №1: Выбор поисковика Yandex
Этот способ позволит нам при старте веб-обозревателя видеть сайт Яндекса. Процесс настройки довольно простой. Но полноценной стартовой страницей назвать это нельзя. Тем более, что отображаться при запуске будет только сайт Yandex.
Для осуществления нашего замысла придется немного покопаться в настройках браузера. Хорошо хоть скрытые трогать не нужно. Вот инструкция, которая подробно опишет весь процесс и поможет все сделать правильно.
- Для начала нужно запустить браузер.
- Далее находим в верхнем правом углу окна браузера кнопку с тремя горизонтальными полосками и щелкаем по ней.
- Появится меню, в котором нужно кликнуть по пункту «Настройки».
- Теперь пролистываем параметры до раздела «Интерфейс» и находим блок «Вкладки».
- Отмечаем галочками пункты «При запуске…» и ниже – «Открывать yandex.ru…».
- Перезапускаем веб-обозреватель.
Теперь при старте браузера будет открываться ресурс Yandex. Это не совсем то, чего хотелось, но если вы активно пользуетесь этим сайтом, то вариант точно вам подойдет. А мы тем временем рассмотрим еще несколько вариантов.
А чтобы убрать домашнюю страницу в Яндекс.Браузере, отключите эти пункты на той же странице параметров.
Вариант №2: Закрепляем вкладки
Есть еще один способ, который позволяет заставить нужную страницу запускаться вместе со стартом веб-обозревателя. Однако у этого варианта есть несколько недостатков. К примеру, браузер грузится дольше. Тем не менее, способ подойдет некоторым пользователям.
Как в Яндекс.Браузере сделать стартовую страницу таким способом? Очень просто. Для этого даже не нужно искать в настройках веб-обозревателя требуемые пункты. Вот инструкция, которая подскажет правильный алгоритм действий.
- Запускаем браузер при помощи нужного ярлыка.
- В адресной строке вписываем имя требуемого сайта и переходим на него (к примеру, «mail.ru»).
- Теперь кликаем правой кнопкой мыши по вкладке с этим сайтом и в появившемся контекстном меню щелкаем по пункту «Закрепить вкладку».
После этого размер вкладки уменьшится, и она переместится в самое начало панели. При следующем старте веб-обозревателя страница загрузится автоматически. Такой способ позволяет исправить ситуацию, раз уж разработчики не потрудились добавить возможность смены домашнего сайта.
Что такое стартовая страница?
Если Яндекс главная поисковая страница в браузере, то она открывается во время каждого запуска веб-обозревателя. Также будет появляться необходимая вкладка в случае клика по клавише «Домой», которую можно вызвать комбинацией Alt+Home или Ctrl+Space.
В качестве первоначальной страницы можно установить абсолютно любой сайт. Пользователи часто ставят:
- популярные социальные сети;
- сервисы электронной почты;
- сайты со списками необходимых страниц;
- новостные ленты;
- поисковики;
- переводчики и прочее.
Одним из лучших решений является установка Яндекса вместо текущей начальной страницы, так как пользователь сможет сразу найти любую информацию через поисковую систему. Еще на основном домене компании есть быстрые ссылки на почту, отображается погода, актуальные новости с возможностью персонализации выдачи. Такой набор возможностей на другом сервисе найти сложно.
Как установить Яндекс домашней страницей в Internet Explorer
Откройте «Свойства браузера», для этого кликните по значку шестеренки находящемуся справа в верхнем углу экрана и выберите соответственный пункт из контекстного меню.
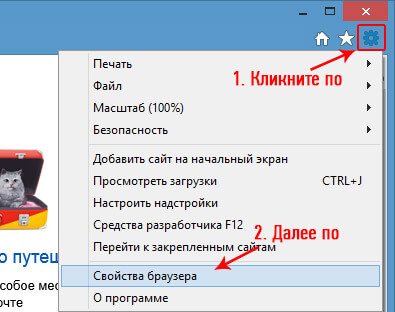
На начальной же вкладке «Общие» в секции «Домашняя страница» вбейте адрес: https://yandex.ru/, и поставьте галочку возле строчки «Начинать с домашней страницы». Сохраните установки нажав на кнопку «ОК».
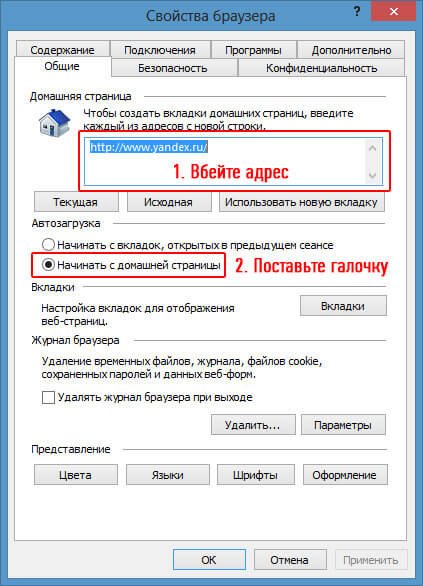
Как это выглядит
После вышеописанных действий, Интернет Эксплорер будет запускаться с нужной начальной страничкой.
Еще один вариант — сделать с помощью расширения автоматически
Сама компания Яндекс создала и выпустила свое расширение, которое автоматически ставит главной страничкой: https://yandex.ru/. Зайдите по следующему адресу: https://home.yandex.ru/ с браузера, на котором необходимо поменять главную страничку и установите его.
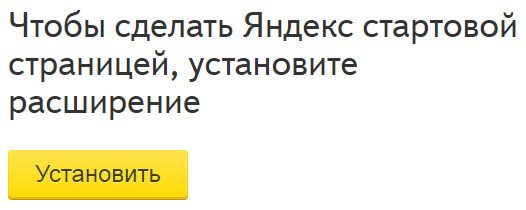
Само расширение на их странице
После этого главная страничка будет моментально и без лишних проблем изменена на главную Яндекса.
В заключение
Как вы могли увидеть поставить стартовую страничку во всех браузерах легко, процесс примерно одинаковый и не требует особых усилий. Надеюсь данная статья была вам не только интересна, но и полезна, удачи!
Рассказать друзьям
Как отключить уведомления от сайтов в Яндекс Браузере
Как очистить кэш браузера — во всех и быстро
Как очистить кэш и куки в браузере Опера (Opera)
Комментарии — 0:
Как вручную сделать Яндекс стартовой страницей в разных браузерах?
Все веб-обозреватели обладают функцией настройки начальной страницы, ее нужно только изменить вручную. Процедура редактирования не займет намного больше времени, чем автоматический способ. Принцип везде одинаковый: включить отображение страницы в момент запуска (если стоит показ прошлых вкладок) и установить в ее роли Yandex.
Google Chrome
Простой способ установить главную страницу Яндекса бесплатно и без регистрации в Хром:
- Нажать на значок с вертикальным троеточием (в правой части браузера) и перейти в «Настройки».
- В графе «Внешний вид» активировать пункт «Показывать кнопку Главная страница».
- В отобразившуюся строку со ссылкой вставить https://www.yandex.ru/.
- Перейти в графу «Запуск Chrome» и установить флажок напротив «Заданные страницы».
- Нажать на кнопку «Добавить страницу» и вставить https://www.yandex.ru/.
Mozilla Firefox
Сложностей при замене стартовой страницы не возникает и в веб-обозревателе Mozilla Firefox. В нем процедура даже проще в реализации.
Инструкция:
- Открыть меню браузера (его символизирует кнопка с тремя отрезками) и пройти в «Настройки».
- В графе «Домашняя страница и новые окна» установить флажок возле «Мои URL».
- Ввести ссылку на Яндекс.
- Проверить, чтобы возле элемента «Новые вкладки» была активна «Домашняя страница Firefox».
Safari
Установить Яндекс ru главной страницей в Safari можно так:
- Запустить веб-обозреватель.
- Перейти в раздел «Настройки» во вкладку «Основные».
- Рядом с пунктом «Домашняя страница» ввести https://www.yandex.ru/.
Internet Explorer
В новых IE, предустановленных в Windows с 8-й версией операционной системы, принцип установки аналогичен предыдущим браузерам. Инструкция применима для IE 10 и 11.
Что нужно делать:
- Щелкнуть на кнопку запуска настроек (вверху справа) и выбрать «Свойства браузера».
- Указать подходящий адрес стартовой страницы, можно сразу несколько.
- Перейти в раздел «Автозагрузка» и установить ее в положение «Начинать с домашней страницы».
- Кликнуть «Ок».
Microsoft Edge
Чтобы сделать стартовой, главной страницей Яндекс, нужно:
- Нажать левой кнопкой мыши по троеточию рядом с крестиком для закрытия программы и перейти в «Параметры».
- Возле элемента «Показывать в новом окне Microsoft Edge» задать значение «Конкретную страницу или страницы».
- Вставить ссылку https://yandex.ru и щелкнуть по элементу сохранения.
Амиго
В ныне неподдерживаемом браузере алгоритм действий аналогичен Google Chrome, что неудивительно, учитывая одинаковое ядро в обоих – Chromium.
Процедура замены:
- В браузере нажать на кнопку с надписью «Амиго» и открыть «Настройки».
- Внутри графы «Выбор стартовой страницы» выбрать пункт «Сделать следующие страницы».
- Ввести адрес Яндекса и щелкнуть по знаку плюса.
Rambler браузер
Установить Яндекс главной страницей бесплатно для браузера от Рамблер можно следующим образом:
- В веб-обозревателе щелкнуть по стеку полос, обозначающих доступ к меню, перейти в «Настройки».
- Найти раздел «Начальная группа» и поставить выделение рядом с пунктом «Следующие страницы».
- Кликнуть по надписи «Добавить».
- Ввести адрес поисковой системы и нажать «Ок».
Tor браузер
Несмотря на концептуальное отличие в конфиденциальности, TOR веб-обозреватель визуально схож с остальными приложениями.
Инструкция:
Открыть меню браузера и щелкнуть по варианту из списка «Options».
Обратить внимание на графу «General» и найти «Startup».
Указать значение для «Home Page» – https://www.yandex.ru/.
Чтобы изменение применилось, требуется перезагрузка веб-обозревателя.
Установка Яндекса стартовой страницей
Произвести установку Яндекса стартовой страницей в Android в настоящее время можно несколькими способами, сводящимися преимущественно к изменению внутренних параметров приложения вручную. Иногда также можно воспользоваться автоматическими средствами, но, как правило, зависит это именно от используемого браузера.
Способ 1: Стартовая страница браузера
Наиболее доступный способ из существующих заключается в использовании внутренних параметров браузера, напрямую связанных со стартовой страницей. Мы продемонстрируем лишь некоторые из вариантов, в то время как большинство аналогичных приложений имеют похожие интерфейс и параметры.
Стандартный браузер
- Несмотря на возможные отличия приложения Браузер в зависимости от версии Android и производителя устройства, установка стартовой страницы происходит одним и тем же способом. Для этого первым делом разверните главное меню кнопкой в правом верхнем углу и выберите пункт «Настройки».
Из представленного списка зайдите в подраздел «Общие» и тапните по строке «Стартовая страница».</li>
Во всплывающем окне «Стартовая страница» установите маркер рядом с пунктом «Другая» и в появившееся поле введите . Для завершения необходимо нажать кнопку «ОК» и перезапустить браузер.</li>
</ol>
Google Chrome
- Как и ранее, откройте Google Chrome, разверните главное меню в правом верхнем углу и нажмите «Настройки». Здесь необходимо найти блок «Основные» и выбрать «Поисковая система».
Через появившийся список поменяйте поиск по умолчанию на «Яндекс» и снова вернитесь в раздел «Настройки».</li>
В блоке «Основные» выберите «Главная страница» и коснитесь строки «Открыть эту страницу».</li>
Заполните текстовое поле в соответствии с официальным адресом — yandex.ru, нажмите «Сохранить», и на этом процедура завершается.</li>
</ol>
Mozilla Firefox
- Несмотря на поддержку магазина расширений, в Mozilla Firefox на Android установить Яндекс стартовой страницей можно только через параметры, как и в других случаях. Для этого откройте главное меню, выберите раздел «Параметры» и перейдите в «Основные».
Здесь необходимо выбрать пункт «Дом» и тапнуть по строке «Установка домашней страницы».</li>
Через открывшееся окно выберите вариант «Другая», укажите официальный адрес yandex.ru и нажмите «ОК» для сохранения. В результате после повторного запуска программы Яндекс будет установлен в качестве начальной страницы.</li>
</ol>
Данных действий на примере всех основных браузеров будет вполне достаточно, чтобы установить Яндекс стартовой страницей. В то же время стоит учитывать, что некоторые приложения нужных настроек не предоставляют.
Способ 2: Установка Яндекс.Браузера
Еще одно достаточно простое решение заключается в загрузке специального браузера от данной компании. Этот вариант по сути является автоматическим, так как по умолчанию в веб-обозревателе используются виджеты и сервисы Яндекса. К тому же только здесь стартовая страница имеет уникальное оформление со вспомогательными функциями.
Скачать Яндекс.Браузер из Google Play Маркета
- Из-за того что стартовый экран Яндекса в данном браузере используется по умолчанию, изменение настроек не требуется. При этом через параметры все же стоит отключить функцию сохранения сессии, чтобы при повторном открытии приложения была именно нужная страница, а не старые вкладки.
Для этих целей разверните главное меню, выберите «Настройки» и найдите блок «Дополнительно». Здесь необходимо включить функцию «Закрывать вкладки при выходе из браузера» и «Старт браузера с экрана новой вкладки».</li>
</ol>
Этого должно быть достаточно для автоматического появления стартовой страницы Яндекса при каждом повторном открытии браузера. В остальном же он не имеет настроек начальной страницы.
Способ 3: Сервисы Яндекса
Скачать Яндекс из Google Play Маркета
Нами были разобраны все существующие способы использования Яндекса стартовой страницей в Android, включая самостоятельное изменение настроек и автоматическую установку. Каждый способ имеет ряд особенностей, делающих его незаменимым в определенных ситуациях. Мы рады, что смогли помочь Вам в решении проблемы.Опишите, что у вас не получилось. Наши специалисты постараются ответить максимально быстро.
Помогла ли вам эта статья?
- https://helpad.ru/kak-yandeks-sdelat-startovoj-stranicej-na-androide/
- https://siteproandroid.ru/startovaya-stranitsa-yandeks-na-androide/
- https://lumpics.ru/how-to-make-yandex-start-page-in-android-automatically/
Настройка Табло на стартовой странице
Главная страница браузера, когда нет запущенных страниц, и когда вы запускаете новую вкладку — это Табло. Здесь можно закрепить большое количество сайтов, сортировать их по папкам, менять фон, настраивать новостную ленту и Дзен. Мы не будем здесь подробно останавливаться на этом, о настройках Табло мы писали в другой нашей статье.
Коротко расскажем, как добавить сайт на Табло:
- Запустите браузер. Если автоматически открылись какие-то сайты, нажмите на плюсик справа для запуска Табло.
- Под визуальными закладками нажмите «Добавить» и в выпадающем списке выберите «Сайт».
- Выберите нужный из списка популярных или недавно посещенных, или введите адрес вручную. Нажмите «Готово».
- Чтобы закрепить вкладку наведите курсор мыши на неё и нажмите на замочек, он должен быть закрытым.
В этом случае эта вкладка не будет автоматически меняться при посещении различных ресурсов, а будет закрепленной на Табло.
Делаем вручную Yandex стартовой страницей
Рассмотрим, как самостоятельно настроить стартовую страницу Яндекс в наиболее распространенных браузерах
Обратите внимание, что в дальнейших указаниях, где требуется ввести адрес сайта или Яндекса, вводится
Edge
Чтобы при открытии Microsoft Edge сделать www.yandex.ru (Яндекс) главной страницей, следуйте инструкции:
- Открыть параметры, они находятся в настройках Edge, которые появляются после нажатия на три горизонтально расположенные точки сверху.
- Найти «Показывать в новом окне Microsoft Edge».
- Выбрать «Конкретную страницу или страницы».
- Ввести адрес сайта (можно вставить скопированный адрес или же напечатать самому).
- После правильного выполнения всех шагов, при входе в Edge будет загружаться сайт Яндекс.ру.
Opera
- Алгоритм, чтобы сделать Яндекс стартовой страницей в Опере следующий
- Открыть меню браузера, это делается щелчком по красной букве «О» слева сверху.
- Зайти в «Настройки».
- Найти раздел «Основные».
- В пункте «При запуске» выбрать «Открыть определенную страницу или несколько страниц».
- Задать адрес нужного сайта.
Google Chrome
- Открыть меню браузера, которое представляет собой три вертикально расположенные точки сверху.
- Включить пункт «Показывать кнопку Главная страница», передвинув флажок.
- После выполнения предыдущего действия, появится на выбор «Страница быстрого действия» и поле «Введите веб-адрес».
- В поле ввести адрес Яндекса.
- После выполнения этих шагов, нажав на значок «Перейти на главную страницу», которые расположен слева от адресной строки, вы сможете открывать Яндекс.
- Для захода на Яндекс при каждом запуске браузера, нужно в настройках найти раздел «Запуск Chrome».
- Далее нажать на «Заданные страницы»→«Добавить страницу» и напечатать адрес сайта. После этого вам удастся сделать стартовой главной страницей Yandex.ru.
Mozilla Firefox
Порядок действий. чтобы сделать стартовой главную страницу яндекса в мозиле следующий:
- Открыть меню браузера. Чтобы оно появилось, необходимо нажать на кнопку в виде трех полосок, которая находится после адресной строки.
- Зайти в «Настройки» → «Начало».
- В области «Домашняя страница и новые окна» выбрать «Мои URL».
- Когда откроется поле, вставить туда адрес Яндекса.
- Safari
- Алгоритм настройки стартовой страницы в Сафари не особо отличается от предыдущих инструкций, и даже проще:
- Открыть меню браузера.
- Зайти в «Настройки», а затем в «Основные».
- Вписать адрес в поле с названием «Домашняя страница».
Яндекс браузер
Яндекс браузер по своему интерфейсу похож на Google Chrome. В текущем браузере Яндекс является поисковиком по умолчанию. Для проверки этого, проделайте действия:
- Откройте настройки Яндекс браузера, для этого нажмите на кнопку, представленную виде трех горизонтальных линий, находящихся после полосы вкладок.
- В графе «При запуске открывать» должно быть установлено «Открывать yandex.ru, если нет вкладок».
Как изменить стартовую страницу в Яндексе браузере
При запуске браузера Яндекс главная стартовая страница открывается в виде Табло на которой отображаются наиболее посещаемые страницы или сразу открываются все вкладки которые были открыты при последнем закрытии браузера. Можно в настройках браузера Яндекс сделать стартовой автоматически Табло или не закрытые вкладки. Для этого нажимаете на три параллельные полоски расположенные в верхней правой части браузера.
В браузере Яндекс стартовая страница установить автоматически можно через настройки
Откроется контекстное меню в котором выбираете пункт Настройки. В браузере откроется окно под названием Настройки. В этом окне нужно найти абзац При запуске открывать. В этом абзаце имеются два пункта и один подпункт.
Как поставить Яндекс стартовой страницей
Если поставить точку у пункта Табло с любимыми сайтами то при последующем запуске браузера Yandex стартовая страница откроется в виде табло в котором будут отображаться наиболее часто просматриваемые вами страницы.
Как вернуть стартовую страницу Яндекс
Если поставить галочку у пункта Ранее открытые вкладки то при последующем запуске будет открываться стартовая страница Яндекс браузера в виде всех вкладок которые не были закрыты при завершении работы браузера.
Как сделать Яндекс стартовой страницей автоматически
Если поставить галочку у подпункта Открывать yandex.ru, если нет вкладок то при последующем запуске браузера также откроются все вкладки которые не были закрыты при завершении работы браузера. Но если перед закрытием браузера будут закрыты все вкладки то при последующем запуске браузера будет открываться Yandex главная страница по адресу yandex.ru. Таким образом в браузере можно Яндекс установить стартовой страницей. Можно в браузере Yandex сделать стартовой страницей нужную вам страницу или несколько страниц которые будут открываться при очередном запуске браузера. Настройка стартовой страницы Яндекс браузера начинается с того, что в в настройках в абзаце При запуске открывать ставите точку у пункта Табло с любимыми сайтами. После этого в браузере открываете несколько вкладок со страницами которые должны будут каждый раз открываться при запуске браузера.
Как установить Яндекс стартовой страницей
Все эти вкладки необходимо закрепить по очереди. Для этого на панели вкладок наводите курсор на вкладку и нажав правую кнопку мыши выбираете из контекстного меню пункт Закрепить вкладку. Все закреплённые вкладки будут находится в левой части на панели вкладок в виде небольших фавиконок. После этого при очередном запуске браузера будут открываться только ваши закреплённые вкладки.
Делаем яндекс главной страницей в Опере
Автоматически этот браузер при запуске загружает домашнюю страницу разработчиков. Тем, кого такое положение дел не утраивает, и кто хочет, к примеру, сделать стартовой Яндекс страничку, следует выполнить ряд несложных действий.
Ведем мышку в правый верхний угол и кликаем Меню. В появившемся списке особый интерес проявляем к пункту «настройки». Кликаем. Во вновь выпавшем перечне действий находим пункт « Общие настройки». Кликаем. К представленным вкладкам остаемся равнодушными, кроме той, что носит название «Основные». Теперь ищем подраздел «при запуске начать с домашней страницы», и в этом подразделе вносим изменения в пункте «Домашняя». Сюда — то и вписываем заинтересовавший нас адрес поисковой системы. Не забудьте нажать кнопочку ОК, иначе все придется повторять заново. Перепроверьте правильность своих действий дополнительной перезагрузкой браузера.
Как сделать Яндекс поиском по умолчанию
Часто в браузерах основным поисковиком установлен Гугл или Mail.ru. Но его можно легко поменять на Яндекс. Тогда при вводе запроса в верхнюю строку программы будут показаны результаты поисковой системы yandex.
Проще всего скачать и установить официальное приложение.
Или же можно вручную изменить поиск по умолчанию:
В Хроме, Яндекс Браузере или Мозиле нужно нажать на кнопку с тремя горизонтальными линиями, щелкнуть по пункту «Настройки» и в части «Поиск» выбрать из списка нужный сайт.
В Опере нажмите на кнопку «Меню» и выберите «Настройки». Затем перейдите в раздел «Браузер» и в части «Поиск» выберите нужный из списка.
Как установить
Существует два варианта решения проблемы, не считая установщиков: ручной и автоматический.
При инсталляции многих приложений предлагается изменить стартовую страницу на yandex.ru и установить иные приложения, например, Яндекс.Браузер.
Вручную
В интернет-обозревателях на различных движках процесс незначительно отличается.
- В программах на движке Chromium для замены домашней (стартовой) странички открываем настройки приложения, кликнув по иконке с тремя точками под крестиком выхода из программы.
- Пролистываем список параметров до раздела «При запуске открывать».
- Переносим триггер в положение «Заданные…».
- Кликаем «Добавить страницу» и вводим её адрес: yandex.ru.
- Жмем «Добавить» и перезагружаем веб-обозреватель.
3 полоски — настройки
3 точки — настройки
После его запуска загрузится нужный сайт.
В Firefox названия пунктов отличаются.
- Открываем «Настройки» через главное меню.
- Переходим во вкладку «Начало».
- В первом разделе значение параметра «Домашняя страница и новые окна» выбираем равным «Мои URL».
- Указываем целевой адрес и закрываем вкладку. Настройки сохраняются автоматически.
Для Edge – интегрированного в Windows 10 браузера – последовательность действий следующая.
- Открываем параметры программы и переходим в раздел «Показывать в новом окне…».
- Выбираем вариант с конкретной страницей.
- Вводим ссылку yandex.ru и кликаем по дискете правее от этой формы для сохранения конфигурации.
Автоматически
Это более простой и быстрый метод. Заходим на сайт Яндекс и кликаем «Сделать стартовой» во всплывающем баннере в верхней части окна. Подходит для всех веб-обозревателей, но окошко с предложением появляется не всегда. Чтобы сделать это вручную, устанавливаем расширение для Chrome и его аналогов https://chrome.google.com/webstore/detail/lalfiodohdgaejjccfgfmmngggpplmhp или для Firefox https://addons.mozilla.org/ru/firefox/addon/yandex-homepage/.
Перейдём к главному.
Что делать, если вместо Яндекса открываются Webalta и т.п?
Webalta – это всего лишь один представитель бандлинга и теневого продвижения, но подобного программного обеспечения масса. Оно без спроса меняет настройки браузера и устанавливает собственную страницу в качестве стартовой. Это своего рода вирус, который непросто удалить.
Действия по устранению Webalta и прочих:
- Нажать значок лупы справа от Пуска.
- Ввести слово Webalta и удалить все результаты.
- Нажать правую клавишу мышу на кнопке Пуск, выбрать «Выполнить» и запустить команду «regedit».
- Щелкнуть по элементу «Правка» и в опцию «Найти» ввести Webalta.
- Убрать все записи с названием вредоносного программного обеспечения.
- Перейти в настройки браузера и сменить начальную страницу.
Перечисленные действия являются дополнением к сканированию системы антивирусами. С подобными заражениями лучше всего справляются Malwarebytes for Windows и AdwCleaner.
Начало работы в браузере
Стартовая страница — это немаловажная функция, которая облегчит любому пользователю жизнь. Не придётся постоянно лезть в историю вкладок и искать нужный сайт. При открытии программы для работы с веб-ресурсами сразу же будет загружаться yandex.ru.
В большинстве случаев пользователь сам должен определиться, с какого сайта ему начинать. При запуске программы могут открываться:
- экспресс-панель;
- какая-либо поисковая система;
- определённый веб-сайт.
Интересно знать, как сделать Яндекс стартовой страницей автоматически. Сейчас существует два способа:
- В случае если пользователь установил поисковую систему в качестве закладки, то ему придётся нажать на значок домика рядом со строкой поиска для того, чтобы запустить Яндекс.
- Второй вариант — автоматический запуск поисковой системы.
Далее, следует рассмотреть, как сделать yandex.ru стартовой поисковой системой в наиболее популярных браузерах самостоятельно: Мозила Фаерфокс, Гугл Хром, Опера, Интернет Эксплорер.
Полезные советы и рекомендации
Иногда поменять домашнюю страничку не получается. Одна из причин неприятности — компьютерные вирусы. Обычно при этом в каждом браузере главным сайтом становится Webalta. Чтобы устранить проблему, нужно проверить ярлыки. Это делается следующим образом.
Хозяин ноутбука щёлкает мышью (правой клавишей) по ярлычку и смотрит «Свойства».
Теперь нужно обратить внимание на поле «Объект» – там может быть указание на Вебальта. Его нужно попросту удалить и нажать ОК.. В большинстве случаев подобный алгоритм устраняет проблему
Однако иногда приходится обращаться к профессиональным программистам. Они тщательно проверят гаджет на вирусы и выполнят необходимые настройки для Гугл, Опера или Мозилла.
В большинстве случаев подобный алгоритм устраняет проблему. Однако иногда приходится обращаться к профессиональным программистам. Они тщательно проверят гаджет на вирусы и выполнят необходимые настройки для Гугл, Опера или Мозилла.








