Как сделать превью или обложку для видео на youtube
Содержание:
- Как скачать: пошаговое описание
- Чрез сайт alexbruni.ru
- Текст на обложке для видео
- Что такое значок видео на YouTube и зачем он нужен
- Как добавить свою картинку к ролику
- Текстуры и фон для обложки видео
- Как поставить превью на видео
- Найти и вытащить из видео картинку
- На компьютере — Инструкция
- Как сделать обложку для видео в IGTV
- Требования к оформлению и советы
- Загружаем шапку для канала в Ютубе
- Как получить миниатюры YouTube всех размеров?
- Каким образом добавить превью на видеохостинге
- Как поменять шапку на Ютубе
- Как поставить обложку на видео в Ютубе
- Инструменты для создания обложки для ролика на Youtube
- Шаг 3. Текст и элементы
- Зачем нужна заставка на видео в Ютубе?
- Плохие и хорошие примеры превью к видео
- Без программ
Как скачать: пошаговое описание
Варианты загрузки стартовой картинки основываются на извлечении из ссылки уникального кода и его подстановке в специальный линк для скачивания. В одних случаях, вы это делаете самостоятельно, а в других – помогают сторонние ресурсы из интернета. Начало всегда одинаковое:
- Заходим на сайт YouTube.com, подбираем клип с понравившейся обложкой, включаем и сразу ставим его на паузу.
- В адресной строке видим ссылку на этот ролик – она является инструментом, которым мы и будем оперировать далее.
Способ 1. Без сторонних сервисов
Чтобы достать обложку из видео мы подставим в нужном месте идентификатор (уникальный ID, после знака «=»). Этим методом можно скачать очень быстро превью с YouTube, но старайтесь не допускать ошибок при копировании символов. Следуйте инструкции:
- Шаблон http://i1.ytimg.com/vi/ХХХ/maxresdefault.jpg сохраняем в текстовом редакторе или в новой вкладке браузера.
- Нажмём мышкой по строчке с адресом на странице видеоролика и скопируем символы от конца до «равно».
Идентификатор
- Подставляем id вместо «ХХХ» в шаблоне, чтобы получилось, как на картинке ниже.
Редактируем в блокноте
- Выделяем и копируем всю ссылку, вставляем её в браузер и переходим к обложке Ютуб-ролика нажатием «Enter».
Порядок вставки
- Открылась вкладка с фото. Клацаем правой кнопкой в любом месте изображения и сохраняем его к себе на ПК.
Save as…
Загрузка
Способ 2. Онлайн-ресурс
В интернете есть сервисы, которые позволяют скачать превью с любого видео на Ютуб за пару кликов мышкой.
Пример действий на одном из них:
- Линк видеоролика копируем полностью, потом жмём правой кнопкой мыши и выбираем опцию копирования.
Вся ссылка на клип
- Переходим на https://alexbruni.ru/youtube2images/, где в пустую форму вставляем нашу ссылку с видеохостинга.
Превью за один клик
- Нажимаем кнопку «Скачать обложку!». Вам будут предложены изображения в двух форматах.
- Выбираем подходящий, клацаем по нему правой кнопкой мыши, а затем – «Сохранить картинку как».
Готово!
Способ 3. Ещё один ресурс
Есть и другой сервис. Вот как им пользоваться:
- Переходите по адресу https://sitecopy.pro/tools/skachat-prevyu-s-youtube/, нажимаете кнопку «Скачать с YouTube».
- Добавляете скопированную ссылку в форму и клацаете кнопочку под строкой.
Генерируем превью
- Выбираете картинку требуемого размера и скачиваете.
Какую выбрать?
Способ 4. Не ссылка, а её часть
Зная, как найти идентификатор видеоклипа, можем подставить его на следующем сайте:
- Проходим по адресу http://shpargalkablog.ru/2013/06/youtube.html
- На открывшемся блоге видим строчку «Поменять:…»
- Выделяем текст, указанный для примера, и нажимаем сверху правой кнопкой мыши. Только так! Если его удалить, то ничего не получится!
Шпаргалка блогера
- Вставляем идентификатор, ищем подходящее изображение, клацаем по нему и, после открытия новой вкладки, загружаем на ПК.
Способ 5. Исходный код
Этот метод понравится любознательным пользователям, тем, кто любит изучить всё тщательно, изнутри.
- Открываем страницу с роликом и щёлкаем на клавиатуре сочетание «Ctrl + U».
- Появляется вкладка в виде HTML-кода, где нам потребуется найти текст og:image (процесс поиска ускорит комбинация Ctrl+F).
Страшный код
- В обнаруженных строках, присутствует запись content=»https://…», где всё, что стоит в кавычках, и есть ссылка на обложку.
- Выделяем указанный линк и правой кнопкой мышки переходим к изображению.
Ссылка обнаружена
- Сохраняем полученную фотографию на своё устройство.
Способ 6. Расширение Хром
Вот ещё один лёгкий способ, как можно скачать превью с видео на YouTube при помощи браузера Google Chrome.
- В правом углу окна браузера, под знаком закрытия страницы, нажмите по трём точкам, чтобы выдвинуть меню настроек.
В Хроме
- Вбиваем в поисковой строчке запрос «youtube image», жмём «Enter».
Поиск
- Прокручиваем результаты, пока не найдём «Image download for Youtube». Переходим к установке и ждём, когда программа появится в браузере. Об окончании просигнализируют всплывающие уведомления.
Установка
- Проверяем в работе: на страничке с роликом, нажмём по иконке загруженного приложения (справа от адресной строки).
Нажать Download
- Картинка сгенерирована. Можно загружать.
Чрез сайт alexbruni.ru
Выше были представлены способы не самые простые в исполнении. Сейчас я расскажу о методе, благодаря которому можно намного легче скачать превью с ютуба. Для этого выполним ряд простых действий:
- Открываем YouTube и включаем видеозапись, с которой хотим скачать превью. Нужно будет скопировать ссылку данного видео. Для этого кликаем по адресной строке левой кнопкой мыши, затем щелкаем правой кнопкой мыши и жмем по строке «Копировать».
- Нам понадобится онлайн сервис. Вы можете воспользоваться любым из понравившихся в интернете. Я воспользуюсь этим — https://alexbruni.ru/youtube2images/. Если откроете данный сайт, то там будет специальная строчка, куда нужно будет вставить ссылку на видеозапись.
- Вставляете ссылку и кликаете левой кнопкой мыши по кнопке «Скачать обложку».
- Как выполнили действия выше, листаете вниз по странице. Там будут представлены главные картинки с выбранной видеозаписи.
- Кликаете по любой фотографии правой кнопкой мыши. Появится небольшое окошко, в котором нужно будет нажать левой кнопкой мыши по графе «Сохранить картинку как».
- Далее выбираете место для сохранения и жмете по кнопке «Сохранить». Теперь вы можете наблюдать данную картинку у себя на персональном компьютере. Таким образом, вы с легкостью смогли скачать превью с ютуба.
Текст на обложке для видео
Для подложки выберите в разделе «Элементы» квадрат, перетяните его на заготовку, измените цвет, если необходимо и растяните вдоль нижней части обложки. Сделайте полупрозрачным, используя соответствующий инструмент.
Прозрачность меняется в верхнем правом углу редактора, как на картинке ниже:
Далее на эту подложку добавьте нужный текст и отформатируйте его. Меняйте цвет, начертание, регистр. У вас должно получиться что-то аналогичное шаблону ниже:
Меняя расположение фигуры, ее прозрачность, цвет, форму вы получите множество других вариантов обложки.
Не обязательно искать многоугольники: например, для последнего варианта прямоугольник повернут и сдвинут к правому краю. Прозрачность нулевая.
Можно добавить рамку, используя все ту же вкладку «Элементы».
Или заменить прямоугольник на круг, добавить еще одну подложку и т.д. Обложка видео на youtube готова.
Все зависит от вашей идеи, навыков работы в программе. Чтобы ближе познакомиться с возможностями этого графического редактора посмотрите рубрику, которая так и называется Canva.com.
С моей точки зрения Canva – идеальная программа для создания обложки для ютуба.
Что такое значок видео на YouTube и зачем он нужен
При загрузке видеоролика на канал, платформа предлагает выбрать обложку для вашей публикации из сохраненного видео. Но лучше картинки к роликам делать отдельно. И вот почему:
Возможность выдержать общий стиль канала. Если вы всегда будете создавать обложку для видео самостоятельно, то все превью будут выполнены в одинаковом стиле. Это придаст вашему каналу привлекательности.
Использование качественного изображения. Зачастую Ютуб предлагает пользователям не самые удачные картинки, они бывают размазанными, и не всегда на таких иконках суть передает то, о чем рассказывается в ролике.
Возможность применять несколько фонов на превью
Чтобы обложка просматривалась лучше, необходимо сделать два фона: задний может быть затемненным и пользователь сможет акцентировать внимание на переднем плане. При выборе автоматических картинок, этого достичь не получится.
Использование надписей
Если вы хотите чтобы пользователи при просмотре превью понимали о чем ролик, то в графическом редакторе сможете на картинке прописать ключевые слова, что увеличит число просмотров.
Это интересно: Как настроить логотип YouTube-канала
Как добавить свою картинку к ролику
Если вы добавляете новое видео, то:
- Дождитесь его загрузки.
- Обработайте при необходимости.
- В заключительной части обработки найдите графу Свой значок.
- Загрузите изображение.
Если вы решили изменить изображение уже после того, как видео было добавлено и обработано, то следуйте следующему алгоритму:
- Введите логин и пароль.
- Зайдите в Творческую студию.
- Нажмите на вкладку Видео.
- Отыщите видеоролик, превью для которого вы хотите изменить.
- Кликните на его название/иконку.
- В появившемся меню кликните на кнопку Загрузить свой значок.
- Загрузите файл из памяти компьютера или телефона.
- Убедитесь, что картинка соответствует требованиям.
- Сохраните.
Текстуры и фон для обложки видео
Для фона обложки вы можете использовать бесплатные фотографии в самой Канве. Они расположены во вкладке «Элементы» и далее «Бесплатно». Выбирайте картинки для обложки видео горизонтального формата, вытянутые по ширине.
Также подойдут и разнообразные текстуры и графические заливки, расположенные во вкладке «Фон».
В примере выше в качестве фона для обложки видео на ютубе я взяла заранее подготовленное фото. Вы также можете использовать собственные картинки для обложки видео или скачать их из интернета.
Не пользуясь готовыми макетами можно сделать фон для превью видео из стоп-кадра вашего видео. Вариант подходит в том случае, если качество вашего ролика высокое и в нем есть интересные эпизоды.
Как поставить превью на видео
По умолчанию YouTube предлагает выбрать один из трёх случайных кадров из видео для использования в качестве обложки. У этого способа есть весомые недостатки:
- Случайные кадры редко бывают удачными.
- Они не делают картинку ярче, не используют текст и визуальные эффекты.
Однако существует способ получить больше контроля над миниатюрами.
Загружать изображения могут только пользователи с подтверждённым аккаунтом. Чтобы подтвердить учётную запись, необходимо перейти на страницу www.youtube.com/verify и указать свою страну и номер телефона. В течение нескольких секунд вы получите SMS с кодом, который нужно ввести для подтверждения номера.
Чтобы изменить обложку видео на YouTube, перейдите в «Творческую студию» и выберите раздел «Менеджер видео» в меню слева.
Выберите ролик из списка и кликните «Изменить».
На этой странице выбираете кадр или добавляете собственный значок.
Картинка установлена.
Найти и вытащить из видео картинку
Это один из наилегчайших способов из всех представленных… Итак, картинка, прежде чем отобразиться на главной странице ютуба, должна быть загружена блоггером на сервер видеохостинга (иногда, картинкой является один из кадров ролика, но суть та же — фото сохраняет на сервере как отдельный файл).
Мы без особого труда можем найти и сохранить её, следуя данной инструкции:↓↓↓
- Заходим на главную страницу Youtube (мобильное приложение — не подойдёт!) и вбиваем в поиске нужное видео.
- Запускаем видео, а тем временем, пока оно проигрывается, переводим курсор мыши на адресную строку (расположена выше основного окна).
- Теперь нам нужно выделить и скопировать всю часть ссылки которая идет после знака v= . То есть, к примеру — “9bZkp7q19f0” (идентификатор видео).
Открываем новую вкладку, и вставляем в адресную строку новый URL:
http://i1.ytimg.com/vi/ИДЕНТИФИКАТОР/maxresdefault.jpg
Где слово “Идентификатор мы заменяем на скопированные символы из предыдущего шага.
Переходим по этой ссылке и готово! В браузере будет открыта полноценное фото, которое и будет являться превьюшкой.
Читайте → Как создать Очень Яркую и Кликабельную картинку для Youtube
На компьютере — Инструкция
Вы можете ставить обложку на видеоролик как в момент его загрузки, так и после опубликования.
В окне загрузки видео, под блоком с его описанием, находится кнопка «Загрузить значок». Нажмите ее и выберите нужный файл на устройстве.
Вся работа по редактированию контента, выбору оформления происходит в творческой студии ютуба.
- Нажмите на значок своего канала в правом верхнем углу.
- В выпадающем меню выберите пункт «Творческая студия».
- В меню в левом столбце выберите раздел «Видео» или «контент»
- Рядом с нужным роликом нажмите по значку карандаша.
- Откроется раздел управления роликом, пролистайте вниз до блока «Значок».
- Рядом с автоматически созданными картинками нажмите по кнопке «Загрузить значок».
- Откроется проводник, выберите ролик и нажмите «Открыть».
- После того как, файл загрузится, нажмите кнопку «Сохранить» в правом верхнем углу страницы.
Для стрима
Если вы планируете трансляцию на ютуб, об обложке необходимо побеспокоиться заранее. Перед тем, как поставить превью на стрим, также необходимо перейти в Творческую студию.
1. Откройте меню «Контент», затем выберите закладку «Трансляции», нажмите «Начать».
2. Вне зависимости от того, будет эфир начат прямо сейчас, или вы будете планировать его на будущее, вам откроется одинаковое меню настроек.
3. Кликните по кнопке «Загрузить свой значок».
4. В окне проводника укажите на нужный файл и нажмите «Открыть».
5. Если все остальные настройки сделаны верно, можно нажимать «Создать трансляцию».
На телефоне
Творческая студия для смартфона доступна через мобильное приложение. Чтобы установить его, вы можете воспользоваться магазином приложений, либо прямой ссылкой из стандартной программы YouTube.
Получив приложение, вы можете легко вставить превью на ютуб, практически так же, как и с компьютера.
- Откройте студию, затем раздел «Видео».
- Коснитесь ролика, затем значка карандашика поверх картинки обложки.
- Еще раз жмем на значок карандаша (теперь он будет в левом углу картинки).
- Появилась кнопка «Свой значок», по нажатию необходимо предоставить приложению доступ к файлам на устройстве.
- Откроется галерея, выберите картинку.
- Прежде чем сохранить, в можете поменять область картинки, которая попадет в превью. Просто проведите пальцем по изображению.
- Если все готово, нажимайте «Выбрать», затем «Сохранить».
Как сделать обложку для видео в IGTV
Подойдет любой простой графический редактор или приложение, к примеру Canva — у нее есть и приложение и веб-версия. Чтобы зарегистрироваться в сервисе, открываем главную страницу: canva.com и активируем 30 дневный пробный период (позже от него можно отказаться и пользоваться сервисом бесплатно).
Показываем, как можно создать картинку для IGTV — заходим в Canva. Здесь нет отдельных шаблонов под IGTV, поэтому будем делать с нуля — нажимаем на ссылку «Настраиваемые размеры» и указываем 420 х 654 пикселей. Нажимаем «Создать дизайн», появляется белый холст, куда можно добавлять элементы.

Можно выбрать вариант из готовых шаблонов — он автоматически подстраивается под наш размер.

Или делаем с нуля, например, добавляем фон — фотографию или цвет.

Поверх фона добавляем элементы — рамки, стрелки, линии, объекты, чтобы привлечь внимание к превью

Пишем текст, чтобы на картинке была информация о чём будет видео.

Если вы собираетесь делать предпросмотр в ленте, то нужно сразу делать обложку с учетом этого. В ленте отобразится только квадрат — то, что изображено в центральной части обложки. То есть, она обрезается сверху и снизу. Чтобы вписаться в ленту, нужно заранее определить, где будет этот квадрат. Для этого заходим в Элементы, находим там фигуру квадрат и добавляем его на картинку.

Растягиваем его на всю ширину обложки. Смотрим, чтобы получился ровный квадрат в соотношении 1:1, и чтобы он находился посередине превью (сверху и снизу должен быть одинаковый отступ).

Можно сделать квадрат более прозрачным, после чего помещаем его на задний план. У нас получается шаблон, под который мы подстраиваем все остальные элементы, чтобы они не вышли за пределы этого квадрата после публикации в ленте.
Когда все готово, удаляем наш шаблон-квадрат — он больше не нужен. Скачиваем картинку на компьютер для будущего видео.
Статья в тему: Как сделать обложки для актуальных сторис
Требования к оформлению и советы
К шапкам для ютуб-каналов выдвигаются определенные требования. Так как сайт подстраивается и под смартфоны, и под ноутбуки, разрешение шапки должно быть достаточно большим, чтобы качественно отображаться на разных устройствах. Оптимальное разрешение – 2560х1440 пикселей.
Советы по созданию шапки для канала на Youtube:
- не стоит использовать слишком детализированные изображения, рассматривать их подолгу никто не станет, а шапка должна «сработать» — передать важную информацию, запомниться, зацепить или дополнить контент канала;
- компания может разместить контактные данные и/или ссылку на основной сайт – это обеспечит дополнительный приток клиентов;
- при наличии основного ресурса удачным решением будет разместить в шапке логотип; центр композиции должно занимать название канала или изображение, иллюстрация.
Зачастую начинающие каналы выбирают для центра композиции именно иллюстрацию с текстом, а вот известные уже могут пользоваться только узнаваемым логотипом по желанию.
Последовательность действий
Создать шапку можно с помощью графических программ, онлайн-сервисов и платформ. Выберем наиболее простой вариант – воспользуемся функциями графического сервиса Canva в онлайн-режиме. Алгоритм действий по созданию шапки канала:
- зарегистрироваться/авторизоваться в сервисе;
- выбрать заготовку или начать работу с чистого макета;
- подобрать изображение и обработать его;
- прописать название канала;
- добавить графические элементы по желанию.
Для примера создадим шапку для канала, посвященного здоровому питанию.
Начало работы
Выбирать изображение и заготовку под свой дизайн нужно тщательно
Заранее подумайте, какой вы хотели бы видеть шапку, смогла бы она привлечь внимание лично у вас, будь вы на месте пользователя
Авторизовавшись в сервисе, выберите нужное направление дизайна на главной странице.
Выбор дизайна шапки в сервисе Canva
В будущем, если нужны будут исправления в шапке канала, их можно сделать здесь же в разделе «Ваши дизайны».
Выбор шаблона шапки
После открывается основная страница. Здесь просто можно выбрать подходящий шаблон по тематике вашего контента, а затем заменить в нем то, что не устраивает. Работу можно начинать и с пустого макета, не выбирая заготовку, но с ней создавать дизайн проще, особенно, если такого опыта нет.
Выбор сетки изображения
Можно добавить сетку для коллажа и самостоятельно разработать дизайн с нуля, скомбинировав изображения. Для добавления коллажа используйте «Элементы» — «Сетки».
Изображения и графика
Рисунки и иллюстрации в шапке должны отображать тематику контента. В нашей шапке акцент будет сделан на надписи, а изображения только выступят насыщенным фоном. Добавить их можно несколькими способами:
- подобрать на вкладке «Элементы» — «Фото» изображение, поискав нужное по ключевым словам;
- загрузить собственное подготовленное авторское изображение в высоком качестве через «Загрузки»;
- выбрать абстрактное или минималистичное изображение на вкладке «Фон».
Последний вариант особенно актуален, если нужно сделать надпись на шапке, как в нашем случае.
Выбор фона шапки
Подобранные изображения можно редактировать при помощи встроенных инструментов на верхней панели. Здесь же размещены кнопки для редактирования прозрачности, перемещения объектов на первый/второй план.
Выбор графических элементов
Добавить графические элементы можно для того, чтобы акцентировать внимание на каких-либо участках шапки или выделить текст. Для этого мы добавим геометрическую фигуру, которая могла бы выделить надпись на ярком фоне
Найти подходящий элемент можно на вкладке «Элементы» — «Графика». Кликнув на добавленный объект, вы вызовете панель настроек графики вверху: цвет, расположение, прозрачность, группирование и другие.
Текст
Остается добавить название канала в центре, чтобы сделать акцент, и работа над шапкой будет завершена. Мы работали с нуля, потому нужно добавлять текстовое поле через «Текст» и кнопку на вкладке. Если вы использовали шаблон, в нем зачастую предусмотрены поля для текста, его нужно только отредактировать.
Добавление текста
Желательно разместить все надписи в центре композиции, чтобы они точно отобразились на любых устройствах. При добавлении текста вверху появляются настройки: шрифт, цвет, наклон, интервалы между строками и буквами и многое другое
Обратите внимание, текст должен читаться легко, без замысловатых шрифтов, иначе его будет сложно запомнить
Сохранение шапки
Сохраните шапку кнопками на верхней панели в высоком качестве. Остается добавить ее на канал и наблюдать за реакцией аудитории. Внести правки или создать на базе готовой еще одну шапку можно на главной странице сервиса.
Загружаем шапку для канала в Ютубе
Шапка или обложка аккаунта – видна на главной и является частью оформления. Через Canva также доступно и создание шапки, с заранее заготовленным разрешение и шаблонами.
Как сделать обложку для канала через Canva:
- Зайти в сервис с компьютерной версии.
- Перейти к поиску: «Обложка YouTube» – выбрать один из вариантов.
- Перейти к редактированию – изменить текст, добавить фото или другие элементы.
- Нажать сверху: «Скачать» – получить файл на компьютер.
Чтобы изменить обложку в канале, нужно перейти к настройкам «Творческой студии».
- Нажать по значку своей аватарки – Творческая студия.
- Настройка канала – Брендинг.
- Загрузить созданную обложку.
- Сохранить изменения.
В той же вкладке доступно редактирование аватарки, добавление логотипа. Последний появляется либо в начале, либо в конце каждого видеоклипа. При необходимости, владелец страницы может убрать этот пункт, чтобы значок не появился.
Как сделать интересную аватарку: 3 способа
Кроме того, что можно поставить обложку на видео в Ютубе, пользователю необходимо дополнительное оформление. Аватарка отображается сразу и видна всем, кто посетил канал. Под каждым видеоклипом, снизу добавлена миниатюра, с помощью которой можно перейти на страницу к автору.
Способы, как сделать креативную аватарку:
- использовать обработанную фотографию. Владелец профиля устанавливает свой личный снимок, но предварительно убирает задний фон, делает цветокоррекцию;
- сервисы для подбора и создания аватарок. Можно использовать стоковые картинки, отрисованные аватарки;
- сделать анимированного персонажа. Воспользоваться одним из мобильных приложений, где доступно создание человечка по своим параметрам.
Аватарка будет изменена не только в профиле YouTube, но и загружена в Google. Поэтому нужно убедиться, что главное фото не нарушает правил сообщества: не содержит дискриминирующих фраз, призывов к насилию, нет алкоголя или табачной продукции, не изображены дети.
Используем свой фото
Через мобильное приложение PicsArt (ссылка ниже) можно создать кретивную аватарку, обработав свою фотографию. В разделе холсты нужно указать стандартный размер, который установлен Ютубом.
В основные функции входят:
- добавление стикеров;
- текст;
- выбор холста и редактирование изображения;
- фильтры и эффекты для фотографий.
Чтобы изменить снимок:
- Скачать PicsArt с помощью Play Market.
- Авторизоваться – перейти во вкладку: «Фотографии».
- Выбрать снимок из Галереи – добавить на холст.
- Стикеры – разместить изображения.
- Вырезать портрет из заднего фона – добавить на другой.
- Сохранить картинку на телефон.
Редактирование главной фотографии можно выполнить через тот же раздел: «Брендинг». Далее – выбрать с рабочего стола или в Галерее созданную фотографию и загрузить в YouTube. Чтобы картинка была установлена верно,
Сервисы для подбора аватарок
С помощью icon-icon пользователь найдет набор изображений, которые подойдут для создания автарки.
Поменяв шапку профиля в Ютубе, нужно перейти к загрузке снимка:
- Перейти на сайт – ввести в поиске: «Avatar».
- Выбрать изображение из списка – нажать тип файла для скачивания PNG.
- Перейти в Ютуб – Творческая студия.
- Настройки канала – Брендинг.
- Установить изображение.
Скачивания с icon-icon, пользователь может снизу выбрать размер изображения. Еще один способ – воспользоваться Pinterest и отыскать интересное изображение. Авторизовавшись, нужно ввести в поиске: «Аватар» и выбрать один из вариантов. Среди картинок пользователь также найдет и те, которые были созданы индивидуально. Стоит выбирать лишь те, которые были сгенерированы или человека нельзя различить.
Приложения с анимацией
Оригинальный вариант, как сделать аватарку – воспользоваться анимационными приложениями. Например, для такой задачи подойдет Zepeto, где персонаж создается после того, как будет проанализирована через камеру внешность пользователя. То есть, человечек соответствует реальному пользователю.
Сделать аватарку с помощью приложения:
- Открыть Play Market – ввести в поиске название: «Zepeto».
- Скачать и установить – открыть.
- Авторизоваться с помощью Google или Facebook.
- Создать персонажа – перейти в раздел: «Создать фотографию».
- Сохранить материалы на смартфон.
В Zepeto доступны короткие видеофайлы, которые можно использовать на своей странице в YouTube: сделать короткую вставку с персонажем или применить на превью.
Второй способ, как сделать аватарку с помощью анимированных персонажей – kartunix.
Сделать главное изображение своего профиля:
В большинстве сервисов, где можно создавать подобные картинки, нужно выполнить вход: ввести данные от своей страницы в Facebook, Twitter или другого личного профиля.
Как получить миниатюры YouTube всех размеров?
Как мы уже говорили, в видео может быть до 9 миниатюр разных размеров, и теперь я расскажу вам, как получить все миниатюры. Прежде чем начать, вы должны понять, что такое видео ID.
Идентификатор видео YouTube — это уникальный идентификатор, используемый для идентификации видео, загруженного на YouTube. Идентификатор видео Youtube используется для создания уникального URL-адреса для отображения видео и может использоваться для встраивания видео Youtube на любой веб-сайт.
Идентификатор видео обычно находится в конце URL-адреса видео, например, следующие две ссылки на видео:
- https://www.youtube.com/watch?v=dy6Hj0Kk-CA
Символ dy6Hj0Kk-CA является идентификатором видео. Ниже приведен список всех девяти ссылок на миниатюрные изображения видео, замените идентификатор видео на свой собственный, чтобы получить миниатюры видео.
- 480×360: https://i1.ytimg.com/vi/VIDEO-ID/0.jpg
- 120×90: https://i1.ytimg.com/vi/VIDEO-ID/1.jpg
- 120×90: https://i1.ytimg.com/vi/VIDEO-ID/2.jpg
- 120×90: https://i1.ytimg.com/vi/VIDEO-ID/3.jpg
- 480×360: https://i1.ytimg.com/vi/VIDEO-ID/hqdefault.jpg
- 320×180: https://i1.ytimg.com/vi/VIDEO-ID/mqdefault.jpg
- 120×90: https://i1.ytimg.com/vi/VIDEO-ID/default.jpg
- 640×480: https://i1.ytimg.com/vi/VIDEO-ID/sddefault.jpg
- 1920×1080: https://i1.ytimg.com/vi/VIDEO-ID/maxresdefault.jpg
Каким образом добавить превью на видеохостинге
Когда у вас будет готовое превью для вашего видеоролика на YouTube, его нужно добавить в будущий клип.
Для этого авторизуйтесь в Google и откройте творческую студию. Затем:
- Вверху возле вашей аватарки будет значок для добавления нового видео. Нажмите его, чтобы загрузить ролик;
- Во время загрузки видео вы сможете добавить превью. Кнопка для загрузки находится внизу страницы. Нажав на неё, откроется проводник Windows, где нужно выбрать готовую картинку;
- Размер файла картинки не должен превышать 2 Мб. Сразу после загрузки обложка появится в соответствующем окне. И вы сможете увидеть, как она будет выглядеть при поиске на странице YouTube.
Как поменять шапку на Ютубе
Откройте страничку своего YouTube канала и нажмите кнопку «Настроить вид канала». Наведите курсор на область шапки – появится иконка с изображением карандаша. Нажмите на неё и в открывшемся меню выберите «Изменить оформление канала».
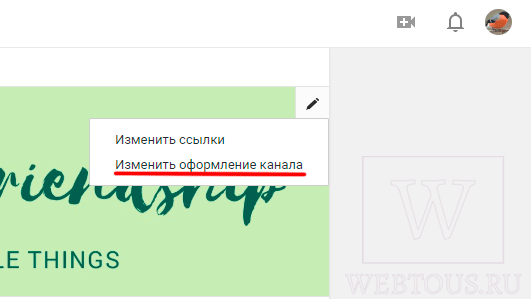
Перетащите файл шапки в открывшееся окошко. Требования к картинке:
- Размер 2560 px по ширине и 1440 px по высоте.
- Вес файла до 6 МБ.
В следующем окошке вы увидите как будет выглядеть оформление канала на экране различных устройств:
- Компьютер (Ноутбук)
- Телевизор
- Телефон

Убедитесь, что шапка отображается корректно, текст (при его наличии) полностью помещается на экран. После чего нажимайте кнопку «Выбрать» и указанное вами изображение будет поставлено в область шапки. Как видите, абсолютно ничего сложного 🙂
Как поставить обложку на видео в Ютубе
Данный процесс подразумевает поэтапное выполнение ряда действий.
Для начала нужно запустить видеохостинг, и выбрать пункт, указанный на скриншоте ниже.

Теперь возле видеоролика, на котором необходимо заменить картинку, активируйте раздел «Изменить» и во всплывающем перечне функций нажмите на «Информацию и настройки».
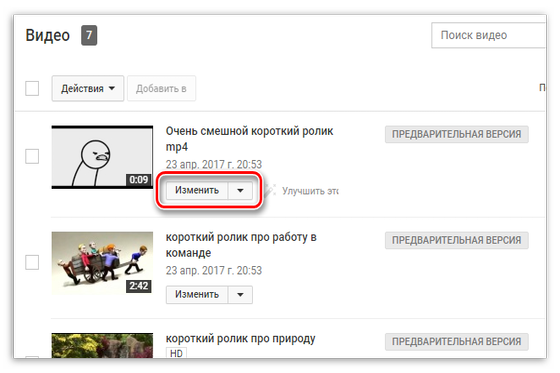
В открывшемся редакторе среди представленных кадров надлежит кликнуть на «Свой значок». Эта кнопка находится справа.

В «Проводнике» предстоит указать путь к файлу, который нужно задействовать в качестве превью. Выбрав изображение, остается только нажать кнопку «Открыть».
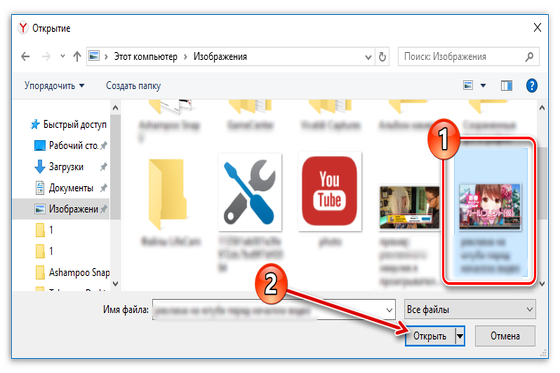
На загрузку потребуется 5-10 секунд, после чего подобранная картинка превратится в обложку. При нажатии «Опубликовать» все внесенные изменения сохраняются. Поэтому, не стоит забывать своевременно вносить необходимые данные в пустые поля в редакторе.
Инструменты для создания обложки для ролика на Youtube
Практически все видеоблогеры используют для создания превью короля графических редакторов — Adobe Photoshop. Именно Фотошоп имеет все нужные функции, чтобы сотворить интересные и красочные изображения. Тем более, что он позволяет работать с 3D-графикой. Не обязательно использовать именно Photoshop. Если вы хорошо знакомы с другими подобными программами — применяйте их.
Ваша обложка для видео должна быть 1280×720 px, в пропорции 16:9. Этот размер единственный, который используется на сервисе YouTube для превью.
Так как он отлично смотрится и на компьютерных мониторах, и в экранах мобильных устройств. Если вы не знакомы ни с одним графическим редактором, то пришло время выбора. И вы не ошибётесь, если остановитесь на Photoshop. Да, это не простой Paint, который есть в каждой Windows. Но в этом его универсальность.
Советуем найти грамотного специалиста на Ютуб, который демонстрирует в своих видео, как работать с Фотошоп. В интернете есть большое количество сайтов, посвящённых этой теме. Самое главное — побольше практики. Шаг за шагом, подсматривая в туториалы и инструкции вы сможете делать удивительную графику для своих видео. Популярны также другие редакторы, которые умеют работать с 3D-графикой: 4D Cinema. Часто блогеры применяют After Effect от того же разработчика Adobe.
Шаг 3. Текст и элементы
Оформление поддается определенным веяниям моды
Пример: когда в трендах школьный и подростковый контент, привлечь внимание яркими цветами пытаются даже те каналы, которые посвящены далекой от этого тематике
В любом случае, важно не переборщить – внимание должен привлекать один элемент: изображение, текст или графика
Иначе пользователь, скорее всего, пролистает дальше, не открыв ролик, так как его вниманию не за что будет зацепиться. Если есть необходимость в добавлении тематической графики, используйте вкладку «Элементы» — «Графика». По поиску можно найти иллюстрации на любую тему.
Рис.5 Можно добавить графику
Добавим надпись при помощи вкладки «Текст», используем кнопку добавления текста или сразу кликаем на понравившийся шрифт. В нашем распоряжении более 130 популярных шрифтов.
При выделении текстового блока на макете появляются дополнительные инструменты над ним – здесь также можно выбрать шрифт, интервал, цвет, наклон и другие параметры. Первыми в списке предлагаются те шрифты, которые уже использовались в документе, чтобы облегчить поиск.
Рис.6 Редактирование шрифтов
Совет. Рекомендуем в нижней части миниатюры добавлять логотип канала или другую опознавательную графику/надпись. Она запомнится аудитории и в будущем значок сразу будет ассоциироваться с Вашим контентом.
Зачем нужна заставка на видео в Ютубе?
Вспомните фильмы студии Марвел. Что, кроме сцен после титров, запоминается зрителям? Разумеется, первые секунды перед кино – логотип студии, в котором мелькают герои комиксов. Уже с этого мимолётного начала зритель начинает предвкушать то, что будет после. Это – фишка компании, и аналогичную функцию выполняет заставка в роликах на YouTube.
Поговорим подробнее о том, какие преимущества поможет получить превью YouTube видео.
Нет необходимости каждый раз представляться для новых зрителей
Достаточно представить свой бренд в первые секунды, а затем перейти непосредственно к материалу публикации.
Начальная или конечная заставка делает ваш материал более узнаваемым, что очень хорошо влияет на продвижение.
Красивое превью даёт подписчикам понять, что вы серьёзно относитесь к контенту и к ним, а значит являетесь профессионалом своего дела.
Заставки активируют внимание зрителя и помогают не только сконцентрировать пользователя на контенте, но и сделать материал запоминающимся.
Плохие и хорошие примеры превью к видео
На Ютубе миллионы видеороликов, но не все они отличаются яркими и запоминающимися превьюшками. Ниже в таблице расскажем, какие элементы использовать на обложке видео нужно, а от каких следует отказаться.
| Общий признак | Как делать можно | Чего следует избегать |
| Текст | Краткое описание на превью дает больше шансов узнать пользователю о чем ролик. | Избегайте слишком мелкого и длинного текста, достаточно 2-3 слов ярким и читабельным шрифтом. Не стоит полностью или частично дублировать название ролика. Один текст без картинки использовать тоже нежелательно. |
| Эмоции | Вы привлечете больше внимания зрителей, если на картинке будет изображено что-то шокирующее и неординарное. Если говорить об эмоциях, это может быть смех, удивление, разочарование. | Не стоит делать превью с эмоциями, которых вы не испытываете в ролике. Картинка должна полностью передавать суть видео. |
| Расстановка маркеров | Ваша картинка станет приметнее если использовать такие маркеры как выделение, стрелочки, подчеркивание, «облако». | Не используйте таких элементов много, иначе значок будет перегружен и этот ролик точно не вызовет интереса. |
Вот целый набор хороших примеров обложек для видео на Ютубе: есть текст, главные герои ролика, картинки ярки.
Обложка видео на Ютуб — это один из инструментов продвижения, и чем она будет ярче и красивее, тем больше шансов, что пользователи выберут именно ваш ролик для просмотра. Для этого необходимо делать превью самим и загружать их при выгрузке ролика.
Без программ
Скачать превью с ютуба можно при помощи ссылки на видеозапись. Делается это таким образом:
- Открываете YouTube и переходите на страницу с нужной видеозаписью. Нужно будет найти строчку с адресом данного видеоролика. Нам понадобится лишь часть адреса, расположенная после знака «=».
- В моем случае, это будет такой набор символов «oWNlnQlCKQ4». Нужно будет кликнуть левой кнопкой мыши по адресной строке, после чего выделяете нужную часть ссылки. Как это сделали, щелкаете правой кнопкой мыши и кликаете по пункту «Копировать».
- Теперь нам понадобится следующая ссылка — http://i1.ytimg.com/vi/XXX/maxresdefault.jpg . Вместо знаков «ХХХ» нужно будет вставить скопированную часть ссылки от видеозаписи. У вас должен получиться примерно такой адрес http://i1.ytimg.com/vi/oWNlnQlCKQ4/maxresdefault.jpg. Открываете пустую вкладку, и в адресную строчку вставляете образовавшуюся ссылку.
- Теперь жмете по кнопке «Enter». Перед вами должна открыться страница с заставкой выбранного видеоролика. Кликаете по любой части картинки правой кнопкой мыши. Откроется окошко, в котором нужно будет щелкнуть ЛКМ по строчке «Сохранить картинку как».
- Остается лишь выбрать место для сохранения, и кликнуть левой кнопкой мыши по пункту «Сохранить».
- Готово! Теперь данная превью есть на вашем компьютере.








