Скачиваем видео с twitter
Содержание:
- Скачиваем на компьютер
- Пробуем добавить видео в Твиттер, с Ютуба и других видео сервисов
- Conclusion
- Альтернативные методики
- Как сохранить видео из Вконтакте в приложение Фото на iPhone или iPad
- Как скачать гифку на компьютер
- На iOS
- Как скачать гифку с Твиттера на компьютер
- Как сохранить видео из Twitter
- Добавляем ролик с компьютера или телефона
- Онлайн-редактор Twitter-шапок
- Альтернативные методики
- Savefrom.net
Скачиваем на компьютер
До 2021 года работали хитрости, благодаря которым можно было загрузить видео напрямую. Достаточно было в адресной строке изменить версию Twitter с десктопной на мобильную. Единственный рабочий способ на сегодня — это использование download-сервисов.
Инструкция на примере сайта Download Twitter Video:
2 В другой вкладке откройте нужное видео в Twitter. Скопируйте ссылку на видео из адресной строки (кликнуть ссылку мышкой и нажмите Ctrl + C)
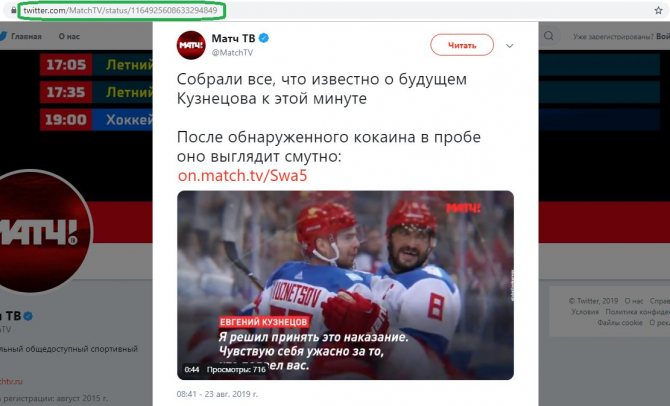
3 Вернитесь ко вкладке с загрузчиком. Вставьте скопированную ссылку в специальную строку комбинацией Ctrl+V или правым кликом мышки —>Вставить
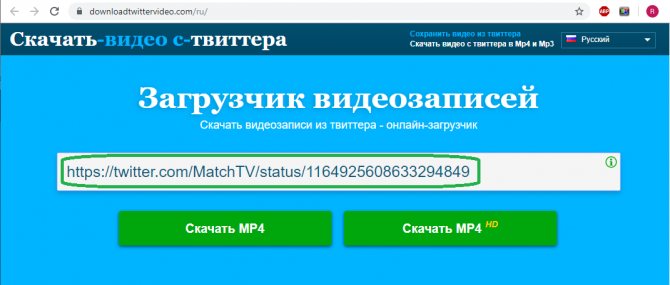
4 В зависимости от того, в каком качестве было исходное видео, сервис предложит загрузить видео либо в высоком разрешении HD, либо в обычном. Если нет задачи экономить место на жестком диске, а скорость интернет-подключения больше 1 мегабита, то лучше выбрать высокое качество. Нажмите кнопку Скачать
5 Сразу же начнется загрузка, которая в зависимости от скорости интернет-линии и размера файла займет от нескольких секунд до нескольких минут. Файл формата mp4 будет находиться в папке с загрузками вашего браузера
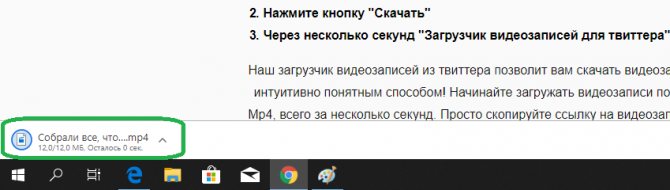
6 Открываем видео для проверки. Все работает, никаких сторонних окон, рекламы и вирусов нет. Если ролик не открывается, то вы его либо не докачали (была прервана загрузка), либо не установлены необходимые видеодрайверы (скачайте Codec Lite Pack)
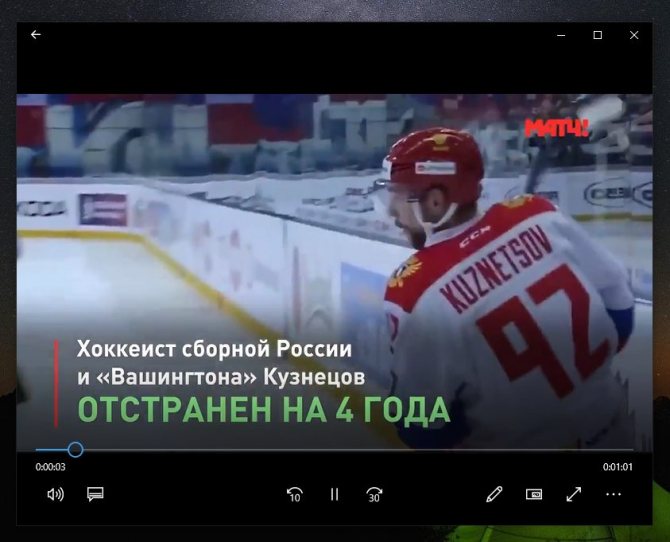
Особенности
Твиттер – социальная сеть, представляющая из себя сервис своеобразных микроблогов, ориентированный, преимущественно, на текстовый контент.
Однако, пользователи могут загружать в свой аккаунт и медиафайлы – фотографии, видеозаписи.
Загруженное видео хранится постоянно (не 24 часа, как в Снэпчат, например), доступно по определенной ссылке.
Сайты-аналоги
По такой же схеме работают другие популярные сайты-загрузчики.
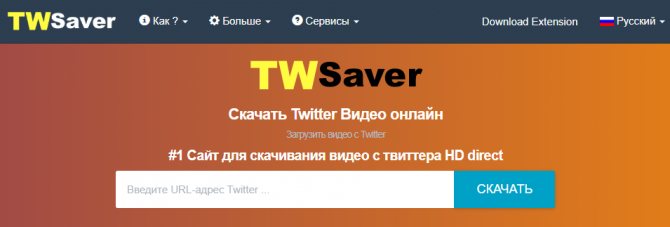
Периодически некоторые из сервисов перестают работать, поэтому лучше иметь под рукой весь список для быстрой замены.
Скачиваем с помощью браузерного расширения
Некоторые из сервисов обладают собственным программным обеспечением, которое позволяет пользователю упростить и ускорить процесс загрузки. Рассмотрим использование расширения для Google Chrome на примере Video Downloader Pro:
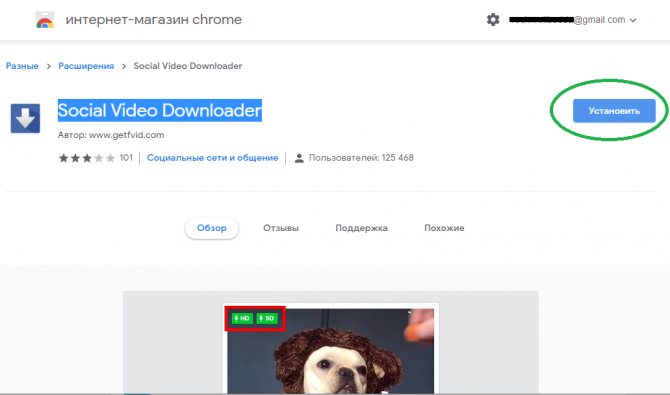
2 Позвольте разрешению управлять скачанными файлами, иначе установка будет отменена
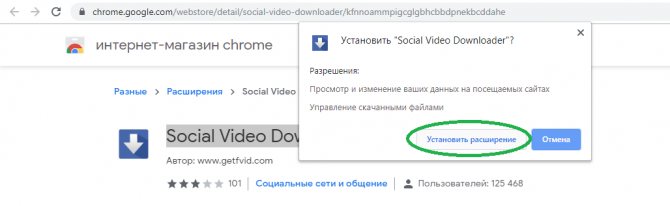
3 Когда появится уведомление об успешной установке, активируйте расширение кликнув по его иконке в правом верхнем углу браузера
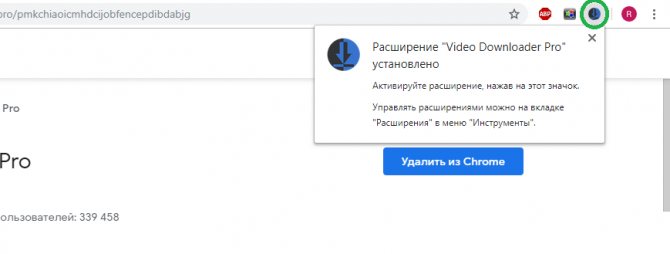
4 Откройте нужную страницу в Twitter. На значке расширения сразу отобразится количество файлов доступных для загрузки. Кликните по нему и в ниспадающем списке выберите нужный файл и кликните для загрузки
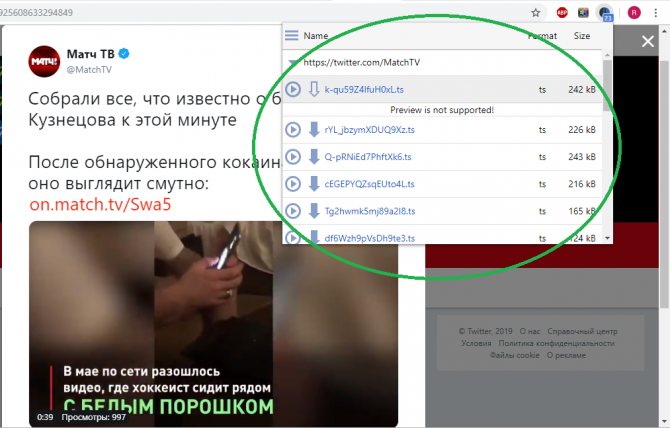
5 Через минуту файл будет готов к просмотру с жесткого диска.
По такому же принципу работают расширения для других браузеров.
Скачать видео с Твиттера через расширение браузера «SaveFrom.net Helper».
Как скачать видео с Твиттера прямо с сайта? Очень легко! Просто добавьте расширение SaveFrom.net для ПК в Chrome или другиой браузер, чтобы иметь возможность бесплатно скачать видео или гиф с Твиттера.
Расширение добавит зеленую кнопку «скачать» рядом с видео. Просто нажмите на него, затем выберите предпочтительный формат из выпадающего меню, нажав на стрелку серого цвета. Видео будет сохранено на вашем компьютере.
Приложение SaveFrom.net для Android
Для пользователей Андроид мы разработали замечательное приложение, которое отлично работает на мобильных телефонах и планшетах Android. Приложение называется SaveFrom.net
Пробуем добавить видео в Твиттер, с Ютуба и других видео сервисов
На просторах сети Интернет, можно найти миллионы роликов. Некоторые из них, могут нам понравиться. Если появится желание поделиться ими с друзьями и подписчиками в Твиттер, как это сделать?
Есть два самых распространенных способа — сделать это, используя инструмент шаринга в соц.сетях, или получить прямую ссылку на ролик, и опубликовать ее. Давайте научимся это делать, на примере самого популярного видео хостинга YouTube.
Инструмент «Поделиться»
Вне зависимости от того, работаете вы со своим или чужим видео, процесс будет одинаков.
- Перейдите на страницу просмотра, и чуть ниже основной формы, найдите и нажмите на ссылку «Поделиться».
- В списке доступных социальных сетей, нам нужно выбрать Twitter — щелкните на его значок. После этого мы автоматически перейдем к форме создания нового твита.
- Здесь уже будет заполнен текст — будет указано описание видео, и ссылка на него. Вам останется только нажать на кнопку «Твитнуть».
- Переходим в ленту и видим, что ролик успешно опубликован. Если щелкнуть на ссылку, он автоматически загрузится, и можно начинать просмотр.
Так можно поделиться роликом без ссылки. Но это не единственный вариант.
Используем ссылку на видео
На любом видео хостинге, после загрузки файла, ему присваивается уникальная ссылка. Которой мы можем поделиться с друзьями и любыми людьми. Для этого нужно эту ссылку получить, вставить в форму создания твита, и опубликовать.
Как это сделать? Можно вернуть на страницу просмотра, и просто скопировать url из адресной строки.
 Мы можем взять ссылку на видео, скопировав ее из адресной строки, находясь на этапе просмотра ролика
Мы можем взять ссылку на видео, скопировав ее из адресной строки, находясь на этапе просмотра ролика
Либо снова нажимаем на ссылку «Поделиться». И в открывшейся форме копируем прямую ссылку.
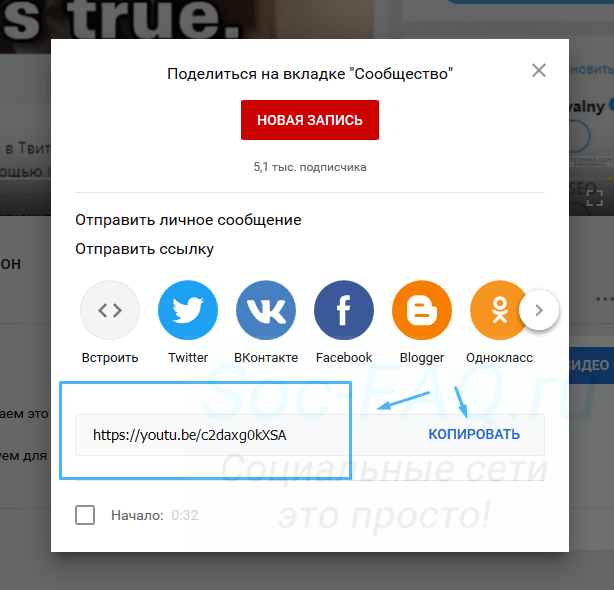 Получаем ссылку из инструмента «Поделиться»
Получаем ссылку из инструмента «Поделиться»
Использовать можете любой вариант — результат в обоих случая, будет одинаковый.
Теперь идем в Твиттер, в окне новой публикации вставляем ссылку. И отправляем твит.
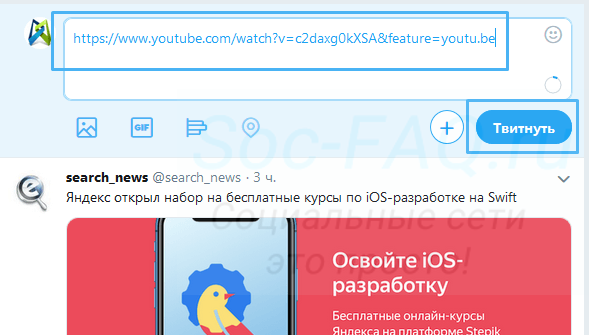 Создаем новый твит, где мы публикуем ссылку на видео
Создаем новый твит, где мы публикуем ссылку на видео
Наше видео будет опубликовано в ленте.
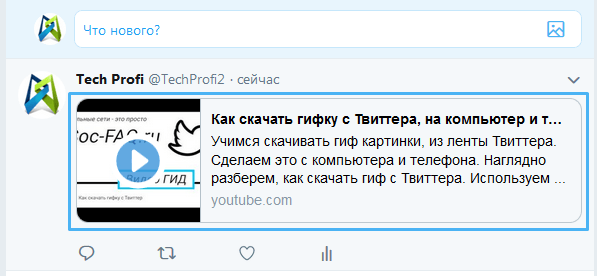 Видео опубликовано в Твиттер
Видео опубликовано в Твиттер
А это значит, что мы достигли своей цели.
Conclusion
Twitter video has so much potential that the last thing you want is to be missing out on the platform all together, or (perhaps even worse) to be putting out content that doesn’t perform well because it’s not optimized correctly. Ensure that your videos are using the best format options possible to maximize success and give your audience content they’ll love to see.
As you’re creating video content, your best bet will be to mix it up. You can have video series campaigns, where you upload a single video in a series at relatively regular intervals, like a Q&A session or a tutorial of one of your products. You should also make sure to include live content into the rotation, which is gaining popularity on the platform and allows you to stream directly through their sister app Periscope without ever having to worry about Twitter file formats.
Remember that not every post you upload needs to have a video, and that it really shouldn’t. It’s best to utilize a mixture of content, including plain-text tweets and those featuring images, even if they’re simply great quotes overlaid on colorful backgrounds. When it comes to the images, we’ve got you covered there. You can learn more about how Snappa can help you great gorgeous images to help you build brand awareness here.
What do you think? Do you always stick to the MP4 video format on Twitter, or do you have some MOV files thrown into the mix? How do you optimize your Twitter video content to get more results and engagement? Share your thoughts and questions in the comments below!
Альтернативные методики
Существует ряд дополнительных способов скачивания видео-контента с Твиттера.
Они менее удобные, но для разового сохранения ролика могут подойти:

Рис. 16 Поле ввода
Описанные методики не удобны, но достаточно функциональны. Потому они подойдут для разового сохранения без привлечения стороннего софта.
Как использовать загрузчик видео с Твиттер?
Загрузчик видео с Twitter позволяет сохранять видео или фотографии на любом устройстве. Просто добавьте расширение в свой браузер и загрузите медиа прямо со страницы Твиттер или добавьте префикс «sfrom.net/» или «savefrom.net/» перед URL-адресом.
Вы также можете перейти на веб-сайт SaveFrom.net и вставить URL-адрес в специальное поле для запуска загрузки. Чтобы сохранить мультимедиа на свой мобильный Android, вы можете использовать наше приложение.
Какой формат вы рекомендуете для скачивания?
Если вы не знаете, какой формат файла вам нужен, мы настоятельно рекомендуем формат mp4. MP4 – самый популярный формат в мире. Он сильно сжат без потери качества. Вес файла mp4 – один из самых маленьких, и ему не нужно использовать лицензионные кодеки, за которые вы должны платить. Второй, более современный, но быстро растущий – это WebM.
Где сохраняется видео?
По умолчанию видео будет сохранено в папке «Загрузки». Если вы не можете найти файл, перейдите в историю загрузок вашего браузера и посмотрите, где сохранен файл.
Сколько видео и фото я могу скачать с Твиттер?
Наш онлайн загрузчик не имеет никаких ограничений, на час, день или других. Вы можете загрузить из Twitter столько видео и фотографий, сколько захотите.
Есть ли какие-то ограничения, о которых мне нужно знать?
Да! Если вы хотите скачивать видео с Twitter, которые не принадлежат вам, вы должны быть уверены, что они не защищены авторскими правами. Вам необходимо получить разрешение автора, например, электронное письмо или бумажный документ, подтверждающий разрешение на сохранение для личного использования или для каких-либо других целей.
Если вы являетесь журналистом, вы можете сохранять защищенные авторским правом видео без разрешения, если вы используете их в своих исследованиях в небольшом количестве, длина, которую вы можете использовать, зависит от законодательства страны, в которой видео защищено.
Как сохранить видео из Вконтакте в приложение Фото на iPhone или iPad
В случае, если необходимо сохранить видео из Вконтакте в приложение Фото на iPhone или iPad (например, для последующего редактирования), сделайте следующее:
1. В приложении Documents by Readdle откройте раздел Загрузки (находится на вкладке Документы), нажмите на три точки в правом нижнем углу миниатюры видео и в появившемся контекстном меню выберите вариант Переместить.
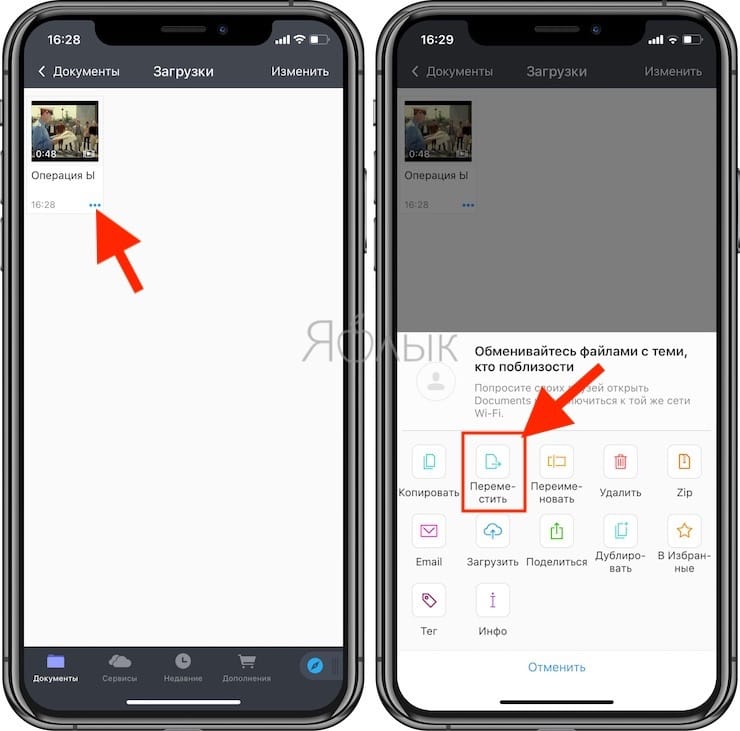
2. На открывшейся странице выберите вариант Переместить в Документы, а затем Фото.

3. Нажмите Переместить в Фото, после чего видео будет перемещено в стандартную Фотопленку iOS (приложение Фото).
https://youtube.com/watch?v=8un7rmt1vGA
Как скачать гифку на компьютер
Для того чтобы сохранить gif-изображение на компьютер, вам нужно:
- Скопировать ссылку на твит.
Под твитом вы найдёте кнопку в виде трёх точек, которая называется «Ещё». Это кнопка расширенного меню, позволяющая совершать дополнительные действия, в том числе и нужное нам копирование ссылки.
После этих действий у вас всплывёт окно со ссылкой. Для того чтобы скопировать её, воспользуйтесь сочетанием клавиш Ctrl+C.
- Открыть сайт, позволяющий загружать видео и gif-изображения с других сайтов на компьютер.
Сегодня мы выбрали для этой цели сайт Ezgif.com. Он позволяет не только загружать гифки на ваш ПК, но также имеет в своём арсенале множество дополнительных инструментов для работы с gif-изображениями.
- Вставить ссылку на твит и загрузить видео на сайт.
Переходим во вкладку Video to GIF. Нам предлагают загрузить видео с компьютера или вставить ссылку в окно. Выбираем второй вариант и вставляем в специальное окно (красная стрелка) нашу, уже скопированную, ссылку на твит (воспользуйтесь сочетанием клавиш Ctrl+V). Затем кликаем по кнопке Upload (Загрузить), на скриншоте, на неё указывает зелёная стрелка.
- Конвертировать получившееся видео в gif-формат.
Видео загружено. Под видео вы можете регулировать размер, длину и быстроту видео. Но нам нужна гифка, поэтому далее сайт предлагает нам сразу же конвертировать видео в gif. Кликаем по кнопке Convert to GIF, и появившийся ниже котик оповестит нас о том, что конвертирование находится в процессе.
- Скачать гифку на ПК.
Как только конвертация закончится, вы увидите ваше gif-изображение в готовом варианте. Под гифкой вы также увидите всевозможные инструменты для работы с ней. Если вас полностью устраивает гифка, кликайте на кнопку Save (Сохранить). Загрузка на ваш компьютер начнётся автоматически.
На iOS
Владельцам техники Apple необходимо найти другое подходящее приложение для скачивания роликов с Твиттер, так как описанное выше разработано только для одного типа платформ.
Наиболее простым, удобным и функциональным приложением для скачивания из всех, представленных в iTunes, является My Video Downloader Free.
Для того, чтобы использовать его, следуйте приведенному ниже алгоритму:
1 Перейдите в iTunes, нажмите на иконку с изображением лупы в нижней части экрана, и в открывшейся после этого поисковой строке введите название приложения. Оно распространяется бесплатно – в результатах поиска просто откройте соответствующее приложение и нажмите на иконку с облачком правее названия для инициализации скачивания. Используйте Touch ID, если ваша система этого требует, и дождитесь окончания загрузки.
Рис. 12. Логотип программы
2 Перейдите в Твиттер (через приложение или браузер – значения не имеет), скопируйте ссылку на твит способом, описанным выше (с помощью кнопки Поделиться под видео). Теперь запустите только что установленное приложение и найдите четыре вкладки в нижней части экрана – перейдите на первую вкладку Браузер (Browser).
Рис. 13 Вкладка Браузер
3 В верхней адресной строке уже будет напечатана демонстрационная ссылка – тапните по ней и удалите, очистив поле ввода (адресную строку). Вставьте туда скопированную с Твиттера ссылку на видео. Откроется страница твита с нужным вам видео – просто запустите воспроизведение ролика и программа сама предложит вам скачать его.
Рис. 14 Поле ввода ссылки
4 Нажмите на красную кнопку Скачать (Download), а затем перейдите на третью вкладку в нижней части страницы – Файлы (Files). В открывшемся списке найдите видео, которое вы хотите скачать (по названию или превью обложки) и нажмите на белую кнопку справа. Во всплывающем меню выберите Save (Сохранить), и дождитесь окончания загрузки, отслеживая ее процесс с помощью специальной индикаторной строки в нижней части экрана, которая постепенно окрашивается.
Рис. 15 Кнопка сохранения Save
После полного окрашивания индикаторной строки прогресса видеофайл сохранится на ваше мобильное устройство.
Найти его вы сможете в папке файлов, куда сохраняется любое видео на вашем айфоне.
Приложение имеет ряд существенных преимуществ, среди которых:
- Возможность использовать его как браузер, сразу скачивая понравившиеся видео на странице без каких-либо дополнительных действий. Это удобно, если вы скачиваете регулярно большое количество контента.
- Качественное приложение распространяется бесплатно в полнофункциональной версии, что является редкостью, когда речь идет о приложениях для iOS.
- Вы можете составлять списки на скачивание, которые хранятся в разделе Файлы неограниченное время – то есть, вы можете скачать ролики через несколько часов после первого просмотра, когда появится стабильный доступ к интернету. При этом, искать их снова вам не потребуется.
- Работает с любыми сайтами, социальными сетями и видами роликов, за редким исключением. Потому данная программа полностью универсальна.
Программа не занимает много места, является удобной и функциональной. Имеет простой интерфейс, понятный интуитивно, даже если вы не знаете английского языка (к сожалению, русской версии софта не существует).
Как скачать гифку с Твиттера на компьютер
Для этого нам понадобится две вещи — ссылка на твит с изображением, и сервис, позволяющий конвертировать и скачивать анимированные картинки.
Получаем ссылку на твит
В новостной ленте найдите нужный твит (см. что такое твит?). В верхней части записи, нажмите значок в виде стрелки, направленной вниз. Так вы откроете дополнительное меню. Здесь нажимаем на пункт «Скопировать ссылку на твит».
После этого, появится уведомление о том, что действие было успешно выполнено (а как отключить уведомления?).
Теперь можно переходить к следующему шагу.
Используем сервис, позволяющий конвертировать и скачивать Gif
В поле формы, которое называется «OR paste image url:», вставляем ссылку, полученную на предыдущем шаге. Затем нажимаем кнопку «Upload».
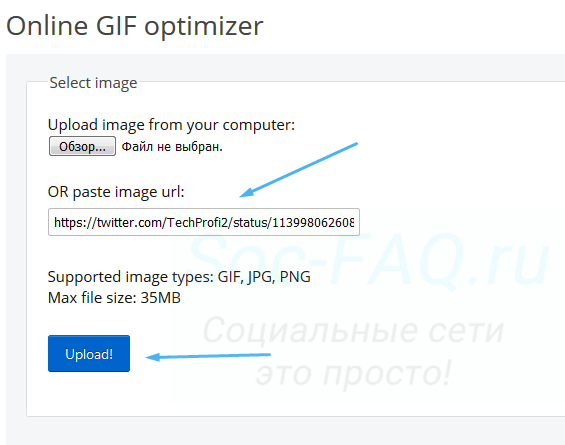 В поле вставляем ссылку, и начинаем загрузку на сервер
В поле вставляем ссылку, и начинаем загрузку на сервер
На следующей странице, у нас автоматически отмечается пункт «Video to GIF». Другие настройки оставляем по умолчанию.
Если на предыдущих шагах все было сделано верно, мы должны увидеть превью нашей анимированной картинки. Теперь нажимаем на кнопку «Convert to GIF».
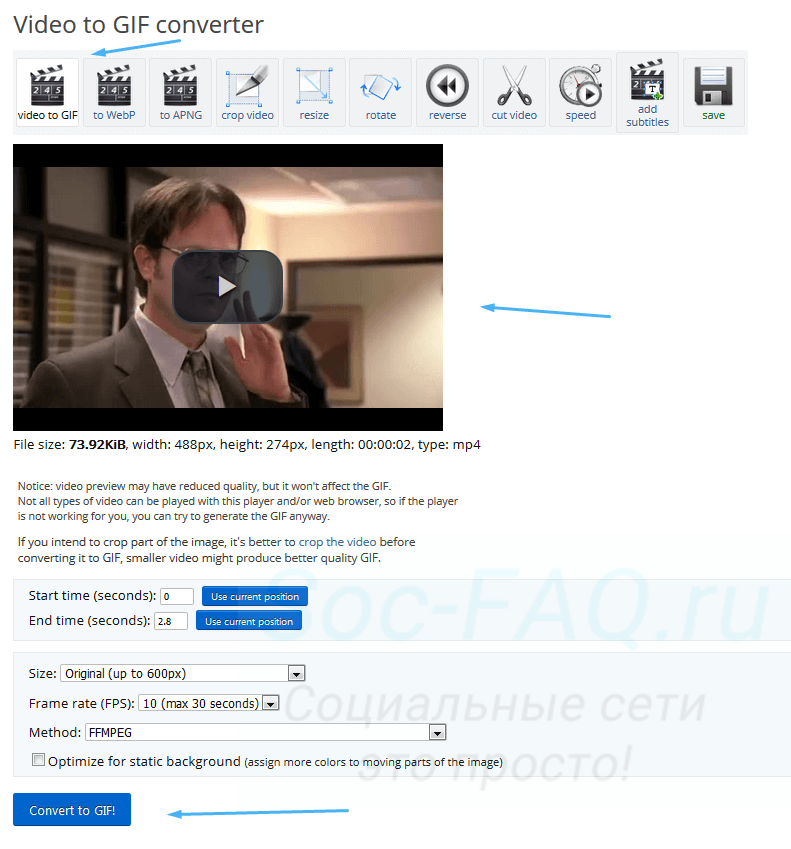 Сервис конвертировал данные по нашей ссылке, и теперь мы можем скачивать Gif файл
Сервис конвертировал данные по нашей ссылке, и теперь мы можем скачивать Gif файл
Теперь опускаемся чуть ниже на странице. Здесь будет готовый гиф файл. Чтобы скачать его на компьютер, нажимаем на кнопку «Save». И в появившемся окне, подтверждаем операцию.
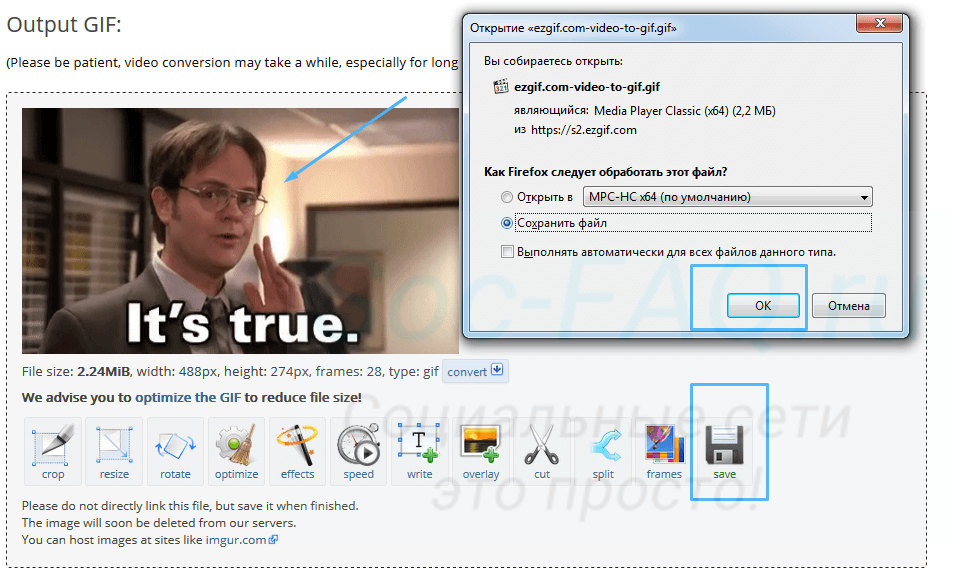 Скачиваем готовое изображение, к себе на компьютер
Скачиваем готовое изображение, к себе на компьютер
Файл будет помещен в папку для загрузок.
Как сохранить видео из Twitter
Предлагаю рассмотреть 4 лучших приложения и сервиса, помогающих быстро сохранять контент из социальной сети на телефон или компьютер.
SaveFrom.net
Надстройка предназначена для загрузки GIF-анимации или видео на ПК. Она совместима с большинством современных браузеров. Плата за установку расширения отсутствует.
Инструкция, как скачать видео из Twitter:
- Перейти на страницу с нужным контентом. Добавить в начало адресной строки savefrom.net или sfrom.net.
- Нажать на URL левой кнопкой мыши. В выпадающем списке выбрать нужный формат для скачивания.
- Дождаться завершения процесса сохранения. Открыть видео на своем компьютере.
Разработчики создали версию сервиса, которую можно устанавливать на «Андроид».
Инструкция, как скачать видео из «Твиттера» с его помощью:
- Загрузить программу из каталога Google Play. Открыть приложение. Вставить ссылку на фото, видео или картинку в строку, находящуюся на главном экране.
- Дождаться завершения загрузки. Контент попадает в папку Twitter.
SaveFrom net предназначен для загрузки GIF-анимации или видео на ПК.
Сервис предназначен для сохранения роликов с использованием ноутбука или ПК. Считаю его лучшим средством подобного типа. Для загрузки видео с расширением MP4 понадобится только URL-адрес страницы, на которой размещен понравившийся контент.
Скачивание выполняют так:
- Находят публикацию с видеозаписью в социальной сети. Нажимают на значок стрелки, расположенный в верхней части поста.
- В контекстном меню находят вариант «Копировать ссылку на публикацию».
- Сохраняют содержимое единственной строки с текстом, находящейся в новом окне. Для этого нужно выделить адрес, дважды нажав на поле. Изначально сама система подсвечивает текст. Однако пользователь неосторожными действиями может снять выделение.
- Нажимают на URL правой клавишей мыши, в выпадающем списке находят вариант «Копировать». Можно поступить проще и нажать сочетание Ctrl+C.
- Открывают онлайн-сервис DownloadTwitterVideos. На главной странице находится строка, в которую вставляют скопированную на прошлом этапе ссылку. Для этого нажимают на поле правой клавишей мыши, в контекстном меню находят функцию вставки. Можно заменить эти действия нажатием кнопок Ctrl+V.
- Выбирают элемент управления «Скачать». После нажатия появляется меню выбора разрешения и формата.
При правильном выполнении всех действий в нижней части страницы появляется блок загрузки с названием видео. После завершения процесса система выводит на экран соответствующее уведомление. Интерфейс программы-загрузчика прост, пользоваться этим средством несложно. Нужный контент можно загрузить в несколько шагов.
DownloadTwitterVideos позволяет сохранить видео с использованием ноутбука или ПК.
SaveVideo.me
В отличие от рассмотренных выше программных средств, этот бесплатный сервис считается универсальным. С его помощью можно вытащить нужный контент из любой социальной сети.
С сервисом поступают так:
- Запускают «Твиттер». После этого копируют ссылку стандартным способом.
- Открывают SaveVideo, находят строку для ввода текста. Она помечена надписью «Вставить URL».
- Нажимают клавишу «Скачать». Вставляют полученный ранее адрес.
- Используют кнопку «Загрузить», расположенную возле строки ввода. Задают качество ролика. Правой кнопкой мыши нажимают на клавишу скачивания.
- В выпадающем списке выбирают «Сохранить как…». Указывают папку для сохранения файла, подтверждают действия.
Скачиваемые с помощью сервиса объекты имеют малопонятные названия. Поэтому им нужно присваивать имена на этапе выбора папки.
SaveVideo.me универсальный бесплатный сервис, позволяющий скачать видео из любой соц.сети.
Интернет-сервис создан только для загрузки видео из «Твиттера». Он функционирует так же, как SaveFrom.net. Все, что нужно от пользователя, – вырезать ссылку.
С сервисом работают так:
- Открывают в социальной сети пост, из которого будет загружаться контент. Выделяют адресную строку браузера.
- Ставят курсор после символов «//». Вводят комбинацию SSS, нажимают клавишу Enter. Система переводит пользователя на страницу сервиса.
- Пролистывают ее вниз до появления блока параметров.
- Выбирают формат и качество ролика. Нажимают на клавишу «Скачать». Видео открывается в новой вкладке и начинает воспроизводиться. В адресной строке должна появиться кнопка сохранения, которой нужно воспользоваться.
- Прописывают путь сохранения файла. Объект приобретает расширение MP4. Его можно будет воспроизводить на любом гаджете.
Добавляем ролик с компьютера или телефона
На нашем устройстве должен быть нужный видео файл. Остается только прикрепить его к твиту (см. что такое твит?), и опубликовать. Давайте сделаем это.
Начнем с компьютера. Переходим в Твиттер, ставим курсор в форму создания нового сообщения. В нижней части появится дополнительное меню. Здесь нам нужно нажать на значок «Добавить фото или видео».
Начинаем создание нового твита. Открываем инструмент добавления мультимедиа контента
У нас откроется менеджер файлов. Здесь находим и выбираем нужный ролик, затем нажимаем кнопку «Открыть».
Выбираем нужный видео файл, и начинаем его загрузку
Файл будет загружен на сервер (а как его скачать?). В том случае, если его длительность составляет менее 2:20 минут, он сразу будет прикреплен к твиту. Можно его публиковать — нажимайте кнопку «Твитнуть».
Если общая длительность видео укладывается в ограничения, его сразу можно публиковать
А вот если вы добавили длинное видео, его предварительно нужно отредактировать. При загрузке такого ролика, автоматически будет запущен встроенный редактор. В нем нужно выбрать отрезок длительность не более 2 минут 20 секунд. Делается это с помощью ползунков на временной шкале. Ниже это наглядно показано.
Когда нужный отрезок будет выбран, жмем кнопку «Готово», а затем публикуем твит с прикрепленным вложением.
Что получилось с мобильного
Сначала я попробовал воспользоваться браузером, чтобы воспользоваться мобильной версией сервиса. Интерфейс здесь не особо отличается. Мы переходим к созданию нового твита, щелкаем по иконке выбора мультимедиа контента, и затем находим нужный файл в памяти устройства.
Кстати, здесь открывается дополнительная функция — записать и прикрепить видео с камеры телефона. Для этого ее нужно выбрать в списке источников.
Выбираем, записать видео с камеры, или взять с карты памяти
Что касается коротких записей — с файлами, длительностью, не превышающей заявленные ограничения, проблем не возникало. Они нормально прикреплялись и публиковались в ленте.
Проблема была с длинными видео. Они загружались в форму, но инструмент выбора фрагмента на временной шкале отсутствовал. И при попытке опубликовать его, возникала ошибка. Пробовал несколько раз, с разными файлами. Результат один и тот же.
При попытке загрузить длинное видео, через мобильную версию Твиттер, получаем сообщение об ошибке
В сообщении об ошибке, приведена ссылка на правила (связь с техподдержкой твиттера). Прочитав их, сделал вывод о том, что все дело кроется именно в длине видео. И в правилах указано, что работая с телефона, рекомендуют регистрироваться и заходить в Твиттер, через официальное приложение. Об этом ниже. А пока не забываем прочитать о том, как зарегистрировать страницу и войти в Твиттер с компьютера и телефона.
Оказалось, что рекомендации вполне рабочие. При попытке загрузить ролик через приложение, проблем не возникло. Если видео длинное — автоматически запускается инструмент нарезки фрагмента. Выбираем нужный отрывок, и прикрепляем к твиту. Затем публикация идет без проблем.
Работая через приложение на телефоне, не возникает проблем с загрузкой длинных роликов
Теперь мы знаем, как добавить видео, которое находится на жестком диске или карте памяти нашего устройства. Давайте перейдем к еще одному популярному варианту.
Онлайн-редактор Twitter-шапок

Сделать страницу оригинальной можно с помощью уникальной шапки, созданной самостоятельно. Для этих целей существует сервис Crello. У программы достаточно простой интерфейс, в котором может разобраться любой пользователь. Главное, внимательно читать рекомендации. Здесь существует возможность загрузить свою картинку и отредактировать ее, либо же выбрать из имеющихся. В коллекции онлайн-редактора представлено более 10500 объектов и 60 000 000 фото, доступных для изменения. Шаблоны поделены по категориям: тема, формат, что упрощает поиск. Все, что от вас требуется для создания классной Twitter-шапки, так это наличие творческого потенциала и немного времени для дизайнерских работ.
Можно сделать вывод, что работать с изображениями в Твиттере не сложно. Во всем можно разобраться. Проделав одну операцию несколько раз, вы запомните последовательность действий и с легкостью сможете менять картинки в своем аккаунте.
Альтернативные методики
Существует ряд дополнительных способов скачивания видео-контента с Твиттера.
Они менее удобные, но для разового сохранения ролика могут подойти:
Расширение для браузера Save From Net, которое можно скачать с сайта. После установки и запуска такого дополнения, в вашем браузере рядом с каждым видео на странице будет появляться дополнительная кнопка, позволяющая его скачать. Преимущество методики – простота и работа во множестве социальных сетей, а не только в Твиттере, недостаток – не всегда стабильное функционирование.
Рис. 16 Поле ввода
Второй способ предполагает использование того же сервиса, но не в виде расширения для браузера, а в режиме онлайн. Для этого вам нужно скопировать ссылку на видео в твите, способом, рассмотренным выше, вставить ее в адресную строку браузера, а перед адресом сайта дописать комбинацию sfrom.net/, чтобы адрес приобрел вид [ sfrom.net/https://адрес видео ]. После нажатия на кнопку Ввод, откроется страница со списком форматов видео, доступных для скачивания.
Описанные методики не удобны, но достаточно функциональны. Потому они подойдут для разового сохранения без привлечения стороннего софта.
Как использовать загрузчик видео с Твиттер?
Загрузчик видео с Twitter позволяет сохранять видео или фотографии на любом устройстве. Просто добавьте расширение в свой браузер и загрузите медиа прямо со страницы Твиттер или добавьте префикс «sfrom.net/» или «savefrom.net/» перед URL-адресом.
Вы также можете перейти на веб-сайт SaveFrom.net и вставить URL-адрес в специальное поле для запуска загрузки. Чтобы сохранить мультимедиа на свой мобильный Android, вы можете использовать наше приложение.
Какой формат вы рекомендуете для скачивания?
Если вы не знаете, какой формат файла вам нужен, мы настоятельно рекомендуем формат mp4. MP4 – самый популярный формат в мире. Он сильно сжат без потери качества. Вес файла mp4 – один из самых маленьких, и ему не нужно использовать лицензионные кодеки, за которые вы должны платить. Второй, более современный, но быстро растущий – это WebM.
Где сохраняется видео?
По умолчанию видео будет сохранено в папке «Загрузки». Если вы не можете найти файл, перейдите в историю загрузок вашего браузера и посмотрите, где сохранен файл.
Сколько видео и фото я могу скачать с Твиттер?
Наш онлайн загрузчик не имеет никаких ограничений, на час, день или других. Вы можете загрузить из Twitter столько видео и фотографий, сколько захотите.
Есть ли какие-то ограничения, о которых мне нужно знать?
Да! Если вы хотите скачивать видео с Twitter, которые не принадлежат вам, вы должны быть уверены, что они не защищены авторскими правами. Вам необходимо получить разрешение автора, например, электронное письмо или бумажный документ, подтверждающий разрешение на сохранение для личного использования или для каких-либо других целей.
Если вы являетесь журналистом, вы можете сохранять защищенные авторским правом видео без разрешения, если вы используете их в своих исследованиях в небольшом количестве, длина, которую вы можете использовать, зависит от законодательства страны, в которой видео защищено.
Savefrom.net
Универсальный сервис, который поддерживает сохранение разных форматов видео и фотографий: MP4, WEBM, 3GP, другие. Работает с Твиттером и еще 2 десятками других социальных сетей и агрегаторов видео.
Скачать видео можно 3 способами:
- установить расширение SaveFrom.net Helper для браузера. После чего рядом с видео или фото будет появляться зеленая стрелка для скачивания. Останется выбрать формат, качество и место для сохраняемого файла;
- с помощью сайта. Скопировав ссылку на видео URL, переносим его в форму сайта. Из предложенного списка скачиваем ролик в нужном формате;
- через sfrom.net/ или savefrom.net/. Перед ссылкой на нужное видео добавляем в URL — адрес sfrom.net/ или savefrom.net/. Например: savefrom.net/https://twitter.com/ или sfrom.net/https://twitter.com/. Так откроется доступ к прямой ссылке на Твиттер видео. Сохранить ее можно так же, указав формат и качество файла.








