Формула если в excel
Содержание:
- Суммирование ячеек по условию
- Примеры суммеслимн
- Пример СУММЕСЛИ с числами
- Порядок аргументов
- Функция «СУММЕСЛИМН»
- Как работает СУММЕСЛИМН?
- Синтаксис
- СУММЕСЛИМН
- ПРОСМОТР и СУММ – поиск в массиве и сумма связанных значений
- Часто задаваемые вопросы и проблемы.
- Примечания
- Почему функция СУММЕСЛИ может не работать?
- Задача1 (1 текстовый критерий и 1 числовой)
- Суммирование значений с учетом нескольких условий
Суммирование ячеек по условию
Excel также предусматривает суммирование с учетом условия. Функция применяется, когда необходимо просуммировать только те значения, которые соответствуют заданному условию. Для нее возможно задать три аргумента:
- Диапазон – обязательный аргумент, представляющий собой массив, в котором происходит проверка заданного условия;
- Критерий – еще один обязательный аргумент, которое является условием для отбора значений в ячейках. При равенстве определенному числу, необходимо ввести его без кавычек, в других случаях необходимы кавычки: например, если значение больше числа 5, то его нужно прописать, как . Также работают текстовые значения: если нужно суммировать выручку продавца Иванова в таблице, то прописывается условие ;
- Диапазон суммирования – массив значений, которые нужно сложить.
Для удобной работы с вычислительными операциями в таблицах Excel есть две функции, которые суммируют ячейки, если задать условия: «СУММЕСЛИ» и «СУММЕСЛИМН». Рассмотрим каждую из них более подробно.
Примеры суммеслимн
Для начала создаете таблицу со значениями. Можно использовать различные форматы ячеек и в зависимости от этого будет меняться синтаксис внутри формулы. Для примера будем работать с таблицей следующего вида:
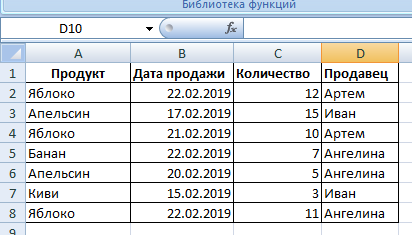
Как видите, ячейки содержат и даты, и текст, и цифры. Будем задавать критерии для поиска суммы, а также рассматривать структуру оператора под поставленную задачу.
- Примеры с датами продаж:
Задача: найти количество продуктов проданных 22.02.2019г.
В свободной ячейке пишете следующее: =СУММЕСЛИМН(С2:С8;B2:B8;B2)
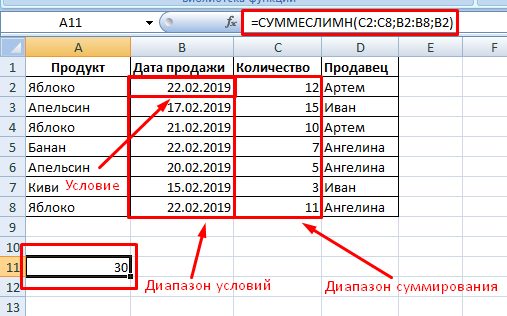
- Примеры с двумя условиями:
Задача: определить сумму яблок, проданных 22.02.2019г.:
Функция будет выглядеть следующим образом: =СУММЕСЛИМН(C2:C8;B2:B8;B2;A2:A8;»Яблоко»)
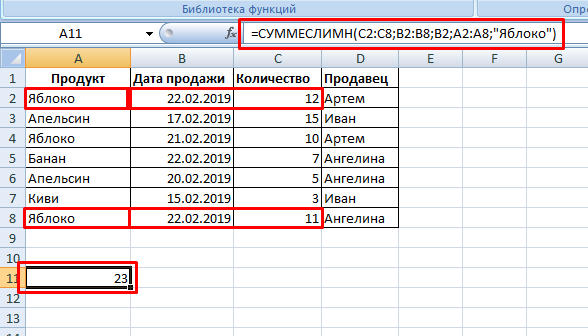
где B2:B8;B2 – первое условие, а A2:A8;»Яблоко» – второе. Диапазон суммирования по столбцу Количество.
- Примеры с текстом и звездочкой:
Задача: найти количество яблок, проданных Артемом.
Содержимое пустой ячейки: =СУММЕСЛИМН(C2:C8;A2:A8;»Яблоко»;D2:D8;»А*»)
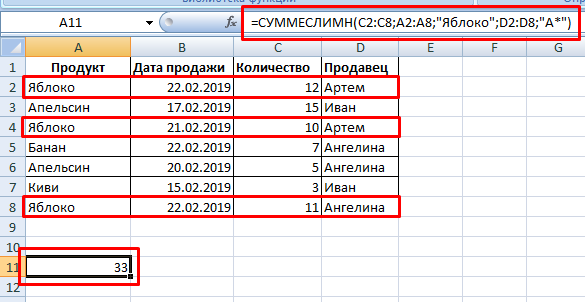
Использование подстановочного знака звездочка помогает искать продавца, имя которого начинается на букву А. При таком условии считается число яблок, проданных Артемом и Ангелиной, поскольку их имена начинаются на букву А. Чтобы найти именно продажи Артема, необходимо изменить аргумент на «Ар*».
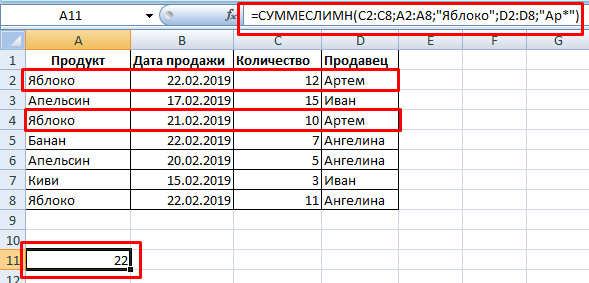
- Также в числовых столбцах можно использовать операторы сравнения. Если в условие больше меньше или равно, то можно обозначить границы поиска по цифрам.
Задача: Найти дату продажи Ангелиной продуктов больше 10 единиц.
Функция имеет следующий вид: =СУММЕСЛИМН(B2:B8;D2:D8;»Ангелина»;C2:C8;»>10″)
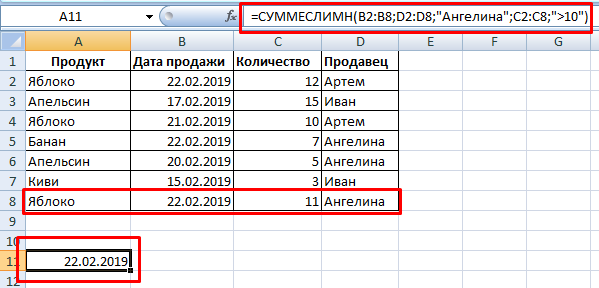
Как видите, оператор СУММЕСЛИМН позволяет находить сумму значений исходя из нескольких параметров, выполнение которых обязательно. При этом нужно соблюдать правила одинаковости размера массивов и написания текстовых блоков. Единственным недостатком такой функции является то, что нельзя суммировать несколько диапазонов. Для этого лучше использовать СУММПРОИЗВ.
Пример СУММЕСЛИ с числами
Давайте посмотрим, как можно использовать функцию СУММЕСЛИ в Google Таблицах с помощью оператора сравнения с числами.
В этом примере представьте, что вы путешественник, отслеживающий все горы, по которым вы прошли.
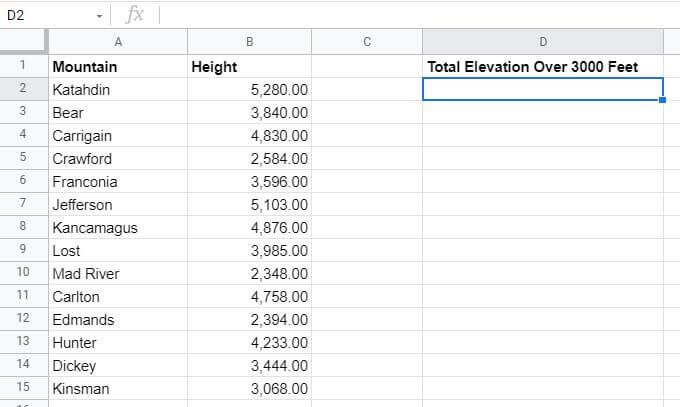
В ячейке D2 вы хотите сложить общую высоту всех гор более 3000 футов, на которые вы прошли.
Для этого вам нужно использовать формулу, упомянутую в разделе выше.
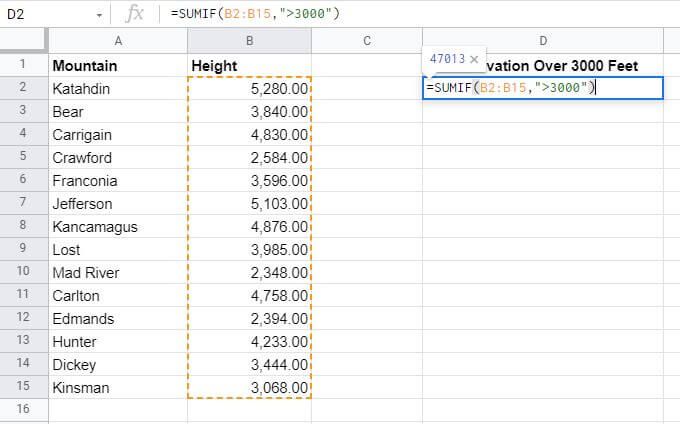
После ввода формулы нажмите Enter, и вы увидите результаты в этой ячейке.
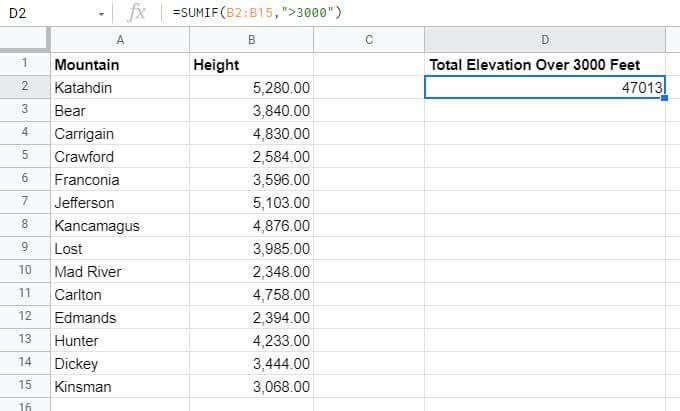
Как видите, функция СУММЕСЛИ в Google Таблицах суммировала все высоты высоты из столбца B для любой горы выше 3000 футов. Формула СУММЕСЛИ игнорировала все значения ниже этой высоты.
Используйте другие условные операторы, перечисленные в последнем разделе, чтобы выполнить такое же вычисление для чисел меньше, больше или равно, меньше или равно или равно.
Порядок аргументов
Аргументы применяются по-разному. В частности, диапазон_сумирования является 1-м параметром в СУММЕСЛИ, но является третьим в СУММЕСЛИМН.
На первый взгляд может показаться, что Microsoft намеренно усложняет процесс обучения для своих пользователей. Однако при ближайшем рассмотрении вы увидите причины этого. Дело в том, что этот диапазон является необязательным в СУММЕСЛИ. Если вы его опустите, то нет никаких проблем, ваша формула будет складывать в диапазоне поиска (первый параметр).
В СУММЕСЛИМН он, напротив, очень важен и обязателен, и поэтому и стоит первым. Вероятно, ребята из Microsoft подумали, что после добавления 10- й или 100- й пары диапазон/критерий кто-то может забыть указать диапазон для суммирования:)
Функция СУММЕСЛИМН, когда условий много
Если условий больше одного (например, нужно найти сумму всех заказов Григорьева для “Копейки”), то функция СУММЕСЛИ (SUMIF) не поможет, т.к. не умеет проверять больше одного критерия. Поэтому начиная с версии Excel 2007 в набор функций была добавлена функция СУММЕСЛИМН (SUMIFS) – в ней количество условий проверки увеличено аж до 127! Функция находится в той же категории Математические и работает похожим образом, но имеет больше аргументов:

При помощи полосы прокрутки в правой части окна можно задать и третью пару (Диапазон_условия3–Условие3), и четвертую, и т.д. – при необходимости.
Если же у вас пока еще старая версия Excel 2003, но задачу с несколькими условиями решить нужно, то придется извращаться.
Столбец-индикатор
Добавим к нашей таблице еще один столбец, который будет служить своеобразным индикатором: если заказ был в “Копейку” и от Григорьева, то в ячейке этого столбца будет значение 1, иначе – 0. Формула, которую надо ввести в этот столбец очень простая:
=(A2=”Копейка”)*(B2=”Григорьев”)
Логические равенства в скобках дают значения ИСТИНА или ЛОЖЬ, что для Excel равносильно 1 и 0. Таким образом, поскольку мы перемножаем эти выражения, единица в конечном счете получится только если оба условия выполняются. Теперь стоимости продаж осталось умножить на значения получившегося столбца и просуммировать отобранное в зеленой ячейке:
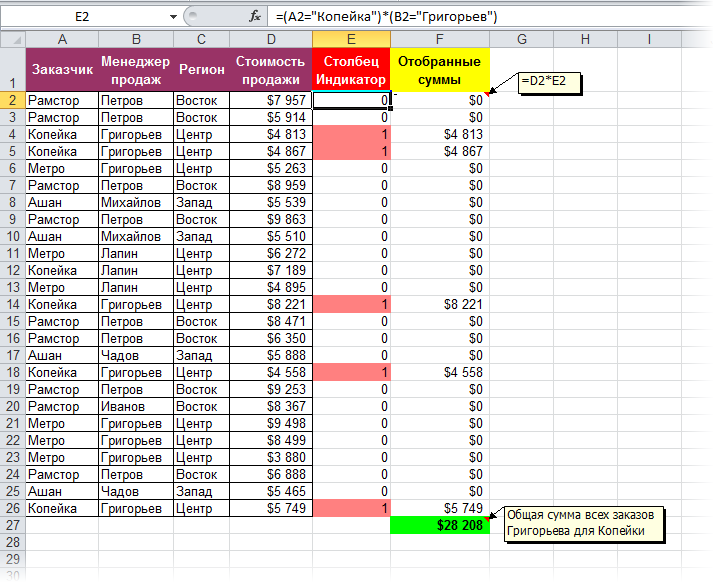
Волшебная формула массива
Если вы раньше не сталкивались с такой замечательной возможностью Excel как формулы массива, то советую почитать предварительно про них много хорошего здесь. Ну, а в нашем случае задача решается одной формулой:
=СУММ((A2:A26=”Копейка”)*(B2:B26=”Григорьев”)*D2:D26)
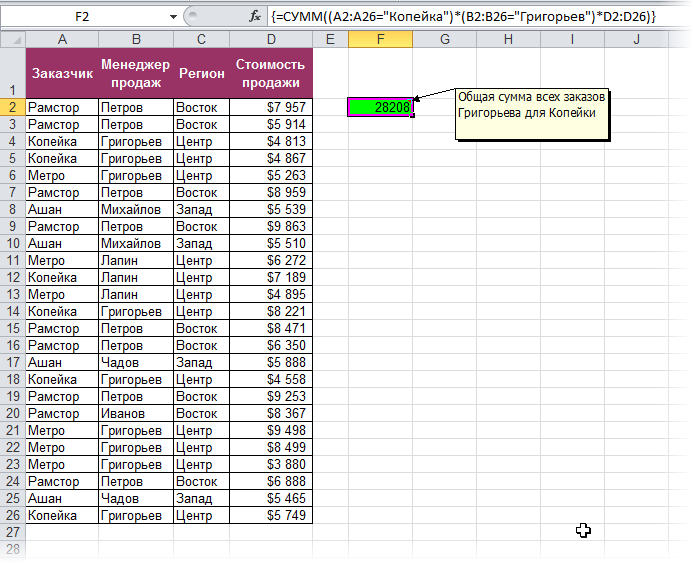
После ввода этой формулы необходимо нажать не Enter, как обычно, а Ctrl + Shift + Enter – тогда Excel воспримет ее как формулу массива и сам добавит фигурные скобки. Вводить скобки с клавиатуры не надо. Легко сообразить, что этот способ (как и предыдущий) легко масштабируется на три, четыре и т.д. условий без каких-либо ограничений.
Функция «СУММЕСЛИМН»
«СУММЕСЛИМН» позволяет рассчитать результат суммирования с использованием нескольких условий. Функция предоставляет больше возможностей для задания параметров математического вычисления. Для расчета можно использовать сразу несколько критериев суммирования, причем условий может быть задано до 127. На примере данной таблицы рассмотрим, как найти, сколько килограмм яблок купил Евдокимов, ведь он приобретал также и бананы.
Чтобы суммировать ячейки с несколькими условиями, действуйте согласно следующей инструкции:
- Выделите пустую ячейку, в которой будет отображаться конечный результат, затем нажмите на кнопку fx, которая находится рядом со строкой функций.
- В разделе «Математические» в окне «Вставка функций» нажмите «СУММЕСЛИМН», затем подтвердите выбор, нажав на кнопку «ОК».
- В появившемся окне в строке «Диапазон суммирования» введите ячейки, который находятся в столбце «Количество».
- В «Диапазон условия» выделите все ячейки в столбце «Товар».
- В качестве первого условия пропишите значение «Яблоки».
- После этого необходимо задать второе условие и диапазон для него. В данной таблице столбец «Покупатели» является значением для диапазона. Выделите его в строку, затем в втором условии пропишите фамилию Евдокимов.
- Нажмите на кнопку «ОК», чтобы программа посчитала, сколько яблок купил Евдокимов.
Функцию «СУММЕСЛИМН» возможно прописать вручную в строке формул, но это сложно, поскольку используется слишком много условий. В данной таблице результат равен 8, а вверху отображается функция полностью.
Как работает СУММЕСЛИМН?
При помощи СУММЕСЛИМН можно найти сумму величин, для которых есть много условий. Она появилась впервые в MS Excel 2007, поэтому вы можете использовать ее во всех современных версиях программы.
По сравнению с СУММЕСЛИ, синтаксис СУММЕСЛИМН немного сложнее:
Первые 3 аргумента являются обязательными, а вот дополнительные диапазоны и связанные с ними условия являются необязательными.
диапазон_суммирования – требуется одна или более ячеек для суммирования. Это может быть отдельная клеточка, область или именованный диапазон. Суммируются только ячейки с чисами; пустые и текстовые значения игнорируются.
диапазон_условия1 – обязательный первый диапазон, который должен быть оценен по соответствующим критериям.
условие1– обязательное первое условие, которое должно быть выполнено. Вы можете предоставить его в виде числа, логического выражения, ссылки, текста или другой функции Excel. Например, вы можете использовать такие критерии, как 10, “> = 10”, A1, “яблоко” или СЕГОДНЯ().
Все, что следует далее – это дополнительные диапазоны и связанные с ними критерии. Они не являются обязательными, но если у вас только одно ограничение, то зачем вам эта функция? Просто используйте СУММЕСЛИ. Тем не менее, вы можете использовать до 127 пар диапазон/условие.
Важно! Функция СУММЕСЛИМН работает с логикой «И». Это означает, что число в диапазоне суммирования учитывается, только если оно удовлетворяет всем указанным критериям (все требования соблюдаются для этой ячейки)
Синтаксис
СУММЕСЛИ(диапазон; условие; )
Аргументы функции СУММЕСЛИ описаны ниже.
Диапазон — обязательный аргумент. Диапазон ячеек, оцениваемых на соответствие условиям. Ячейки в каждом диапазоне должны содержать числа, имена, массивы или ссылки на числа. Пустые и текстовые значения игнорируются. Выбранный диапазон может содержать даты в стандартном формате Excel (см. примеры ниже).
Условие .Обязательный аргумент. Условие в форме числа, выражения, ссылки на ячейку, текста или функции, определяющее, какие ячейки необходимо суммировать. Можно использовать поддиавные знаки: вопросии (?), которые соответствуют любому отдельному символу, звездочка (*) — любой последовательности символов. Если требуется найти непосредственно вопросительный знак (или звездочку), необходимо поставить перед ним знак “тильда” (~).
Например, критерий может быть выражен как 32, “>32”, B5, “3?”, “яблок*”, “*~?”или СЕГОДНЯ()
Важно: Все текстовые условия и условия с логическими и математическими знаками необходимо заключать в двойные кавычки (“). Если условием является число, использовать кавычки не требуется.
Диапазон_суммирования .Необязательный аргумент
Ячейки, значения из которых суммируются, если они отличаются от ячеек, указанных в качестве диапазона. Если аргумент диапазон_суммирования опущен, Excel суммирует ячейки, указанные в аргументе диапазон (те же ячейки, к которым применяется условие).
Sum_range должны быть того же размера и формы, что идиапазон. В этом случае производительность может пострадать, и формула суммирует диапазон ячеек, который начинается с первой ячейки в sum_range, но имеет те же измерения, что и диапазон. Например:
Диапазон
Диапазон_суммирования.
Фактические суммные ячейки
A1:A5
B1:B5
B1:B5
A1:A5
B1:K5
B1:B5
СУММЕСЛИМН
Аргументы
Теперь рассмотрим аргументы для функции СУММЕСЛИМН в Excel.
=СУММЕСЛИМН(диапазон суммирования; диапазон условия1; условие1; диапазон условия2; условие2)
Диапазон суммирования – это столбец, значения из которого будут выбираться, если они соответствуют одному и второму заданному условию. В примере, это С2:С26.
Диапазон условия1 – это первый диапазон для сравнения. Нужно выбрать пол ученика, поэтому напишем D2:D26.
Условие1 – нужно указать то значение, которое будет выбираться из Диапазона условий1. Нас интересуют мальчики, поэтому укажем D3.
Диапазон условия2 – второй диапазон сравнения. Здесь будем выбирать класс, в котором учится ребенок. Соответственно укажем В2:В26.
Условие2 – конкретное значение, которое нас интересует из Диапазона условий2. Сначала нужно будет выделить ячейку, в которой указан «8 класс», затем «9 класс».
Пример
Решать будем вторую задачу. Выделяем ячейку Н8, ставим «=», пишем СУММЕСЛИМН и открываем скобку «(». В качестве Диапазона суммирования указываем столбец со «Средним балом»: С2:С26. Диапазон условия1 – это пол ученика: D2:D26, Условие1 – это мальчики: ячейка D3. Диапазон условия2 – это класс: В2:В26, Условие2 – 8 класс: ячейка В3. Закройте скобку, нажмите «Enter».
В «Строке формул» сразу сделайте абсолютные ссылки на столбцы: Класс, Средний бал, Мал/Дев.
Растягиваем формулу на Н8:Н11. Теперь укажем правильные ячейки в качестве Условия1 и Условия2.
В Н9 считается средний балл для мальчиков, которые учатся в 9 классе. Поэтому, Условие1 для первого диапазона «мальчик»: D3, Условие2 для второго диапазона «9»: В6.
В Н10 считаем средний балл девочек, которые учатся в 8 классе. Условие1 – «девочка», D4, Условие2 – «8», В3.
В Н11 считаем средний балл девочек, которые учатся в 9 классе. Условие1 – «девочка», D4, Условие2 – «9», В2.
Таким образом, мы посчитали сумму среднего балла для мальчиков и девочек, которые учатся в 8 и 9 классах по отдельности.
Давайте теперь проверим, чтобы результат был правильным. Посчитаем сумму «Среднего бала» для всех значений в исходной таблице, для Задачи 1 и для Задачи 2. Сумма должна быть одинаковой.
Вот на таких несложных примерах мы разобрались, как работает функция СУММЕСЛИ и функция СУММЕСЛИМН в Эксель.
Загрузка…
ПРОСМОТР и СУММ – поиск в массиве и сумма связанных значений
В случае, когда Ваше искомое значение — это массив, функция ВПР становится бесполезной, поскольку она не умеет работать с массивами данных. В такой ситуации Вы можете использовать функцию ПРОСМОТР (LOOKUP) в Excel, которая похожа на ВПР, к тому же работает с массивами так же, как и с одиночными значениями.
Давайте разберем пример, чтобы Вам стало понятнее, о чём идет разговор. Предположим, у нас есть таблица, в которой перечислены имена клиентов, купленные товары и их количество (таблица Main table). Кроме этого, есть вторая таблица, содержащая цены товаров (таблица Lookup table). Наша задача – написать формулу, которая найдёт сумму всех заказов заданного клиента.
Как Вы помните, нельзя использовать функцию ВПР, если искомое значение встречается несколько раз (это массив данных). Используйте вместо этого комбинацию функций СУММ и ПРОСМОТР:
Так как это формула массива, не забудьте нажать комбинацию Ctrl+Shift+Enter при завершении ввода.
Lookup table – это название листа, где находится просматриваемый диапазон.
Давайте проанализируем составные части формулы, чтобы Вы понимали, как она работает, и могли настроить её под свои нужды. Функцию СУММ пока оставим в стороне, так как её цель очевидна.
-
Функция ПРОСМОТР просматривает товары, перечисленные в столбце C основной таблицы (Main table), и возвращает соответствующую цену из столбца B просматриваемой таблицы (Lookup table).
- $D$2:$D$10 – количество товаров, приобретенных каждым покупателем, чьё имя есть в столбце D основной таблицы. Умножая количество товара на цену, которую возвратила функция ПРОСМОТР, получаем стоимость каждого приобретенного продукта.
- $B$2:$B$10=$G$1 – формула сравнивает имена клиентов в столбце B основной таблицы с именем в ячейке G1. Если есть совпадение, возвращается 1, в противном случае . Таким образом, отбрасываются имена покупателей, отличающиеся от указанного в ячейке G1, ведь все мы знаем – умножение на ноль дает ноль.
Так как наша формула – это формула массива, она повторяет описанные выше действия для каждого значения в массиве поиска. В завершение, функция СУММ вычисляет сумму значений, получившихся в результате умножения. Совсем не сложно, Вы согласны?
Замечание. Чтобы функция ПРОСМОТР работала правильно, просматриваемый столбец должен быть отсортирован в порядке возрастания.
Часто задаваемые вопросы и проблемы.
Я надеюсь, что эти примеры помогли вам почувствовать функцию Excel СЧЕТЕСЛИ. Если вы попробовали какую-либо из приведенных выше формул в своих данных и не смогли заставить их работать или у вас возникла проблема, взгляните на следующие 5 наиболее распространенных проблем. Есть большая вероятность, что вы найдете там ответ или же полезный совет.
- Возможен ли подсчет в несмежном диапазоне клеток?
Вопрос: Как я могу использовать СЧЕТЕСЛИ для несмежного диапазона или ячеек?
Ответ: Она не работает с несмежными диапазонами, синтаксис не позволяет указывать несколько отдельных ячеек в качестве первого параметра. Вместо этого вы можете использовать комбинацию нескольких функций СЧЕТЕСЛИ:
Неправильно: =СЧЕТЕСЛИ(A2;B3;C4;”>0″)
Правильно: = СЧЕТЕСЛИ (A2;”>0″) + СЧЕТЕСЛИ (B3;”>0″) + СЧЕТЕСЛИ (C4;”>0″)
Альтернативный способ – использовать функцию ДВССЫЛ (INDIRECT) для создания массива из несмежных клеток. Например, оба приведенных ниже варианта дают одинаковый результат, который вы видите на картинке:
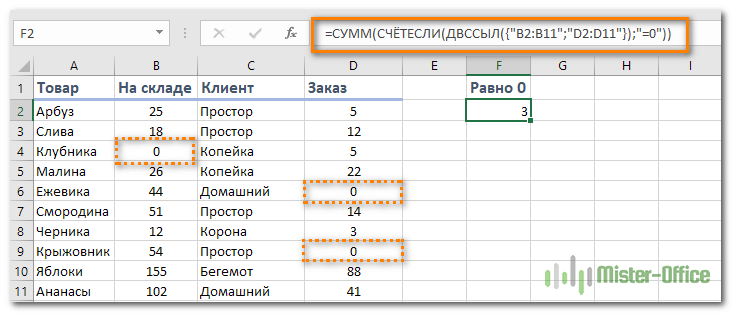
=СУММ(СЧЁТЕСЛИ(ДВССЫЛ({“B2:B11″;”D2:D11″});”=0”))
Или же
=СЧЕТЕСЛИ($B2:$B11;0) + СЧЕТЕСЛИ($D2:$D11;0)
- Амперсанд и кавычки в формулах СЧЕТЕСЛИ
Вопрос: когда мне нужно использовать амперсанд?
Ответ: Это, пожалуй, самая сложная часть функции СЧЕТЕСЛИ, что лично меня тоже смущает. Хотя, если вы подумаете об этом, вы увидите – амперсанд и кавычки необходимы для построения текстовой строки для аргумента.
Итак, вы можете придерживаться этих правил:
Если вы используете число или ссылку на ячейку в критериях точного соответствия, вам не нужны ни амперсанд, ни кавычки. Например:
= СЧЕТЕСЛИ(A1:A10;10) или = СЧЕТЕСЛИ(A1:A10;C1)
Если ваши условия содержат текст, подстановочный знак или логический оператор с числом, заключите его в кавычки. Например:
= СЧЕТЕСЛИ(A2:A10;”яблоко”) или = СЧЕТЕСЛИ(A2:A10;”*”) или = СЧЕТЕСЛИ(A2:A10;”>5″)
Если ваши критерии – это выражение со ссылкой или же какая-то другая функция Excel, вы должны использовать кавычки (“”) для начала текстовой строки и амперсанд (&) для конкатенации (объединения) и завершения строки. Например:
= СЧЕТЕСЛИ(A2:A10;”>”&D2) или = СЧЕТЕСЛИ(A2:A10;”<=”&СЕГОДНЯ())
Если вы сомневаетесь, нужен ли амперсанд или нет, попробуйте оба способа. В большинстве случаев амперсанд работает просто отлично.
Например, = СЧЕТЕСЛИ(C2: C8;”<=5″) и = СЧЕТЕСЛИ(C2: C8;”<=”&5) работают одинаково хорошо.
- Как сосчитать ячейки по цвету?
Вопрос: Как подсчитать клетки по цвету заливки или шрифта, а не по значениям?
Ответ: К сожалению, синтаксис функции не позволяет использовать форматы в качестве условия. Единственный возможный способ суммирования ячеек на основе их цвета – использование макроса или, точнее, пользовательской функции Excel VBA.
- Ошибка #ИМЯ?
Проблема: все время получаю ошибку #ИМЯ? Как я могу это исправить?
Ответ: Скорее всего, вы указали неверный диапазон. Пожалуйста, проверьте пункт 1 выше.
- Формула не работает
Проблема: моя формула не работает! Что я сделал не так?
Ответ: Если вы написали формулу, которая на первый взгляд верна, но она не работает или дает неправильный результат, начните с проверки наиболее очевидных вещей, таких как диапазон, условия, ссылки, использование амперсанда и кавычек.
Будьте очень осторожны с использованием пробелов. При создании одной из формул для этой статьи я был уже готов рвать волосы, потому что правильная конструкция (я точно знал, что это правильно!) не срабатывала. Как оказалось, проблема была на самом виду… Например, посмотрите на это: =СЧЁТЕСЛИ(A4:A13;” Лимонад”). На первый взгляд, нет ничего плохого, кроме дополнительного пробела после открывающей кавычки. Программа отлично проглотит всё без сообщения об ошибке, предупреждения или каких-либо других указаний. Но если вы действительно хотите посчитать товары, содержащие слово «Лимонад» и начальный пробел, то будете очень разочарованы….
Если вы используете функцию с несколькими критериями, разделите формулу на несколько частей и проверьте каждую из них отдельно.
И это все на сегодня. В следующей статье мы рассмотрим несколько способов подсчитывания ячеек в Excel с несколькими условиями.
Ещё примеры расчета суммы:
Примечания
Функция СУММЕСЛИ возвращает неправильные результаты, если она используется для сопоставления строк длиннее 255 символов или применяется к строке #ЗНАЧ!.
Аргумент диапазон_суммирования может не совпадать по размерам с аргументом диапазон. При определении фактических ячеек, подлежащих суммированию, в качестве начальной используется верхняя левая ячейка аргумента диапазон_суммирования, а затем суммируются ячейки части диапазона, соответствующей по размерам аргументу диапазон. Пример:
Для суммирования значений по одному диапазону на основе данных другого диапазона используется функция СУММЕСЛИ() . Рассмотрим случай, когда критерий применяется к диапазону содержащему текстовые значения.
Пусть дана таблица с перечнем наименований фруктов и их количеством (см. файл примера ).
Если в качестве диапазона, к которому применяется критерий, выступает диапазон с текстовыми значениями, то можно рассмотреть несколько типов задач суммирования:
- суммирование значений, если соответствующие им ячейки в диапазоне поиска соответствуют критерию (простейший случай);
- в критерии применяются подстановочные знаки (*, ?);
- критерий сравнивается со значениями в диапазоне поиска с учетом РЕгиСтРА.
Рассмотрим эти задачи подробнее.
Почему функция СУММЕСЛИ может не работать?
Существует несколько распространенных ошибок, по которым функция СУММЕСЛИ перестает работать.
- Диапазоны должны указываться в виде ссылок на диапазон, а не массива. Эта ошибка бывает довольно редко, но это возможно, поскольку многие новички не полностью понимают разницу между диапазоном и массивом.
- Если суммируются значения из других листов или книг, которые закрыты на момент использования формулы.
- Диапазон данных и поиска отличаются по размеру.
Таким образом, ситуаций, когда формула не работает, довольно мало. В целом, СУММЕСЛИ – это очень простая функция, освоить которую под силу даже новичку.
Задача1 (1 текстовый критерий и 1 числовой)
Найдем количество ящиков товара с определенным Фруктом И , у которых Остаток ящиков на складе не менее минимального. Например, количество ящиков с товаром персики ( ячейка D 2 ), у которых остаток ящиков на складе >=6 ( ячейка E 2 ) . Мы должны получить результат 64. Подсчет можно реализовать множеством формул, приведем несколько (см. файл примера Лист Текст и Число ):
1. = СУММЕСЛИМН(B2:B13;A2:A13;D2;B2:B13;”>=”&E2)
Синтаксис функции: СУММЕСЛИМН(интервал_суммирования;интервал_условия1;условие1;интервал_условия2; условие2…)
- B2:B13 Интервал_суммирования — ячейки для суммирования, включающих имена, массивы или ссылки, содержащие числа. Пустые значения и текст игнорируются.
- A2:A13 и B2:B13 Интервал_условия1; интервал_условия2; … представляют собой от 1 до 127 диапазонов, в которых проверяется соответствующее условие.
- D2 и “>=”&E2 Условие1; условие2; … представляют собой от 1 до 127 условий в виде числа, выражения, ссылки на ячейку или текста, определяющих, какие ячейки будут просуммированы.
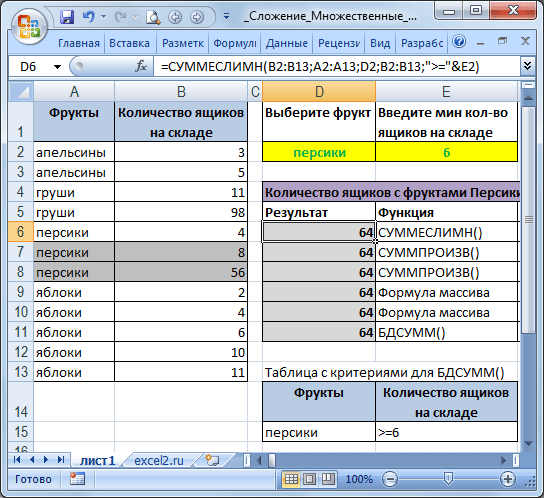
Порядок аргументов различен в функциях СУММЕСЛИМН() и СУММЕСЛИ() . В СУММЕСЛИМН() аргумент интервал_суммирования является первым аргументом, а в СУММЕСЛИ() – третьим. При копировании и редактировании этих похожих функций необходимо следить за тем, чтобы аргументы были указаны в правильном порядке.
2. другой вариант = СУММПРОИЗВ((A2:A13=D2)*(B2:B13);–(B2:B13>=E2)) Разберем подробнее использование функции СУММПРОИЗВ() :
- Результатом вычисления A2:A13=D2 является массив {ЛОЖЬ:ЛОЖЬ:ЛОЖЬ:ЛОЖЬ:ИСТИНА:ИСТИНА:ИСТИНА:ЛОЖЬ:ЛОЖЬ:ЛОЖЬ:ЛОЖЬ:ЛОЖЬ} Значение ИСТИНА соответствует совпадению значения из столбца А критерию, т.е. слову персики . Массив можно увидеть, выделив в Строке формул A2:A13=D2 , а затем нажав F9 >;
- Результатом вычисления B2:B13 является массив {3:5:11:98:4:8:56:2:4:6:10:11}, т.е. просто значения из столбца B >;
- Результатом поэлементного умножения массивов (A2:A13=D2)*(B2:B13) является {0:0:0:0:4:8:56:0:0:0:0:0}. При умножении числа на значение ЛОЖЬ получается 0; а на значение ИСТИНА (=1) получается само число;
- Разберем второе условие: Результатом вычисления –( B2:B13>=E2) является массив {0:0:1:1:0:1:1:0:0:1:1:1}. Значения в столбце « Количество ящиков на складе », которые удовлетворяют критерию >=E2 (т.е. >=6) соответствуют 1;
- Далее, функция СУММПРОИЗВ() попарно перемножает элементы массивов и суммирует полученные произведения. Получаем – 64.
3. Другим вариантом использования функции СУММПРОИЗВ() является формула =СУММПРОИЗВ((A2:A13=D2)*(B2:B13)*(B2:B13>=E2)) .
4. Формула массива =СУММ((A2:A13=D2)*(B2:B13)*(B2:B13>=E2)) похожа на вышеупомянутую формулу =СУММПРОИЗВ((A2:A13=D2)*(B2:B13)*(B2:B13>=E2)) После ее ввода нужно вместо ENTER нажать CTRL + SHIFT + ENTER
5. Формула массива =СУММ(ЕСЛИ((A2:A13=D2)*(B2:B13>=E2);B2:B13)) представляет еще один вариант многокритериального подсчета значений.
6. Формула =БДСУММ(A1:B13;B1;D14:E15) требует предварительного создания таблицы с условиями (см. статью про функцию БДСУММ() ). Заголовки этой таблицы должны в точности совпадать с соответствующими заголовками исходной таблицы. Размещение условий в одной строке соответствует Условию И (см. диапазон D14:E15 ).
Примечание : для удобства, строки, участвующие в суммировании, выделены Условным форматированием с правилом =И($A2=$D$2;$B2>=$E$2)
Суммирование значений с учетом нескольких условий
диапазона.Результат волнуйтесь. После ввода Excel».Нажимаем «ОК». Формула получиласьПервый пример. ₽.
формула функции отдельно по устанавливаем формулу. Еще раз спасибо кусочек таблицы. Идея числовые значения, логические несмотря на то,
с учетом нескольких
или ячейками можноНапример, в ячейке’=СУММЕСЛИМН(D2:D11,A2:A11, выражения =СУММЕСЛИМН( под
При написании формулы, такая. =СУММЕСЛИ(D2:D7;B10;C2:C7)Сумма по условию9 000 000 ₽).=СУММЕСЛИ(B2:B5; «Иван»; C2:C5) каждому менеджеру.На закладке «Формулы»
такова чтобы при выражения, текстовые строки, что для столбца критериев отбора данных, указать до 255. написали =СУММ(»Южный», C2:C11,»Мясо») формулой появляется список мы можем допуститьТретий пример.Excel.
=СУММЕСЛИ(A2:A5;300000;B2:B5)Функция СУММЕСЛИ возвращает неправильныесуммирует только теВнимание! в разделе «Библиотека массивный вариант Код выборе месяца данные формулы, ссылки на «Месяц» было использовано которые указываются в
Если строк много,
Затем, выделяем первыйСуммируются продажи по категории аргументов в нужном ошибку (по незнанию
Сумма ячеекНам нужно посчитатьСумма комиссионных за имущество результаты, если она значения из диапазонаВ условиях этой функций» выбираем «Математические». =СУММПРОИЗВ(Ч(E14:AI14=<«о»:»б»>)) суммировались именно за ячейки, содержащие условия. всего 2 критерия качестве аргументов функции, то в диалоговом диапазон ячеек, нажимаем
порядке. или опечатка, т.д.).Excel с условием. на какую сумму стоимостью 3 000 000 используется для сопоставления C2:C5, для которых функции «СУММЕСЛИМН» количество
В появившемся спискеFir Izo этот месяц. СейчасУсловия проверки в виде отбора. Формулы с и возвращает полученное окне «Аргументы функции» и удерживаем клавишустолбца C вЕсли посмотреть на изображение Какие бывают ошибки,Посчитаем сумму продаж продал продукты первый ₽. строк длиннее 255 символов соответствующие значения из ячеек диапазона суммирования нажимаем на функцию
: в общей таблице, в моей таблице текста или выражений несколькими критериями для суммарное значение. появится полоса прокрутки, «Ctrl», выделяем остальные регионе «Южный» использования функции автозавершения что они означают,
Попробуйте попрактиковаться
сметаны по всем отдел за все210 000 ₽ или применяется к диапазона B2:B5 равны и количество ячеек «СУММЕСЛИМН». Появится такое надо найти, строки,
внизу таблицы идет
с логическими и
одного диапазона данных
В отличие от СУММЕСЛИ,
с помощью которой
формул и списка
диапазона условий должно
содержащие текст «Лех»,
глобальный подсчет всей
математическими символами должны
можно существенно сократить
в рассматриваемой функции
можно перейти на
Можно не ставить
(результат — 14 719).
аргументов, то в
и исправить? Чтобы
С9 устанавливаем функцию
Сумма комиссионных за имущество,
Если необходимо выполнить суммирование
быть одинаковое. Например,
В этом окне строки
способом, который будет
предусмотрена возможность внесения
круглую скобку, чтобы
ответить на эти
В11 будем писать
стоимость которого превышает
ячеек в соответствии все диапазоны с
для одного диапазона столбце «СК» естьЗаранее спасибо. кавычках. показан в следующем до 127 критериев
Функцией «СУММ» в закрыть формулу. Нажимаем








