Что делать если айфон пишет support apple com iphone restore?
Содержание:
- Забыли пароль от Apple ID – что делать?
- Восстановление iPad до заводских настроек
- Другие ошибки, с которыми можно столкнуться при восстановлении iPhone
- Устраняем сообщение в iTunes
- Возможные ошибки при восстановлении iPhone через iTunes
- Способ 1: Перезапустить Ваш iPhone
- Способы реанимирования iPad
- Использование хранилища iCloud
- Часть 1. Причины, по которым вы сталкиваетесь с проблемой «support.apple.com/iPhone/Restore»
- Текст видео
- Откат до заводского состояния
- Устранение проблем с iPhone при помощи ReiBoot
- Правильное соединение смартфона с компьютером
Забыли пароль от Apple ID – что делать?
И так, вы забыли пароль от Apple ID или купили бу телефон, а продавец по какой либо причине не сказал вам данные и не вышел из своей, учетной записи, а без нее активировать устройство не получится. Что делать?
Но бываю и такие случаи, когда забывают или не знают не только пароль, а и Apple ID. Если на iPhone или iPad не стоит пароль, то подсмотреть Apple ID можно перейдя в настройках устройства. Для этого зайди в Настройки → iCloud. Там будет почтовый адрес, который ты написал при регистрации Apple ID. Собственно он и есть логин Apple ID.
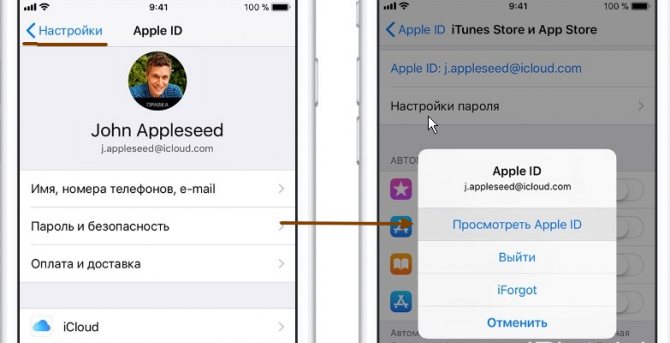
Как посмотреть Apple ID
Еще один способ узнать забытый Apple ID, это посмотреть, за каким Apple ID закреплено одно из купленных вами приложений. Но если вы покупали или скачивали приложение с другого Apple ID то этот способ не сработает.
- Откройте программу iTunes на компьютере, к которому последний раз подключали свой iPhone.
- Щелкните правой кнопкой мыши на одном из недавно купленных приложений. Они находятся во вкладке «Медиатека».
- Выберите в меню Правка — Сведения — Файл.
- В пункте «покупатель», вы увидите свой забытый Apple ID.
Восстановление iPad до заводских настроек
Если последняя версия данных по каким-либо причинам не сохранилась, либо вообще резервная копия данных на планшете не делалась, то ничего не остается как вернуть iPad к заводским настройкам, используя программу iTunes. При этом, к сожалению, ваши личные данные (фото, контакты, музыка, документы) полностью удалятся из планшета.
Представим вашему вниманию два разных способа удаления программы iOS: режим «Recovery Mode» и режим «DFU». Первый вариант более щадящий, чем второй, так как восстанавливает работу iPad через айтюнс и ОС iPad, в то время как режим «DFU» используют, когда файловая система iOS сильно повреждена, а ожидание не имеет смысла, так как режим «Recovery Mode» попросту не запускается. В обоих способах, чтобы осуществить восстановление iPad, необходимо стабильное высокоскростное интернет подключение.
Чтобы вернуть к жизни iPad при помощи режима «Recovery Mode», нужно активировать кнопку выключения «Power» на айпаде и дождаться полного выключения всех приложений. Далее запускаем клавишу «Home» и соединяем планшет с компьютером, на котором включена последняя версия программы iTunes, используя USB шнур. На открытом окне запущенной программы iTunes обнаружится подключенный планшет в состоянии восстановления. Далее нажмем команду «Восстановить», чтобы задать начало процессу восстановления данных, обнуляя при этом iPad до заводских настроек. Через некоторое время спустя должен запуститься режим восстановления «Recovery Mode».
Если же после всего что вы сделали, режим «Recovery Mode» не подгружается, значит остается применить последний вариант — режим «DFU». Для этого на iPad, соединенном с ПК, при котором запущена последняя версия программы iTunes, зажимаем кнопки выключения «Power» и «Home» до 10-15 секунд, а далее отпускаем клавишу выключения. При этом кнопку «Домой» продолжаем удерживать до того времени, пока на экране ПК не возникнет окно сообщения об обнаружении iPad с режимом восстановления. Теперь продолжим восстановление планшетного устройства в том же порядке, как при описанном выше режиме «Recovery Mode».
Если вы нашли ошибку, пожалуйста, выделите фрагмент текста и нажмите Ctrl+Enter.
Многие владельцы продукции Apple оказывались в ситуации, когда в результате системного сбоя, неудачной установки или проблем вызванных выполнением , загрузить гаджет в нормальном режиме не удавалось. Конечно, первая мысль – бежать в сервисный центр за помощью профессионалов. Однако успешное восстановление iPad или iPhone возможно и в домашних условиях, но только в том случае, если причина неисправности программная. Если планшет iPad ударился о твердую поверхность или попал в воду, спасти его своими силами не удастся.
Другие ошибки, с которыми можно столкнуться при восстановлении iPhone
— Ошибка 1013, 1014 или 1015 Ошибки с номерами 1013, 1014 и 1015 возникают в случае, если iTunes пытается понизить версию модема в iPhone. Для решения этой проблемы нужно: 1. Скачать приложение redsn0w. 2. Запустить утилиту. 3. Подключить iPhone к компьютеру.
4. В основном окне приложения выбрать Extras -> Recovery Fix. 5. Нажать Next и перевести устройство в режим . 6. Следовать инструкции в приложении. Она поможет перевести устройство в режим DFU. После этого можно пробовать восстанавливать устройство, используя способ описанный выше. — Ошибка 3194
Другой достаточно распространенной ошибкой является ошибка 3194. Она возникает в тех случаях, когда в файле hosts настроена переадресация iTunes на сервер Cydia. Это могло быть сделано либо вручную, либо при помощи утилиты TinyUmbrella. В попытке восстановить iphone, iTunes обращается к серверам Apple, и если не находит их, то выдает ошибку. Для решения этой проблемы нужно удалить из файла hosts строчку вида «хх.ххх.хх.ххх gs.apple.com «. Найти нужный файл можно с помощью функции поиска, либо по адресу –системный диск\Windows\System32\Drivers\etc .
Резервное копирование данных — наиболее действенный метод сохранения нужной информации, имеющейся на iPhone, поэтому не стоит пренебрегать этой полезной функцией. Однако нужно знать не только как создать бэкап-файл, но и как восстановить Айфон из резервной копии.
Выбор способа восстановления зависит от того, каким образом вы сделали резервное копирование данных. Вариант может быть два:
- Копия информации в iCloud.
- Backup-файл в iTunes.
Давайте рассмотрим подробно каждый из имеющихся методов, изучив особенности и условия его применения.
Использование приложения iTunes
Если вы хотите восстановить Айфон без обновления, запустите iTunes и проверьте, что на вашем компьютере хранятся резервные копии смартфона. Если в поле «Автоматическое создание копий» о, и на компьютере нет ни одного бэкап-файла, то использовать iTunes для восстановления не получится.
Если вы видите в поле «Резервное копирование», что на компьютере хранится хотя бы одна копия, то можете приступать к процедуре отката системы.
После окончания процедуры отката системы будет автоматически запущен ассистент настройки. Вам придется заново установить некоторые службы, необходимые для корректной работы смартфона.
Восстановление из iCloud
Запустить ассистент настройки можно после обновления iOS или стирания настроек и контента в разделе «Сброс» меню «Настройки». Стирание уничтожает все данные на iPhone, поэтому обязательно создайте резервную копию, прежде чем использовать этот метод.
На этапе активации устройства после обновления системы или сброса настроек вам будет предложено выбрать вариант восстановления:
После выбора пункта «Восстановить из iCloud» вам будет предложено активировать свою учетную запись Apple ID, указав пароль.
Все приложения, установленные на вашем устройстве на момент создания резервной копии, будут автоматически загружены из AppStore; все включенные в бэкап-файл данные вернутся в память устройства.
Устраняем сообщение в iTunes
Необходимо обновить приложение iTunes на своем устройство до последней версии. Для этого для Windows:
- Запустите на компьютере приложение iTunes.
- Внутри программы, в верхнем разделе найдите пункт «Справка», «Проверка обновлений».
- Чтобы продолжить установку, следуйте дальнейшим подсказками.
Для Mac:
- Запустите приложение App Store на ПК с ОС Mac.
- Выберите «Обновление» в верхнем разделе окна.
- Если есть обновления для этой программы, вы увидите предложение установить его на ваш компьютер.
В том случае, если никаких предложений от системы не поступает — значит у вас стоит актуальная версия, обновление которой не нужно.
Возможные ошибки при восстановлении iPhone через iTunes
Нередко, когда восстановление сопровождается ошибками. Наиболее часто всплывают две: 3194 и 1013 (последняя связана с залоченными Айфонами).
Для исправления сбоя под кодом 3194 существует алгоритм:
- Запускаем папку «Мой компьютер» и ищем hosts;
- При помощи блокнота или WordPad открываем найденный файл;
- При помощи поисковой строки, вызванной клавишей ctrl+F, или вручную ищем надпись gs.apple.com, удаляем ее и сохраняем документ:
Способ исправления ошибки с кодом 1013(во время всех действий Айфон должен быть подключен к компьютеру):
- Скачиваем приложение redsn0w с официального сайта;
- Запускаем программу от имени администратора;
- В появившемся окне кликаем Extras и далее Recovery Fix;
- Жмем Next. На смартфоне, в соответствии с инструкцией в утилите, ставим режим DFU.
Конечно, эти два сбоя при восстановлении не единственные, но именно с ними пользователи сталкиваются наиболее часто.
Следуя представленной выше инструкции, можно легко восстановить Айфон через программу Айтюнс, не утратив ни одного важного файла. Для более наглядного пособия можно посмотреть видео, в котором подробно рассказано о порядке отката на примере iPhone 5:
Восстановление iphone может помочь когда появляются проблемы с работой приложений, тормоза и глюки
Также, перед продажей устройства желательно вернуть телефон к заводским установкам, удалив с него все свои данные. Я иногда пользуюсь восстановлением, как способом сразу избавиться от всех программ накопившихся за несколько месяцев.
В статье рассмотрены варианты как восстановить iphone из различных состояний.
Сама процедура восстановления не отличается особой сложностью. Однако есть ряд нюансов, с которыми могут столкнуться пользователи.
Первое что нужно отметить – это то, что после восстановления прошивки пользователи получат «чистое» устройство, работающее на базе последней версии iOS. В процессе восстановления из памяти гаджета будут удалены все персональные данные, включая фотографии, видео и музыку.
Вернуть данные можно благодаря резервной копии, которая хранится либо в iCloud, либо в iTunes. Также существуют и некоторые другие способы, позволяющие восстановить хотя бы часть данных в случае отсутствия бэкапа.
Восстановление iphone может помочь когда появляются проблемы с работой приложений, тормоза и глюки. Также, перед продажей устройства желательно вернуть телефон к заводским установкам, удалив с него все свои данные. Я иногда пользуюсь восстановлением, как способом сразу избавиться от всех программ накопившихся за несколько месяцев.
В статье рассмотрены варианты как восстановить iphone из различных состояний.
Сама процедура восстановления не отличается особой сложностью. Однако есть ряд нюансов, с которыми могут столкнуться пользователи.
Первое что нужно отметить – это то, что после восстановления прошивки пользователи получат «чистое» устройство, работающее на базе последней версии iOS. В процессе восстановления из памяти гаджета будут удалены все персональные данные, включая фотографии, видео и музыку.
Вернуть данные можно благодаря резервной копии, которая хранится либо в iCloud, либо в iTunes. Также существуют и некоторые другие способы, позволяющие восстановить хотя бы часть данных в случае отсутствия бэкапа.
Способ 1: Перезапустить Ваш iPhone
Иногда зависание экрана с сообщением «support.apple.com/iPhone/restore» может быть решено простой перезагрузкой устройства. Перезагрузка вообще часто помогает решить различного рода проблемы. Поэтому мы рекомендуем первым делом использовать данный вариант. Ниже приведены пошаговые действия по перезагрузке Вашего iPhone.
Шаг 1: В верхней части правой стороны корпуса iPhone расположена кнопка питания. Нажмите ее и удерживайте до появления на экране опции «Выключить». После чего проведите пальцем вправо для отключения питания устройства.
Шаг 2: Снова нажмите и удерживайте кнопку питания: данное действие запустит включение iPhone. Отпустите кнопку при появлении на экране логотипа Apple.
Способы реанимирования iPad
Компания Apple оснастила свою продукцию несколькими эффективными инструментами, позволяющими восстановить обычное функционирование Айпада даже в тех случаях, когда он не включается. К таким инструментам относятся:
- облачный диск iCloud;
- приложение iTunes.
Использование облачного хранилища данных
Сначала рассмотрим самую простую ситуацию: после неудачного обновления или попытки получить права главного администратора iPad Air сильно «лагает», но все же включается, то есть он пускает вас в свое меню. В этом случае можно выполнить откат системы через виртуальное хранилище iCloud. Данный способ отката возможен только тогда, когда на планшете активирована процедура создания резервной копии системы через iCloud.
Чтобы включить резервирование, необходимо:
- Перейти в раздел «Хранилище и копии» (для iPad Air с ОС iOS 7 и ниже) или «Резервное копирование» (для Айпада на iOS 8). Он находится в «Настройки»-«iCloud».
- Перетянуть ползунок в положение «Вкл» и нажать «Создание резервной копии».
После этого бэкапы будут записываться на виртуальный диск iCloud ежедневно, конечно, если на планшете будет включен доступ к интернету через Wi-fi.
Чтобы восстановить работоспособность Айпада с помощью резервной копии через iCloud, нужно сделать следующее:
- Перейти в раздел «Сброс». Он спрятан во вкладке «Основные».
- Нажать на «Стереть контент и настройки». Если на вашем iPad Air стоит пароль ограничений, введите его.
- Подтвердить ваши действия, кликнув по «Стереть». Высветится предупреждение о том, что вся пользовательская информация, размещенная на девайсе, будет безвозвратно утеряна. Поэтому если вы имеете на планшете что-нибудь ценное, сохраните его в надежном месте.
- После сброса запустится процедура активации. Выполнив первичные настройки девайса, вам предложат восстановить Айпад одним из следующих способов: настроить устройство, как новое; восстановить из резервной копии iCloud; реанимировать из бэкапа через iTunes. Выбираем второй способ.
- После отката системы вам потребуется активировать свою учетную запись Apple ID, введя соответствующий пароль, настроить службы геолокации и стандартные приложения iOS.
Восстановление iPad через iTunes
Если на планшете iPad Air не активирована функция резервного копирования данных или он после неудачного обновления не включается, то облачное хранилище iCloud будет бесполезным. В этом случае на помощь приходит утилита iTunes, через которую можно восстановить гаджет как с помощью бэкапа, так и до заводского состояния.
Сначала рассмотрим первый вариант, то есть попытаемся реанимировать iPad Air с использованием ранее созданной резервной копии системы, которая хранится на жестком диске компьютера:
- Подсоединяем Айпад к ПК посредством USB шнура и открываем программу iTunes.
- После того как гаджет определится системой, нажимаем «Восстановить из резервной копии».
- Выбрав из списка бэкап, который вам подходит (если он не один), запускаем процесс реанимирования, кликнув по «Восстановить».
Если после выполнения указанных действий iPad не заработал или у вас нет сохраненной в iTunes копии, значит, переходим к откату системы до заводских настроек.
Существует два режима полного сброса ОС через Айтюнс:
- Recovery Mode;
- DFU.
Первый способ является более «мягким». Он позволяет восстановить работоспособность Айпада через iTunes с задействованием его операционной системы. Режим DFU загружается в обход iOS (на аппаратном уровне девайса) и применяется в тех случаях, когда повреждения носят более глубокий характер (например, если обновление системы привело к тому, что среда Recovery Mode не загружается).
Для запуска Recovery Mode необходимо:
- Полностью выключить Айпад Air и подождать несколько секунд, пока все приложения завершат работу.
- Нажать клавишу «Домой» и подключить девайс к ПК с запущенным iTunes.
- После того как на экране планшета высветится знак Айтюнс, кнопку Home можно отпускать.
- Но мониторе ПК высветится сообщение, что гаджет находится в режиме реанимирования. Нажимаем «Восстановить», тем самым запуская откат системы до заводских настроек.
Процедура восстановления займет некоторое время, так как она будет выполняться через интернет.
Если режим Recovery Mode не запускается, можно попробовать сделать то же самое через DFU:
- Подключаем планшет к ПК с запущенным iTunes.
- На выключенном iPad Air сначала зажимает клавишу питания, после этого дополнительно зажимаем «Домой» и удерживаем их 10 сек. Затем отпускаем Power, а Home держим до того времени, пока на компьютере не высветится следующее изображение.
- Активируем процедуру восстановления точно так же, как и в случае с использованием режима Recovery Mode.
Пожаловаться на контент
Использование хранилища iCloud
Самый простой способ восстановить iPhone без iTunes – использовать хранилище iCloud. Этот способ потребует подключения к интернету, желательно через Wi-Fi, так как передаваться будет большой объем данных. Прежде чем восстанавливать iPhone, убедитесь, что резервная копия была предварительно создана.
Backup-файл есть, значит можно переходить к возврату Айфона к заводскому состоянию. Чтобы выполнить процедуру через Айклауд, сначала необходимо произвести сброс устройства с удалением контента и настроек.
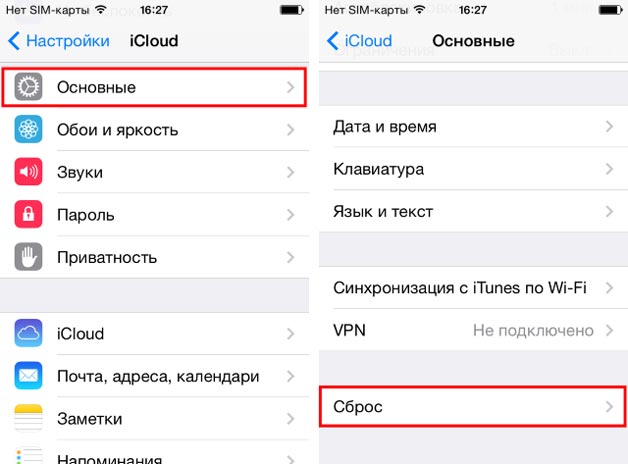
Во время сброса со смартфона будут стерты все настройки и пользовательские файлы, поэтому так важно проверить заранее, что резервное копирование на iCloud включено, а backup записан. При первом запуске устройства вам будет предложено указать режим настройки – выберите «Восстановить из копии iCloud»
Подтвердите восстановление из хранилища и дождитесь окончания этого процесса. Параметры телефона и пользовательские данные будут возвращены на место.
Часть 1. Причины, по которым вы сталкиваетесь с проблемой «support.apple.com/iPhone/Restore»
Когда вы сталкиваетесь с ошибкой «support.apple.com/iPhone/Restore», это может быть вызвано разными причинами. Это может быть связано с программным или аппаратным обеспечением. Вот полный список причин, которые могут вызвать эту проблему.
Причины, связанные с оборудованием:
Напротив, вы можете получить ошибку «support.apple.com/iPhone/Restore» из-за некоторых дефектов, связанных с оборудованием. Например, вы уронили телефон довольно сильно, и что-то в материнской плате было повреждено, или ваш iPhone подвергся воздействию воды, что привело к зависанию телефона на support.apple.com/iPhone/Restore.

Причины, связанные с программным обеспечением:
- Первая возможность может заключаться в том, что последнее обновление прошивки или понижение версии прошивки не работает должным образом, и в итоге вы застряли с сообщением «support.apple.com/iPhone/Restore».
- Возможно, когда вы восстановили более раннюю резервную копию через iPhone, процедура могла завершиться с ошибками, и, следовательно, вы столкнулись с ошибкой «support.apple.com/iPhone/Restore».
- Другая причина этой проблемы — восстановление вашего iPhone или джейлбрейк устройства, но все идет не так, как вы планировали.
- Неопознанные ошибки произошли из-за неправильных операций на устройстве.
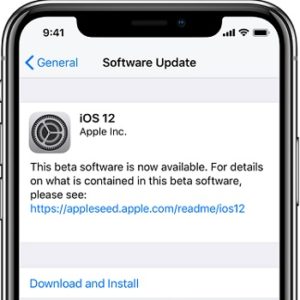
Итак, вот несколько причин, почему вы сталкиваетесь с экраном «support.apple.com/iPhone/Restore» на вашем устройстве iOS.
PS: узнать больше о том, как исправить ошибки восстановления iPhone И как одобрить iPhone легко.
Текст видео
iPhone/iPad stuck in support.apple.com/iphone/restore Error? Don’t worry. Tenorshare ReiBoot will help you fix it in 1 simple click. Get it here: https://www.tenorshare.com/products/r.
Follow the guide below to solve this problem. 1. Download ReiBoot(https://www.tenorshare.com/products/r. ) and install it in any Windows/Mac machine. 2. Install it and connect iPhone/iPad to PC/Mac via USB cable. 3. Unlock your iPhone with passcode if it is password protected. Trust it. 4. Click Exit Recovery Mode button.
Done. Your phone get back to normal now.
To fix iPhone/iPad stuck in recovery mode after iOS 12 update, you can refer to: https://www.youtube.com/watch?v=P1yqK.
If you enjoy this video, please thumbnail this video and subscribe our channel. Enjoy!
Откат до заводского состояния
Иногда у владельцев iPhone возникает необходимость восстановить смартфон до его первоначального состояния, то есть сбросить все настройки. Обычно эту процедуру производят перед продажей устройства, чтобы Айфон был как новый. Выполнить сброс настроек можно без iTunes, используя только встроенные инструменты смартфона.
Откройте приложение «Настройки» и перейдите в раздел «Основные». Пролистните экран вниз до меню «Сброс» – при его раскрытии вы увидите несколько вариантов отката устройства. Разберем три наиболее используемые функции.
Сброс настроек
Данный тип отката системы применяется при необходимости вернуть заводские настройки телефона, но при этом оставить всю сохраненную на нём информацию.
После выбора пункт «Сброс настроек» на экране появится уведомление о том, что произойдет после выполнения этого действия. Сам процесс занимает меньше минуты, возвращая Айфону его первоначальные настройки. При этом музыка, фотографии, контакты, установленные приложения остаются нетронутыми.
Полный сброс содержимого
Эта функция идеально подходит для предпродажной подготовки устройства, так как не только откатывает к заводскому состоянию настройки смартфона, но и стирает все записанные на него данные.
Нажмите на кнопку «Стереть контент и настройки». В появившемся предупреждении нажмите «Стереть iPhone». Смартфон автоматически перезагрузится и начнет процедуру удаления всех записанных данных и установленных пользователем параметров.
Во время активации устройство соединится с серверами Apple. Затем вам будет предложено два вариант – настроить Айфон как новый или восстановить его из резервной копии. При выборе первого варианта вы получите полностью чистое устройство, на котором очень трудно обнаружить следы предыдущего хозяина.
Сброс настроек сети
Не совсем подходящая в данном случае, но весьма полезная функция, знать о существовании которой должен каждый владелец «яблочного» устройства.
Информация и другие параметры при этом останутся нетронутыми; зато запустится новый поиск доступных источников интернета, что иногда позволяет решить проблему с выходом в сеть.
Устранение проблем с iPhone при помощи ReiBoot
Для устранения проблем при помощи ReiBoot достаточно использовать одну кнопку. Для использования программы установите ее на свой компьютер и запустите:
- Теперь подключите устройство Apple будь то iPhone, iPad к компьютеру по USB-кабелю.
-
В окне программы вы увидите предложенные варианты для совершений манипуляций над устройством, вроде восстановления, обновления ПО или устранения ошибок.
Меню программы ReiBoot
- В нашем случае в программе есть подходящий пункт «Выйти из режима восстановления». Выбираем его и подтверждаем действие. Через некоторое мгновение вы снова можете воспользоваться своим устройством.
Если у вас нет времени испытывать различные варианты устранения сообщения «support.apple.com/iphone/restore», то программа вам станет незаменимым помощником.
Практически все проблемы, возникшие с iPhone, можно решить при помощи программы iTunes . С помощью данной программы производятся многие операции со смартфоном, в том числе и . Совсем не важна причина этих проблем: неправильная установка программы, сбой настроек и приложений. Очевидно одно, iTunes — это решение многих проблем. Процедура восстановления довольно простая и не длительная по времени.
Во-вторых, это имеет отношение к владельцам залоченных телефонов. Если в процессе восстановления повышается версия прошивки, то это и повлияет на версию модема. В обязательном порядке она также увеличится. Вернуть ситуацию не получится, то есть версию модема понизить практически невозможно. Также нужно рассмотреть тот вопрос, если iPhone был ранее заблокирован под оператора. В таком случае восстановление проводится только после установления утилиты Redsn0w.
Процесс восстановления iPhone
Настало время подключить телефон к компьютеру. Теперь можно ввести режим восстановления и начать процедуру. Чтобы правильно все сделать, нужно одновременно зажать такие кнопки «Домой» и «Питание». Делать это необходимо в течение 10 секунд. Затем плавно отпускаем кнопку «Питание», но при этом вторую кнопку продолжаем удерживать еще 10 секунд. Столь простые действия позволят обнаружить iPhone в программе iTunes и начнут процесс восстановления.
Исправление ошибок
Распространение получила ошибка 3194. Возникает она по нескольким причинам, среди которых основной является утилита TinyUmbrella, то есть последствия неправильной работы с ней. Для исправления ошибки такого характера необходимо выполнить следующие действия: 1. Открыть папку на диске С. После пройти дальше, пока не обнаружится файл под названием hosts. 2. На следующем этапе нужно при помощи программы Блокнот открыть файл, в котором найти строку с надписью gs.apple.com. теперь нужно удалить данную строку, а после перезагрузить компьютер . Перед выполнением данной операции необходимо сохранить файл.
Еще одна распространенная ошибка 1013. Причина ее возникновения очень банальна: в ходе понижения прошивки невозможно снизить версию модема. Процесс ее исправления выглядит следующим образом: 1. Загружаем утилиту Redsn0w. Использовать нужно исключительно последнюю версию. 2. Загруженный файл придется разархивировать. Теперь можно запустить приложение, но делать это нужно только от имени администратора. 3. Подключаем данное устройство к компьютеру. 4. Теперь на экране появляются кнопки. Выбираем Recovery Fix.
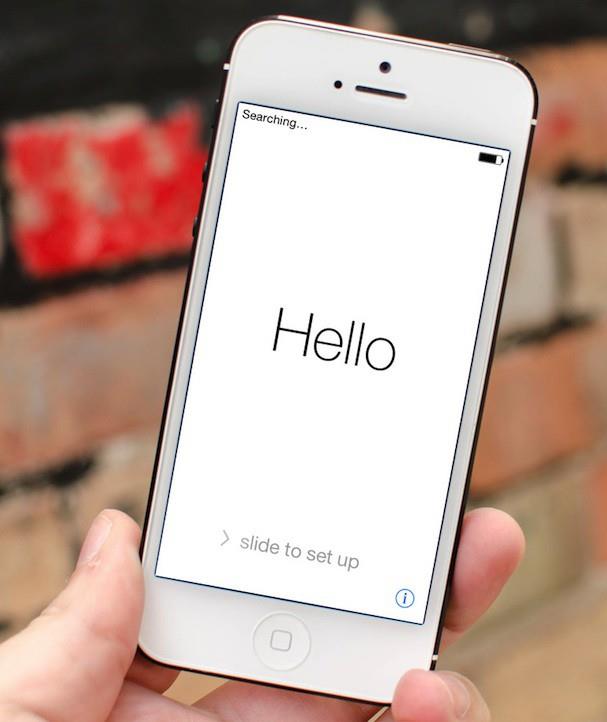
Столь простые правила и следование им позволят сделать процесс восстановления с помощью программы iTunes максимально быстрым и продуктивным. Хотя есть еще множество ошибок, но и с ними можно легко справиться. Перечень их можно найти на многих сайтах в Интернете. А мы рассмотрели наиболее часто встречающиеся.
Приложение iTunes дает пользователю возможность восстановить Айфон к состоянию резервной копии или сбросить все параметры к заводским после критического сбоя или неудачного обновления системы. Провести откат достаточно просто, так как общий алгоритм действий состоит лишь из двух шагов:
Правильное соединение смартфона с компьютером
Перед использованием метода, связанного с устранением надписи с ошибкой на экране iPhone при помощи iTunes, необходимо убедиться в правильности подключения устройства к компьютеру.
Кабель от смартфона должен быть целым, без видимых и внутренних повреждений, не быть перебитым и запутанным и тем, что поставляется вместе с iPhone. В другом случае, устройство может быть не обнаружено компьютером, даже если оно будет действительно подсоединено.
Программа должна быть запущена и ожидать подключения гаджета. После высвечивания всплывающего окна на мониторе выберите действие. В инструкции использовалась кнопка “Обновить”, чтобы не стирать хранимые данные на телефоне.
Если утилита не может обнаружить телефон, то стоит убедиться в наличии необходимых драйверов (этот процесс обычно происходит автоматически, при первом подключении устройства), а также в хорошем состоянии шнура.








