Как выглядит титульный лист в бизнес плане в презентации
Содержание:
- Ошибки при создании последнего слайда презентации
- Оформление презентации
- Как создать презентацию (на примере PowerPoint и «Google Презентаций»)
- Нюансы оформления
- Как сделать презентацию для курсовой работы
- Скачать примеры созданных слайдов «Спасибо за внимание»
- Топ-10 советов, как оформить титульный лист красиво и правильно
- Правила оформления презентации
- Презентация в электронном виде
- Основные ошибки при создании презентации
- Доверьтесь «Тебе Зачёт!», и мы не подведем!
- Презентация на тему “Общие правила оформления презентации”
- Как должна выглядеть презентация дипломной работы
- Топ-11 ошибок при создании презентации
- Презентация в электронном виде
Ошибки при создании последнего слайда презентации
При подготовке последнего слайда презентации можно допустить ряд ошибок, которые не повлияют на итоговую оценку, но могут негативно сказаться на отношении к представленной работе:
Отсутствие слайда с текстом «Спасибо за внимание» — данная ошибка является наиболее существенной, даже неправильно выполненный последний слайд в презентации лучше.
Текст на слайде плохо читается или не читается совсем — такая ошибка может быть по причине неправильного подбора цвета фона и текста.
Большое количество изображений — не следует размещать на слайдах презентации много картинок, лучше разместить 1-3 качественное и чёткое изображение чем много, но маленьких.
Большое количество анимации, много ярких цветов — не следует злоупотреблять анимацией, а также большим количеством цветов на одном слайде.
Изображение или какой-либо блок перекрывают текст — текст должен находиться поверх изображений и блоков, так чтобы его можно было легко прочитать.
Оформление презентации
Оформляйте текст и заголовки разных слайдов в одном стиле.
Если выбрали для заголовков синий цвет и шрифт «Cambria», на всех слайдах заголовки должны быть синими и Камбрия. Выбрали для основного текста шрифт «Calibri», на всех слайдах придётся использовать его. 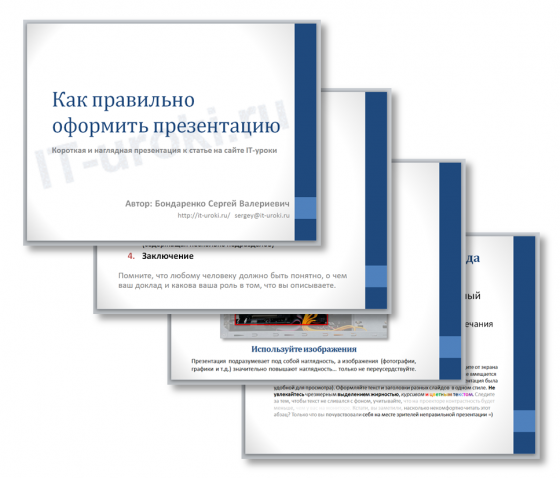 Другим шрифтом и цветом можно выделять цитаты и примечания (но их не должно быть слишком много).
Другим шрифтом и цветом можно выделять цитаты и примечания (но их не должно быть слишком много).
Не увлекайтесь чрезмерным выделением жирностью, курсивом и цветным текстом.
3. Цвет фона презентации
Следите за тем, чтобы текст не сливался с фоном, учитывайте, что на проекторе контрастность будет меньше, чем у вас на мониторе.
Лучший фон – белый (или близкий к нему), а лучший цвет текста – черный (или очень тёмный нужного оттенка).
Небольшой тест!
Сравните эти три примера, нажав на первую картинку и прокрутив стрелочками на клавиатуре:
4. Оформляем титульный (первый) слайд
Из содержимого первого слайда должно быть понятно, о чём речь, к кому это относится, кто автор. Для этого не забудьте указать:
- Организацию (учебное заведение, предприятие и т.д.);
- Тему доклада (название);
- Фамилию, имя и отчество докладчика (полностью);
- Вашего руководителя (если работа выполнена под чьим то руководством);
- Контактные данные (e-mail, адрес сайта, телефон).

Пример упрощенного оформления первого слайда презентации
Пример титульного слайда презентации по ГОСТу
Вот пример оформления титульного слайда одной из моих презентаций, приближенных к требованиям ГОСТа:

Пример оформления титульного слайда, приближенного к требованиям ГОСТа
На слайде можно увидеть:
- Наименования вышестоящей организации и организации-исполнителя
- Тип и наименование работы
- Должность, и ФИО исполнителя
- Контактные данные исполнителя
- Город и год выпуска презентации
Студентам после контактных данных нужно добавить информацию о руководителе (вместо строчки об учебном заведении на примере).
Обратите внимание, что дизайн первого слайда обычно отличается от последующих (общий стиль соблюдается), а тема доклада оформлена самым крупным шрифтом
5. Размер шрифта в презентации
Размер шрифта для заголовка слайда должен быть не менее 24, а лучше от 32 и выше.
Размер шрифта для основного текста лучше выбрать от 24 до 28 (зависит от выбранного типа шрифта).
Менее важный материал (дополнения и примечания) можно оформить шрифтом от 20 до 24.  Помните, что экран, на котором вы будете показывать презентацию, скорее всего, будет достаточно далеко от зрителей. Презентация будет выглядеть меньше, чем на вашем экране во время создания.
Помните, что экран, на котором вы будете показывать презентацию, скорее всего, будет достаточно далеко от зрителей. Презентация будет выглядеть меньше, чем на вашем экране во время создания.
Отойдите от экрана компьютера на 2-3 метра и попытайтесь прочесть текст в презентации. Если слайды читаются с трудом, увеличивайте шрифт. Если текст не вмещается на один слайд, разбейте его на 2, 3 и более слайдов (главное, чтобы презентация была удобной для просмотра).
6. Изображения в презентации
Постарайтесь подобрать подходящие изображения (фотографии, графики, схемы и т.д.)  Помните, что презентация должна быть наглядной, а изображения значительно повышают наглядность. Только не переусердствуйте, изображения должны сменяться текстом =)
Помните, что презентация должна быть наглядной, а изображения значительно повышают наглядность. Только не переусердствуйте, изображения должны сменяться текстом =)
Но есть простой ход, который вызовет положительные эмоции у слушателей: сделайте последний слайд с благодарностью за внимание! Вроде бы мелочь, но действует достаточно эффективно
Как создать презентацию (на примере PowerPoint и «Google Презентаций»)
Так как PowerPoint пока еще самая распространенная программа для создания слайдов, рассмотрим пошагово процесс на ее примере (будем работать в версии 2010-го года, но она не сильно отличается от более современной). Параллельно, для тех, кто не использует Windows, будем показывать, как делать то же самое в бесплатных Google Slides.
Выбор формата
Начинать создание презентации нужно с выбора формата. Два самых популярных — 4:3 и 16:9 (для широкоэкранных дисплеев). Раньше стандартом считался формат 4:3, поэтому в версии PowerPoint 2010-го года по умолчанию выбран именно этот формат. Чтобы его изменить, перейдите на вкладку «Дизайн», щелкните на «Параметры страницы», откройте выпадающий список «Размер слайдов» и выберите соотношение 16:9.
Создание нового слайда
На вкладке «Главная» нажмите кнопку «Создать слайд» и выберите макет. По сути, можно нажать на любой макет, так как дополнительные элементы при необходимости всегда можно добавить позже с помощью соответствующих кнопок в разделе «Вставка».
В «Google Презентациях» аналогичная кнопка находится примерно на том же месте, но не имеет названия — просто плюсик.
Выбор фона слайда
Чтобы изменить фон, нажмите на «Стили фона» во вкладке «Дизайн», а затем на «Формат фона». Это же окошко можно открыть с помощью контекстного меню: щелкните правой кнопкой мыши по слайду и выберите «Формат фона».
В этом окне можно выбрать в качестве фона цвет, градиент, текстуру, узор или изображение. С помощью ползунка внизу можно отрегулировать прозрачность, если, к примеру, фоновое изображение делает неразличимым текст на слайде.
Для выбора фона в Google Slides есть отдельная кнопка на панели инструментов.
Можно выбрать цвет, градиент, изображение, а также восстановить (удалить) фон, если это необходимо.
Вставка объектов
Основная работа по оформлению слайдов — это вставка и размещение на них различных объектов (текста, рисунков, таблиц и т. д.). За эту функцию в PowerPoint отвечает вкладка «Вставка». Если макет предусматривал объект, то его можно вставить прямо на слайде.
В презентациях «Гугла» немного по-другому: на панели только несколько элементов (текст, картинка, фигура, линия), все остальное — в разделе «Вставка» главного меню.
Работа с объектами
Когда объект создан/добавлен, его можно перемещать по слайду и настраивать (менять размер, цвет, форму и т. д.). У каждого элемента есть свои настройки (у таблиц — одни, у надписей — другие, у изображений — третьи), изменить которые можно щелкнув по нему, а затем — на появившуюся вкладку «Формат».
В Google Slides при выделении объекта в правой части панели появляется кнопка Параметры форматирования».
Добавление анимации и эффектов
За добавление переходов между слайдами и анимации к объектам в PowerPoint отвечают вкладки «Переходы» и «Анимация» соответственно.
Во вкладке «Переходы» можно также задать параметры смены слайдов: будет это происходить по щелчку или автоматически по истечении определенного времени. Чтобы применить анимацию к объекту, нужно выделить его и на соответствующей вкладке выбрать нужный эффект и настроить параметры. От длительности зависит, насколько быстрым или медленным будет эффект. Задержка указывает программе на продолжительность паузы перед началом анимации.
Настроить переходы в Google Slides можно с помощью одноименного пункта меню «Слайд». Кнопка «Анимировать» на панели инструментов появляется автоматически при выделении объекта.
Сохранение презентации
Это заключительный этап создания презентации. В PowerPoint предусмотрено несколько форматов, в которых можно сохранить готовый файл. Это собственный формат PPT (PPTX — в более поздних версиях), статичные PDF, PNG, JPG, TIFF (в виде изображений можно сохранять как отдельные слайды, так и всю презентацию архивом), а также видеофайлы.
«Google Презентации» позволяют скачать готовый файл в формате PPTX, ODP, PDF, TXT и отдельные слайды в качестве изображений JPEG, PNG и файла формата SVG.
Это было краткое описание процесса создания презентаций. Рассмотрены самые базовые функции. Но их достаточно, чтобы начать делать первые презентации. Со временем, по мере освоения программ, вы начнете открывать для себя новые возможности и даже научитесь использовать доступные инструменты нестандартными способами.
Нюансы оформления
Шаблон титульного листа бизнес-плана
Чтобы произвести впечатление на партнера своим предложением о сотрудничестве, подтвержденным намерениями, отраженными в бизнес-плане, необходимо учитывать практические и психологические нюансы. Бизнес-план оформляется на белых плотных листах бумаги формата А-4. Текстовая часть документа должна быть в черно-белом исполнении. Допускается цветовое оформление логотипа.
Описание проекта
В разделе описания проекта необходимо отразить краткие, но информативные сведения. Подача информации должна быть уникальна и выгодно отличаться от сведений, отраженных в документах руководителями аналогичных проектов. В ней должна быть полностью отражена его сущность и преимущественные позиции, которые бы привлекли партнера своей неординарностью.
Конфиденциальность
Чтобы избежать плагиата недобросовестными субъектами, следует зафиксировать уникальность проекта. В нижней части листа следует упомянуть, что документ является собственностью разработчика и не может быть использован как образец для других проектов. При отсутствии заинтересованности потенциального партнера в сотрудничестве, в его обязанности входит возврат документа его владельцу.
Логотип
Перед оформлением проекта предпринимательской идеи, следует разработать его логотип. При размещении на документах, он придаст им солидности. Его использование является сильным маркетинговым ходом, улучшающим визуальное восприятие бизнес-плана. Статистика свидетельствует, что из двух идентично оформленных проектов, инвестор выберет план с логотипом.
Контактные данные
В разделе контактных данных необходимо указывать актуальные сведения. При выборе проекта для сотрудничества, ответственный представитель партнера наверняка захочет пообщаться с разработчиком для уточнения деталей или для оформления договорных отношений о сотрудничестве.
Стиль
Образец первой страницы бизнес-плана
При оформлении титульного листа необходимо использовать деловой стиль. Вся отображаемая на странице информация должна подаваться в доступной и прямой форме. Не нужно загромождать лист лишними сведениями. Уникальность предложения в описании проекта не должна вызывать сомнений у потенциального партнера.
Актуальность
В бизнес-плане следует указывать актуальные даты его разработки. Не стоит преподносить инвестору просроченные идеи. Законодательные нововведения, инфляция и различные неблагоприятные экономико-политические факторы могут стать причиной неактуальности финансового и стратегического планирования предпринимательского проекта. Партнер, рассмотрев такой бизнес-план, не только откажется от сотрудничества, но и сформирует негативные ассоциации о разработчике как о партнере, что наверняка окажет влияние на его репутацию.
Как сделать презентацию для курсовой работы
Приведу несколько базовых правил, соблюдение которых позволит сделать презентацию лаконичной, информативной, интересной.
Основные правила, как сделать презентацию для курсовой работы
- Хорошо читаемый текст, написанный крупными буквами;
- Используйте один и тот же шрифт на всех слайдах. В противном случае, слайды плохо воспринимаются. Используйте один из традиционных шрифтов: Tahoma, Arial, Verdana.
- Оптимальный размер шрифта для основного содержимого: 16-18 пт. Минимальный размер: 14 пт. Шрифт на слайдах должен быть крупным и хорошо читаемым.
- Изображения должны быть хорошего качества и в достаточно высоком разрешении. Не допускается использование обрезанных и размытых картинок и рисунков.
- Не используйте анимацию. Анимация является непростительным излишеством, отвлекающим аудиторию.
- Все слайды в презентации к защите курсовой работы должны соответствовать теме исследования и ее фактическому содержанию.
- Не заполняйте слайды «под завязку». Слишком большой объем информации на одном слайде затрудняет восприятие. Чем больше текста, тем меньше шрифт, а мелкий текст плохо читается.
- На слайдах должны полностью отсутствовать опечатки, пунктуационные и грамматические ошибки.
В принципе, это основные требования, которые предъявляются к презентации для защиты курсовой работы.
Также приведу несколько практических советов.
Фон и текст должны быть максимально контрастными. Белый фон и черный текст – лучшие друзья.
Фон презентации для защиты курсовой работы и цвет шрифта
Ни при каких условиях не применяйте кислотные цвета (ультрамарин, салатовый, лимонный, фуксия и тому подобные) – они неуместны в презентации на защите курсовой работы.
Не перегружайте слайды сугубо текстовой информацией. Много текста на слайдах читать невозможно.
Сами слайды должны быть умеренно яркими и лаконичными. Не нужно пестроты и рюшечек
Пестрые картинки и яркий фон рассеивают внимание. Рекомендуется белый, светло-голубой, светло-зеленый или серый фон
При этом подойдите к этому творчески: оформите текст в виде схемы, отобразите взаимосвязь между выводами, вместо большого текста представьте его виде списка коротких тезисов.
Обязательно используйте изображения в презентации, в том числе в чисто оформительских целях.
Если нет необходимых изображений в электронном виде, то сделайте фото самостоятельно и перенесите на компьютер, либо воспользуйтесь клипартом или фотографиями, которые имеют бесплатную лицензию. Может помочь и личный фотоархив на компьютере.
Слишком тяжелые фотографии делают презентацию медленной, поэтому уменьшите их размер. Простейшим редактором является Paint.NET.
Избегайте шрифтов с засечками – используйте шрифты без засечек.
Наглядное отражение отличий шрифта с засечкой и шрифта без засечки
Традиционные шрифты без засечек: Tahoma, Arial, Verdana.
Такие шрифты хорошо воспринимаются на больших экранах, оптимальны для оформления списков, изображений и схем.
Не допускайте типовых ошибок при подготовке презентации к курсовой работе.
Типовые ошибки при подготовке презентации для защиты курсовой работы
Скачать примеры созданных слайдов «Спасибо за внимание»
Скачать примеры ранее рассмотренных последних слайдов презентации можно ниже, любой из примеров можно скопировать в другую презентацию, или создать свою презентацию в скачанном примере, при этом необходимо заменить фон, как это сделать пошагово с примерами рассмотрено в статье «Создание фона презентации».
Пример простого оформления текста «Спасибо за внимание» на последнем слайде презентации
Скачать
Скачать пример последнего слайда с красивым оформлением
Пример красивого оформления текста «Спасибо за внимание» расположенного в фигуре на последнем слайде презентации, который можно скопировать в любую презентацию
Скачать
Скачать пример последнего слайда с анимационным эффектом
Пример красивого оформления последнего слайда презентации — «Спасибо за внимание» расположенного в фигуре и появляющегося через 1,5 секунд после переключения на слайд, данный блок можно скопировать в любую презентацию
Скачать
Топ-10 советов, как оформить титульный лист красиво и правильно
Совет 1. Не обязательно использовать белый фон и черный текст. Большинство вузов разрешают разные цветовые решения. Главное, чтобы текст читался и легко воспринимался аудиторией. Здесь нужно подбирать цвета с высокой контрастностью, светлый фон и темный текст.
Совет 2. Главный тренд дизайна – минимализм. Не нужно перегружать презентацию объектами Word Art, градиентами, тенями, отражением и другими эффектами, которые стали пережитком прошлого. Грамотно подобранные шрифты и единый цветовой стиль будут выглядеть стильно.
Совет 3. Используйте единый цветовой стиль. В начале создания презентации определите 3-5 цветов, которые хорошо сочетаются друг с другом. На одной странице рекомендуется использовать не больше 3х цветов. Лучше выбирать спокойные тона, которые не будут раздражать зрителя.
Совет 4. Используйте минимальное количество шрифтов. На всю презентацию хватит 3х шрифтов: заголовок, основной текст, цитаты если это необходимо.
Совет 5. Только корректно подобранные «спокойные» шрифты. Не используйте витиеватые шрифты с засечками – такой текст становится неразборчивым. Calibri, Times New Roman подходят, но они уже устарели и приелись глазу. Свежо выглядят шрифты Helvetica, Open Sans или Roboto.
Совет 6. Выделяйте важный текст
Чтобы обратить внимание аудитории на какую-то часть текста, выделите ее с помощью другого цвета, жирности или курсива
Совет 7. Соблюдайте минимальные правила верстки. На слайде должно быть много «воздуха», картинки и текст не должны плотно прилегать друг к другу. Необходимо использовать достаточный интервал между строк, который позволяет комфортно читать текст.
Совет 8. Также стоит отказаться от выравнивания по ширине: оно создает большие пробелы между словами, из-за чего текст становится неопрятным. Текст и картинки располагаются на одном уровне.
Совет 9. На титульном листе презентации можно размещать изображения. Особых ограничений нет, главное, чтобы текст легко читался, и картинка соответствовала теме работы. Лайфхак: если хотите сделать картинку фоном титульного листа, можно растянуть его и увеличить прозрачность изображения. Тогда текст будет легко прочесть. На одном слайде можно использовать только одно изображение в хорошем разрешении.
Совет 10. Не перегружайте презентацию эффектами анимации. Выскакивание текста из разных углов рябит в глазах и мешает восприятию. Если очень хочется, можно использовать простые эффекты перехода слайдов.
Титульный лист любой работы, в том числе и презентации, это ее лицо
Самая первая страница дает общее впечатление о работе, а значит, если она будет оформлена должным образом, то и оценивающая сторона обязательно примет это во внимание
К тому же правильное оформление всегда сыграет свою роль в выставлении итоговой отметки. Как сделать так, чтобы не допустить ошибок и оформить все правильно, читайте в статье.
Хотите получать полезную и интересную рассылку каждый день? Присоединяйтесь к нам в телеграм.
Правила оформления презентации
Специалистами разработаны определенные правила оформления презентации, направленные на лучшее восприятие научной работы. Обдумывая содержание слайдов, в первую очередь соблюдайте «золотое правило», которое гласит: один слайд – одно послание. Не стоит перегружать их перечислением хороших идей и мыслей. Весь представленный материал должен легко читаться и не вызывать дискомфорта при просмотре. Более подробно читайте Секреты крутых презентаций.
При оформлении презентации к дипломной работе следует соблюдать следующие требования:
- Используйте для написания текста не более трех основных цветов. Яркие и броские оттенки исключите, поскольку они утомляют и могут вызвать раздражение членов аттестационной комиссии.
- При выборе фона слайдов лучше отдайте предпочтение светлым тонам, а для написания текста – темным. Идеальное сочетание – белый фон, черный шрифт, либо наоборот.
- Проследите, чтобы текст не сливался с основным фоном. Поверьте, синий текст на голубом фоне будет нервировать абсолютно всех присутствующих.
- Оформляйте презентацию одним шрифтом. Достойным выбором будут Calibri, Times New Roman, Arial, Tahoma, Verdana.
- Чтобы текст хорошо читался на слайдах, выставляйте размер кегля не менее 18. Исключение могут составлять надписи в таблицах, схемах и прочих графических материалах, где допускается минимум 12 кегль.
- Располагайте важные элементы вверху слайда и делайте их крупными. Менее значимую информацию размещайте внизу и оформляйте ее более мелким шрифтом.
- Исключите слайды, заполненные сплошным текстом. Структурируйте информацию списками с маркерами или нумерацией. Передавайте информацию кратко и лаконично.
Лучше всего вместить всю презентацию на 13-15 слайдах, учитывая кадры с приветствием и благодарностью. В противном случае, велика вероятность, что затянутое выступление вызовет у членов аттестационной комиссии усталость или потерю нити повествования, а слишком малое количество слайдов породит много дополнительных вопросов, поскольку доклад покажется неполным.
Презентация в электронном виде
В не печатном варианте доклада содержится информация с полным названием учреждения, где обучается его автор. Далее указывается тематика работы
Это является самым интересным на титульном листе и важно сделать название доклада таким, чтобы оно читалось даже на дальнем расстоянии, особенно если работа предназначена для большой аудитории. По правилам того, как сделать титульник в презентации, необходимо не забыть написать свое имя и фамилию, в зависимости от места обучения автора номер группы или класс
Если не имеется времени на изучение всех тонкостей правильного оформления стартовой страницы доклада, можно загрузить готовые шаблоны. Они полностью соответствуют современным нормативам создания корректных титульников для докладов.
Основные ошибки при создании презентации
В заключении хочется выделить основные ошибки, на которые обращают внимание преподаватели
- Использование слишком ярких цветов в оформлении.
- Выбор тёмного фона. Ещё хуже, если цвет шрифта на тёмном фоне будет нечитаемым либо слишком ядовито-ярким.
- Плохо читаемый или мелкий шрифт.
- Слишком много текста.
- Излишняя пестрота презентации (схемы и таблицы разных цветов, использование более 3-х цветов в оформлении текста и схем).
- Слишком много слайдов (более 15).
- Отсутствие последовательности, связности в изложении материала.
Если вы постараетесь избегать названных ошибок и будете придерживаться наших советов по структуре презентации, то сможете красиво и эффектно представить свою работу. Также есть возможность получения помощи по созданию презентаций от специалиста нашего сервиса!
Доверьтесь «Тебе Зачёт!», и мы не подведем!
Дипломная работа
от 3 дней / от 7 000 руб.
Узнать стоимость
Курсовая работа
от 2 дней / от 1 000 руб.
Узнать стоимость
Контрольная работа
от 1 дня / от 400 руб.
Узнать стоимость
Реферат
от 1 дня / от 500 руб.
Узнать стоимость
Презентация на тему “Общие правила оформления презентации”
- Скачать презентацию (1.02 Мб)
- 126 загрузок
- 3.2 оценка
Твиттер
Телеграм
Ваша оценка презентации
Оцените презентацию по шкале от 1 до 5 баллов
Презентация “Общие правила оформления презентации” содержит рекомендации и требования к оформлению презентаций в школе, которые касаются внешнего вида, выбора цвета, стиля и размера шрифта, расположение информации на слайде, правила расположения информации в презентации и на слайдах в отдельности.
Краткое содержание
- Единое стилевое оформление;
- Содержание и расположение информационных блоков слайда;
- Выбор типа, стиля и размера шрифта;
- Рекомендации по созданию презентации;
- Оформление слайдов;
- Представление информации.
- Форматpptx (powerpoint)
- Количество слайдов13
- АвторЛебедь С.Г.
- Аудитория5 класс 6 класс 7 класс 8 класс 9 класс 10 класс 11 класс
- Словапрезентации оформление презентаций
- КонспектОтсутствует
- Предназначение
Слайд 2Чтобы все материалы слайда воспринимались целостно и не возникало диссонанса между отдельными его фрагментами, необходимо учитывать общие правила оформления презентации.
Слайд 3стиль может включать: определенный шрифт (гарнитура и цвет), цвет фона или фоновый рисунок, декоративный элемент небольшого размера и др..
Слайд 4
не рекомендуется использовать в стилевом оформлении презентации более 3 цветов и более 3 типов шрифта;
оформление слайда не должно отвлекать внимание слушателей от его содержательной части;
все слайды презентации должны быть выдержаны в одном стиле.
Слайд 5
информационных блоков не должно быть слишком много (3-5);
рекомендуемый размер одного информационного блока – не более половины размера слайда;
желательно присутствие на странице блоков с разнотипной информацией (текст, графики, диаграммы, таблицы, рисунки), дополняющие друг друга;
ключевые слова в информационном блоке необходимо выделить;
информационные блоки лучше располагать горизонтально, связанные по смыслу блоки – слева направо;
наиболее важную информацию следует поместить в центр слайда.
Слайд 6
Лучше всего презентация смотрится при использовании не более 2 типов шрифтов.
Оптимальное количество строк не более 7.
Количество символов в строке не более 40 (в том числе пробелы).
Слайд 7
Использование заглавных и строчных букв облегчает чтение и распознавание слов. Использование цвета, больших букв, усиление жирности, курсивный шрифт помогают выделить главное
Лучше читается шрифт без засечек (например Arial)
Оптимальные шрифты (заголовок – 24-32; подзаголовок – 22-24; основной текст – 18-24; подписи данных – 20-22)
Слайд 8
Пунктуацию в заголовках или коротких фразах лучше не использовать (отсутствие точки помогает глазу сосредоточиться на главном)
Написание коротких фраз вместо предложений – шаг к зрителю (чем лаконичнее текст, тем выше концентрация внимания на ключевых словах)
Помните – человек воспринимает зрительную информацию слева-направо; сверху-вниз.
Слайд 9
Общие требования к презентации:
Презентация не должна быть меньше 10 слайдов.
Первый лист – это титульный лист, на котором обязательно должны быть представлены: название проекта; название выпускающей организации; фамилия, имя, отчество автора; МАОУ СОШ, где работает (учится) автор проекта и его должность.
Следующим слайдом должно быть содержание, где представлены основные этапы (моменты) урока-презентации
Желательно, чтобы из содержания по гиперссылке можно перейти на необходимую страницу и вернуться вновь на содержание.
Слайд 10
Дизайн-эргономические требования: сочетаемость цветов, ограниченное количество объектов на слайде, цвет текста.
В презентации необходимы импортированные объекты из существующих цифровых образовательных ресурсов. (Наиболее приемлемым и удобным в работе является ЦОР «Использование MicrosoftOffice в школе». К данному ресурсу имеются учебно-методические рекомендации для педагогов. Вновь же пришедшие ЦОРы, в основном, сложны в управлении, требуют от учителя-предметника дополнительных серьёзных знаний в области информатики и ИКТ);
последними слайдами урока-презентации должны быть глоссарий и список литературы.
Посмотреть все слайды
Как должна выглядеть презентация дипломной работы
На защите презентацию демонстрируют на большом экране через мультимедийный проектор. Она должна демонстрировать результаты дипломной работы и иллюстрировать ключевые тезисы.
Содержание слайдов в презентации определяется ее структурой.
Типовая структура презентации дипломной работы
№ и содержание слайда
Заголовок слайда
Описание
1
Титульный слайд
Без заголовка
Информация с титульного листа диплома: название учебного заведения, тема работы, фамилия, имя, отчество автора и научного руководителя, год защиты.
2
Актуальность исследования
Актуальность исследования
Актуальность, цель, задачи.
Можно также добавить предмет и объект исследования.
3
Результаты теоретической главы
Теоретические аспекты (тема первой главы)
Лучше всего представить в виде выводов по итогам первой главы либо нарисовать схему базовых теоретических понятий.
Как вариант, можно представить результаты категориального анализа.
Перегружать презентацию, как и само выступление, теорией не надо, комиссии и так это все прекрасно известно.
4
Результаты по второй главе
Анализ (название анализа)
В зависимости от содержания и тематики работы здесь нужно представить результаты работы, которая была сделана в рамках второй главы.
Также можно показать результаты сделанных расчетов.
Лучше всего смотрятся таблицы, графики и диаграммы из аналитической части.
5
Результаты исследования (название)
6
Выводы по второй главе
Один из слайдов можно сделать в виде выводов, которые сделаны в дипломной работе по итогам второй главы.
7
Результаты по третьей главе
Мероприятия по совершенствованию (название)
Если в третьей главе были разработаны мероприятия, то в название слайда выносится название мероприятия и показывается суть предложения. Количество слайдов соответствует количеству мероприятий.
Если разработаны конкретные рекомендации, то они должны быть отражены в этой части презентации.
8
Разработка (название)
Если в третьей главе произведена разработка какой-либо программы, плана, проекта и т.д., то названия слайдов соответствуют отдельным этапам или элементам.
9
Оценка эффективности (название)
Если в дипломной работе произведена оценка эффективности проектных разработок, мероприятий, предложений, то один слайд должен содержать эту информацию.
10
Итоги исследования
Выводы и результаты исследования
На этом слайде следует представить результаты исследования, практическую ценность проделанной работы, выводы, достигнутые цели и т.д
Это должно быть в заключении дипломной работы или в выводах по третьей главе.
Также это может быть слайд с итоговыми выводами, которые сделаны по результатам написания диплома.
Цель слайда: емко и полно отразить общий итог проделанной работы.
Основное требование: лаконичность и соответствие действительности.
11
Финальный слайд
Без заголовка
На данном слайде следует разместить надпись «Спасибо за внимание».
Если выступление на защите диплома построено исключительно на основе тезисного изложения результатов дипломной работы, то каждый тезис должен быть наглядно отражен в презентации. Если основу выступления составляет наглядное представление результатов проделанной работы (таблицы, графики, схемы, чертежи), то в слайдах должны быть отражены именно они. В презентации на слайдах не следует представлять несущественную информацию и малозначимые факты из диплома. Это нерационально по причине небольшого времени, которое отводится на выступление на защите.
Топ-11 ошибок при создании презентации
Рассмотрим распространенные ошибки при создании презентации.
Ошибка 1. Неаккуратность. Делайте схожие элементы презентации одинакового размера и располагайте на одинаковом расстоянии, иначе презентация будет выглядеть неряшливо. Это показывает ваше отношение к работе.

Расположение элементов на слайде
Ошибка 2. Текстовые вставки. Не используйте текстовые вставки целыми абзацами, лучше заменить их на тезисы, если это возможно.
Ошибка 3. Заголовки плохо видны. Не делайте заголовки слишком незаметными, они должны выделятся в первую очередь.

Выделение заголовка
Ошибка 4. Отсутствие схем. Там, где это логично, используйте схемы, таблицы. Это не только сделает презентацию интересной, но и облегчит восприятие.

Использование схематичной подачи материала
Ошибка 5. Неравномерность расположения материала. Доклад должен быть равномерно распределен по слайдам, не стоит “зависать” на одном слайде более 1 – 2 минут, если какой-то слайд требует большего времени – попробуйте разделить его на несколько отдельных;
Ошибка 6. Отсутствие подписей. Используйте поясняющие подписи для картинок, схем, таблиц. Это поможет легче понять слушателям о чем идет речь.

Использование подписи для таблицы
Ошибка 7. Загромождение слайда. Не делайте слайды сложными для восприятия;
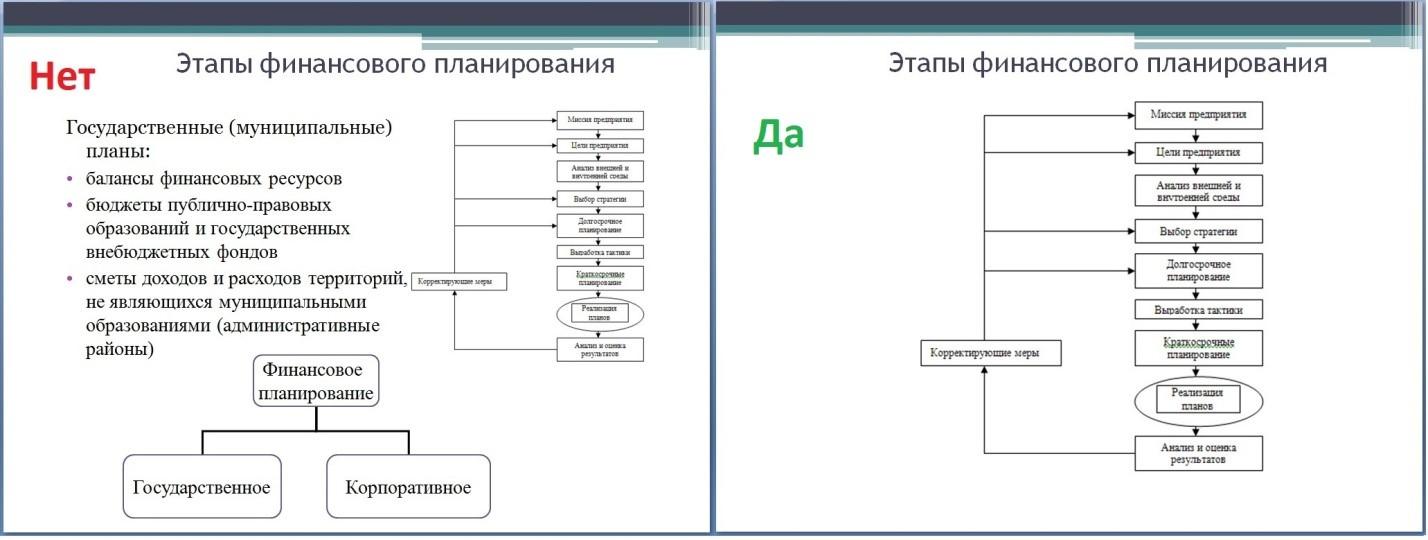
Загромождение слайда
Ошибка 8. Сложные предложения. Избегайте большого количества предлогов, длинных слов (если это не термины), перегруженных речевыми оборотами предложений.
Ошибка 9. “Перегрузка” информацией. При подаче информации помните, что одновременно ваши зрители могут воспринимать и запоминать не более трех фактов. Идеально: 1 слайд – 1 мысль.
Ошибка 10. “Простыня”. Для выделения важных мыслей пользуйтесь жирным, курсивом, подчеркиванием, выделением цветом (лучше только красным), делайте отступы.

Форматирование текста на слайде
Ошибка 11. Изобилие анимации. Не стоит перегружать презентацию анимацией, поскольку она отнимает много времени и может создавать непредсказуемые ситуации, когда презентацию листаете не вы, а помощник.
Презентация в электронном виде
Если вы делаете презентацию в электронном виде, то первый слайд должен содержать информацию о том, в каком учебном заведении вы обучаетесь. Следующим шагом нужно указывать название темы представляемой презентации.
Обычно эта информация самая интересная и должна читаться даже издалека, если вдруг вы презентуете свой материал в большой аудитории. Не забудьте указать свое имя и класс или номер группы.
Оформление титульного листа презентации
Мы понимаем, что у вас полно более важных дел, чем детальный разбор тонкостей оформления. Чтобы не терять время, скачайте готовый шаблон титульного листа презентации.








