Настройка турбо буст нет в биосе
Содержание:
- Включаем Intel Turbo Boost
- Как включить или отключить Intel Turbo Boost Technology Max в Windows 10
- Необходимые файлы
- Тонкости разгона
- Разгон процессора AMD через AMD OverDrive
- Turbo Boost 2.0
- Как проверить наличие Turbo Boost
- Принцип наращивания частот
- Как отключить функцию?
- Результаты тестов
- Шаги
- Лучшие процессоры на 1156 сокет
- Что лучше — Celeron или Pentium
- Как узнать версию BIOS материнской платы
- Активируем турборежим через BIOS
- Проверка работы режима
- Принцип наращивания частот
- Видеоинструкция
- Маркировка процессоров Intel
- Как оно работает?
- Активируем турборежим через BIOS
- среда, апреля 2014 г.
- среда, 9 апреля 2014 г.
Включаем Intel Turbo Boost
По умолчанию технология «саморазгона» на компьютерах всегда включена, однако настройки изредка сбиваются или же сами пользователи могут ненароком отключить их. За функционирование Turbo Boost отвечают параметры процессора в BIOS и настройки схемы управлением питания.
Включение в BIOS
Основной переключатель, отвечающий за «турборежим» CPU располагается в настройках процессора в BIOS или UEFI. Для того чтобы его активировать, зайдите в BIOS своего компьютера и выполните такие действия:
- Найдите строку «Конфигурация процессора» и нажмите «Enter».
Выберите сточку «Turbo Mode» и установите значение «Включено» с помощью клавиши «Enter».
Сохраните изменения с помощью горячей клавиши или в меню выхода BIOS и перезагрузите компьютер, нажав на кнопку «Ok».
Таким образом, вы сможете включить Turbo Boost, если тот был отключён в настройках BIOS с UEFI или без.
Включение через схему электропитания
Включение турборежима процессора может также регламентироваться настройками электропитания в самой Windows. Если системе указано не направлять на CPU 100% требуемой мощности, то Turbo Boost не будет задействован, а тактовая частота ЦПУ останется на базовом уровне при любой нагрузке. Для того чтобы это исправить, сделайте следующее:
- С помощью поиска в меню «Пуск» найдите и перейдите в «Панель управления».
Нажмите на «Оборудование и звук».
Кликните левой кнопкой мыши по той конфигурации из раздела «Настройка схемы электропитания», которая действует на вашем компьютере.
Нажмите на «Изменить дополнительные параметры питания».
Разверните настройки «Управление питанием процессора», после чего откройте «Максимальное состояние процессора» и установите максимальное значение «100», а в завершение последовательно нажмите кнопки «Применить» и «ОК», чтобы сохранить изменения.
Даже если на процессор направляется 90 или 99% требуемой энергии, он не будет ограниченно использовать возможности турборежима, а просто откажется от неё, поэтому важно следить за тем, чтобы CPU был запитан на 100%. Мы рассмотрели два способа, как включить Intel Turbo Boost на процессоре Intel
Имейте в виду, по умолчанию турборежим у него всегда включён и отсутствие саморазгона означает, что сбились соответствующие настройки в BIOS или схеме электропитания Windows
Мы рассмотрели два способа, как включить Intel Turbo Boost на процессоре Intel. Имейте в виду, по умолчанию турборежим у него всегда включён и отсутствие саморазгона означает, что сбились соответствующие настройки в BIOS или схеме электропитания Windows.
Как включить или отключить Intel Turbo Boost Technology Max в Windows 10
Технология Intel Turbo Boost или TBTM – это технология, которая позволяет процессорной части компьютера работать быстрее, чем отмеченная частота. Несмотря на то, что ускорение позволяет ядру работать быстрее, процессор должен работать в пределах мощности, температуры и спецификаций тепловой расчетной мощности (TDP). Результат этого действия – производительность как однопоточных, так и многопоточных приложений повышается за счет коллекторов.
Технология Intel Turbo Boost имеет две версии: Intel Turbo Boost v 2.0 и Intel Turbo Boost v3.0.
Intel Turbo Boost v2.0
Технология Intel Turbo Boost 2.01 ускоряет производительность процессора и графики при пиковых нагрузках, автоматически позволяя ядрам процессора работать быстрее, чем номинальная рабочая частота, если они работают ниже предельных значений мощности, тока и температуры.
Intel Turbo Boost v3.0
В отличие от Intel Turbo Boost v2.0, Intel Turbo Boost v3.0 предоставляет одному или нескольким ядрам возможность работать на частоте выше, чем у других ядер. Он также автоматически назначает приложения для определенных ядер.
В Intel Turbo Boost v3.0 есть параметр, который указывает, должен ли TBMT размещать требующую работу в порядке приоритета на всех ядрах в списке ядер или размещать эту требовательную работу на высокопроизводительных (разнообразных) ядрах. Порядок высокопроизводительных ядер ранжируется от высшего к низшему. Чтобы в полной мере воспользоваться технологией Intel Turbo Boost Max, пользователи должны выбирать более производительные разнородные ядра.
Возможность технологии Intel Turbo Boost Max в настоящее время доступна только в некоторых процессорах Intel и при включении,
В этом посте мы увидим способ включения технологии Intel Turbo Boost 3.0. Технология Intel Turbo Boost Max (TBMT) 3.0 поддерживает следующие версии ОС Windows 10:
- Windows10 x 64 – RS3 – издание
- Windows10 x 64 – RS4 – издание
Необходимые файлы
- UBU_v1_76_0_1
UBU_v1_76_0_1Размер файла: 51 MB Кол-во скачиваний: 2428 cpumcupdate Драйверы VMWAREРазмер файла: 271 KB Кол-во скачиваний: 3254 EFI EFIРазмер файла: 849 KB Кол-во скачиваний: 3211 mmtool_a5 MMtoolРазмер файла: 5 MB Кол-во скачиваний: 3579 V3_MOF Драйверы с пониженным напряжением от MOF (EFI и FFS)Размер файла: 12 KB Кол-во скачиваний: 2176 Modified_V3_MOF Модифицированные версии драйверов с пониженным напряжением от MOF ( только EFI). Как правило показывают более высокую производительность. 1.7V / 1.8V vccin, Powercut + ucode39Размер файла: 1 MB Кол-во скачиваний: 2291 V3_freecableguy_rc9 Драйверы с пониженным напряжением от Freecableguy (только EFI).Размер файла: 122 KB Кол-во скачиваний: 1333 V3_Payne Драйверы от Christian Peine (EFI и FFS). Для односокетных и двухсокетных систем. С пониженным напряжением и без. Как правило медленнее версий от MOF и Freecableguy.Размер файла: 61 KB Кол-во скачиваний: 1176 V3x2CPU EFI-драйвер для двухпроцессорных систем.Размер файла: 1 KB Кол-во скачиваний: 1514
Тонкости разгона
Сразу оговоримся, что изменения частоты с помощью технологии Turbo Boost происходит дискретно. Минимальной единицей повышения или понижения частоты одного или нескольких активных ядер является шаг, значение которого 133,33 МГц
Обращаем внимание, что частота для всех активных ядер изменяется одновременно и всегда на одинаковое количество шагов.
Рассмотрим работу технологии Turbo Boost на следующем примере.
В настоящий момент в четырехядерном процессоре активны два ядра и их частоту необходимо повысить. Система повышает частоту каждого из них на один шаг (+133,33 МГц) и проверяет ток, потребляемую мощность и температуру процессора
Если показатели находятся в рамках TDP, система пробует повысить частоту каждого из активных ядер еще на один шаг, пока не достигнет установленного предела.
Если повышение частоты каждого из двух активных ядер еще на один шаг (+133,33 МГц) приводит к выходу системы за рамки штатного термопакета (TDP), система автоматически понижает частоту каждого ядра на один шаг (-133,33 МГц), для возврата нормальное состояние. Как уже было сказано выше, менять частоту активных ядер по отдельность нельзя. То есть в принципе не возможна ситуация, когда частота одного активного ядра измениться на один шаг, а частота другого — на два шага.
Технология Turbo Boost поддерживается настольными и мобильными процессорами Intel Core i5/i7, но разные модели могут иметь различные режими ее работы. Например, для процессоров Intel Core i5 серии 600 и Core i7 серии 900 для мобильных и настольных процессоров, а также Core i7 Extreme Edition существуют следующие режимы работы.
Так для одного активного ядра возможно повышение частоты на один или два шага (133,33 и 266,66 МГц соответственно). Для двух, трех или четырех активных ядер возможно повышение частоты на один шаг.
Кроме того, в процессорах Intel Core i7-980x Extreme Edition возможно повышение частоты на один шаг сразу для пяти или шести активных ядер, и на два шага для одновременно двух активных ядер.
Для процессоров Intel Core i7 серии 800 и Intel Core i5 серии 700 ситуация выглядит следующим образом:
Разгон процессора AMD через AMD OverDrive
Убедитесь, что ваш процессор поддерживается этой фирменной программой. Чипсет должен быть одним из следующих: AMD 770, 780G, 785G, 790FX/790GX/790X, 890FX/890G//890GX, 970, 990FX/990X, A75, A85X (Hudson-D3/D4)
, в противном случае приложением вы воспользоваться не сможете. Дополнительно вам может потребоваться зайти в BIOS и отключить там некоторые опции:
- «Cool’n’Quiet» — если мощность разгона будет приближаться к 4000 MHz;
- «C1E» (может называться«Enhanced Halt State» );
- «Spread Spectrum» ;
- «Smart CPU Fan Control» .
Всем этим параметрам задайте значение «Disable»
. Если не отключить некоторые из этих пунктов, вполне возможно, что OverDrive не увидит или не сможет выполнить оверклокинг.
- Процесс установки программы максимально прост и сводится к подтверждению действий инсталлятора. После скачивания и запуска установочного файла вы увидите следующее предупреждение: Здесь говорится о том, что неправильные действия могут вызвать порчу материнской платы, процессора, а также нестабильность работы системы (потерю данных, неправильное отображение картинки), снижение производительности системы, уменьшение срока службы процессора, системных компонентов и/или системы в общем, а также общий ее крах. AMD также заявляет, что все манипуляции вы производите на свой страх и риск, и, используя программу, принимаете Лицензионное Соглашение пользователя, компания не несет ответственности за ваши действия и возможные их последствия. Поэтому убедитесь, что вся важная информация имеет копию, а также строго следуйте всем правилам оверклокинга. Ознакомившись с данным предупреждением, нажмите на «ОК»
и начните инсталляцию.
- Установленная и запущенная программа встретит вас следующим окном. Здесь находится вся системная информация о процессоре, памяти и другие важные данные.
- Слева располагается меню, через которое можно попадать в остальные разделы, из них нас интересует вкладка «Clock/Voltage» .
- Переключитесь на нее — дальнейшие действия будут происходить в блоке «Clock» . Дополнительно понадобится мониторить состояние частот, блок с которыми находится чуть выше. Вероятно, придется прибегнуть также к изменению вольтажа, но делать это нужно крайне аккуратно и далеко не всегда. Все рабочие блоки обозначены на скриншоте ниже.
- Первым делом необходимо отключить разгон всех ядер — разгонять будем только первое (точнее, обозначенное цифрой «0» ). Так нужно потому, что эта программа подгоняет частоты остальных ядер под разогнанное, когда происходит нагрузка на CPU. Опытные юзеры, конечно, смогут потратить время и вручную повышать частоты каждого ядра по отдельности, но новичкам в этом деле лучше не заниматься ничем подобным. При этом если разогнать сразу все ядра, вы вполне можете столкнуться с усиленным тепловыделением, с которым компьютер может не справиться. О результатах перегрева CPU, вы, наверное, уже и сами знаете, поэтому останавливаться на данной теме мы не будем.
Чтобы отключить разгон всех ядер, в блоке «Clock»
снимите галочку с пункта«Select All Cores» . У некоторых пользователей это действие оказывается недоступным из-за включенной технологии«Turbo Core Control» . Нажмите на кнопку с таким же названием, чтобы отключить эту опцию.
- В открывшемся окне уберите галочку с пункта «Enable Turbo Core» , кликните на«ОК» . В результате этого опция«Select All Cores» станет доступна.
Теперь передвигайте ползунок пункта «CPU Core 0 Multiplier» вправо буквально на 1-2 позиции.
После этого обязательно смотрите на частоту, которую получаете в результате смещения ползунка. Она отображается в пункте «Target Speed» .«Current Speed» , как уже понятно, текущая частота.
После внесенных изменений жмите на кнопку «Apply» . Разгон уже произошел. В идеале работоспособность компьютера после этого не должна быть нарушена. Если даже небольшой буст вызывает артефакты, черный экран, BSOD или другие проблемы, прекратите разгон.
Рекомендуется после этого сразу же отправляться тестировать то, как CPU будет себя вести с новыми настройками. Поиграйте в ресурсоемкие в игры, параллельно оставив OverDrive запущенной для тестирования температур (процессор ни в коем случае не должен перегреваться).
Turbo Boost является фирменной технологией Intel для автоматического компьютера. В этом режиме превышает номинальные показатели производительности, но лишь до «критического» уровня пределов температуры нагревания и расходуемых мощностей.
Turbo Boost 2.0
Вторая версия Turbo Boost мало чем отличается от первой. Она поднимает тактовую частоту ядер центрального процессора под нагрузкой, если потребляемая мощность и температурные показатели не перешагивают пиковое значение, заданное производителем устройства. Время разгона, вольтаж и частота ядер зависят от ряда факторов:
- используемая операционная система;
- тип рабочей нагрузки;
- количество занятых ядер;
- значение потребляемого тока;
- текущая температура кристалла.
При активации Turbo Boost 2.0 пиковая турбочастота при функционировании в режиме ресурсоёмких нагрузок достигается не всегда, и крайне редко – при задействовании нескольких ядер. В турборежиме частота ядер одинакова, независимо от того, они загружены или простаивают.
Для управления режимом динамического разгона применяется несколько режимов в зависимости от температурных показателей, потребляемой мощности. Кратковременно его частота может превышать пределы, указанные в спецификации. При сильном нагреве или потреблении электроэнергии больше пикового значения частота резко снижается, чтобы процессор смог остыть.
Технология исключает перегрев кристалла. Датчики следит за температурой и мощностью каждого ядра, при превышении пиковых значений их частота падает, пока устройство не охладится или энергопотребления не упадёт до приемлемого уровня. В турборежиме вентилятор может изрядно шуметь, и это нормально.
Как проверить наличие Turbo Boost
Узнать, поддерживает ли ваш процессор технологию динамического разгона, можно в его спецификации на сайте производителя либо в документации, входящей в комплект поставки. Второй способ – информационно-диагностические утилиты.
- Запустите приложение HWInfo и перейдите в модуль «System Summery».
- В левой части окна CPU ищите надпись «Turbo» в перечне поддерживаемых технологий.
Если надпись зелёная – технология поддерживается, серая – нет.
Вторая утилита – AIDA64.
- Запустите приложение и разверните ветку «Системная плата».
- В подразделе «CPUID» ищите строки «Turbo Boost», «Turbo Core» либо «Turbo Core 3.0» и смотрите на второй столбик – в нём указано значение.
Принцип наращивания частот
Мы разобрались, что делает функция. Теперь опишем, КАК она это делает. Процедура всегда выполняется по единому сценарию: система видит, как в процессоре активно трудятся ядра (1 или больше) и не справляются с нагрузкой, т.е. нуждаются в повышении частоты. Буст повышает значение каждого из них строго на 133 МГц (шаг) и проверяет следующие параметры:
- вольтаж;
- теплопакет;
- температура.
Если показатели не выходят за рамки, то система набрасывает еще 133 МГц (еще один шаг) и повторно сверяет показатели. При выходе за допустимый TDP камень начинает снижать частоту отдельно на каждом ядре на стандартный шаг, пока не достигнет максимальных допустимых значений.
Как отключить функцию?
Как правило, данная технология уже активирована в технике по умолчанию. Если у вас возникает необходимость включить или выключить её, необходимо использовать один из представленных ниже вариантов.
Также можно использовать следующий алгоритм отключения Turbo Boost:
В результате ваших действий изменятся параметры работы процессора. Теперь он может действовать на частотах до 99%. Казалось бы, 99 и 100% — разницы практически нет, но вот в таком случае функция будет отключена.
Опытные пользователи могут воспользоваться вариантом настройки Turbo Boost через BIOS:
Чтобы иметь возможность мониторить состояние этого режима используйте специальную утилиту.
После того как функция Turbo Boost деактивирована, ОС выполнит перерасчёт оставшегося времени автономного использования. Если в своей работе вы используете «тяжёлые» программы, наверняка отметите снижение производительности
Рекомендовано прибегать к отключению функции только в тех случаях, когда вам важно сохранить автономность работы ноутбука
Мы разобрались, что при отключении функция Turbo Boost снижается производительность, но возрастает период автономной работы ноутбука. Стоит ли пренебрегать производительностью, решать только вам. В некоторых ситуациях продолжительность автономной работы намного важнее производительности.
Результаты тестов
Для примера приведём результаты тестирования Intel Core i7-2670QM с тактовой частотой 2200 МГц. Мы изменяли значение параметра «Максимальное состояние процессора» в параметрах управления питанием компьютера в Панели управления, что доказывает возможность ограничения пиковой частоты CPU из-под операционной системы.
| Максимальное состояние CPU | Пиковая частота CPU |
|---|---|
| 85% | 1797 МГц |
| 86-89% | 1897 МГц |
| 89-98% | 1997 МГц |
| 99% | 2196 МГц |
| 100% | 3000 МГц |
При упаковке файлов в архив формата 7z через приложение 7-Zip.
| Максимальное состояние CPU | Затраченное время | Пиковая температура CPU |
|---|---|---|
| 85-96% | 38 с | 1797 МГц |
| 97-98% | 35 с | 1897 МГц |
| 99% | 32 с | 2196 МГц |
| 100% | 26 с | 3000 МГц |
Процессор мог нагреться и больше, наш тест длился менее 40 секунд.
Раскодирование видео H.264 в MediaCoder.
| Максимальное состояние CPU | Затраченное время | Скоростная характеристика | Пиковая температура |
|---|---|---|---|
| 85% | 92 с | 4,87х | 70 C |
| 98% | 86 с | 5,23х | 72 C |
| 99% | 78 с | 5,74х | 77 C |
| 100% | 70 с | 6,33х | 80 C |
Две параллельно работающие версии AudioCoder в режиме конвертирования mp3.
| Максимальное состояние CPU | Затраченное время | Пиковая температура CPU |
|---|---|---|
| 85% | 566 с | 67 C |
| 98% | 490 с | 71 C |
| 99% | 465 с | 74 C |
| 100% | 321 с | 86 C |
Как видим, разница в производительности и нагреве процессора от Intel в режиме турбоускорения при кратковременных нагрузках заметна. Пользователи грешат на систему охлаждения CPU, и при длительной нагрузке этот недостаток может проявиться.
Технологии от AMD и Intel отличаются. Turbo Boost значительнее повышает частоту в многопоточном режиме. Всё потому, что процессоры от AMD оптимизированные под многопоточную работу, и эффективнее справляются с задачами, где задействуется от двух ядер.
Кристаллы от Intel лучше в режиме нагрузки на одно ядро, поэтому при нагрузке на несколько ядер частота процессоров демонстрирует больший рост, но также стремительно падает до номинальной. Сказываются нагрев из-за некачественного штатного охлаждения и худшая оптимизация для работы с многопоточной нагрузкой.
Шаги
-
1
Войдите в BIOS.
Для этого в Windows 10:
- Откройте меню «Пуск» .
- Нажмите «Параметры» .
- Щелкните по «Обновление и безопасность».
- Нажмите «Восстановление».
- Щелкните по «Перезагрузить сейчас» в разделе «Дополнительные параметры загрузки». Компьютер перезагрузится, и вы увидите синий экран.
- Нажмите «Диагностика» на синем экране.
- Нажмите «Дополнительные параметры».
- Нажмите «Параметры UEFI».
- Нажмите «Перезагрузить». Компьютер перезагрузится, и вы войдете BIOS.
-
2
Найдите настройки процессора.
Интерфейс BIOS зависит от производителя материнской платы. В большинстве случаев настройки процессора находятся в разделе/меню «CPU Specifications» (Характеристики процессора), «CPU Features» (Функции процессора), «Advanced Core Features» (Дополнительные функции процессора) или аналогичном.
- С помощью клавиш со стрелками выделите нужный раздел, меню или опцию, а затем нажмите ↵ Enter, чтобы выбрать их.
- Нажмите Esc, чтобы вернуться назад.
-
3
Найдите опцию «Intel Turbo Boost Technology» (Технология Turbo Boost) в меню. Возле нее вы увидите слово «Enabled» (Включено) или «Disabled» (Отключено). Если это слово «Enabled», вносить изменения в BIOS не нужно.
-
4
Щелкните по Enabled (Включено) в меню.
-
5
Сохраните внесенные изменения. Для этого нажмите клавишу, которая указана внизу экрана. В большинстве случаев нажмите клавишу F10.
-
6
Выйдите из BIOS, а затем перезагрузите компьютер. Нажмите Esc и следуйте инструкциям на экране. Когда компьютер загрузится, технология Turbo Boost будет включена.
Лучшие процессоры на 1156 сокет
Платформа LGA1156 просуществовала совсем недолго: с конца 2009 по начало 2011 года. Она предназначалась для первых настольных процессоров семейства Core. Несмотря на свой почтенный возраст, эти процессоры подойдут не только для повседневных задач, но даже …
Что лучше — Celeron или Pentium
В этой статье мы выясним что лучше Pentium или Celeron. Процессоры Pentium появились в 1993 году и заменили собой х486. А через 5 лет свет увидели первые Celeron, призванные занять нишу моделей начального уровня. В …
Как узнать версию BIOS материнской платы
Функциональность материнской платы во многом определяет её прошивка. Для установки новейших процессоров в системные платы прошлых лет на них часто приходится обновлять BIOS. В новые версии микропрограммы добавляют коды для поддержки свежих моделей CPU на …
Активируем турборежим через BIOS
Этот вариант включения Turbo Boost на ноутбуке подходит для опытных пользователей. Он основан на сбросе в BIOS всех настроек до значений по умолчанию:
- Переходим в BIOS.
- В конце меню находим раздел «Load Default».
- Сбрасываем все настройки.
Для мониторинга состояния турборежима можно использовать утилиту Intel Turbo Boost Technology Monitor.
Проверка работы режима
Компанией Intel для проверки работоспособности режима разработана программа Turbo Boost Technology Monitor. Её бесплатно можно скачать с сайта производителя. Она не «тяжёлая» всего 23МВ. Установка и работа не составят особых затруднений даже для неподготовленного пользователя. Порядок действий:
- Кликаем мышью на exe файле на ноутбуке, выполняем инструкции мастера по установке.
- После полной установки открывается диалоговое окно программы. Номинальная частота процессора указывается внизу окна.
- Увидеть режим Turbo Boost в работе возможно, если включить видеотрансляции или запустить игру.
- Если режим не включён, то следуйте инструкциям, описанным выше.
Принцип наращивания частот
Мы разобрались, что делает функция. Теперь опишем, КАК она это делает. Процедура всегда выполняется по единому сценарию: система видит, как в процессоре активно трудятся ядра (1 или больше) и не справляются с нагрузкой, т.е. нуждаются в повышении частоты. Буст повышает значение каждого из них строго на 133 МГц (шаг) и проверяет следующие параметры:
- вольтаж;
- теплопакет;
- температура.
Если показатели не выходят за рамки, то система набрасывает еще 133 МГц (еще один шаг) и повторно сверяет показатели. При выходе за допустимый TDP камень начинает снижать частоту отдельно на каждом ядре на стандартный шаг, пока не достигнет максимальных допустимых значений.
Видеоинструкция
С помощью видеоролика вы сможете получить еще больше полезных сведений относительно автоматического разгона процессоров. Обязательно посмотрите видео, если вас заинтересовала данная тема!
Маркировка процессоров Intel
В названиях центральных процессоров от Intel скрываются интересные сведения о них. Если знаете расшифровку цифр и букв в названии устройств, сэкономите массу времени при выборе CPU. Особенно если просматриваете список популярных или новых моделей в …
Как оно работает?
Говоря простым языком, режим турбо буст – автоматическое повышение частоты активных ядер за счет тех, которые в момент работы пребывают в состоянии простоя. В отличие от ручного разгона, путем изменения системной шины в BIOS, обозреваемая технология носит интеллектуальный характер.
Повышение определяется выполняемой задачей и текущей загрузкой ПК. В режиме однопоточных вычислений, основное ядро разгоняется до максимально допустимых значений, путем заимствования потенциала остальных (другие все равно простаивают). Если в работу включается весь процессор, то частоты распределяются равномерно.
В процессе также затрагивается кэш‐память, ОЗУ и дисковое пространство.
Режим Turbo Boost также «помнит» о следующих системных ограничениях:
- температуры при пиковой нагрузке;
- ограничение тепловыделения конкретной материнской платы;
- наращивание производительности без повышения вольтажа.
Иными словами, если Ваш ПК построен на базе материнской платы с TDP 95Вт, а ЦП работает с величиной тока 1,4В, при этом система охлаждения боксовая (стандартная), то функция турбо буста будет повышать мощь ЦП таким образом, чтобы вписаться в существующие ограничения и не выходить за температурные рамки.
Активируем турборежим через BIOS
Этот вариант включения Turbo Boost на ноутбуке подходит для опытных пользователей. Он основан на сбросе в BIOS всех настроек до значений по умолчанию:
- Переходим в BIOS.
- В конце меню находим раздел «Load Default».
- Сбрасываем все настройки.
Для мониторинга состояния турборежима можно использовать утилиту Intel Turbo Boost Technology Monitor.
Не так давно «разбирался» с медленной работой одного ноутбука (замечу, что моделька была оснащена современным Intel Core i7-7700HQ, т.е. достаточно производительная штука ) . Как оказалось в последствии, причинами почему он притормаживал в играх — была отключенная технология Turbo Boost (есть на современных процессорах, позволяет поднимать производительность процессора во время нагрузки) , и не обновленные драйвера на видеокарту (использовались те, что были «поставлены» при инсталляции Windows).
Думаю, что с подобной проблемой (низкой производительности) сталкиваются многие пользователи своих устройств. Собственно, эта статья как раз о том, какие параметры могут сказаться на быстродействии ноутбука, как их проверить и поменять.
Материал актуален для современных ноутбуков с ЦП Intel Core i3, i5, i7.
среда, апреля 2014 г.
Intel Turbo Boost: включить или отключить?
Intel Turbo Boost — это технология саморазгона процессора на время сильной нагрузки. Разгон происходит за счет использования малозагруженных ядер. Поэтому наибольший эффект заметен в однопоточных приложениях, но и на многопоточных тоже заметен. Подробнее технология описана в википедии.
А как проверить, есть Turbo Boost в процессоре или нет?
Запустите HWiNFO (как им пользоваться смотрите здесь и здесь). В окне System summary в панели Features надпись Turbo будет гореть зеленым — это значит он есть в процессоре.
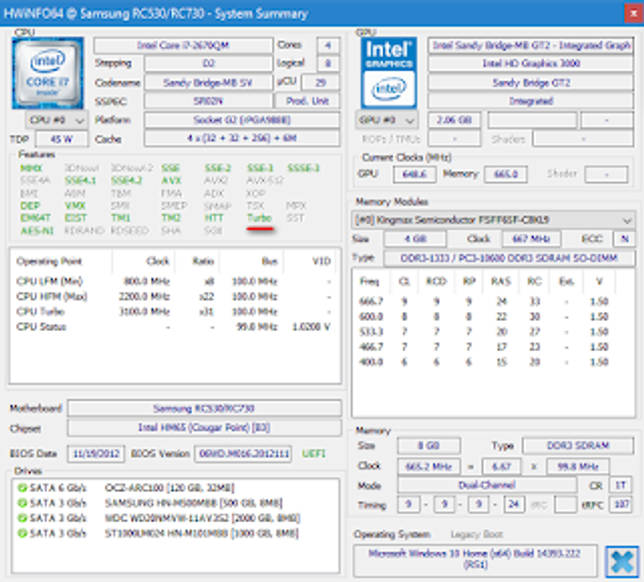
Хочу проверить его в деле
Турбобуст разгоняет процессор только при нагрузке. Откройте любую программу, показывающую частоту процессора (CPU-Z, Speccy, OpenHardwareMonitor, тот же HWiNFO). Теперь попробуйте, например, архивировать большой файл. Вы увидите, что частота процессора заметно увеличилась.
Если этого не происходит, то попробуйте поставить план электропитания «Высокая производительность» и отключить, если есть, фирменные утилиты для экономии энергии.
А какие минусы?
На мой взгляд, главный минус — это повышенное потребление энергии и температура на время разгона. Впрочем, температура не должна подняться выше TDP.
Так и включать или отключать?
Температура заметно повышается только во время продолжительных и сильных нагрузок на процессор (игры, кодирование аудиовидео). Если у вас такие нагрузки есть:
- Если у вас ноутбук или комп со слабой системой охлаждения, то вам имеет смысл отключить турбо буст.
- Если же у вас с охлаждением все в порядке, то отключать не нужно.
Если вы используете ноутбук или комп для серфинга, офиса и редко сильно нагружаете его, то вам не нужно отключать турбо буст, потому что во время коротких нагрузок температура не сильно повышается, и можно не волноваться об этом. Зато с саморазгоном приложения (например архиватор) будут работать быстрее.
Если у вас ноутбук, вы его много используете в автономном режиме, то для увеличения времени на одной зарядке, вам лучше отключить турбо буст. Все-таки энергию он потребляет.
Замерять температуру (а так же частоту и другие параметры) удобно с помощью бесплатной программы Open Hardware Monitor. Можно отображать на графике: отмечаете флажками нужные значения и открываете график: View —> Show Plot.
Как отключить Turbo Boost?
Для отключения нужно в текущем плане энергопитания изменить максимальное состояние процессора.
Панель управления —> Оборудование и звук —> Электропитание —> Настройка плана электропитания —> Изменить дополнительные параметры питания —> Управление питанием процессора:
- Максимальное состояние процессора: от сети и батареи поставить значение ниже 100 (для отключения достаточно поставить 99).
- Минимальное состояние процессора: так же проверьте, чтобы значение было ниже 100.
То есть, если стоит 100 — турбо буст включен. Если меньше 100 — выключен.

Хочу отключить турбо буст, какое значение мне поставить?
Как я уже писал, для отключения будет достаточно 99%.
Т.к
у меня ноутбук, то мне важно, чтобы он не перегревался. Небольшими экспериментами я определил для себя, что 98% будет оптимально по критерию производительностьтемпература
Далее идут результаты тестирования.
Мой процессор — Intel Core i7-2670QM с частотой 2.20 ГГц. Максимальное состояние процессора в 98% уменьшает стабильную частоту до 1996 МГц (т.е. выше не поднимается).
среда, 9 апреля 2014 г.
Intel Turbo Boost: включить или отключить?
Intel Turbo Boost — это технология саморазгона процессора на время сильной нагрузки. Разгон происходит за счет использования малозагруженных ядер. Поэтому наибольший эффект заметен в однопоточных приложениях, но и на многопоточных тоже заметен. Подробнее технология описана в википедии.
А как проверить, есть Turbo Boost в процессоре или нет?
Запустите HWiNFO (как им пользоваться смотрите здесь и здесь). В окне System summary в панели Features надпись Turbo будет гореть зеленым — это значит он есть в процессоре.
Хочу проверить его в деле
Турбобуст разгоняет процессор только при нагрузке. Откройте любую программу, показывающую частоту процессора (CPU-Z, Speccy, OpenHardwareMonitor, тот же HWiNFO). Теперь попробуйте, например, архивировать большой файл. Вы увидите, что частота процессора заметно увеличилась.
Если этого не происходит, то попробуйте поставить план электропитания «Высокая производительность» и отключить, если есть, фирменные утилиты для экономии энергии.
А какие минусы?
На мой взгляд, главный минус — это повышенное потребление энергии и температура на время разгона. Впрочем, температура не должна подняться выше TDP.
Так и включать или отключать?
Температура заметно повышается только во время продолжительных и сильных нагрузок на процессор (игры, кодирование аудио\видео). Если у вас такие нагрузки есть:
- Если у вас ноутбук или комп со слабой системой охлаждения, то вам имеет смысл отключить турбо буст.
- Если же у вас с охлаждением все в порядке, то отключать не нужно.
Если вы используете ноутбук или комп для серфинга, офиса и редко сильно нагружаете его, то вам не нужно отключать турбо буст, потому что во время коротких нагрузок температура не сильно повышается, и можно не волноваться об этом. Зато с саморазгоном приложения (например архиватор) будут работать быстрее.
Если у вас ноутбук, вы его много используете в автономном режиме, то для увеличения времени на одной зарядке, вам лучше отключить турбо буст. Все-таки энергию он потребляет.
Замерять температуру (а так же частоту и другие параметры) удобно с помощью бесплатной программы Open Hardware Monitor. Можно отображать на графике: отмечаете флажками нужные значения и открываете график: View —> Show Plot.
Как отключить Turbo Boost?
Для отключения нужно в текущем плане энергопитания изменить максимальное состояние процессора.
Панель управления —> Оборудование и звук —> Электропитание —> Настройка плана электропитания —> Изменить дополнительные параметры питания —> Управление питанием процессора:
- Максимальное состояние процессора: от сети и батареи поставить значение ниже 100 (для отключения достаточно поставить 99).
- Минимальное состояние процессора: так же проверьте, чтобы значение было ниже 100.
То есть, если стоит 100 — турбо буст включен. Если меньше 100 — выключен.
Хочу отключить турбо буст, какое значение мне поставить?
Как я уже писал, для отключения будет достаточно 99%.
Т.к
у меня ноутбук, то мне важно, чтобы он не перегревался. Небольшими экспериментами я определил для себя, что 98% будет оптимально по критерию производительность\температура
Далее идут результаты тестирования.
Мой процессор — Intel Core i7-2670QM с частотой 2.20 ГГц. Максимальное состояние процессора в 98% уменьшает стабильную частоту до 1996 МГц (т.е. выше не поднимается).
источник








