Word онлайн — работать бесплатно
Содержание:
- Редактирование облаков слов с помощью WordArt.com (Tagul.com)
- Самый красивый шрифт в Word – это WordArt
- Wordart online на русском
- Как начать использовать WordArt в текстовом редакторе
- Office.Live — позволяет работать с документами Word
- Microsoft Word
- Как предоставить людям доступ к файлу?
- Редактирование облаков слов с помощью WordArt.com (Tagul.com)
- Что такое WordArt и как получить доступ к нему в Microsoft Word
- Сервис для создания облаков слов — WordArt.com (Tagul.com)
- Google Docs — редактирование Ворд с сервиса Гугл
- Как сохранять готовые документы?
- Оформление элементов WordArt в MS Word
- Как вставить текст WordArt?
- Как сохранить WordArt как изображение в Word?
- Оффлайн версия для работы без интернета
- Как в Word сделать Wordart
- Работать с текстовыми документами теперь легко!
- Как изменить оформление WordArt
- Графический объект WordArt
Редактирование облаков слов с помощью WordArt.com (Tagul.com)
Tagul.com — общий вид редактора, выбор слов
Редактор очень простой и наглядный. В левой панели находятся инструменты управления. Такая панель называется «аккордеон» — нажатие на любую из группирующих кнопок открывает одну панель управления, скрывая другие. Управление содержит следующие группы: Слова, Формы, Шрифты, Отображение, Цвета, Экспорт.
В правой панели находятся кнопки управления проектом: сохранить (save changes), копировать, удалить, печатать (print). Кнопка Visualize (визуализировать) позволит отобразить все внесённые в проект изменения. Animation mode и Edit mode предназначены для окончательной работы с проектом, позволяя двигать слова, менять местами, увеличивать и уменьшать.
Группа Слова (Words)
Вводим слова по одному либо загружаем список (import words). Также можно назначить отображение слов: заглавные, строчные, капитализированные (все буквы заглавные, но первые буквы большим кеглем).
Группа Формы (Shapes)
Tagul.com — формы
Интуитивно понятно, что цветная форма задаёт не только геометрию будущей картинки, но и цвета, которыми будут вписаны слова. Вы можете загрузить свою форму, это сделает Ваше облако уникальным.
Группа Шрифты (Fonts)
Tagul.com — шрифты
Выбор шрифтов, предлагаемый разработчиками, очень широк. Однако большая часть шрифтов не русифицирована. Это серьёзный минус, однако, система позволяет Вам подгрузить и использовать собственный шрифт.
Группа Отображение (Layout)
Tagul.com — отображение
Выбор формы отображения слов внутри облака. Также содержит дополнительные настройки отображения слов.
Tagul.com — цвета
Вы можете использовать цвета формы или настроить самостоятельно цветовую палитру облака.
Tagul.com — экспорт
Вам предоставляются следующие возможности для экспорта облака слов:
- Вы можете поделиться ссылкой на облако (Share).
- Вы можете загрузить облако, как растровое (png) или векторное изображение.
- Вы можете вставить на сайт или блог код облака.
Копирование ссылки на облако слов
Для того, чтобы поделиться ссылкой, вставить её в текст или письмо, в блоке Share кликните на пиктограмму Link. Откроется форма, содержащая ссылку на облако слов. Кликните правой кнопкой мыши по фразе Here is hyperlink to share и выберите пункт меню «Скопировать» (Копировать ссылку).
Ссылка на облако слов
Копирование кода для вставки на сайт
Для того, чтобы разместить код на сайте или в блоге, в блоке Place on a web page кликните на пиктограмме HTML. Откроется форма с кодом, который следует скопировать и вставить на сайт (вид может отличаться от представленного в описании).
Tagul.com — код вставки на сайт
Копируем код и вставляем его на сайт в режиме редактирования HTML-кода. Интегрированное на сайт облако слов будет выглядеть следующим образом:
Tagul.com — интегрированное облако слов
Приятного пользования сервисом!
Самый красивый шрифт в Word – это WordArt
Здравствуйте, уважаемые читатели. В прошлой статье о фигурах в Ворде, я обещал рассказать о вставке текста WordArt. Это оригинальные стили оформления текста, призванные искоренить серость и будни из ваших проектов. Только посмотрите, как можно оформить надпись всего за пару кликов мышью:
Так что же нужно знать про WordArt, чтобы эффективно его использовать? Прежде всего, что это отдельный объект. Нельзя использовать стили ВордАрт для оформления обычного текста на листе. Но Вы можете сделать красивую и броскую вставку в текст.
При использовании WordArt, Вы можете применять как готовые стили оформления, так и настраивать их на свой вкус.
Wordart online на русском
Работа с программой Word Art
Для создания красивого фигурного заголовка используется встроенный в Word инструмент WordArt, доступный через Меню « ВСТАВКА / Рисунок / Объект WordArt ».
WordArtРисованияMicrosoft Word 2003, XP.
Панель Рисования с кнопкой WordArt
Можно отдельно включить панель WordArt .
Включить Панели Рисования и WordArt можно через Меню ВИД Панель инструментов
В Microsoft Word 2007 объект WordArt включается:
Меню Вставка / значок
После включения объекта WordArt, открывается окно с коллекцией стилей надписей:
Для создания красивого заголовка выберите в Меню устраивающий вид надписи и щелкните по нему мышкой.
Затем , в открывшемся текстовом окне, наберите текст надписи и нажмите кнопку ОК .
Теперь можно работать с ним как с обычной вставленной в текст картинкой:
Выделить заголовок — щелкну ть по заголовку левой кнопкой мыши.
Вокруг заголовка появится рамочка с маркерами.
Уменьшение и увеличение заголовка производить при помощи левой кнопки мыши, помещенной на маркеры (стрелочка ставится двухсторонней).
Все параметры расположения объекта WordArt относительно текста устанавливаются через пункты « ФОРМАТ РИСУНКА » и « ПОРЯДОК » Контекстного Меню.
Для изменения текста надписи достаточно дважды щелкнув по ней мышкой. Откроется снова коллекция стилей. Если щелкнуть по новому стилю, произойдет замена стиля заголовка.
С созданной надписью можно проделать множество операций. Для этого необходимо воспользоваться инструментальной панелью WordArt .
Если эта панель не появится, активизируйте ее через Контекстное Меню надписи WordArt (пункт « ОТОБРАЗИТЬ / Панель WordArt »).
В Microsoft Word 2007 после вставки объекта WordArt (фигурного заголовка), открывается панель с инструментами WordArt
С помощью кнопок инструментальной панели можно изменить
формат и внешний вид надписи,
развернуть ее под нужным углом,
расположить текст вертикально и изменить шрифт.
Для изменения цвета заголовка использовать кнопку » Заливка »
WordArt
Например: цвет заливки сделаем красным , а линии — синим .
Как начать использовать WordArt в текстовом редакторе
Как только мы узнаем, как получить доступ к функциональность Таким образом, как только мы перейдем к этому пункту меню, мы сразу увидим все возможности, которые он нам представляет. Поэтому здесь мы найдем 15 образцов в виде иконки с буквой A, чтобы мы могли выбрать тот, который лучше всего соответствует нашим потребностям.
Стоит упомянуть, что мы собираемся проверить на собственном опыте, что тексты, которые мы создаем с помощью этой функции, не рассматриваются как обычные Word. тексты . В частности, нам придется работать с ними больше как с изображением, чем как с текстом, по крайней мере, с учетом Word и способа его настройки. Таким образом, после того как мы выбрали образец, который хотим использовать, в главном меню Word появится ряд новых параметров. В частности, мы находим вкладку, которая появляется и из которой у нас будет возможность настроить этот элемент, который мы собираемся создать.
Как мы видим, первое, что создается, — это поле, в котором находится текст, который мы хотим добавить, с выбранным ранее стилем. Кроме того, это поле, которое, как и изображения, мы можем перемещать, растягивать или изменить размер из его углов. Это поможет нам увеличить область и продолжить добавление персонажей.
Office.Live — позволяет работать с документами Word
Первый ресурс, о котором я хочу рассказать – это Office.Live, являющий собой онлайн вариант популярного пакета MS Office
Среди всех возможностей ресурса важное место занимает Word Online – текстовый редактор, позволяющий легко создать документ онлайн. При этом сетевой документ Ворд обладает функционалом, лишь немного уступающим по своим возможностям стационарному MS Word
- Для работы с Word Online перейдите на данный ресурс https://office.live.com/start/Word.aspx;
- Кликните на «Войти с помощью учётной записи Microsoft» (для входа на ресурс можно воспользоваться логином и паролем своей учётной записи в Skype).
- После прохождения авторизации для создания нового документа нажмите на «Новый документ»;
- Откроется панель редактирования, и вы сможете работать над созданием своего документа.
- Для сохранения результата нажмите на «Файл» — «Сохранить как» — «Скачать копию» (для сохранения на компьютер») или вновь на «Сохранить как» для сохранения набранного документа в облачном хранилище «OneDrive».
Так выглядит рабочее окно Word Online
Microsoft Word
Используется для работы с текстом. Чтобы создать новый документ, достаточно лишь открыть ту папку, где вы хотите расположить этот файл. После этого кликните правой кнопкой мыши по свободной зоне, направьте курсор на кнопку «Создать». Появится дополнительный перечень вариантов, среди которых будет пункт «Документ Microsoft Word».
Выбрав данный вариант, будет добавлен соответствующий элемент в указанном разделе. При желании сразу же можно ввести нужное вам название.
Двойным кликом вы запустите файл, с которым и начнётся работа.
Документ запускается, в результате чего в верхнем меню открывается страница «Главная». Она содержит ключевые элементы, которые понадобятся на старте:
- Настройка копирования и вставки текста.
- Работа со шрифтом (его увеличение, изменение стиля, а также цвета).
- Создание списков.
- Выбор формата для заголовков.
Всё, что описано в списке выше, можно увидеть на изображении, если двигаться слева направо. Стоит отметить, что этих основных элементов достаточно для базового редактирования текста.
Например, вам нужно написать небольшой текст с заголовком и списком. При этом необходимо сделать так, чтобы шрифт был хорошо читаемым при распечатке. Реализация поставленной задачи выглядит следующим образом:
Впишите необходимый вам заголовок, выделите всё его содержимое, а затем в разделе «Стили» в верхнем меню настроек выберите понравившийся вам формат. Дополнительно можно разместить его по самому центру, чтобы всё выглядело более презентабельно.
Напишите текст, который вас интересует. Чтобы разбивать его на абзацы, достаточно нажимать на Enter.
Добавьте список. Следует всего лишь выбрать одну из кнопок в разделе «Абзац». Чтобы закончить пункт и начать новый, нужно нажать на Enter.
Самое время выполнить форматирование. В итоге должен получиться более разборчивый шрифт. Для этого его нужно увеличить. Выделите всё необходимое содержимое и введите в выделенном на изображении окошке желаемое значение.
Как предоставить людям доступ к файлу?
В онлайн-редакторе Ворд доступна возможность групповой работы над документами. Можно вносить правки, делать комментарии, работать над оформлением, вставлять изображения, ссылки и графики. Самый простой способ – передать другому пользователю ссылку на файл. Делается это следующим образом:
- Откройте документ, над которым нужно поработать в коллективном режиме, и нажмите кнопку Настройки доступа в правом верхнем углу экрана.
- Выберите в блоке Скопируйте ссылку тип разрешения – Читатель только для просмотра файла, Комментатор для оставления комментариев (правка запрещена) и Редактор с возможностью редактирования текста.
- Нажмите Копировать ссылку, следом нажмите Готово – теперь передайте ссылку другому пользователю.
Таким образом, получить доступ к файлу могут только те люди, у которых есть ссылка. Если дать права редактора, то отредактировать содержимое файла сможет даже незарегистрированный пользователь.
Откройте документ, над которым необходимо провести работу.
Нажмите Настройки доступа в верхнем правом углу.
Впишите адреса электронной почты людей в блоке Предоставьте доступ пользователям и группам.
Добавьте к приглашению какое-либо текстовое сообщение
Обратите внимание, что здесь установлена галочка Уведомить пользователей – упомянутые пользователи получат оповещение о приглашении.
Выберите права, которые получат приглашаемые пользователи – Редактор для возможности редактирования, Комментатор для возможности оставлять комментарии без редактирования.
Нажмите Отправить для отправки приглашений указанным людям.. В таком режиме доступ к файлу получат только приглашённые пользователи из круга доверенных
В таком режиме доступ к файлу получат только приглашённые пользователи из круга доверенных.
Редактирование облаков слов с помощью WordArt.com (Tagul.com)
Tagul.com — общий вид редактора, выбор слов
Редактор очень простой и наглядный. В левой панели находятся инструменты управления. Такая панель называется «аккордеон» — нажатие на любую из группирующих кнопок открывает одну панель управления, скрывая другие. Управление содержит следующие группы: Слова, Формы, Шрифты, Отображение, Цвета, Экспорт.
В правой панели находятся кнопки управления проектом: сохранить (save changes), копировать, удалить, печатать (print). Кнопка Visualize (визуализировать) позволит отобразить все внесённые в проект изменения. Animation mode и Edit mode предназначены для окончательной работы с проектом, позволяя двигать слова, менять местами, увеличивать и уменьшать.
Группа Слова (Words)
Вводим слова по одному либо загружаем список (import words). Также можно назначить отображение слов: заглавные, строчные, капитализированные (все буквы заглавные, но первые буквы большим кеглем).
Группа Формы (Shapes)
Tagul.com — формы
Интуитивно понятно, что цветная форма задаёт не только геометрию будущей картинки, но и цвета, которыми будут вписаны слова. Вы можете загрузить свою форму, это сделает Ваше облако уникальным.
Группа Шрифты (Fonts)
Tagul.com — шрифты
Выбор шрифтов, предлагаемый разработчиками, очень широк. Однако большая часть шрифтов не русифицирована. Это серьёзный минус, однако, система позволяет Вам подгрузить и использовать собственный шрифт.
Группа Отображение (Layout)
Tagul.com — отображение
Выбор формы отображения слов внутри облака. Также содержит дополнительные настройки отображения слов.
Tagul.com — цвета
Вы можете использовать цвета формы или настроить самостоятельно цветовую палитру облака.
Tagul.com — экспорт
Вам предоставляются следующие возможности для экспорта облака слов:
- Вы можете поделиться ссылкой на облако (Share).
- Вы можете загрузить облако, как растровое (png) или векторное изображение.
- Вы можете вставить на сайт или блог код облака.
Копирование ссылки на облако слов
Для того, чтобы поделиться ссылкой, вставить её в текст или письмо, в блоке Share кликните на пиктограмму Link. Откроется форма, содержащая ссылку на облако слов. Кликните правой кнопкой мыши по фразе Here is hyperlink to share и выберите пункт меню «Скопировать» (Копировать ссылку).
Ссылка на облако слов
Копирование кода для вставки на сайт
Для того, чтобы разместить код на сайте или в блоге, в блоке Place on a web page кликните на пиктограмме HTML. Откроется форма с кодом, который следует скопировать и вставить на сайт (вид может отличаться от представленного в описании).
Tagul.com — код вставки на сайт
Копируем код и вставляем его на сайт в режиме редактирования HTML-кода. Интегрированное на сайт облако слов будет выглядеть следующим образом:
Tagul.com — интегрированное облако слов
Приятного пользования сервисом!
Что такое WordArt и как получить доступ к нему в Microsoft Word
Прежде всего, первое, что мы вам скажем, это то, что, когда мы говорим о WordArt, мы конкретно имеем в виду функцию, которую мы можем найти включенной в Текстовый редактор . Это позволяет нам работать с символами, цифрами и словами, придавая им более оригинальный и яркий вид и дизайн. Это то, что мы давно использовали независимо для создания оригинальных и ярких текстов, и теперь мы видим это в редакторе Redmond.
При этом функциональность предлагает нам возможность создавать тексты с использованием различных спецэффектов. Среди них мы можем выбрать использование специальных контуров и текстур, среди прочего. Таким же образом мы можем создавать тени в текстах, а также изгибать, вращать или деформировать их по своему вкусу. Чтобы дать нам представление, здесь мы найдем до 15 различных предопределенных стили . Тогда нам нужно будет только проявить немного изобретательности, чтобы настроить их, так что возможности огромны.
Для тех из вас, кто не знает, скажите, что, чтобы воспользоваться всем этим, первое, что нам нужно сделать, это открыть Word обычным способом. Оказавшись в основном интерфейсе, мы переходим на вкладку «Вставить» и справа от предлагаемых нам параметров находим «Вставить WordArt».
Сервис для создания облаков слов — WordArt.com (Tagul.com)
В визуализации существует особый способ подачи текстовой информации: облако слов. Суть методики заключается в том, что исследуемый объект или явление описывается в виде набора ключевых слов (облака слов), которые особым образом вписываются в графическую фигуру. В голове визуала картинка начинает ассоциироваться с набором слов, что облегчает усвоение нового материала. В то же время, облако слов может являться хорошей иллюстрацией к статье, материалу.
Рассмотрим один из наиболее качественных сервисов Web 2.0 для создания облаков слов — WordArt.com (ранее Tagul.com). Кстати, иллюстрация к статье сделана именно в этом сервисе.
Сервис для создания облаков слов
Google Docs — редактирование Ворд с сервиса Гугл
Google Docs – в данный момент наилучший сервис для создания и редактирования документов Word, работающий с форматами .doc и .docx. Google Docs отличается от аналогичных онлайн-редакторов, прежде всего, простотой интерфейса, благодаря чему работа с сервисом становится удобной. При этом функционал его достаточно широк, редактор содержит набор инструментов, позволяющих форматировать текст, исправлять в реальном режиме опечатки, вставлять картинки, а также конвертировать и экспортировать документ в другие форматы.
Для начала работы с сервисом Гугл необходимо:
- Перейти на сайт онлайн-редактора — https://www.google.com/intl/ru/docs/about/;
- Из списка доступных форматов документа, расположенных в верхней панели сервиса, выбрать нужный и нажатием левой кнопки мыши активировать вкладку «Открыть Google Документы/Таблицы/Презентации/Формы» (в зависимости от вашего выбора);
- Открывается окно со списком доступных для просмотра и (или) редактирования документов, можем открыть любой нажатием на него левой кнопкой мыши;
- Чтобы создать новый документ Ворд, необходимо кликнуть на значок в виде «плюса», расположенный в правом нижнем углу страницы;
- Открывается панель редактирования, аналогичная той, что включена в локальные версии офисного пакета от Microsoft;
- Сохранение документа происходит автоматически, а чтобы скачать его, нужно кликнуть на вкладку «Файл/Скачать как» и выбрать из всплывающего списка нужный для сохранения формат.
Помимо стандартных возможностей, сервис Гугл Документы также располагает своими интересными функциями, такими как «Совместный доступ», позволяющий редактировать файл Word в режиме онлайн совместно с другими пользователями, получить на него ссылку или настроить доступ.
- «Совместный доступ» реализуется последовательным открытием вкладок «Файл/Совместный доступ», далее нужно ввести название своего проекта и в следующем окошке указать почтовые адреса пользователей, с которыми вы планируете редактировать документ;
- Чтобы получить ссылку для публикации файла, нужно пошагово активировать разделы «Файл/Опубликовать» и в открывшемся окошке выбрать вкладку «Опубликовать», автоматически генерируется ссылка, которую вы сможете скопировать и использовать при публикации документа на сторонних ресурсах;
- Для того, чтобы настроить доступ, необходимо открыть блок «Настройки доступа», расположенный в правом верхнем углу, в появившемся окне кликнуть на вкладку «Расширенные» и в блоке «Уровни доступа» нажать «Изменить», а затем выбрать нужную степень защиты.
Как сохранять готовые документы?
Онлайн-редактор тесно связан с облачным хранилищем Google Диск. Именно в нём сохраняются все создаваемые пользователем файлы. Их первичное сохранение осуществляется сразу же после создания очередного документа. Каждому новому документу следует дать какое-то осмысленное название – оно редактируется в верхнем левом углу нажатием на строку Новый документ. Введите новое имя, и файл получит новое название – в дальнейшем название будет видно в облачном хранилище.
Каждый раз, когда пользователь делает паузу в написании или начинает редактировать документа, онлайн-редактор автоматически сохраняет все внесённые изменения. Благодаря этому можно не потерять важные данные в связи с отключением электроэнергии или поломкой интернет-канала. Процесс сохранения начинается с момента написания очередной буквы – чтобы сохранить результаты, необходимо не трогать клавиатуру в течение 1-2 секунд.
При необходимости, можно пересохранить один и тот же файл под новым именем:
- Перейдите в меню Файл – Создать копию.
- Впишите имя нового файла. При необходимости, выберите файлы и поставьте галочки копирования настроек доступа, комментариев и советов.
- Нажмите Ок для сохранения копии редактируемого файла.
После этого в Google Disc будут сохранены сразу два файла – исходный и копия с другим именем.
Также в онлайн-редакторе предусмотрена возможность сохранения редактируемых файлов на компьютер. Доступные форматы – PDF, DOCX, RTF, TXT, HTML и ZIP, EPUB, ODT. Для сохранения документа в одном из данных форматов пройдите в меню Файл – Скачать и выберите требуемый формат.
Оформление элементов WordArt в MS Word
Для данного типа текста применимы те же виды форматирования, что и для обычного, т.е. его также можно сделать курсивом, жирным, подчеркнутым, можно изменять шрифт и регистр букв – разница лишь в самом внешнем виде текста (наличие тени, бликов, переходов и пр.). Для того, чтобы изменить направление текста, чтобы надпись была, скажем, сверху вниз или сбоку, достаточно просто выделить набранный Вами текст в указанном поле, после чего мы автоматически попадаем на вкладку форматирования и жмем на иконку «Направление текста», далее из приведенных вариантов, выбираем необходимый нам.
На этой же вкладке можно изменить и оформление уже набранного в WordArt текста, и добавить фон, а также добавить интересные эффекты.
Как вставить текст WordArt?
Чтобы вставить текст WordArt в документ, нужно выполнить следующие шаги:
- Открыть вкладку “Вставка”, затем нажать кнопку “WordArt” и выбрать требуемый стиль WordArt
В используемой в качестве примера коллекции WordArt буква А предоставляет различные варианты дизайна, которые можно применить ко всему введенному тексту.
Замечание: Пиктограмма WordArt расположена в группе объектов “Текст” и может выглядеть различным образом в зависимости от размеров экрана и используемого приложения. По сути, иконка принимает одно из перечисленных ниже визуальных представлений:
- Вскоре на экране появится замещающий выделенный текст “Поместите здесь ваш текст”
Вместо замещающего текста введите свой собственный:
Рекомендации:
- В блок замещающего текста можно включить специальные символы в качестве фрагмента WordArt. Щелкните на позицию для вставки символа, после чего на вкладке “Вставка” щелкните на кнопку “Символ” и выберите требуемый символ, который вы хотите добавить.
- В качестве объектов WordArt можно задавать целые абзацы или отдельные предложения. (Если текст чересчур длинный, может потребоваться изменение размера шрифта.) В программе Word вы также вправе конвертировать существующий, готовый текст в объект WordArt.
Как сохранить WordArt как изображение в Word?
Допустим, вы создали WordArt с названием вашего продукта, компании и т. Д. В Word, и теперь вы хотите экспортировать WordArt как отдельное изображение, есть ли хорошие идеалы? Для вас есть два решения:
Рекомендуемые инструменты повышения производительности для Word
Более 100 мощных расширенных функций для Word, сэкономьте 50% вашего времени. Бесплатная загрузка
Перенесите редактирование и просмотр с вкладками в Office (включая Word), гораздо более мощные, чем вкладки браузера. Бесплатная загрузка
Сохранение WordArt как изображения с помощью функции «Сохранить как изображение» в Word
Этот метод поможет вам скопировать объект WordArt и вставить его как изображение, а затем сохранить изображение из документа Word. Пожалуйста, сделайте следующее:
1. Выберите WordArt, который вы сохраните как изображение, и нажмите Ctrl + C ключи для его копирования.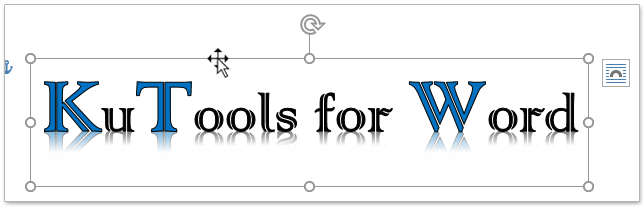
2. Щелкните правой кнопкой мыши пустое место и нажмите Изображение (U) под Параметры вставки в контекстном меню. Смотрите скриншот: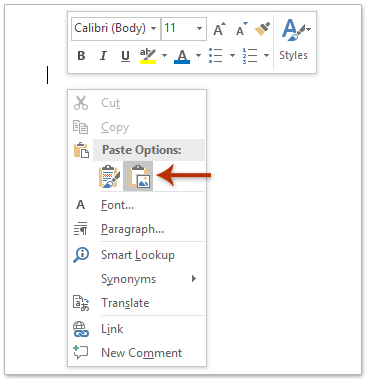
3. Теперь объект WordArt вставлен в документ как изображение. Щелкните изображение правой кнопкой мыши и выберите Сохранить как картинку из контекстного меню. Смотрите скриншот: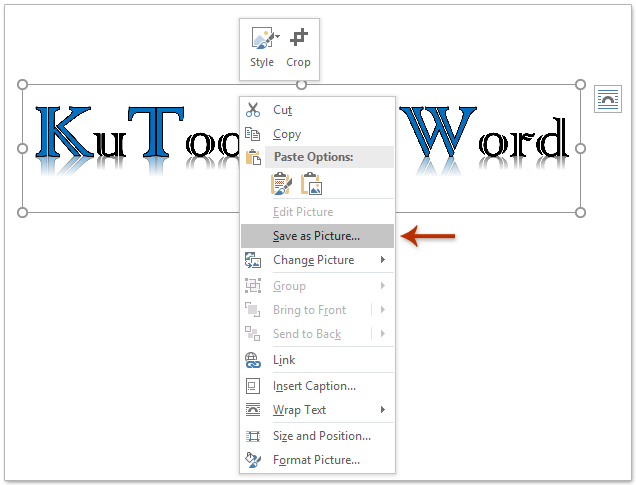
4. В появившемся диалоговом окне «Сохранить файл», пожалуйста, (1) откройте папку, в которой вы сохраните изображение, (2) введите имя изображения в Имя файла коробка, (3) укажите тип изображения из Сохранить как выпадающий список и, наконец, (4) нажмите скидка кнопка. Смотрите скриншот: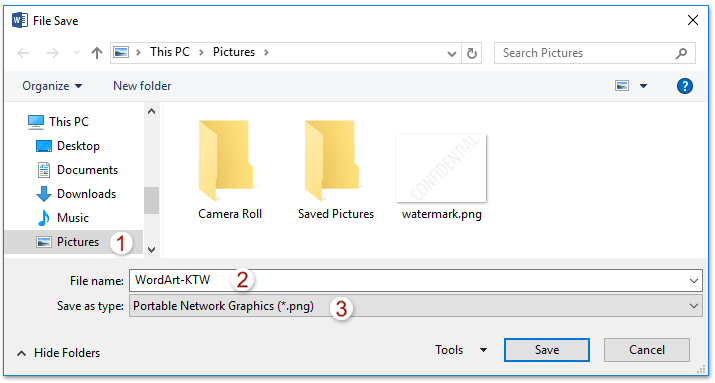
Пока что указанный объект WordArt уже сохранен как отдельное изображение.
Сохранение Word Art как изображения с помощью программы Paint
Вы также можете скопировать WordArt из Word в Рисовать программу, а затем сохраните объект WordArt как изображение в Рисовать программа. Пожалуйста, сделайте следующее:
1. Откройте исходный документ, WordArt которого вы сохраните как изображение, выберите WordArt и нажмите Ctrl + C ключи одновременно, чтобы скопировать его.
2. Запустить Рисовать программа, пресса Ctrl + V вместе, чтобы вставить в него объект WordArt, и щелкните Главная > урожай. Смотрите скриншот: 
3. Нажмите Файл > скидка.
4. В появившемся диалоговом окне «Сохранить как», пожалуйста, (1) откройте папку, в которую вы сохраните изображение, (2) назовите изображение в Имя файла коробка, (3) укажите тип изображения из Сохранить как раскрывающийся список и (4) нажмите скидка кнопка. Смотрите скриншот: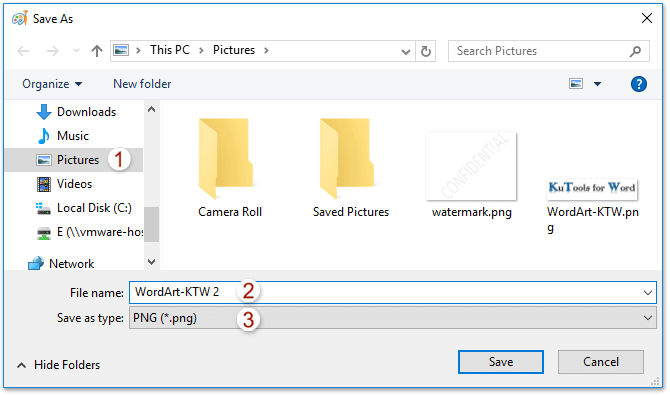
До сих пор указанный объект WordArt в документе Word уже сохранялся как отдельное изображение.
Рекомендуемые инструменты для повышения производительности Word


Kutools For Word — Более 100 расширенных функций для Word, сэкономьте 50% времени
- Сложные и повторяющиеся операции можно производить разово за секунды.
- Вставляйте сразу несколько изображений из папок в документ Word.
- Объединяйте и объединяйте несколько файлов Word из папок в одну в желаемом порядке.
- Разделите текущий документ на отдельные документы в соответствии с заголовком, разрывом раздела или другими критериями.
- Преобразование файлов между Doc и Docx, Docx и PDF, набор инструментов для общих преобразований и выбора и т. Д.
Читать далее Загрузить сейчас покупка
Оффлайн версия для работы без интернета
Word Online работает через интернет, не требуя установки на жёсткий диск. При этом работать с документами без интернета всё-таки можно. Для этого необходимо установить расширение:
- Запустите редактор и откройте в нём файл, к которому нужно получить оффлайн-доступ.
- Откройте меню «Файл – Включить оффлайн-доступ».
- Появится окно, требующее установить плагин – дайте разрешение.
- Откроется страница с расширением – нажмите «Установить».
- Обновите страницу с документом, чтобы приступить к оффлайн-редактированию.
Если связь с интернетом прервётся, все изменения будут сохраняться на самом компьютере. После восстановления связи изменения отправятся на сервера редактора. Оффлайн-доступ очень удобно использовать в поездках, когда соединение с интернетом может прерываться – например, в поезде или в междугороднем автобусе.
Как в Word сделать Wordart
Под забавным названием Microsoft WordArt скрывается технология добавления в документ текста, к которому применяются различные графические стили, позволяющие растягивать и изменять размер вставленных надписей. Объект Microsoft WordArt создается на основе уже существующего в документ текста или же с нуля.
Чтобы создать объект Microsoft WordArt, выполните описанные ниже действия.
- (Не обязательно) Выделите текст, который будет преобразовываться в объект Microsoft WordArt (Если этот этап опустить, то текст объекта несколько позже придется ввести вручную.)
- Перейдите во вкладку «Всавка».
- Щелкните на кнопке «WordArt». Вы увидите раскрывающуюся палитру стилей Microsoft WordArt.
- Щелкните на одном из стилей Microsoft WordArt. На экране появится диалоговое окно «Изменение текста WordArt».
- Введите или измените текст, после чего щелкните на кнопке ОК. Microsoft Word отобразит в документе введенный текст в виде объекта Microsoft WordArt.
- (Не обязательно) Наведите указатель мыши на маркер объекта Microsoft WordArt (угловой или боковой), нажмите левую кнопку мыши и перетащите указатель для изменения размера объекта Microsoft WordArt.
Совет! Чтобы отредактировать объект Microsoft WordArt, щелкните на нем правой кнопкой мыши. Выберите в появившемся контекстном меню команду «Изменить текст». На экране появится уже знакомое вам окно «Изменение текста WordArt».
Помни! Для удаления объекта Microsoft WordArt щелкните на нем, а затем нажмите клавишу <Delete>.
Теперь вы знаете, как в ворде сделать Wordart.
Желаем удачи в ваших начинаниях!
Работать с текстовыми документами теперь легко!
Бесплатная программа RusWord сделана таким образом, чтобы максимально эффективно наладить работу с текстовыми документами! Текстовый редактор нового поколения! Если вы находитесь в поиске идеальной программы для работы с текстами. Она распространяется бесплатно, что является несомненным плюсом этой программы. Быстрота, функциональность, свобода распространения – и это всё одна программа. Этот офисный софт можно назвать настоящим текстовым редактором нового поколения! Для качественной обработки текстов, так же, как и для качественной обработки фотографий, аудио, видео и других файлов, необходимо хорошее программное обеспечение.. С её помощью вы сможете быстро обрабатывать тексты любой сложности. Все плюсы программы были перечислены в этой же статье выше, и наверняка уже были вами почитаны. Так что не стоит сомневаться в выборе того текстового редактора, который станет вашим верным помощником в деле создания и редактирования текстов. Скачать её легко, нужно сделать всего в пару кликов мышкой! Поверьте, эта программа не вызовет никаких нареканий при работе! Загрузите этот редактор и убедитесь во всём сами! Программа подходит для любой версии операционной системы Windows.
Как изменить оформление WordArt
Естественно, что на предопределенном списке стилей WordArt не заканчивается. Вы можете настраивать как отдельные части объекта, так и весь его текст. Для этого выделите тот отрывок текста, который будем дополнительно оформлять. Теперь рассмотрим возможные действия с оформлением:
- Замена готового стиля. Для этого кликните Формат – Стили WordArt – Экспресс-стили . В открывшейся галерее выберите новый готовый стиль
- Изменение цвета заливки. На ленте это кнопка Формат – Стили WordArt – Заливка текста . Открывайте галерею цветов и выбирайте подходящий. Так же, можно сделать градиентную заливку.
- Формат контура текста. Выберите способ начертания контура (сплошная линия, точки, пунктир и т.п.). Кроме того, укажите цвет и толщину контура
- Задание дополнительных эффектов. На ленте в меню Формат – Стили WordArt – Текстовые эффекты можно задать для объекта: тень, отражение, подсветку, рельеф, поворот относительно плоскости экрана. Кроме того, в пункте Преобразовать выберите контур, вдоль которого будет располагаться текст.
Графический объект WordArt
Сегодня мы рассмотрим, что можно создать с помощью WordArt.
Внизу на панели рисование выбираем иконку « Добавить объект WordArt ».
В Word 2007/2010 перейдите в меню « Вставка » – блок « Текст » – инструмент « WordArt ».
Откроется окно « Коллекция WordArt », в котором нам надо выбрать стиль. Выбор вроде бы и не велик, а хочется попробовать всё. Но остановимся пока на одном.
И так я выбираю 22-ой по счету и нажимаю внизу кнопку « ОК ».
В окошке « Текст » пишем « Жизнь прекрасна! » и меняем размер и стиль шрифта. Вот, что у нас получилось.
Формат графического объекта
Текст – Фигура
Откроется выбор силуэта надписи. Я выбрала « Вогнутый верх ».
Теперь наша надпись выглядит так.
Вставить
Если Вы всё правильно делали, то должно получиться, так как у меня.
РисованиеПовернуть/отразитьОтразить сверху вниз
У нас получилось зеркальное отражение.
объект WordArt,








