Различные варианты простой установки wordpress
Содержание:
- WordPress перенесен на хостинг, осталось установить.
- Шаг 2: Настройка маски для поддоменов
- Шаг 4: Установка сети
- Измените постоянные ссылки
- Выберите хорошую тему (и удалите старые)
- Создайте меню навигации
- Хостинг, который предоставляет установку WordPress
- Избранные плагины # Избранные плагины
- Поиск и установка плагинов # Поиск и установка плагинов
- APS (Plesk) # APS (Plesk)
- Завершение установки и проверка.
- Настройте название сайта и слоган
- Что я могу сделать из панели управления WordPress?
- Ручная установка
- Настройки базы данных при установке WordPress
- Как установить WordPress локально
- Installation # Installation
- How do I install WordPress?
- How do I find a good host for my WordPress website?
- How do I configure the wp-config.php file?
- How do I get WordPress to use my language?
- Do I need to create a database?
- Why is my website showing a 403 Error?
- Can I rename the WordPress folder?
- Why is my upload directory “C:apachehtdocswordpress”?
- Can I install WordPress on Windows Server?
- Установка WordPress с HostGator
- Шаг №3 Загружем WordPress на хостинг
- Способ № 4: как поставить сайт на ВордПресс локально
WordPress перенесен на хостинг, осталось установить.
У каждого хостера кончено разные панели управления. Но возможность работать с zip архивом должна быть у каждого. Нам нужно распаковать наш zip архив. В данном случае кликаем по «wordpress-5.1-ru_RU.zip» как бы выбирая его, затем жмем кнопку «архиватор». И жмем «Разархивировать».
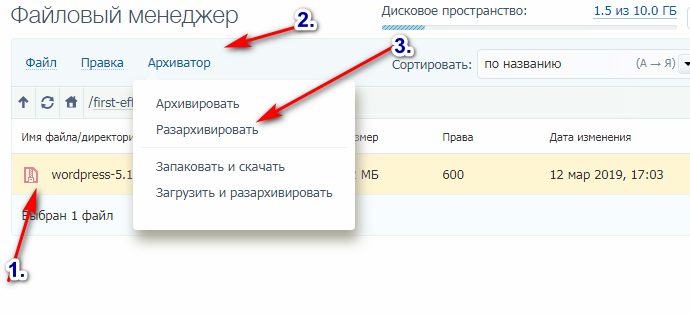
Ждем не торопимся. У нас получается такая картина
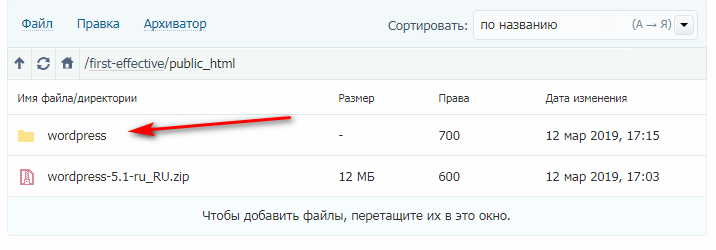
Теперь нам нужно все файлы, которые находятся в папке «wordpress» переместить из директории «wordpress» в директорию «public-html». Т.е. выше. Возвращаемся в наш ftp клиент в FileZilla можно тупо перетягиванием сделать, вот так.
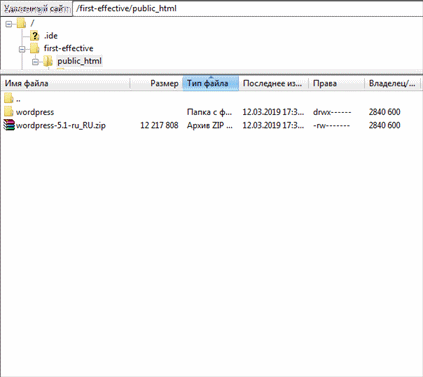
В WinSCP заходим в папку «wordpress» выделяем все файлы, кликаем правой кнопкой, в появившемся окне выбираем, — «перенести». Появляется окно с путем, удаляем из этого пути «wordpress/», жмем ок. Все наши файлы на месте.
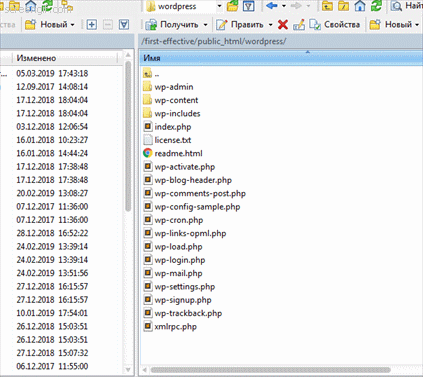
Шаг 2: Настройка маски для поддоменов
(Если вы выбрали режим подкаталогов, .)
Сайты на поддоменах работают с использованием маски для поддоменов. Процесс состоит из двух шагов:
- Необходимо настроить поддержку маски в Apache.
- Откройте файл или подключаемый файл, содержащий запись VHOST для вашего сайта.
- Добавьте следующую строку:
ServerAlias *.example.com
- В записях DNS для вашего сервера добавьте поддомен с маской, указывающий на основной домен. Это выглядит примерно так:
A *.example.com
Если на вашем сервере используется панель Plesk.
По сравнению с сервером, использующим cPanel (или вообще без панели управления), настройка маски для поддоменов на сервере, использующем панель Plesk, содержит некоторые отличия. Все необходимые шаги описаны в статье «Configuring Wildcard Subdomains for multi site under Plesk Control Panel». Несмотря на то, что указания довольно подробные, процесс занимает всего несколько минут.
Внешние ссылки:
- Wildcard DNS record (Wikipedia)
Шаг 4: Установка сети
У вас должен появиться пункт «Сеть» в меню «Инструменты». Перейдите на страницу > «Сеть», чтобы увидеть экран, на котором можно настроить параметры будущей сети.
Создание сети
- Адреса сайтов вашей сети
- Можно выбрать между поддоменами и подкаталогами (если нет ограничений, ). Это означает, что каждый новый сайт вашей сети будет создан как виртуальный поддомен или подкаталог. Вы должны выбрать один из вариантов, и изменить свой выбор без переустановки системы будет нельзя. См. также секцию .
- Поддомены — пример: и
- Подкаталоги — пример: и
- Параметры сети
- Эти значения заполняются автоматически.
- Адрес сервера
- Интернет-адресом вашей сети будет .
- Название сети
- Как вы хотите назвать свою сеть?
- E-mail администратора
- Ваш адрес e-mail.
Убедитесь, что все значения введены правильно, затем нажмите кнопку «Установить».
Возможно, вы увидите предупреждение о маске для поддоменов. См. секцию .
Внимание! Возможно, маска DNS настроена неправильно!
Скрипт установки попытался открыть случайный адрес () на вашем домене.
Чтобы использовать режим поддоменов, необходимо использовать маску в записях DNS. В общем случае достаточно добавить с помощью инструмента настройки DNS запись с адресом , указывающую на ваш сервер.
Можно использовать основной сайт, однако любой созданный поддомен будет недоступен. Если вы уверены, что ваши настройки DNS верны, проигнорируйте это сообщение.
Измените постоянные ссылки
Когда вы впервые запускаете свой блог, WordPress устанавливает такую структуру URL-адресов:
https://exampleblog.com?p=45678
или вот так:
https://exampleblog.com/2021/03/17/five-good-reasons-to-start-a-blog/
Для лучшего СЕО и удобства использования лучше иметь только название публикации в URL-адресе, например:
https://exampleblog.com/five-good-reasons-to-start-a-blog
Когда вы используете удобный URL-адрес, вы можете добавить несколько ключевых слов, относящихся к теме вашего сообщения, что даст Google больше информации и, как следствие, повысит рейтинг вашей страницы.
Есть два рекомендуемых способа настроить постоянные ссылки.
Один из них — включить категорию и название сообщения следующим образом:
https://exampleblog.com/tutorials/how-to-fell-a-tree
или просто название поста вроде этого:
https://exampleblog.com/how-to-fell-a-tree
Мне нравится второй вариант, потому что, если я впоследствии изменю категорию сообщения, URL-адрес не изменится, но всегда использую первый.
Это означает, что я не создаю еще одну проблему, связанную с необходимостью создавать перенаправления со старого URL-адреса на новый.
Вы никогда не должны обновлять схему постоянных ссылок, если ваш блог уже работает и имеет сообщения, проиндексированные Google.
Как обновить постоянные ссылки?
- Зайдите в «Настройки — Постоянные ссылки»,
- Выберите вариант «Название записи»,
- Нажмите кнопку «Сохранить».
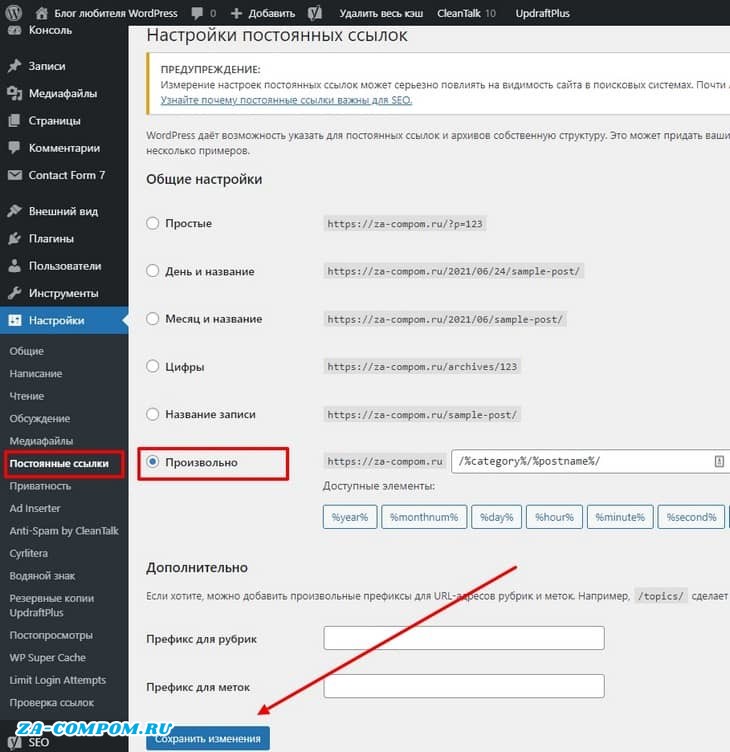
Измените постоянные ссылки
Выберите хорошую тему (и удалите старые)
При первой установке WordPress активируется тема по умолчанию под названием «TwentyTwentyOne». Возможно, вы захотите выбрать другую тему.
Выбор темы — важный шаг, и вы не хотите торопиться, поэтому вы можете продолжить выполнение задач, описанных в оставшейся части этого поста, пока вы проводите исследования.
Когда у вас установлена новая тема, не забудьте удалить темы, которые вы не используете.
Тем не менее, неплохо иметь хотя бы одну тему в запасе.
Обычно я оставляю установленную по умолчанию тему.
Наличие запасной темы полезно, если вам нужно устранить неполадки на вашем сайте, временно переключившись на другую тему.
Как удалить старые темы WordPress?
- Перейдите во «Внешний вид — Темы»,
- Щелкните тему, которую хотите удалить, чтобы открыть ее,
- Щелкните ссылку удаления в правом нижнем углу.
Удалите старую тему WordPress
Создайте меню навигации
Создание меню — это то, что вам нужно сделать, но это будет невозможно, если вы еще не создали страницы для своего сайта.
Если это так, то сейчас отличное время подумать, какие страницы вам понадобятся и какие из них должны появиться в меню.
Имейте в виду, что в меню также могут быть категории.
У меня в меню есть категории моего блога, куда я помещаю все свои статьи по WordPress, чтобы люди могли легко их найти.
Когда вы дойдете до необходимости создать меню, вы можете сделать это, выбрав «Внешний вид — Меню».
15. Избегайте спама, установив плагин
Если вы включили комментарии на предыдущем шаге, то, к сожалению, вам нужно беспокоиться о спаме, извините!
Я рекомендовал всегда плагин от спама — «Akismet», которым пользовался не один год.
Хостинг, который предоставляет установку WordPress
Самый простой способ установить WordPress — просто выбрать хостинг, который сделает это за вас. В настоящее время многие предоставляют предварительную установку WordPress. Это означает, что как только вы зарегистрируетесь на хостинге, вы сможете сразу перейти на свой сайт WordPress. Весь вопрос «как установить WordPress» в таком случае не имеет значения!
Вот несколько рекомендуемых хостов, которые предварительно установят WordPress для вас:
- Jino — самый доступный и предоставляет предустановку WordPress.
- 000webhost — имеет множество специфичных для WordPress функций, которые сократят вам время.
- Beget — имеет предустановку CMS вордпресс с базой данных MySQL, но после необходимо выполнить ряд не сложных действий.
Кроме того, многие хостинги, будут оказывать услуги по установке WordPress для вас, но и цены за услуги могут быть выше.
Не беспокойтесь, если вы уже выбрали другой хостинг. Большинство компаний по-прежнему делают установку WordPress очень простой. Но вам нужно будет нажать хотя бы несколько кнопок.
Избранные плагины # Избранные плагины
Вы можете добавить плагин в свой список избранного, а также просмотреть и легко установить любимые плагины другого пользователя WordPress.org.
Добавить плагин в избранное
- Войдите в каталог плагинов WordPress.
- При просмотре страницы плагина нажмите на значок сердца рядом с кнопкой ‘Загрузить’.
- После того, как вы добавили плагин в избранное, он появится в вашем общедоступном профиле WordPress.org. Если вы опубликовали обзор плагина, ваша оценка плагина также будет отображаться здесь.
Просмотр любимых плагинов пользователя
Чтобы увидеть любимые плагины пользователя WordPress.org (включая ваши собственные):
- Перейдите в Плагины > Добавить новый.
- Нажмите вкладку Избранное.
- Введите имя пользователя в поле «Ваше имя пользователя на WordPress.org:».
- Нажмите кнопку «Получить список».
Каждый из перечисленных здесь плагинов имеет кнопку «Установить», которую вы можете использовать для добавления плагина на свой сайт.
Поиск и установка плагинов # Поиск и установка плагинов
Поиск плагинов
Вы можете просматривать и искать плагины в каталоге плагинов WordPress. Каждый плагин доступен для загрузки в виде zip-файла, который вы можете загрузить на свой сайт WordPress.
Альтернативный способ найти и установить плагины — из консоли WordPress. Перейдите в раздел Плагины > Добавить новый, и вы сможете просматривать и искать плагины в своей консоли управления. Каждый из перечисленных там плагинов имеет кнопку «Установить сейчас», поэтому вы можете легко добавить его на свой сайт.
Обновление плагинов
Разработчики плагинов время от времени обновляют свои плагины, и эти обновления будут видны вам на странице плагинов вашего сайта. Чтобы найти установленные на вашем сайте плагины, которые необходимо обновить:
- Нажмите ссылку «Плагины» в левой части консоли вашего сайта.
- Найдите в списке установленных плагинов строку «Есть новая версия…»
- Нажмите на ссылку «Просмотреть версию…» в этой заметке, чтобы просмотреть сведения об обновлении плагина.
- Нажмите на ссылку «обновить сейчас», чтобы обновить плагин.
Тоже самое можно сделать в разделе Консоль > Обновления
Автоматическое обновление
В последних версиях WordPress появилась возможность автоматического обновления плагинов. Включать/отключать автоматическое обновление можно в том же разделе плагинов.
Совместимость плагинов
Если плагин не обновлялся с момента последнего обновления ядра WordPress, он может быть несовместим или его совместимость может быть неизвестной. Вы можете просмотреть информацию о совместимости плагинов на странице «Добавить плагины» или в списке установленных плагинов.
Совместимость новых плагинов
Чтобы узнать о совместимости плагина перед его установкой, перейдите в раздел Плагины > Добавить новый. Описание каждого плагина на этой странице включает примечание, которое гласит: «Совместим с вашей версией WordPress» или «Не тестировалось с вашей версией WordPress». Вы можете нажать ссылку «Подробнее», чтобы увидеть информацию о совместимости этого плагина.
Совместимость установленных плагинов
Чтобы узнать о совместимости уже установленных плагинов, нажмите ссылку «Плагины» в левой части панели инструментов вашего сайта. Каждый элемент в этом списке должен содержать ссылку «Детали». перейдите по ней, чтобы просмотреть информацию о совместимости этого плагина с различными версиями WordPress.
APS (Plesk) # APS (Plesk)
Если на вашем хостинге используется панель Plesk, то у вас имеются две возможности: либо быстрая установка в одно нажатие, либо пользовательская установка, позволяющая настроить путь установки или префикс базы данных. Оба варианта обычно доступны, вне зависимости от включения . Однако, специальные возможности относительно безопасности доступны только с WordPress Toolkit, без него ваша установка WordPress будет такой же по безопасности как если бы вы установили WordPress вручную.
- Войдите в учётную запись Plesk и перейдите на вкладку Приложения. Вам будет показан список рекомендуемых приложений.
- Нажмите кнопку Установить рядом c WordPress, если вы хотите произвести быструю установку в одно нажатие. Либо нажмите на стрелку на кнопке и выберите Пользовательская, в случае если вы хотите задать особые параметры установки.
- Если вы выбрали быструю установку, то ваш сайт уже установлен. Если вы выбрали пользовательскую установку, то укажите нужные вам настройки и нажите Установить.
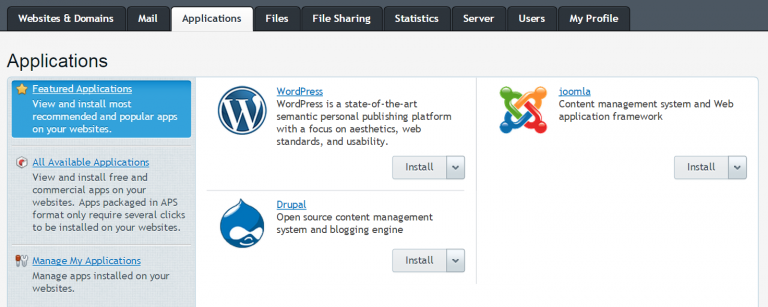
Завершение установки и проверка.
Как только установка будет завершена – на указанный почтовый ящик придет письмо с подтверждением успешной установки.
Если WordPress был установлен корректно, главная страница сайта будет выглядеть так (для версии 4.6):


Вводим логин и пароль и попадаем в панель администратора вордпресс:

Все работает корректно, установка успешно завершена.
iPipe – надёжный хостинг-провайдер с опытом работы более 15 лет.
Мы предлагаем:
- Виртуальные серверы с NVMe SSD дисками от 299 руб/мес
- Безлимитный хостинг на SSD дисках от 142 руб/мес
- Выделенные серверы в наличии и под заказ
- Регистрацию доменов в более 350 зонах
Настройте название сайта и слоган
Название сайта и слоган это способ описания вашего сайта для посетителей и поисковых систем.
Часто имя сайта — это доменное имя без расширения.
Слоган является короткой фразой, которая дает мало информации о вашем сайте, и это возможность включить некоторые СЕО-ключевых слов в предложении.
Для домашней страницы имя сайта и слоган используются для создания заголовка, который отображается на вкладке браузера вместе с вашим значком, если он у вас есть.
Вот как это отображается в поиске Google:
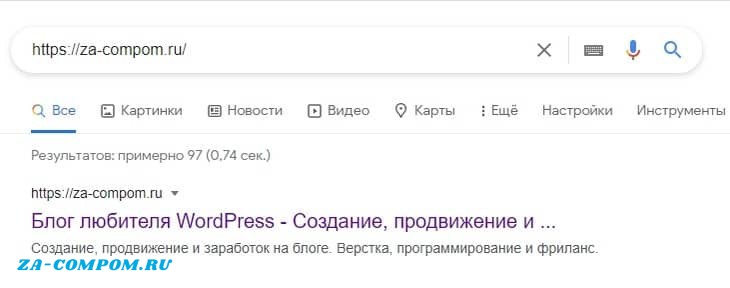
Название сайта и слоган, отображаемый в результатах поиска Google
Как обновить название сайта и слоган?
- Зайдите в «Настройки — Общие»,
- Обновите название сайта,
- Обновите слоган (Краткое описание),
- Нажмите кнопку «Сохранить».
Чтобы внести изменения в то, как название сайта и слоган составляют заголовок вашей домашней страницы, вы можете использовать плагин Yoast.
Плагин Yoast — один из основных плагинов, которые я рекомендую для блогов WordPress.
Что я могу сделать из панели управления WordPress?
Итак, вы попали в панель администратора WordPress и готовы приступить к работе.
Вы знаете, что это центральная панель управления вашим блогом. Но что именно она контролирует?
Что ж, панель администратора WordPress контролирует многие аспекты вашего блога.
Сложно все объяснить, не вдаваясь в подробности (мы рассмотрим все подробности позже, так что продолжайте читать, чтобы узнать больше!).
Но вкратце, имейте в виду, что панель управления WordPress — это то место, где вы можете управлять этими важными частями своего блога:
- Создавать и редактировать сообщения,
- Управлять своими медиа-файлами в медиа-библиотеке (изображения, видео, PDF-файлы и т. д.),
- Читать и модерировать комментарии,
- Отрегулировать визуальные настройки вашего блога (измените цвета, шрифты и многое другое!),
- Установить плагины WordPress, чтобы добавить дополнительные функции,
- Обновить свой блог, добавляя исправления ошибок, обновления безопасности и многое другое,
- Создавать и добавлять новых пользователей.
Ручная установка
Здесь все чуть сложнее. Перед установкой самого WP вам предстоит выполнить ряд действий, которые могут показаться не очень-то простыми, особенно для новичков. Но ничего, тяжело в учении – легко в бою. Этот навык может вам пригодиться в дальнейшем.
Сейчас это версия 4.9.7 (тогда как в скрипте была 4.9.4, не всегда скрипты поддерживаются в актуальном состоянии). На выходе мы получаем zip-архив с файлами нашей CMS.
Распаковываем папку в удобное место, после чего снова переходим в панель управления. На этот раз перед установкой нам нужно вручную создать базу данных. Для этого мы идем в соответствующий раздел нашего хостинга. В Beget это “Управление базами данных MySQL”. Открыв его, мы увидим такое окно. Туда нужно ввести название и пароль.
Как только мы все придумали, нажимаем “Добавить”
Важно: сохраните все данные в какой-нибудь файлик, они нам сейчас понадобятся
Теперь мы снова переходим в папку с WordPress на нашем компьютере. На этот раз нам придется немного подправить файлик. Он имеет название: wp-config-sample.php. Но перед редактированием и последующей загрузкой мы должны переименовать его в wp-config.php. Это обязательно!
Сразу после переименования открываем конфиг любым удобным редактором. Лично я использую Notepad++, но думаю, что для этих целей вполне сойдет и обычный блокнот.
Теперь мы должны найти следующие строчки (см. скрин). Они там почти в самом начале, так что труда это не составит.
Вместо текста в кавычках мы должны ввести данные (ранее сохраненные в блокнот) от БД.
Как только мы все это проделали, сохраняем файл, после чего упаковываем папку WordPress обратно в архив. Конечно, вы можете загрузить файлы и в таком виде, например, с помощью FTP-клиента FileZilla. Но я считаю, что загрузить архив и после распаковать его прямо на хостинге куда проще.
Все файлы должны находиться по адресу: домен/public_html. У вас этот путь может отличаться, но суть везде одна. Как правило, конечная папка называется public_html. Стоит отметить, что в конечной папке на сервере должны быть файлы с таким содержимым папки WordPress.
Теперь мы переходим к последнему этапу ручной установки WordPress на хостинг. Для этого вводим в адресную строку: site.ru/wp-admin/install.php. Вместо “site.ru” – ваш адрес.
Как видите, тут нам снова нужно ввести название сайта и вместе с этим данные пользователя (администратора)
Обращаю ваше внимание на пункт “Попросить поисковые системы не индексировать сайт”. Целесообразно его отметить, т
к. после установки ваш веб-ресурс еще не будет готов к индексации.
Нажимаем на кнопку “Установить WordPress”, как только мы закончим заполнение.
Должен отметить, что при ручной установке возможен и другой вариант. Вы можете просто загрузить файлы на сервер (исходные) и также перейти по адресу /wp-admin/install.php. В этом случае вам нужно будет прописать данные от БД не в файл wp-config.php, а в поля внутри установщика. Так, безусловно, проще. Но не все хостинги поддерживают данный способ. По этой причине, именно относительно ручного варианта, я показал вам классический способ инсталляции.
Чтобы при установке не возникало ошибок, вы должны внимательно следовать всем пунктам этой пошаговой инструкции. Вполне возможно, что у вас могут возникнуть сложности при создании базы данных или же размещении файлов на хостинге вашего провайдера. В таком случае рекомендую обратиться в техническую поддержку. Как правило, они помогают решить все вопросы, давая более точные инструкции по выполнению установки ВордПресс конкретно в их сервисе. Не пренебрегайте этим.
Настройки базы данных при установке WordPress
Теперь мы готовы указать все требуемые на данном шаге установки WordPress настройки БД:
- Имя базы данных — в нашем случае my-wp
- Имя пользователя базы данных — root (главный пользователь БД в OpenServer)
- Пароль к базе данных — у нас его нет — поле оставляем пустым
- Адрес сервера базы данных — совпадает с тем, что предлагает установщик — localhost
- Префикс таблиц базы данных — по умолчанию предлагается wp_, но это одна из уязвимых точек WordPress в плане хакерских атак, поэтому меняем на любой, причем часто лишенный всякой логики, набор из латинских букв и цифр, например, d16r_.
Кстати, вы знаете, что для перемещения по полям формы, которую нужно заполнить, можно использовать клавишу ? Это ускоряет процесс заполнения, т.к. при этом текст в поле еще и выделяется, так что его можно сразу заменить на нужный вам.

Проверяем правильность заполнения полей и смело нажимаем кнопку . Если вы все заполнили правильно (а на скриншотах все так и было), то на следующем шаге получим сообщение о том, что все в порядке, и мы можем запустить установку.
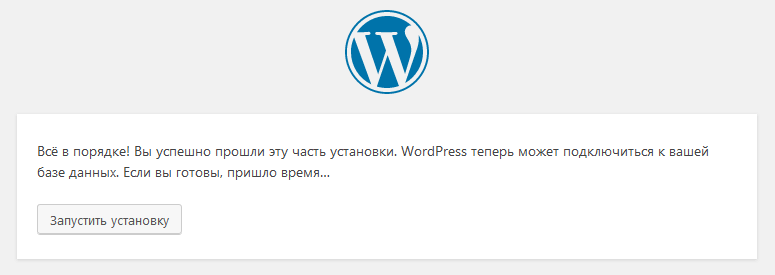
Хуже, если вы увидели такое сообщение:
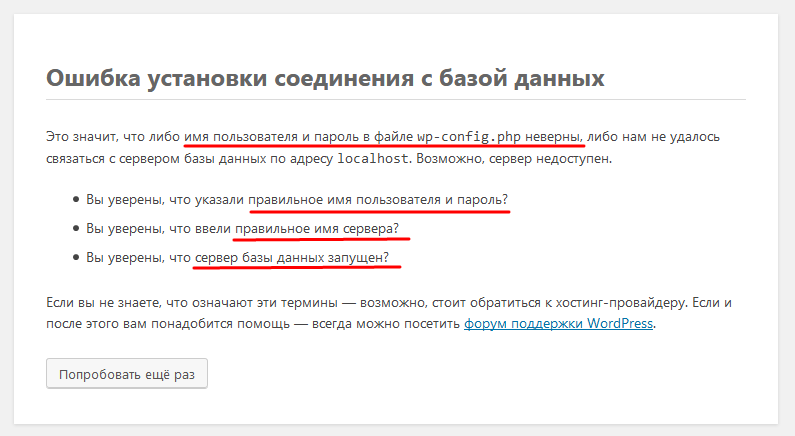
Нужно нажать на кнопку и проверить, где вы могли допустить ошибку. Чтобы сделать этот скриншот, необходимо было убрать черточку в имени базы данных (mywp вместо my-wp), но вы можете ошибиться при заполнении любого поля, поэтому будьте внимательны — и все получится.
Как установить WordPress локально
Если вы установите WordPress локально, у вас будет отличная среда для тестирования любых изменений перед их внедрением на сайт. Давайте посмотрим, как это сделать на Mac и Windows:
Установка WordPress на Mac используя MAMP
Для установки WordPress локально на компьютер Mac мы будет использовать MAMP (Macintosh, Apache, MySQL, PHP).
Этот инструмент позволяет создать PHP и MySQL сервер на локальной мошине. Если вкратце, он обеспечивает все необходимые «ингредиенты» для запуска тестовой среды WordPress непосредственно у себя на компьютере.
Установка MAMP и создание базы данных
Как и при ручной установке на общем хостинге, мы должны сначала подготовить сервер и базу данных:
- Загрузите и установите последнюю версию MAMP на свой Mac.
- Мастер установки достаточно прост и не требует никаких дополнительных настроек. Продолжайте, пока установка не завершится.
- Перейдите на вкладку Базы данных (Databases).
- Вставьте имя новой базы данных и нажмите Создать – Name of the new database -> Create. В этом примере наша база данных будет называться w0rdpr3ss.
Вот и всё! Мы готовы к установке WordPress на Mac OS.
Установка WordPress
Для установки WordPress скачайте самую последнюю версию этой CMS и распакуйте пакет на вашем компьютере. Если вы используете FTP, переходите к следующему шагу. Однако, если у вас есть удалённый доступ к серверу из командной строки, используйте следующую команду для загрузки:
wget https://wordpress.org/latest.tar.gz
После этого распакуйте пакет, содержащий установочные файлы WordPress, с помощью команды:
tar -xzvf latest.tar.gz
Затем выполните следующие действия:
- Переместите все файлы внутри папки WordPress в корневой каталог для документов в MAMP: Applications/MAMP/htdocs.
- Войдите в мастер установки WordPress, введя в браузере “localhost:8888”.
- При запросе данных о базе данных и пользователе для подключению введите имя базы данных. Затем введите root как имя пользователя и пароль. Нажмите Отправить, чтобы продолжить.
На следующем экране вас попросят предоставить информацию о вашем сайте. Укажите имя пользователя и пароль, а также адрес электронной почты и нажмите Установить WordPress. Дальше вы должны увидеть сообщение об успешном завершении.
Довольно просто, правда? Теперь давайте посмотрим, как сделать то же самое в Windows.
Установка WordPress на Windows, используя WampServer
Для установки WordPress локально на Windows, мы будем использовать WampServer. Это сокращение от Windows, Apache, MySQL, PHP. И вот, как его настроить.
Установка WampServer и создание базы данных
Для начала скачаем и установим WampServer на свой компьютер, для этого:
- Установите WampServer. Мастер достаточно прост и не требует специальных настроек, можно просто продолжать до завершения. Вас только попросят выбрать браузер по умолчанию и текстовый редактор, которые будет использовать сервер.
- Зайдите в WampServer из своей панели задач и запустите phpMyadmin.
- На экране входа в систему введите root в качестве имени пользователя. Оставьте поле пароля пустым.
- Перейдите на вкладку баз данных Databases. Создайте новую БД для вашего WordPress.
- Затем щёлкните вкладку Users и убедитесь, что там отображается ваш пользователь WordPress. Если нет, создайте нового.

Установка WordPress
Если подготовка завершена, можете приступить к установке WordPress. Вам нужно выполнить следующие действия:
- Переместите файлы WordPress в корневой каталог для документов C:/wamp64/www на вашем компютере.
- Откройте браузер, введите “localhost” в строку поиска, чтобы открыть страницу настройки.
- Выберите язык и при необходимости заполните данные базы данных. Опять же, используйте root в качестве имени пользователя, но на этот раз оставьте поле пароля пустым.
Затем убедитесь, что выполнили оставшиеся шаги. Теперь WordPress доступен на вашем компьютере с Windows.
Installation # Installation
How do I install WordPress?
Under most circumstances, installing WordPress is a very simple process and takes less than five minutes to complete. Many web hosts offer tools to automatically install WordPress for you. If you prefer a manual installation you can take a look at the Installation Guide.
How do I find a good host for my WordPress website?
Any host that supports the requirements for WordPress can be used for hosting your website. If you’re not sure if your host can run WordPress the best thing to do would be to contact them and ask if they meet the requirements for running WordPress. You can find a list with some good hosts here.
How do I configure the wp-config.php file?
The wp-config.php file is one of the most important files of your website. It’s located in the root of your WordPress installation and contains most of the website’s configuration details. Editing this file can be done in any plain-text editor. Usually this isn’t necessary unless you’re installing WordPress manually.See also:
Editing wp-config.php
How do I get WordPress to use my language?
If you want to change the language that WordPress is using, you can select your preferred language in the Administration Screen. To do this you can go the > General, and choose your preferred language from Site Language dropdown menu.
Do I need to create a database?
Yes. WordPress requires access to a MySQL or MariaDB database to store information. So you’ll need a database.
You should create a new database if:
- You have not already created one on the server
- Your generous host offers you more than one database, and you wish to have a separate database for the website you are setting up.
It is not essential to create a new database for each WordPress installation.
- If you are using the same database for multiple WordPress installations, take care to edit the wp-config.php file ensuring that each installation has a unique database prefix.
- If you are setting up a new database for a new website, edit wp-config.php, and be sure to get the database name, and other details correct.
See also:
Installation, Detailed Instructions
Why is my website showing a 403 Error?
If the following (or similar) message appears after uploading your website a couple of things can be happening:
If your account is hosted on a Apache based server the following things can be happening:
- server permissions aren’t allowing the request from being executed
- your index.php isn’t configured to be an allowed directory index
- the underlying filesystem isn’t allowing Apache access to the files requested
If you have checked all these settings and everything seems to be set up correctly you’d best contact your hosting provider for support.
Can I rename the WordPress folder?
If you have not already installed WordPress, you can rename the folder with the WordPress files, before, or even after uploading the files.
If you have WordPress installed already, and you want to rename the folder, login to your website as an administrator and change the following settings in > General:
- WordPress Address (URL):
- Site Address (URL):
Once you have done this, you can rename the directory or folder with the WordPress files in it.
See also:
Moving WordPress
Why is my upload directory “C:apachehtdocswordpress”?
When you specified the upload path, you used backslashes.
Use forward slashes “/” to specify the path to the directory.
Can I install WordPress on Windows Server?
Yes you can! As long as you have PHP installed you shouldn’t have any trouble getting started with WordPress. Both Apache and Microsoft IIS are capable of serving your WordPress website.
Установка WordPress с HostGator
Перед установкой WordPress с HostGator вам нужно будет подписаться на один из планов веб-хостинга, которые они предлагают. Как только у вас будет учетная запись хостинга, вы можете приступить к работе.
С HostGator вы можете установить WordPress тремя разными способами. Они предлагают QuickInstall, Softaculous или ручную установку.
Позвольте нам показать вам самый быстрый и простой способ с помощью QuickInstall:
- Войдите в cPanel.
- Найдите раздел Программное обеспечение.
- Щелкните значок быстрой установки.
- Щелкните плитку WordPress.
- Выберите домен, на котором должен быть установлен WordPress.
- Нажмите «Далее» и заполните форму, указав свои данные.
- Подождите, пока индикатор выполнения не заполнится, и вы можете войти на свой новый сайт.
Примечание: Hostgator добавляет Softaculous в свои планы общего, реселлерского, VPS и выделенного хостинга. На данный момент вы все еще можете использовать QuickInstall для установки приложений. Но они предлагают, если Softaculous доступен в вашей учетной записи, то вам следует использовать этот установщик приложения.
Вот их пошаговое видео-руководство о том, как установить WordPress с помощью Softaculous.
Шаг №3 Загружем WordPress на хостинг
1. Скачиваем бесплатную программу FileZilla по этой ссылке. Она нам понадобится для того, чтобы подключить ваш компьютер к хостингу. Для Mac тоже есть FileZilla, но, к сожалению, не бесплатная. Она стоит 699р. в год и называется FileZilla Pro. Чего уж там такого «Pro» я так и не понял.
Вы можете поискать и другие программы для подключения к хостингу. По-другому они называются «программы для FTP-подключения» или «FTP-менеджеры». Дальше я буду все показывать на примере FileZilla.
2. Создаем новое FTP подключение для вашего сайта.
Возвращаемся в панель управления вашего хостинга (туда, где мы создавали базу данных на первом шаге). Теперь нам нужен раздел «FTP аккаунты».

Заходим в этот раздел и нажимаем «Новый аккаунт» (у вас эта кнопочка может называть иначе, например – «Создать новое подключение»).

Теперь снова используем метод «абракадабры», чтобы придумать логин и пароль для нашего нового FTP-подключения.

Сохраняем эти данные в наш текстовый файл со всеми паролями. Открываем программу FileZilla. Вводим наши данные в соответствующие поля программы.

Имя пользователя – это логин, который мы только что придумали.
Пароль – это пароль, который мы только что придумали.
Хост – это IP адрес вашего сайта (иногда его не требуется вводить, зависит от хостинг-провайдера). На всякий случай уточните у техподдержки, что надо вводить в поле «Хост» при подключении.
Если вы тоже пользуетесь FastPanel, то копируем оттуда ваш IP адрес и вставляем его в поле «Хост».

Нажимаем «Быстрое соединение», и ваш компьютер через FileZilla подключается к хостингу. При этом слева оказываются файлы, которые расположены на вашем компьютере, а справа – файлы, которые расположены на вашем хостинге.

4. Закачиваем WordPress на хостинг
По идее, в правой стороне FileZilla у вас пока ничего не должно быть. Либо там расположены некоторые технические файлы. Оставьте, как есть. Теперь найдите в левой части FileZilla (там, где файлы вашего компьютера) папку с файлами WordPress. Откройте эту папку, и слева у вас будет длинный список всех этих файлов. В том числе, файл wp-config.php, который мы с вами правили на первом шаге.

Теперь выделяем все эти файлы и кликаем по ним правой кнопкой мыши, нажимаем «Закачать на сервер» (или просто перетаскиваем все файлы из левой части FileZilla в правую). Все файлы начинают закачиваться на ваш хостинг. В зависимости от скорости вашего интернета, передача файлов может занять 5-15 минут.
Если возникают какие-то ошибки (типа «Файл уже существует») – нажимаем «Перезаписать».
Когда все файлы закачались, переходим к финальному шагу.
Способ № 4: как поставить сайт на ВордПресс локально
Если вы хотите создать песочницу, где вы можете узнать больше о WordPress: протестировать шаблоны ВордПресс и плагины, вы можете установить WordPress на свой компьютер. У вас будет полнофункциональная установка WordPress, с которой вы можете поиграть, она просто не будет доступна никому другому.
То есть он будет доступен только на вашем компьютере. Это также известно как «localhost».
Если вы заинтересованы в такой настройке, мы написали два поста о том, как запустить WordPress на локальном сервере:
- Установка ВордПресс на OpenServer
- Установка WordPress на XAMPP
В вышеназванных руководствах, подробно описан процесс установки WordPress на наиболее популярные локальные серверы.








