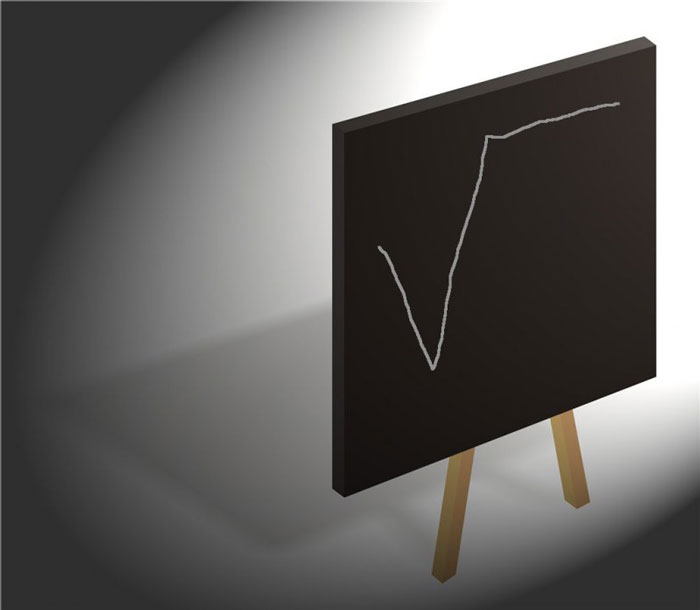Как в ворде написать знак корня
Содержание:
- Как в Ворде разбирать слова по составу (т.е. обозначить приставку, корень, суффикс и т.д.)?
- Как набирать римские цифры на клавиатуре в Word — 3 способа
- Способы набора корня на клавиатуре компьютера и ноутбука
- Как в «Ворде» ставить знак корня
- Способы словообразования в английском языке
- Как поставить степень в Ворде — Интернет
- Знак квадратного корня и способы его набора
- Как в word или excel выделить корень слова?
- Как вставить символ квадратного корня в Word
- Как написать квадратный корень
- Как выделить корень в word
Как в Ворде разбирать слова по составу (т.е. обозначить приставку, корень, суффикс и т.д.)?
от руки нарисовать
Корень: вставка – фигуры – КРИВАЯ. Нажимаешь на точку начала корня (1), затем двигаешь курсор к точке середины корня (2), щелкаешь, переводишь на точку конца корня (3), нажимаешь на мышь.. и тут главное никуда курсор дальше не двигать. Жмешь клавишу «esc». Корень готов))
Окончание: там же, вставка – фигуры – ПРЯМОГОЛЬНИК. Рисуешь прям на тексте прямоугольник по контуру нужного окончания: нажав на точку (1) удерживая клавишу, растягиваем до нужного размера, затем щелкаем клавишей мыши (2). Потом выделяешь этот прямоугольник (нажимешь на контур). Затем правой кнопкой мыши открываешь контекстное меню. Выбираешь « формат автофигуры». В окошке выбираешь «нет цвета» в «заливке»
Приставка, основа, суффикс рисуются так же: вставка-фигура-ЛИНИЯКаждый раз выбирая эту операцию вырисовываешь по одной линии (1-2) . Затем выделяешь все отдельные линии (щелкая на каждую часть, удерживая клавишу «ctrl») Потом правой кнопкой мыши нажимаешь на контур –в контексном меню: группировка – сгрупперовать (3) Получили целую фигуру
полученные символы можно растягивать. И что бы более точно попасть на место двигать стрелочками на клавиатуре. Удерживая клавишу «ctrl» можно двигать стрелочками клавиатуры прям по милиметрикам.
от руки нарисовать
Корень: вставка – фигуры – КРИВАЯ. Нажимаешь на точку начала корня (1), затем двигаешь курсор к точке середины корня (2), щелкаешь, переводишь на точку конца корня (3), нажимаешь на мышь.. и тут главное никуда курсор дальше не двигать. Жмешь клавишу «esc». Корень готов))
Окончание: там же, вставка – фигуры – ПРЯМОГОЛЬНИК. Рисуешь прям на тексте прямоугольник по контуру нужного окончания: нажав на точку (1) удерживая клавишу, растягиваем до нужного размера, затем щелкаем клавишей мыши (2). Потом выделяешь этот прямоугольник (нажимешь на контур). Затем правой кнопкой мыши открываешь контекстное меню. Выбираешь « формат автофигуры». В окошке выбираешь «нет цвета» в «заливке»
Приставка, основа, суффикс рисуются так же: вставка-фигура-ЛИНИЯКаждый раз выбирая эту операцию вырисовываешь по одной линии (1-2) . Затем выделяешь все отдельные линии (щелкая на каждую часть, удерживая клавишу «ctrl») Потом правой кнопкой мыши нажимаешь на контур –в контексном меню: группировка – сгрупперовать (3) Получили целую фигуру
полученные символы можно растягивать. И что бы более точно попасть на место двигать стрелочками на клавиатуре. Удерживая клавишу «ctrl» можно двигать стрелочками клавиатуры прям по милиметрикам.
Источник статьи: http://otvet.mail.ru/question/20326428
Как набирать римские цифры на клавиатуре в Word — 3 способа
3.3. Пробелы в рецах и замечаниях. CSS и JavaScript. Символы, в свою очередь, можно написать, нажав на клавиатуре на определенные клавиши. Людям, набирающим большие объемы текста на клавиатуре в Word, иногда бывает необходимо использовать римские цифры вместо арабских.
F9 и получаем число римскими цифрами. Этот способ набора римских цифр в Word удобен в случаях, когда нет уверенности в правильном написании числа и под рукой нет интернета. В операционной системе Windows клавиша ⎇ Alt в комбинации с цифровыми кодами позволяет вводить символы, которых, как правило, нет на клавиатуре.
Зажмите ⎇ Alt и на цифровой клавиатуре введите код, который представлен ниже. Отпустите ⎇ Alt; символ отобразится на экране.
После того, как цифры будут включены, вам необходимо будет нажать на клавишу ALT и набрать цифру 251 на цифровой клавиатуре, которую вы только что включили.
Как Напечатать Дробь, Корень в Word | Математические Символы в Word
Цифра 100 – как буква M и т.д. И при записи подобных громоздких чисел без специальных конвертеров арабских цифр в римские не обойтись. Этот метод наиболее удобен для пользователей, которые плохо знают римские цифры или не имеют возможности посмотреть правила их написания в интернете. Всем привет! Сегодня на seo-mayak.com речь пойдет про символы, которых нет на клавиатуре.
Клавиша ALT предоставляет доступ к кодам и символам, которых нет на обычной клавиатуре. И это неудивительно, ведь подобными возможностями обладают все без исключения текстовые редакторы, а если быть точнее, суть вопроса заключается именно в клавиатуре. Хоть знак «корень» на клавиатуре и не расположен, его всё-таки можно написать: для этого существует даже не один, а несколько способов.
Как пишется корень квадратный на клавиатуре?
Бывает так, что на клавиатуре требуется набрать специальный символ или даже целую формулу. В открывшемся диалоговом окне находите необходимый символ и нажимаете клавишу Вставить. Вот коды некоторых символов. Включаем кнопку NumLock (в правой части клавиатуры). Кроме ударения есть и другие знаки, символы, которые бывают так нужны в тексте, но и они многим недоступны.
Alt-коды не доступны на компьютерах под управлением Mac OS X, но в этой системе есть множество сочетаний клавиш с клавишей Option. Не забудьте включить цифровую клавиатуру (нажмите клавишу NumLock).
Щелкните по значку «Просмотр», который находится в строке меню, и выберите «Показать смайлики и символы». Alt-коды применимы только в тех программах, которые поддерживают символы из ASCII-таблицы.
Они применяются для записи номеров веков и тысячелетий, порядковых номеров монархов, номер томов в книгах, а также в некоторых других случаях.
Правда, такой метод записи удобен, только если необходимо вводить простые числа. Ведь чем больше число, тем сложнее оно будет записываться римскими цифрами. Для начала необходимо включить ее, нажав клавишу “Num Lock”, а затем зажать клавишу “ALT” и набрать цифровой код соответствующий определенной римской цифре. К примеру, I- 73, V-86, X-88 и т.д.
Но для записи большого количества цифр он явно не подходит, так как набор будет занимать слишком много времени. Кроме этого зарядное устройство может просто выйти из строя, в нем может перестать работать какая-то микросхема, и ты не зарядиш… В свое время меня очень интересовал вопрос — как подставить к числам символ градуса?
Ставим ударение в Word 2007
Замечательно! Символы, которых на клавиатуре нет, но которые постоянно требуются, теперь очень легко найти Вашим постоянным читателям. Это могут быть символы иностранных языков или другие значки.
Внизу ☟ рассказано о том, как набирать символы π,º, ♫, и многие другие на компьютере. Нажмите клавишу Num Lock.
Возможно, сначала вам придется зажать Fn, если клавиатура Num (с правой стороны) не включилась.
Удобно при работе в Word
Чтобы посмотреть второй ряд символов нажмите кнопку Option и Shift одновременно. 4 в римской системе это «5-1″, и выглядит как «IV». Меньшее число в римской системе пишется перед большим.
Работая в Word, однажды придется столкнуться с необходимостью постановки знака ударения.
Если необходимо поставить ударение-символ, наклоненный влево, то после ударной буквы ставим курсор, набираем на клавиатуре сразу же без пробела 0300, нажимаем комбинацию «Alt+x».
Десятичные и шестнадцатеричные коды можно просто скопировать и вставить в редактор или набрать символы на клавиатуре.
В этом случае нужно поступить так: нажимаете и удерживаете клавишу Alt, а на цифровой клавиатуре набирайте специальный код символа.
Итак, самый простой способ написать корень на клавиатуре набрать комбинацию клавиш alt+251, в итоге получится такой вот символ: √. Но здесь есть несколько оговорок.
Способы набора корня на клавиатуре компьютера и ноутбука
Часто, чтобы поставить в текст радикал или запись с ним, используются сочетания букв. Sqrt, например, означает кв. корень, а cbrt – кубический. Но писать буквенные комбинации, слова неудобно. Кроме того, они не всем понятны.
Используем таблицу символов
Удобный инструмент, работающий в различных приложениях Microsoft Office, блокноте, – таблица символов.
Вызвать ее можно несколькими способами:
- набрать в строке поиска название приложение;
- вызвать командную строку сочетанием клавиш win + r, набрать charmap.exe. Вызов осуществляется, если последовательно кликнуть «пуск», «выполнить»;
- зайти в пуск, перейти в стандартные программы, затем – служебные, выбрать искомое приложение.
Далее найти значок корня, последовательно щелкнуть выделить, копировать и вставить в нужное место.
Код символа
Простой метод вставить корень – использовать код.
Алгоритм на компьютере:
- включить цифровую клавиатуру, нажав NumLock;
- нажать alt и, удерживая клавишу, набрать 251 с цифрового блока.
В случае с ноутом сделать нужно так:
- внимательно посмотреть на клаву;
- найти на буквенной части цифры. Они находятся под буквами в правой части – 2 под английской K, 5 – под I, 1 – под J;
- включить функциональную клавишу, которая их активирует. Для этого кликнуть Fn и кнопку от F1 до F12 (зависит от ноутбука);
- нажать альт и 251 с активированной клавы.
При работе с документом html, в программировании используются следующие значения:
- √ для квадратного корня;
- ∛ – кубического;
- ∜ – четвертого.
Значок корня в уравнении
В документе можно написать не просто радикал, но и целое уравнение со степенью, неизвестным составляющим.
Для этого:
- перейти во «Вставку»;
- открыть раздел формул;
- выбрать квадратное уравнение. Если нужен другой тип уравнения, вызвать функцию «вставить новую формулу»;
- заполнить значения, в том числе степень над элементом в левой его части. Она может быть третьей, пятой, седьмой – любой.
Самостоятельно уравнение с х, корнем из некоего числа записывается и через инструмент «Объект» в меню «Вставка». После нажатия на объект перейти в Microsoft equation 3.0, «Шаблоны дробей и радикалов». В открывшемся конструкторе записать уравнение.
Шестнадцатеричный код
Для включения элемента может использоваться шестнадцатеричная система Юникод.
Работает так:
- ввести кодовое значение. Квадратный корень обозначается 221A, кубический – 221B, четвертый – 221C. Буквы после цифр писать в латинской раскладке;
- одновременно выжать сочетание Alt+X.
Способы набора символа в ворде
Чтобы поставить радикал в документе word, можно использовать большинство описанных методов.
Среди них:
- скопировать элемент из другого текста, браузера, вставить;
- использовать код+alt, код шестнадцатеричной системы;
- через таблицу символов;
- с помощью встроенного редактора формул. Для этого нажимают на раздел «Вставка», выбирают «Формула», жмут на «Вставить новую формулу». Появится надпись «Место для формулы», а в верхней панели инструментов – конструктор математических знаков. Остается выбрать значок и подкоренное выражение. Можно сразу выбрать значок со степенью 2, 3, 4, 5, даже 6;
- через инструмент «Объект»;
- изобразить значок в графическом редакторе – нарисовать галочку, одну сторону продлить. Перенести картинку в документ.
Как в «Ворде» ставить знак корня
Школьники или студенты в наше время часто работают в текстовом редакторе «Ворд». Однако ввиду недостаточной осведомленности некоторые задачи в нем они не способны выполнить. Особенно сложно работать с математическими символами, ведь на клавиатуре их недостаточно. В этой статье пойдет речь о знаке корня. Будет рассказано, как вставить его в документ. Продемонстрировано будет четыре разных способа, а по итогу прочтения статьи пользователь решит для себя сам, каким из них пользоваться.
При помощи Microsoft Equation 3.0
Стоит сразу сказать, что данный способ для вставки знака корня в документ отлично подходит как для соответствия всем нормам, так и для применения его во всех версиях программы. А пользоваться мы будем инструментом под названием Microsoft Equation 3.0.
Для начала необходимо открыть интерфейс самой утилиты, для этого:
- Перейдите во вкладку «Вставка».
- В группе инструментов «Текст» нажмите по кнопке «Объекты».
- В появившемся окне выберите «Microsoft Equation 3.0», который находится в списке «Тип объекта».
- Нажмите кнопку «ОК».
После этого в месте где был установлен курсор, появится форма для заполнения
Обратите внимание также на то, что внешний вид «Ворда» довольно сильно поменяется
Для вставки знака корня вам необходимо в окне инструментов «Формула» нажать на кнопку «Шаблоны дробей и радикалов». Ее расположение вы можете наблюдать на изображении ниже.
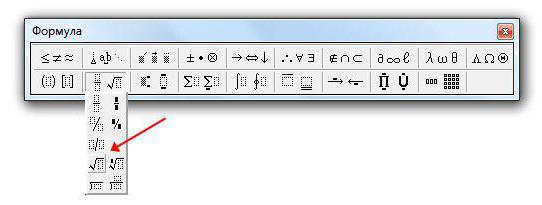
Теперь в выпадающем списке нужно выбрать соответствующий шаблон. После этого в поле для набора формул появится знак корня, а рядом с ним пустая ячейка, в которую можно вводить число. После того как число было введено, переключится на стандартный интерфейс программы можно, нажав левую кнопку мыши (ЛКМ) за пределами формы для ввода формул.
При помощи инструмента «Формула»
В более новых версиях программы есть второй вариант ввода формул. Он понятен рядовому пользователю, однако документ может не корректно отображать формулы в более ранних версиях программы.
Для ввода знака квадратного корня вам необходимо:
- Перейти во вкладку «Вставить».
- Нажать по кнопке «Формула», что находится в группе инструментов «Символы».
- В специальном конструкторе формул найти и нажать по символу корня.
После этого в специальной форме для ввода формул появится знак корня. Вы также можете вписать туда значение. Однако таким методом корень не будет растягиваться, подстраиваясь под длину введенных данных. Чтобы этого добиться, необходимо в том же конструкторе нажать по кнопке «Радикал» и в выпадающем списке выбрать необходимый шаблон. Все остальные действия сопоставимы с предыдущим способом.
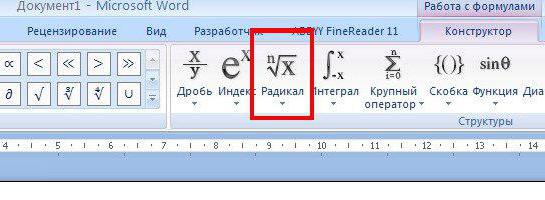
При помощи таблицы с символами
Вы уже узнали, как поставить знак корня в «Ворде» двумя разными способами, но на очереди еще два. Однако знаки, которые будут вставлены, не будут растягивать верхнюю планку, подстраиваясь под длину вводимых данных.
Для вставки знака корня с помощью таблицы символов необходимо:
- Перейти во вкладку «Вставить».
- Нажать на кнопку «Символы».
- В списке выбрать «Другие символы».
- В появившемся окне найти нужный символ, выделив его.
- Нажать кнопку «Вставить».

После этого знак корня появится в виде обычного символа, а вы сможете дописать нужное выражение далее.
При помощи кода символа
Если вы попытались вставить знак корня, следуя вышеизложенной инструкции, то скорее всего обратили внимание на то, что поиски длятся довольно долго. Конечно, после одного применения этого символа он будет выведен в категорию «Недавно используемые», но все же есть другой вариант, менее затратный по времени, о котором сейчас и пойдет речь
Для вставки символа с помощью кода символа, во-первых, нужно знать его код, а во-вторых, знать горячие клавиши для его преобразования. Итак, код символа «квадратный корень» следующий: 221A. А горячие клавиши для его преобразования — ALT+X. Теперь вам остается лишь ввести код и нажать на горячие клавиши.
Способы словообразования в английском языке
Есть разные подходы к классификации способов словообразования, в русскоязычной литературе обычно выделяют два главных способа: словосложение и словопроизводство.
Словопроизводство, в свою очередь, бывает четырех видов: конверсия, изменение места ударение, чередование звуков и аффиксация (приставки и суффиксы).
Словосложение
Словосложение – это объединение в одно слово двух слов или основ. Получившиеся слова пишутся слитно или через дефис. В русском языке тоже есть такой способ и, кстати, само слово “словосложение” образовано словосложением.
- Глаголы: to blackmail (шантажировать), to broadcast (передавать по радио).
- Существительные: girlfriend (подруга), handbook (справочник), newspaper (газета).
- Прилагательные: dark-blue (темно-синий), kind-hearted (добросердечный).
- Наречия: nowhere (нигде), everywhere (везде).
- Местоимения: somebody (кто-нибудь), everyone (все).
Словопроизводство
Словопроизводство – это образование одного слова от других. Оно может происходить четырьмя способами:
- Конверсия.
- Изменение места ударения.
- Чередование звуков.
- Аффиксация.
Конверсия – это переход слова из одной части речи в другую без изменения написания и звучания. Выходит, что слово формально остается неизменным, но:
- оно превращается в другую часть речи,
- меняется его значение.
Конверсия – способ словообразования, характерный для английского языка, благодаря ему в английском множество слов, которые внешне и по звучанию не отличаются, но имеют значения разных частей речи.
К примеру, могут совпадать существительные и глаголы:
Источник статьи: http://t-tservice.ru/word/kak-sdelat-suffiks-v-word.html
Как поставить степень в Ворде — Интернет
Выполняя печатные математические работы в пакете программ от Майкрософт, может возникнуть вопрос, как поставить степень в Ворде. В сегодняшнем выпуске мы разберем эту тему.
На самом деле, даже новичок справится с этой задачей, так что читайте статью и изучайте Word. Кто часто работает с текстовым редактором от Майкрософт, можете прочесть предыдущий пост, как поставить ударение в Ворде.
1 способ
Самый элементарный способ поставить степень — это посмотреть на верхнюю панель меню Microsoft Word, перейти в раздел «» и найти значок x². Выделите число, которое необходимо возвести в степень, зажатием левой кнопки мыши и нажмите на значок «x²». Проделав вышеописанное по шагам, степень появится в верхнем правом углу числа.
Вот, например, как это выглядит в текстовом редакторе. На скриншоте видно, что используется базовый текстовый редактор от Windows — WordPad. Степень — это элементарный значок, инструментарий для которого есть даже в мало функциональном ВордПаде.
Существует и другая возможность поставить степень в ворде. Вы можете изменить текст, сделав его зачеркнутым, с двойным зачеркиванием, подстрочным и надстрочным (т.е. степенным). Для этого необходимо поставить курсор мыши на страницу и зажать клавиши Ctrl+D, либо нажмите на значок открытия диалогового окна «Шрифт» (в версиях Microsoft Word 2010 и Microsoft Word 2013 данная кнопка есть). Располагается значок окна в разделе «», во второй панели инструментов в правом нижнем углу.
После того, как вы нажмете на «Шрифт», откроется само окно, в котором будут такие разделы, как «Шрифт» и «Дополнительно», второе меню нам не понадобится.
От вас требуется опустить взгляд чуть ниже и выбрать галочкой пункт «надстрочный». Еще ниже, будет показан образец того, как всё выглядит. Словосочетание «+ Основной текст» будет изменяться в соответствии с выбранным шрифтом.
Так вы сможете понять, как выглядит текст, который вы будете прописывать.
Инструкция:
- Откройте программу Microsoft Word;
- Создайте новый документ;
- Начните решать свою задачу и когда потребуется прописать степень над числом, установите курсор мыши после цифры;
- Зажмите комбинацию клавиш Ctrl Shift +.(вам необходимо одновременно нажать на три кнопки);
- Начните вводить значение степени.
Как поставить степень в LibreOffice Writer
Если вы используете пакет программ Либер Офис, то поставить степень будет не трудно. Сначала расскажу про неправильный подход, а потом уже подойдем к делу более профессионально.
Так делать не надо!
Путь: Вставка —> Специальные символы —> нажать на степень маленькую цифру 2 или 3.
Почему так делать не стоит? Я выявил, что степень там ставится не на месте правого верхнего угла числа, а просто справа, в верхней второй половине числа.
Как правильно поставить степень:
Пройдите по пути: Вставка —> Объект —> Формула.
https://www.youtube.com/watch?v=ax3FokeJUzQ
Откроется дополнительная панель с математическими операторами.
В выпадающем списке необходимо выбрать «Форматы». Первый элемент это степень, смотрите скриншот ниже:
После того, как вы нажмете на элемент, в текстовом редакторе появится инструмент записи числа и степени. Сделайте клик по выделенному квадрату и редактируйте само число и степень. На этом все!
Знак квадратного корня и способы его набора
Корнем называют не только часть растения, но и математический элемент. По умолчанию он предназначен для расчётов и вычисления именно квадратного корня, то есть числа в степени одна вторая. У этого математического элемента есть и другое название – радикал, произошедшее, вероятно, от латинского слова radix. Поэтому в некоторых случаях радикал обозначается буквой r.
Что такое корень и его назначение
В общих чертах его знак похож на латинскую букву V, с тем лишь отличием, что правая часть длиннее левой. Связано это с тем, что справа пишется число большее, чем левое. И как было сказано выше – левое часто не пишут (если речь идет о квадратном корне).
- Пример 1. √16 = 4. Полная запись выглядела бы так: 2√16 = 4. Как видно из примера, двойка по умолчанию не пишется. Она обозначает то, сколько раз число 4 было умножено на само себя. Иными словами – 4, умноженное на 4 равняется числу 16.
- Пример 2. 3√8 = 2. Тут уже вычисляется кубический корень (третьей степени). Число 8 получается из умножения числа 2 на само себя три раза – 2*2*2 = 8.
Немного истории
Современное обозначение извлечения квадратного корня из восьми, где восьмёрка находится под правым «крылышком» корня (знака), раньше имело бы выражение вида r8 с чёрточкой над восьмёркой. Но это было не всегда удобно по ряду причин.
как … написать метр квадратный в Word
Изменить выражение на современный лад впервые предложил в 1525 году авторитетный немецкий математик Кристоф Рудольф. Этот человек внёс большой вклад в развитие алгебры в целом, излагая сложные математические формулы доступным и ясным языком. Его труд примечателен еще и тем, что изобилует доступными и наглядными примерами. Поэтому даже спустя два века на его работу ссылаются многие учебники.
На данный момент в типографике знак корня почти не отличается в разных странах, так как вариант Рудольфа пришёлся по вкусу большинству.
Применение
Разумный вопрос, который рано или поздно возникает у человека, только начавшего изучать математику – зачем вообще нужен квадратный корень? Конечно, он, может, никогда и не пригодится уборщице тёте Люсе или дворнику дяде Васе, но для более образованного человека квадратный корень всё же нужен.
Начнём с того, что квадратный корень нужен для вычисления диагонали прямоугольника. Ну и что с того? – спросят многие. А с того, что это нужно для качественного ремонта, чтобы правильно и аккуратно разложить линолеум, сделать навесной потолок и для проведения многих других работ в сфере строительства.
Ведь дома и квартиры строят люди, вещи и материалы для ремонта изготавливают люди, либо машины, которыми управляют опять-таки люди. А человеку свойственно ошибаться. Поэтому вычисление квадратного корня может существенно сэкономить нервы и деньги при ремонте какого-либо помещения.
Однако даже простому человеку никогда не помешают базовые знания о корне. Ведь эти знания развивают мозг, заставляют его работать, образуя новые нейронные связи.
Чем больше знаний в голове – тем больше человек запомнит.
Как набирать
В электронном виде этот символ может понадобиться как студентам, учителям, научным деятелям. Связано это может быть с докладом, проектом, рефератом и так далее. В стандартной раскладке клавиатуры нет символа квадратного корня, так как он не является популярным или часто используемым. Но его можно набрать и другими способами.
Самые распространённые программы для работы с документами – это пакет MS Office, в частности, Microsoft Word. Набрать квадратный корень в этой программе можно несколькими способами, которые по аналогии могут подойти и к другим программам, с небольшими различиями в интерфейсе.
Способы набора символа в Ворде
Можно использовать следующие варианты:
- При помощи набора специального кода. В самом низу клавиатуры находится клавиша с названием Alt. Этих клавиш две, подойдёт любая из них. В правой части клавиатуры есть цифры, над которыми находится клавиша Num Lock. Эту клавишу нужно предварительно нажать, чтобы активировать цифры, находящиеся под ней. Затем зажимаем клавишу Alt и не отпуская клавишу, набираем: 251. После этого на экране появится нужный значок.
- Ещё один способ связан с меню «вставка-символ». После того как будет найден нужный знак, его можно будет повторять, как ранее использованный. Его код в меню поиска — 221A, (латинская буква). Предварительно лучше включить Юникод.
- Самый «красивый» символ набирается с помощью компонента Microsoft Equation 3.0. Для этого надо зайти в «вставка-объект-Microsoft Equation 3.0», после чего найти там нужный знак и использовать его. При этом методе знак смотрится лучше всего, так как тут он отображается правильно с типографической и математической точки зрения.
Как в word или excel выделить корень слова?
А ещё основу слова (всё слово без окончания) нужно выделять квадратной скобкой внизу (когда я учился, такого ещё не придумали — или я забыл?). Сдать на бумаге нельзя. Недавно город выделил проектор и интерактивную доску — предполагаю, что теперь начальство департамента образования требует с учителей работы учеников на флешках, а без этого грант не даст.
Верна ли эта гипотеза, или нет — не знаю. Однако, задание есть и оно на завтра. Поискал в интернете — нашел обсуждение http://dxdy.ru/topic31115.html
UPD: оказалось, что дополнительно нужно некоторые буквы (безударные гласные) выделять подчеркиванием, а ещё некоторые буквы (“ю” в жюри) выделять двойным подчеркиванием. А еще в нескольких предложениях выделить подлежащие-сказуемые и т.д. Один папа из класса сказал, что сделал задание за 4 часа, ох.
UPD2: Отбой тревоги, задание готово, большое спасибо
katakatanataki_net
Источник статьи: http://gaz-v-pol.livejournal.com/145361.html
Как вставить символ квадратного корня в Word
Создание и редактирование документов в Microsoft Word потребует от вас ввода и замены различных символов в документе. Обычно это просто буквы и цифры, но они также могут включать некоторые другие символы и формы в зависимости от типа создаваемого документа.
Одним из таких символов, который может потребоваться добавить в документ, является символ квадратного корня. Это довольно часто встречается, когда ваш документ основан на математике, но у вас могут возникнуть проблемы с поиском символа квадратного корня в Word, чтобы вы могли добавить его в свой документ.
Как получить символ квадратного корня в Microsoft Word
Действия, описанные в этой статье, были выполнены в Microsoft Word 2013, но также будут работать в большинстве других версий Word. Есть несколько различных способов вставить квадратный корень в Word, и мы рассмотрим три из них ниже.
Вариант 1. Использование сочетания клавиш для добавления символа квадратного корня в Word
Этот метод позволяет вам просто нажать последовательность клавиш на клавиатуре, чтобы добавить символ квадратного корня.
Шаг 1: Щелкните в том месте документа, куда вы хотите добавить символ.
Шаг 2. Удерживая нажатой клавишу Alt на клавиатуре, нажмите 8730
Обратите внимание, что это нужно сделать на цифровой клавиатуре с правой стороны клавиатуры, и вам нужно включить Num Lock. Это не сработает, если вы используете цифровые клавиши над буквенными клавишами
Вариант 2. Использование автозамены для добавления символа квадратного корня в Word
Этот метод будет зависеть от того, как работает функция автозамены Word.При вводе определенной строки символов Word автоматически заменяет эти символы символом квадратного корня
Обратите внимание, что вам нужно включить автозамену математикой, чтобы это работало. Это можно включить, выполнив следующие действия:
- Откройте меню Файл в Word.
- Щелкните Параметры .
- Выберите вкладку Проверка .
- Щелкните Параметры автозамены .
- Выберите вкладку Автозамена математикой .
- Установите флажок слева от Использовать правила автозамены математикой вне математических областей , затем нажмите ОК .
После этого можно вернуться к документу, где можно выполнить следующие действия.
Шаг 1: Щелкните в точке, где вы хотите добавить символ квадратного корня.
Шаг 2: Введите \ sqrt с пробелом после «t».
Вариант 3 — Вставка символа квадратного корня из меню символов
Этот последний вариант заставит вас искать в меню символов и выбирать символ квадратного корня.
Шаг 1. Щелкните вкладку Вставить в верхней части окна.
Шаг 2. Нажмите кнопку Symbols в правом конце ленты, затем выберите More Symbols .
Шаг 3. Выберите (обычный текст) из раскрывающегося меню Font , затем ch
Как написать квадратный корень
Рассмотрим несколько способов написания знака квадратного корня на клавиатуре — в любом приложении или только в Word.
На клавиатуре, используя NUM-блок
Самый простой способ написать квадратный корень — это использовать NUM-блок на клавиатуре, который позволяет путем ввода определенных комбинаций получать различные знаки.
Напомним: NUM-блок — это блок в правой части полномасштабной клавиатуры (на ноутбучных клавиатурах он бывает расположен в другом месте или активироваться на других клавишах при нажатии NUM LOCK).
Убедитесь, что NUM-блок активирован, для этого нажмите клавишу NUM LOCK. Обычно на клавиатуре есть светодиоды, которые горят, когда NUM-блок активирован.
После этого переключите раскладку клавиатуры на английскую, зажмите клавишу Alt и введите комбинацию 251 (на NUM-блоке).
Когда вы отпустите кнопку Alt, появится знак корня: √
Таким образом квадратный корень можно ввести практически в любой программе.
Используя таблицу символов
В операционной системе Windows для случаев, когда необходимо написать особый символ, есть специальная таблица с этими символами. Чтобы ее вызвать, введите в поиске слова “Таблица символов” и запустите найденное приложение.
Найдите в списке доступных символов знак квадратного корня — он находится во второй половине таблицы.
Обратите внимание
Единожды отыскав знак корня, потом повторно его искать будет легче.
Когда найдете нужный символ, нажмите на него, далее нажмите “Выбрать” и “Копировать”.
После этого у вас в буфере обмена будет квадратный корень. Теперь его можно вставить в любую программу обычным способом — нажать правой кнопкой на место для ввода символов и выбрав “Вставить”.
В Word через список символов
Похожая таблица символов есть и в Word, и ею тоже можно воспользоваться чтобы вставить значок квадратного корня в текст. Для этого переключитесь в программе в верхнем меню на пункт “Вставка”, выберите вариант “Символ” и нажмите “Другие символы”.
Откроется почти такая же таблица, как была рассмотрена выше, за одним лишь исключением — здесь более удобный поиск. Выберите сверху набор “Математические операторы”, и вы быстро найдете в списке символов квадратный корень. Нажмите на него и выберите пункт “Вставить”.
После этого в тексте появится знак корня.
Обратите внимание
Этот знак корня можно использовать для копирования в другие программы. Просто выделите его, нажмите правой кнопкой и выберите “Копировать”, а потом вставьте в нужном приложении.
В Word вставить формулу от числа
Еще один способ добавить знак квадратного корня в Word — это использовать вставку формулы. Подойдет такой вариант, если не нужно, чтобы корень квадратный был встроен внутрь текста.
Вставка квадратного корня через формулу выполняется следующим образом. Нажмите в Word раздел “Вставка” и выберите “Формула”.
Далее нажмите “Радикал”.
Выберите вариант вставки квадратного корня от числа.
Остается только ввести число от которого будет отображаться квадратный корень.
Обратите внимание
Через вставку формулы можно вставить и обычный квадратный корень, не указывая от какого числа он берется. Для этого нужно после выбора пункта “Формула” в разделе “Вставка” сверху выбрать в списке доступных вариантов значок обычного квадратного корня.
Как выделить корень в word
При работе с документами, требующими сопровождения текстовой информации математическими формулами, может потребоваться ввод специальных символов.
Одним из таких знаков является корень.
Приложение Microsoft Word предоставляет возможность использования специфических символов.
На вкладке «Вставка» предусмотрен пункт «Символ» с расширенной версией других символов. В наборе математических операторов доступен знак квадратного корня.
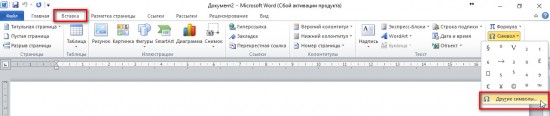
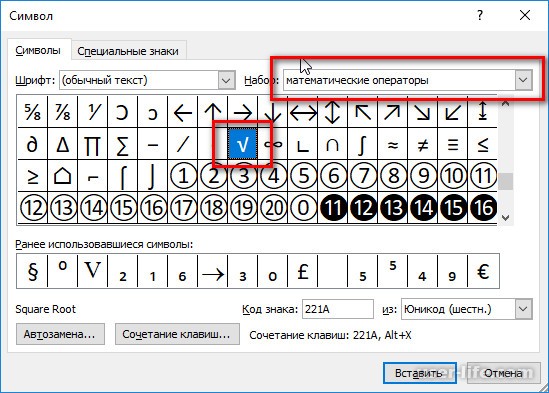
Помимо визуального выбора, можно набрать на латинской раскладке «221A», выделить этот блок и нажать сочетание клавиш Alt + X – буквенно-цифровой ряд будет заменен на корень.
Если требуется сложная математическая структура, но при этом заданного формата, лучше воспользоваться пунктом «Формула» закладки «Вставка». Таким способом можно добавить в текст не только квадратный корень, а и радикал любой степени.
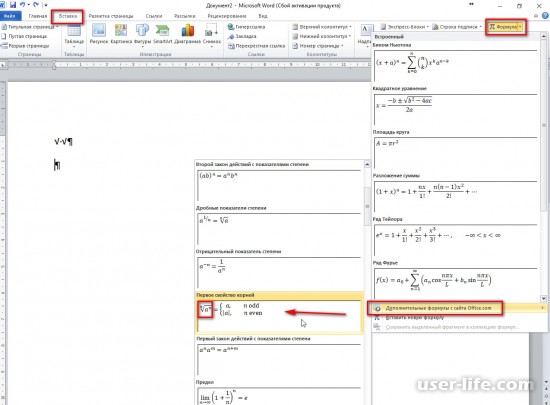
В режиме работы с формулами доступна отдельная закладка «Конструктор» с дополнительными функциями.Здесь есть возможность выбрать готовые знаки радикалов второй, третьей и четвертой степени.
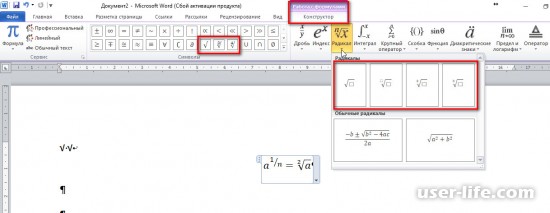
А так же вставить знак корня с заполнением основания и степени вручную.
Данная схема используется для Microsoft Word 2010. Для более ранних версий работа с формулами возможна через вставку объекта Microsoft Equation, что даст дополнительную панель инструментов со специальными символами.
В программах отт microsoft много разных комбинаций для исполнения различных функций и ввода редких символов о которых простой обыватель просто не знает и не догадывается. Одна из них — ввод знака корня без использоаания вкладки «вставка» с помощью мышки. Набираем 0361 и затем нажимаем одновременно alt+x. Появился знак корня в документе.
Если вам будет достаточно напечатать дужечку над одной только буквой слова, тогда выбирайте из двух вариантов: или цифры 0361 и alt+x, или сразу alt+251. К сожалению, это не выход, когда значком корня необходимо выделять сразу несколько букв. Приходится выкручиваться, изображая символ в графредакторе.
Если вы хотите видеть просто знак корня, то быстрее будет сделать набором команды 0361 + Альт-Экс. Получится полумесяц. Если нужно выделить корнем несколько букв, проще это получается в обычном графическом редакторе, с помощью соответствующих фигур или средств рисования.
Было задание такое в школе, обозначить части слова на компьютере. Корень сделал только рисованием, потому что сочетание 0361+Альт+Экс (Х) ставит знак корня только над одним символом.
Лично у меня ноутбук, у которого клавиатура отличается от компьютерной (цифровой панели сбоку, например, нет), поэтому не все способы подходят. Но если мне надо выделить корень слова в Ворде, то я воспользуюсь Автофигурой. Она находится во «Вставке». В последних версиях Ворда выбор автофигур достаточно большой, но даже в старой версии есть «дуга» — она отлично подходит, достаточно один раз ее настроить, а потом просто копировать и подгонять под конкретное слово.
Что касается клавиш 0361 Alt+x, то при их нажатии знак корня слова рисуется, но он стандартный, не растягивается, и, соответственно, не для всего подходит.
Если вам нужно писать диплом, курсовую или какой-то другой технический текст, следует сразу узнать, как поставить символ корень квадратный в свой документ. Сделать это довольно легко, тем более, есть несколько способов. Так что используйте тот, что будет проще для вас. Особенно актуально это для пользователей, которые постоянно пишут какие-то формулы, уравнения или условия математических задач.