Решение ошибки bad_system_config_info с синим экраном
Содержание:
- Как исправить сбой uplay_r1_loader64.dll
- Основные моменты
- Вариант третий. Официальный
- Причины ошибки «отсутствует d3d12.dll»
- Как исправить ошибку 0x00000074 в Windows 7
- Проверьте свою оперативную память и жесткий диск
- STOP 0x0000007e при установке Windows 7
- How to Recover Unsaved Data Due to Windows Stop Code Bad System Config Info
- Как исправить ошибку библиотеки buddha.dll
- Решение синего экрана bad system config info
- Исправляем поврежденные данные
- Как исправить ошибку BAD SYSTEM CONFIG INFO
- Исправление ошибок в system32/config/system
- Варианты исправления
- Проверьте свою оперативную память и жесткий диск
- Method 1: Update all your available drivers
Как исправить сбой uplay_r1_loader64.dll
Основная масса геймеров сталкивается с проблемой библиотеки в играх Far Cry 4, Assassin’s Creed Syndicate и других подобных. Игроки, использующие лицензию, на подобные недостатки не жалуются. Отсюда делаем вывод – отсутствующий файл библиотеки вызван некачественным софтом игры, который распространяется нелегально. Советовать купить лицензию глупо, ведь у многих таких денег нет. Поэтому разберем самые распространенные варианты устранения ошибки.
Некачественный установочный файл
Любая игра, распространяющаяся без лицензии (репаки, патчи, таблетки, добавочные моды) всегда подвержена многим проблемам при инсталляции на компьютер. Опыт таких разработчиков оставляет желать лучшего, что приводит к разным сбоям.
Рекомендуется попробовать скачать игру с другого ресурса. По-видимому, нынешний установочный файл просто собран не совсем корректно, поэтому запустить игру никак не удастся. Перед закачкой обязательно ознакомьтесь с комментариями пользователей, которые ранее также пытались использовать данный софт.
Антивирус
«Пиратские» версии игр с «кряками» всегда находятся под пристальным надзором со стороны антивирусов. Нередко именно они удаляют или блокируют тот самый «uplay_r1_loader64.dll», посчитав его опасным объектом. Такое происходит в момент инсталляции или скачивания из интернета.
Проследуйте в карантин антивируса и убедитесь, что там отсутствуют любые записи. После отключите защиту вашего ПК (на время установки). Перезагрузите систему. Снова скачайте игру. Попытайтесь повторить установку.Отключаем защиту антивируса на время установки игр
Скачиваем uplay_r1_loader64.dll
Все библиотеки DLL находятся в свободном распространении в сети интернета, что дает возможность скачать недостающий элемент. Его можно вставить собственноручно или прибегнуть к помощи специальных утилит. Если с программой вопросов не возникнет, то на счет личной установки нужно поговорить подробней.
- Скачайте в сети данный dll-файл. Благо, в интернете раздач хватает. Желательно ознакомится с комментариями пользователей.
- Распаковываете архив (практически везде файл архивирован), во вложенной папке находите DLL-библиотеку. Вот наглядная видео-инструкция, которая подскажет куда кидать данную библиотеку, в зависимости от разрядности Windows.
- Далее клавишами WIN+R вызываем команду «Выполнить». В ней нужно прописать следующую комбинацию regsvr32 uplay_r1_loader64.dll. Жмем ОК. Выполняем перезагрузку.
После применения подобных советов, ошибка «запуск программы невозможен, так как отсутствует uplay_r1_loader64.dll», как правило, исчезает. Не забывайте вовремя проводить профилактические работы по очистке операционной системы, такой подход к делу позволит избежать многих ошибок в будущем.
Компьютерные игры и другой устанавливаемый софт в операционной системе Windows (7/8/10) всегда требует в Microsoft Visual C++ наличия корректных библиотек — msvcp120.dll. Если подобные файлы отсутствуют или они устарели, то пользователь увидит следующее уведомление об ошибке «запуск программы невозможен, так как отсутствует msvcp120.dll». Запускаемый утилит соответственно становится не рабочим, что вызывает некоторое недоумение. Но проблема тут решается довольно просто – переустановка всего пакета Visual C++ или его отдельных библиотек. Давайте подробнее рассмотрим что это за ошибка Msvcp120.dll и как её исправить.
Запуск программы невозможен, отсутствует msvcp120.dll
Основные моменты
- Если до появления сбоя были изменены настройки BIOS, то их необходимо вернуть к прежнему состоянию. Для этого войдите в настройки BIOS, воспользуйтесь опцией «Load Optimized Defaults» или похожей, сохраните настройки и перезапустите компьютер.
- Бывает, что сбой вызывает новое устройство, которое было подключено к компьютеру. Тогда следует его отключить.
- Если было выполнено обновление с семерки или восьмерки на более новую десятку, то возможно проблема находится на стороне несовместимых драйверов. Тогда их следует переустановить, для начала удалив старые. При этом драйвера желательно скачивать с официальных сайтов.
- Также не стоит исключать возможность некорректной установки драйвера или его несовместимости с текущей системой. В первую очередь убедитесь, что он полностью совместим с вашей ОС и затем переустановите его.
- Иногда код остановки BAD SYSTEM CONFIG INFO появляется после автоматического обновления определенного драйвера. Например, видеокарты. Тогда может помочь полное удаление с дальнейшей установкой чистой версии или откат драйвера.
- Некоторым пользователям помогает замена неисправной планки памяти, которая легко вычисляется в программе «Memtest».
- Также проблема может находиться на стороне поврежденного реестра. Который вполне мог повредиться в результате работы программы чистильщика или оптимизатора, например, «Ccleaner» и прочих. Первый вариант исправления – загружаемся в безопасном режиме, после чего в обычном. Таким образом самые важные записи реестра будут перезаписаны, что повысит шансы успешной загрузки. Второй вариант – использовать точки восстановления или провести процедуру ручного восстановления реестра.
- Обязательно проверьте компьютер на вирусы.
- Нередко сбой BAD SYSTEM CONFIG INFO вызывает жесткий диск или материнская плата. Причем здесь может быть что угодно, поломка материнской платы в результате которой начал сбоить SATA / IDE порт, перегиб SATA / IDE кабеля, неплотный контакт с разъемом на жестком диске или BAD блоки. Еще один вариант – наличие повреждений на стороне важных файлов и файловой системы.
- В момент загрузки ПК начните нажимать «F8» до появлений черного экрана с набором параметров. Затем с помощью стрелок выберите пункт последней конфигурации и щелкните «Enter». Не самый эффективный способ, но иногда выруливает ситуацию.
Итак, мы разобрали основные типы неисправностей, которые чаще всего влекут за собой различные сбои, но это еще не все.
Вариант третий. Официальный
Производитель самых известных операционных систем в мире дает собственное решение данной проблемы. Согласно информации на официальном интернет-ресурсе корпорации, причиной подобной ситуации может легко стать повреждение эксплуатируемых планок оперативной памяти. К сожалению, но этот вариант часто приводит к финансовым растратам, так как придется покупать новое изделие. Но, изначально, необходимо достоверно убедиться, что причина неприятности заключается именно в этом.
Если на компе пользователя используется несколько планок, сделать это легко:
- Поочередно вынимать изделия из слотов и включать ПК для проверки наличия ошибки.
- Если проблема исчезла, то придется заменить снятую в этот момент оперативку.
В том случае, если в оборудовании используется только одна планка, потребуется взять у кого-то еще одну, гарантированно рабочую, чтобы выполнить аналогичную проверочную процедуру.
Причины ошибки «отсутствует d3d12.dll»
Находясь в составе DirectX 12, файл библиотеки d3d12.dll является достаточно уязвимым местом. Он очень часто подвергается атаке вирусных программ, которые удаляют его с вашего ПК. Также проблема может заключаться в отсутствии должного ухода за чистотой ОС. Она со временем начинает перегружать разного рода мусором, а он в свою очередь создает проблемные участки на жестком диске. Сюда стоит отнести некорректные способы удаления программ, части которых по-прежнему остаются в системе.
Также стоит упомянуть о простых сбоях в стабильной работе данной DLL-библиотеки. При загрузке игры попросту могут появиться битые фрагменты, нарушающие нормальную работу процесса запуска d3d12.dll.
Как исправить ошибку 0x00000074 в Windows 7
Критическая ошибка 0x00000074: BAD_SYSTEM_CONFIG_INFO в Windows 7 может указывать на то, что повреждена библиотека System, которая загружается с помощью загрузчика системы NTLDR. Парадокс тут в том, что сама ситуация априори невозможна, так как загрузчик Windows всегда после загрузки проверяет библиотеки на целостность и наличие повреждений. Чаще всего стоп-код 0x00000074 появляется в случае, когда отсутствуют требуемые ключи реестра ОС и их параметры. В этом случае может спасти попытка отката к последней рабочей конфигурации, которую сохранила операционная система. Для этого надо перезагрузить компьютер и в появившемся списке вариантов загрузки выбрать строчку «Последняя удачная конфигурация».
Если список не появляется — попробуйте при загрузке нажать на кнопку F8.
В тех случаях, когда попытка запуска рабочей конфигурации не дала положительного результата и снова в Виндовс 7 выскакивает BSOD с ошибкой 0x00000074 BAD_SYSTEM_CONFIG_INFO, надо снова перезагрузить ПК и в списке вариантов загрузки выбрать «Устранение неполадок компьютера».
Дальше должен появится список инструментов восстановления и в нём надо выбрать вариант «Командная строка».
Должна появится командная строка Windows 7 в которой надо по очереди выполнить команды:
Вот так это выглядит в консоли:
Далее можно просто закрыть окно и перезагрузиться. После этого ОС должна нормально стартануть без появления ошибки 0x00000074 при загрузке.
Проверьте свою оперативную память и жесткий диск
Некоторым может показаться сложным заглянуть внутрь вашего ПК и начать возиться с физическими компонентами. Однако исправность и соответствие вашей оперативной памяти и жесткого диска могут быть причиной ошибки конфигурации системы.
Если вы откроете компьютер, вы можете заглянуть внутрь, чтобы убедиться, что ваша оперативная память правильно вставлена в слоты и что кабели SATA вашего жесткого диска также правильно подключены. Эти проверки не должны занять больше пары минут. Предполагая, что ваша оперативная память и жесткий диск установлены правильно, вы должны затем проверить работоспособность вашей оперативной памяти и вашего жесткого диска , по обоим из которых у нас есть руководства здесь, на сайте. Если вы получите плохие результаты на любом из фронтов, это может быть причиной ошибок, и, возможно, пришло время подумать о замене соответствующих компонентов.
STOP 0x0000007e при установке Windows 7
Вылетающий при установке Windows 7 синий экран 0x0000007e может говорить о имеющихся проблемах на стороне дефектной сборки операционной системы, которую вы пытаетесь установить. Он также появляется в следствии некорректной записи образа на флешку или диск, поврежденной оперативной памяти или несовместимости операционной системы с текущим оборудованием.

Как более точно выявить проблему:
Убедитесь, что в разделе, на который происходит инсталляция достаточно свободного места. При необходимости отформатируйте его.
Проверьте оперативную память на предмет ошибок. Немного ниже, я об этом еще расскажу.
Скачайте и запишите другой образ, желательно на неиспользованную ранее флешку.
Убедитесь, что устанавливаемая версия системы совместима с вашим оборудованием. Например, последние версии процессоров поддерживают только Windows 10. Чтобы установить на новый ПК семерку, нужно прибегать к более хитрым методам
Но вопрос в том, нужно ли это? Ведь скорее всего вы столкнетесь с отсутствующими драйверами для вашего железа под семерку.
Отдельное внимание хочется уделить ноутбуку Asus x540s. Чтобы поставить на него Windows 7, нужно найти ПО для чипсета, SATA, USB и интегрировать их в установщик «install.wim»
Либо же ставить десятку.
Если вы все еще не нашли подходящее решение для устранения проблемы, связанной с ошибкой 0x0000007e, то двигаемся далее.
How to Recover Unsaved Data Due to Windows Stop Code Bad System Config Info
The Bad System Config Info error can occur at a time when you are using your computer and you may have data that have not been saved. These data or files may be lost as a result. Do you know that you can get your data back with the professional Recoverit Data Recovery tool? Well, it’s true. Recoverit can retrieve all your lost data, be they audio files, videos, PDF documents, zipped files, images, etc.
More so, Recoverit supports data loss scenarios such as data lost from crashed systems, corrupt memory cards, damaged internal hard drives, system issues, virus infection, and many others. Thus, install the app on your computer and follow these steps to recover your unsaved data:
Step 1: Select a Location
Begin with a selection of your location. After this, click on the «Start» button to start scanning the location
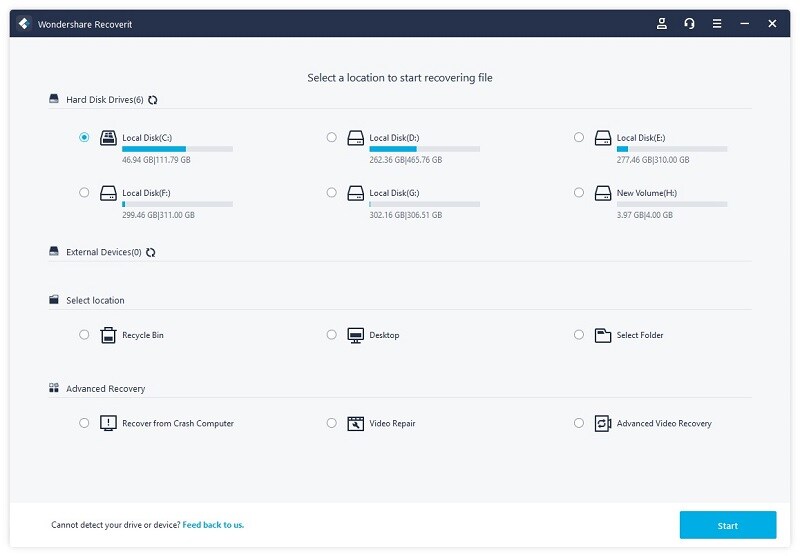
Step 2: Scan the Location
After you have clicked to «Start», Recoverit will scan the chosen location and get back all the files in that location. You will see them appear as the process goes on.

Step 3: Preview and Save
Finally, use the Preview feature to go through all the scanned and retrieved files. To save the files, select «Recover». That’s it!
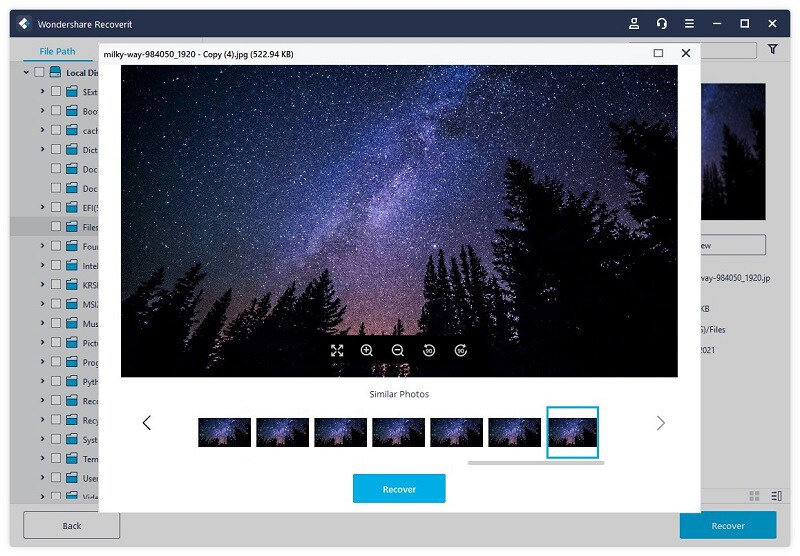
Как исправить ошибку библиотеки buddha.dll
-
Антивирус. Блокирование от антивирусных программ очень часто становятся причиной отказа запуска игр (). Возможно, данное действие происходит ошибочно, но всегда лучше перестраховаться.
- Просканируйте ваш ПК на наличие опасных вирусов (троянов, червей, угонщиков).
- Если ничего не было обнаружено, тогда выполните отключение антивируса.
- Желательно выключить все возможные пункты, включая самозащиту.
- Дополнительно загляните в раздел карантина, тут могут храниться блокированные файлы из библиотеки. Восстановите их.
- Некорректная установка игры. Процесс инсталляции является сложным моментом для компьютера. Невозможность распаковки некоторых файлов считается абсолютно нормальным. Главное сохранять спокойствие и не предпринимать кардинальных действий. Выполните удаление всех установленных компонентов на данный момент, также желательно применить очистку реестра — CCleaner вам в помощь. Перезагрузите вашу систему и попробуйте в обычном режиме повторить установку. Альтернативой становиться вариант со скачиванием новой игры, утилита из другого источника. Также можно сменить версию на более раннюю модификацию.
Решение синего экрана bad system config info
Ошибка bad system config info относится к категории самых иррациональных неприятностей, которые могут произойти на одной из последних операционных систем от компании Microsoft. Все дело в том, что появление синего экрана bad system config info обычно сигнализирует о проблемах с системными библиотеками, которые автоматически загружаются специальным протоколом NTLDR. Но операционная система, чисто теоретически, при своем запуске должна самостоятельно проверять функциональность подобных файлов и исправлять повреждения, при их обнаружении.
Тем не менее, иногда этого, по каким-то неизвестным причинам, не происходит, что и приводит к bad system config info Windows 7 или аналогичному сообщению на восьмой и десятой версии ОС.
Следовательно, нужно знать, как исправить bad system config info Windows 10 (8, 7). Существует две методики, позволяющих решить данную проблему.
Вариант первый. Загрузка удачной конфигурации
Иногда, чтобы исправить bad system config info Windows 8, достаточно сделать всего несколько простейших действий.
Как решить bad system config info:
- Начать процедуру перезагрузки персонального компьютера или ноутбука.
- Успеть нажать на клавишу «F8».
- В предложенном списке попробовать загрузить последнюю удачную конфигурацию.
Иногда пользователь забывает вовремя нажать нужную кнопку, система продолжает в очередной раз загружаться с неисправленной ошибкой, что, естественно, снова приводит к bad system config info Windows 10 при загрузке. Если произошло именно так, то рекомендуется повторить процедуру, описанную выше.
Если данный способ не принес положительного результата, то следует перейти ко второй методике.
Вариант второй. Работа с командной строкой
Что делать — bad system config info Windows 10, при этом, первый вариант не принес успеха?
Существует еще одна последовательность действий, которая практически всегда приводит к положительному результату решения поставленной задачи:
- Еще раз выполнить перезагрузку компа.
- Перейти к выбору загрузки системы с помощью все той же кнопки «F8».
- Выбрать меню, отвечающее за устранение неполадок системы. Оно должно располагаться в самом верху предложенного списка.
- В новом окошке перейти в командную строку.
- Поочередно вбить две фразы: «bcdedit /deletevalue {default} numproc» и «bcdedit/deletevalue {default} truncatememory».
Все. Можно попробовать запустить ПК в нормальном режиме. Чаще всего этот способ решает возникшую проблему. Тем не менее, иногда даже его недостаточно. Если выпала именно эта вероятность, то, как это не прискорбно, придется инициировать процедуру переустановки операционки. На этом этапе, конечно, потребуется затратить значительно больше временных ресурсов. Изначально необходимо иметь под рукой загрузочный диск с нужной версией ОС.
Дальше использовать следующую последовательность действий:
- Вставить в считывающее устройство диск.
- Перезапустить PC.
- Перейти в меню БИОСа и переставить приоритетность считывания информации с стационарного накопителя на дисковод с загрузочными данными.
- Сохранить, запустить комп.
Если все сделано правильно, то пользователь увидит перед собой стандартное меню установки OS от Microsoft, где все достаточно просто. Требуется только следовать рекомендациям от установщика.
Вариант третий. Официальный
Производитель самых известных операционных систем в мире дает собственное решение данной проблемы. Согласно информации на официальном интернет-ресурсе корпорации, причиной подобной ситуации может легко стать повреждение эксплуатируемых планок оперативной памяти. К сожалению, но этот вариант часто приводит к финансовым растратам, так как придется покупать новое изделие. Но, изначально, необходимо достоверно убедиться, что причина неприятности заключается именно в этом.
Если на компе пользователя используется несколько планок, сделать это легко:
- Поочередно вынимать изделия из слотов и включать ПК для проверки наличия ошибки.
- Если проблема исчезла, то придется заменить снятую в этот момент оперативку.
В том случае, если в оборудовании используется только одна планка, потребуется взять у кого-то еще одну, гарантированно рабочую, чтобы выполнить аналогичную проверочную процедуру.
Исправляем поврежденные данные
Теперь разберем способ, который можно использовать если код ошибки BAD SYSTEM CONFIG INFO «0x00000074» появляется при загрузке Windows 10 и 7.
- В момент загрузки компьютера начните нажимать «F8» до тех по, пока не появятся варианты запуска. Также можно зажать клавишу «Shift» и нажать по иконке выключения — перезагрузка, доступной в меню «Пуск».
- Войдите в раздел «Устранение неполадок», нажав «Enter». Если загрузились с помощью F8. В противном случае переходите к следующему пункту.
- Переместитесь в раздел «Поиска и устранения неисправностей».
- Щелкните по пункту «Дополнительные параметры».
- Запустите консоль команд.
- Выберите запись администратора.
- В черном окне введите «diskpart» (без кавычек) и щелкните «Enter».
- Следом выполните – «list volume».
- В результате вы увидите список из всех существующих томов. Запомните букву раздела с установленной ОС и букву с загрузочным сектором, обычно он имеет наименьший размер «около 500 мб и сопровождается сообщением — зарезервировано».
- Введите exit и нажмите «Enter».
- Введите chkdsk d: /f /r и нажмите «Enter». Где «D» это раздел с установленной системой, если в вашем случае используется другая буква, то укажите ее вместо буквы «D».
- Дождитесь завершения проверки и следом задействуйте другую команду — sfc /scannow /OFFBOOTDIR=C: /OFFWINDIR=D:Windows, нажав «Enter». Где «C» — загрузочный сектор и «D» диск с ОС.
- Дожидаемся окончания проверки и перезагружаем компьютер.
После этого ошибка BAD SYSTEM CONFIG INFO с кодом «stop 0x00000074» должна быть устранена.
Не удалось устранить проблему?Обратитесь за помощью к специалисту!
Решите мою проблему
Пользователям семерки предлагаю воспользоваться загрузочной флешкой (диском), войти в «Восстановление системы», затем в консоль команд и выполнить действия из пунктов 6 — 11.
Как исправить ошибку BAD SYSTEM CONFIG INFO
c http-equiv=”Content-Type” content=”text/html;charset=utf-8″>lass=”aligncenter size-full wp-image-16645 lazy” src=”data:image/svg+xml,%3Csvg%20xmlns=’http://www.w3.org/2000/svg’%20viewBox=’0%200%20650%20303’%3E%3C/svg%3E” data-src=”https://remontka.pro/images/bad-system-config-info-error.png” alt=”Синий экран BAD SYSTEM CONFIG INFO” width=”650″ height=”303″ data-srcset=”https://remontka.pro/images/bad-system-config-info-error.png 650w, https://remontka.pro/images/bad-system-config-info-error-300×140.png 300w” data-sizes=”(max-width: 650px) 100vw, 650px”>
Ошибка BAD SYSTEM CONFIG INFO обычно говорит о том, что в реестре Windows содержатся ошибки или несоответствия между значениями параметров реестра и фактической конфигурацией компьютера.
При этом не следует торопиться искать программы для исправления ошибок реестра, здесь они вряд ли помогут и, более того, нередко именно их использование приводит к появлению указанной ошибки. Есть более простые и действенные способы решения проблемы, в зависимости от того, при каких условиях она возникла.
В тех случаях, когда ошибка BSoD BAD SYSTEM CONFIG INFO стала появляться после того, как вы изменили какие-либо параметры реестра (например, изменили режим работы дисков) или установили какое-то новое оборудование, возможными способами исправить проблему будут:
- Если речь идет о некритичных параметрах БИОС, вернуть их в исходное состояние.
- Загрузить компьютер в безопасном режиме и, после полной загрузки Windows, перезагрузиться в обычном режиме (при загрузке в безопасном режиме часть параметров реестра могут быть перезаписаны актуальными данными). См. Безопасный режим Windows 10.
- Если было установлено новое оборудование, например, другая видеокарта, загрузитесь в безопасном режиме и удалите все драйверы аналогичного старого оборудования, если оно было установлено (например, у вас была видеокарта NVIDIA, вы установили другую, тоже NVIDIA), после этого скачайте и установите последние драйверы для нового оборудования. Перезагрузите компьютер в обычном режиме.
Обычно в рассматриваемом случае что-то из перечисленного помогает.
Если синий экран BAD SYSTEM CONFIG INFO возник в другой ситуации
Если ошибка стала появляться после установки каких-то программ, действий по очистке компьютера, ручного изменения параметров реестра или просто спонтанно (или же вы не помните, после чего она появилась), возможные варианты действий будут следующими.
- При появлении ошибки после недавней переустановки Windows 10 или 8.1 — установите вручную все оригинальные драйверы оборудования (с сайта производителя материнской платы, если это ПК или с официального сайта производителя ноутбука).
- Если ошибка появилась после каких-то действий с реестром, очистки реестра, использования твикеров, программ для отключения слежки Windows 10, попробуйте использовать точки восстановления системы, а при их отсутствии — ручное восстановление реестра Windows (инструкция для Windows 10, но в 8.1 шаги будут теми же).
- Если есть подозрение на наличие вредоносных программ, выполните проверку, используя специальные средства удаления вредоносных программ.
И, наконец, если ничто из этого не помогло, при этом изначально (до недавнего времени) ошибка BAD SYSTEM CONFIG INFO не появлялась, можно попробовать выполнить сброс Windows 10 с сохранением данных (для 8.1 процесс будет аналогичным).
Примечание: если некоторые из шагов не удается выполнить из-за того, что ошибка появляется еще до входа в Windows, можно использовать загрузочную флешку или диск с той же версией системы — загрузитесь с дистрибутива и на экране после выбора языка внизу слева нажмите «Восстановление системы».
Там будут доступны командная строка (для ручного восстановления реестра), использование точек восстановления системы и другие средства, которые могут оказаться полезными в рассматриваемой ситуации.
А вдруг и это будет интересно:
Исправление ошибок в system32/config/system
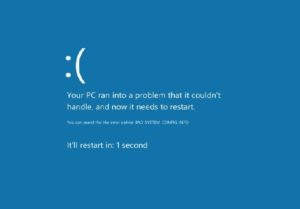
Обычно ошибка system32/config/system возникает при удалении или фатальном повреждении файлов реестра, что особенно актуально в XP. А точнее важных системных файлов.
Ошибка в этих файлах не даёт загрузиться Windows. А при попытке загрузки появляется сообщение:
Не удаётся запустить Windows, так как отсутствует или повреждён следующий файл:
/ Windows/system32/config/system
Чтобы восстановить этот файл, запустите программу установки …
Иногда вместо этого сообщения появляется синий экран с кодом ошибки STOP: c0000218.
Решение этой проблемы включает следующие шаги.
Описанный ниже метод восстановления сохраняет все установленные файлы и программы.
Как исправить ошибку в system32/config/system
Вам понадобится установочный компакт-диск или USB Windows. Если у вас нет дисковода, создайте программой Rufus установочный USB.
Дальше:
Установите ваш компьютер для загрузки с CD или USB.
Когда это сделано, перезагрузите ПК и…
Если вы используете CD
При виде сообщения для загрузки с установочного диска нажмите любую клавишу. Если не успели, снова перезагрузите ПК и повторите попытку.
Если вы используете USB
Если загрузочный USB, создан программой Rufus, появиться сообщение с просьбой для загрузки с USB нажать любую клавишу. Быстро нажмите любую клавишу. Опять же если не успели, перезагрузите ПК и попробуйте ещё раз.
После этого установщик Windows начнёт загружать файлы и драйвера. Затем появиться синий экран, с 3 вариантами.
Для открытия консоли восстановления нажмите на клавиатуре клавишу R. Нажмите. Чуть дальше появится окно чёрное окно.
Подождите строку, где будет отображено:
В этой строке отображается список всех установленных Windows. Обычно в этом списке существует только одна система, записанная как 1: C:Windows.
Пропишите цифру установки Windows, которую вы хотите восстанавливать. В общем, пищите цифру 1 и нажмите ENTER.
(Может и не понадобиться) Впишите свой пароль Windows, и нажмите ENTER. Если пароля нет, просто ENTER.
Когда появиться строка C:Windows, дальше пишите такие команды.
md tmp
(нажимайте ENTER после каждой команды)
copy c:windowssystem32configsystem c:windows mpsystem.bak
copy c:windowssystem32configsoftware c:windows mpsoftware.bak
copy c:windowssystem32configsam c:windows mpsam.bak
copy c:windowssystem32configsecurity c:windows mpsecurity.bak
copy c:windowssystem32configdefault c:windows mpdefault.bak
Дальше прописываем удаление повреждённых файлов реестра. Не забудьте после каждой строки нажимать ENTER:
delete c:windowssystem32configsystem
delete c:windowssystem32configsoftware
delete c:windowssystem32configsam
delete c:windowssystem32configsecurity
delete c:windowssystem32configdefault
Дальше пишите эти строки (после каждой опять же ENTER), так вы восстановите из копий папки с файлами реестра Windows:
copy c:windows epairsystem c:windowssystem32configsystem
copy c:windows epairsoftware c:windowssystem32configsoftware
copy c:windows epairsam c:windowssystem32configsam
copy c:windows epairsecurity c:windowssystem32configsecurity
copy c:windows epairdefault c:windowssystem32configdefault
В чёрном окне введите EXIT и нажмите клавишу ENTER. Компьютер уйдёт на перезагрузку.
Вот и все. Дальше можно запускать Windows в обычном режиме.
Обновление драйверов
Скачайте и обновите драйвер материнской платы. Также обновите драйвера устройств (принтер, веб-камера или другие). Ищите их на веб-сайте производителя.
Обновление Windows
Войдите Пуск – Панель управления — Windows Update и установите все критические и важные обновления.
Если после исправления ошибок в system32/config/system компьютер всё ещё кажется неисправным, сделайте с помощью средства переноса данных Windows резервную копию жёсткого диска. Затем отформатируйте ПК и переустановите Windows.
Варианты исправления
Вот несколько вариантов исправления ошибки при внезапной остановке работы системы и появлении вышеназванного стоп-кода.
Загрузка Windows в режиме восстановления конфигурации
При загрузке ПК успейте нажать несколько раз клавишу F8, пока не появилось приветственное сообщение (в зависимости от типа БСВВ реагирующими клавишами могут быть также Esc, F12, F2, F10, Del). В появившемся окне выберите «Последняя удачная конфигурация».
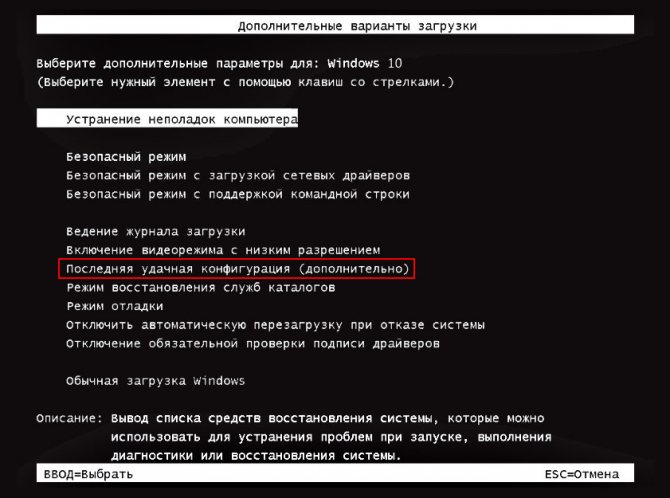
Этот метод может не сработать, если ошибка BAD_SYSTEM_CONFIG_INFO обнаружилась в системе Windows 8. В ней, как правило, включён быстрый старт ОС, поэтому сначала нужно пройти по пути: «Пуск» – «Параметры» – «Изменение параметров» – «Обновление и восстановление» – «Восстановление» – «Особые варианты загрузки». Соглашайтесь на перезапуск ОС и сразу после этого выберите «Диагностика» – «Дополнительные параметры» – «Параметры встроенного ПО UEFI».
А далее выключаем ПК и включаем заново с входом в БСВВ.
Старт системы со съёмного носителя
Зайдите на сайт «Майкрософт» и скачайте там программу Windows USB/DVD Download Tool. Подключите пустую флешку (если ею уже пользовались, то обязательно отформатируйте), войдите в утилиту, нажмите «Просмотр» и найдите накопитель. Кликните «Далее», выберите USB и «Начать копирование». По завершении этого процесса с вашей флешки можно будет восстановить систему.
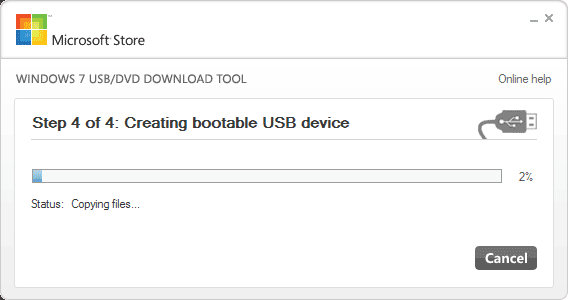
Для начала перезагрузите ОС и кликните F8 или другую клавишу для запуска БСВВ. Нажмите «Boot» – «Boot Manager» и замените жёсткий диск на USB. Теперь нужно подключить накопитель и выполнить очередную перезагрузку с входом в «Базовую систему ввода – вывода». Вы увидите окно с предложением переустановить Виндовс, но этот вариант лучше приберечь на крайний случай, пока же нужно попытаться устранить сбой. Поэтому остановитесь на «Восстановлении».
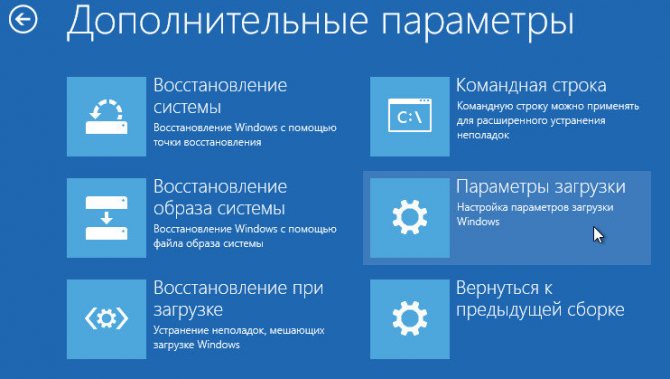
Система начнёт поиск проблем и покажет список имеющихся. Нужно действовать в соответствии с появляющимися подсказками. Более сложный вариант развития событий – когда автоматически никаких ошибок найти не удалось. В этом случае вы можете воспользоваться средствами восстановления:
- «Восстановление запуска» целесообразно применять, только если имеет место конфликт двух разных версий ОС (при неправильной установке).
- «Восстановление системы» – здесь можно вернуть Виндовс в одно из прежних состояний (например, если вы помните, что стоп-код появился сегодня, вы можете выбрать вчерашнюю дату, и ошибка исчезнет).
- «Восстановление образа системы» – поможет восстановить Виндовс при серьёзных повреждениях, например, поражении вирусами. Если BAD_SYSTEM_CONFIG_INFO – не единственная ошибка, которая вас беспокоит, смело применяйте этот метод.
- «Диагностика памяти» – выявляет физическое повреждение микросхем, если оно есть. Можно попробовать, чтобы убедиться, что всё в порядке.
- «Командная строка» – действенный способ, требующий отдельной главы, поэтому остановимся на нём подробнее.
Как исправить из командной строки
Когда вы выбрали последний раздел, перед вами появилось окошко с мерцающим курсором. Впишите туда: «sfc /scannow» (без кавычек) и нажмите Enter. Через некоторое время возникнет сообщение о том, что операция увенчалась успехом. Для Windows 7 этого может быть достаточно, чтобы наладить нормальную работу. Однако уже хорошо знакомое нам синее окно может вернуться при попытке стандартного запуска Виндовс. Если это произошло, перезагрузите ПК, снова войдите в БСВВ и сразу в меню выберите «Безопасный режим с поддержкой командной строки». Сюда вписываем:
E: boot Bootrec.exe/fixmbr
жмём Enter и ждём, когда операция завершится, а потом добавляем:
E: boot Bootrec.exe/fixboot
После этих манипуляций можно войти в ОС привычным способом, ошибка должна быть устранена.
Проверьте свою оперативную память и жесткий диск
Некоторым может показаться сложным заглянуть внутрь вашего ПК и начать возиться с физическими компонентами. Однако исправность и соответствие вашей оперативной памяти и жесткого диска могут быть причиной ошибки конфигурации системы.

Если вы откроете компьютер, вы можете заглянуть внутрь, чтобы убедиться, что ваша оперативная память правильно вставлена в слоты и что кабели SATA вашего жесткого диска также правильно подключены. Эти проверки не должны занять больше пары минут. Предполагая, что ваша оперативная память и жесткий диск установлены правильно, вы должны затем проверить работоспособность вашей оперативной памяти и вашего жесткого диска , по обоим из которых у нас есть руководства здесь, на сайте. Если вы получите плохие результаты на любом из фронтов, это может быть причиной ошибок, и, возможно, пришло время подумать о замене соответствующих компонентов.
Method 1: Update all your available drivers
Many blue screen errors are blamed on outdated, corrupted or missing device drivers. BAD_SYSTEM_CONFIG_INFO is no exception. Updating drivers should always be your go-to option when something goes wrong with your computer or system. Whether you choose to update the device drivers manually, using Windows Update, or you use a trusted third party product, it’s essential that you have the latest correct device drivers for your operating system at all times.
If you’re not comfortable playing with device drivers, we recommend using . It’s a tool that detects, downloads and (if you go Pro) installs any driver updates your computer needs. Here is how to do it:
- and install Driver Easy.
- Run Driver Easy and click theScan Nowbutton. Driver Easy will then scan your computer and detect any problem drivers.
- Click Update All to automatically download and install the correct version of all the drivers that are missing or out of date on your system. You need the Pro version of Driver Easy to do this, so you’ll be prompted to upgrade.Don’t worry; it comes with a 30-day money-back guarantee, so if you don’t like it you can get a full refund, no questions asked. (Alternatively if you’re comfortable manually installing drivers, you can click ‘Update’ next to each flagged device in the free version to automatically download the correct driver. Once it’s downloaded, you can manually install it.)
- Reboot your Windows 10 to see if it works.
If you need assistance, please contact Driver Easy’s support team at support@drivereasy.com.








