Что такое fastboot mode на андроид
Содержание:
- Что делать при системном сбое?
- Fastboot Mode: что это такое на Андроид?
- Как прошить телефон через Fastboot?
- Топ команд и лайфхаков в Android
- 1. Adb команда adb devices
- 2. Adb команда adb reboot normal
- 3. Adb команда adb install -r
- 4. ADB команда adb shell pm list packages
- 5. ADB команда запуска приложения
- 6. Adb команда adb shell su -c «команда»
- 7. Linux команда mount
- 8. Linux команда cd
- 9. Используйте Linux команду pwd и ls
- 10. Linux команда chmod
- 11. Fastboot команда erase
- 12. Fastboot команда boot
- Fastboot Mode как выйти из этой функции?
- Самопроизвольный перевод устройства
- Как выйти из режима Fastboot
- Чем может быть полезна функция Reboot to Bootloader
- Что такое Fastboot mode на Android
Что делать при системном сбое?
Если в «Normal Boot» переход заблокирован или на экране отображается только надпись «Fastboot Mode», а сводка параметров отсутствует, то система девайса по какой-то причине дала сбой. Давайте рассмотрим способы, как его исправить.
Восстановление системы
Чтобы вернуть гаджет в рабочее состояние, всегда можно выполнить восстановление системы. Во время восстановления системы все данные, которые содержатся на девайсе, будут отформатированы, поэтому себя лучше обезопасить и предварительно из устройства вынуть карту памяти.
Выполняем такие шаги:
- Переходим в режим восстановления. Это делается путем удерживания клавиши Power и качели громкости вниз или вверх. Данная комбинация зависит от модели гаджета.
- В отобразившемся вменю выбираем «wipе dаta/fаctоry rеset» для отката настроек.
Затем необходимо подождать, пока выполнится откат настроек. Этот процесс занимает несколько минут.
Девайс перезагрузится, после чего вы сможете использовать его в собственных целях. Закладки в браузере и установленные приложения нужно будет заново восстанавливать, так как девайс возвращается к заводским настройкам.
Отключение Fastboot Mode через компьютер
К данному способу стоит прибегать в последнюю очередь. Если восстановление системы и перезагрузка девайса не дает результат, выполняем следующее:
- Снимаем аккумулятор.
- Вставляем его обратно.
- Зажимаем минимум на 30 секунд кнопку включения.
Если Fastboot Mode появится снова, то стоит перейти к его отключению через компьютер при помощи командной строки. Для работы с планшетом или смартфоном, у которого произошел сбой, нужны подходящие драйвера.
Важно использовать официальные драйверы, чтобы не занести на гаджет вирусы. Выполняем такую последовательность действий:
- Разархивируем скачанные драйверы.
Помещаем в папку данные из архива.
К компьютеру подключаем устройство Андроид при помощи кабеля USB.
Придется некоторое время потратить на ожидание, пока компьютер распознает гаджет. Затем для начала работы он предложит установить драйверы.
Так как драйверы уже предварительно скачаны, выбираем вкладку «Установка из указанного места».
Выбираем папку, куда их поместили, потом нажимаем Enter.
После успешной установки драйверов можно приступать к работе с гаджетом через командную строку:
- Переходим в меню «Пуск».
- Прописываем в строке выполнения «cmd».
Затем нажимаем Enter. Откроется командная строка (черное окно для ввода текста).
В отобразившемся окне вводим команду fastboot reboоt.
Нажатием клавиши Enter завершаем действие.
После выполнения данной инструкции подключенный гаджет загрузится в рабочем состоянии нормальным образом. Этот способ является самым действенным, но к нему стоит прибегать в ситуации, когда более простые и мелкие действия по восстановлению не срабатывают.
Если данный способ проблему не решает, а вопрос по включению устройства Андроид в нормальном режиме все равно актуальный, то остается только поменять на нем прошивку или посетить мастерскую.
Fastboot Mode: что это такое на Андроид?
Увы, но функция, созданная для ускорения темпа загрузки, может вызывать определенные сбои, хотя в большинстве случаев работает исправно. Для ноутбуков и Android устройств данная функция имеет отличительные черты. Так на платформе Андроид данный функционал позволяет:
- Система ускоряется благодаря исключению из загрузки BIOS компонента;
- Для программистов устройство становится более податливо, расширяется функционал в плане настройки;
- Работа с устройством упрощается.
Не всегда присутствует польза от этого режима, в отдельных случаях его необходимо отключать. Чтобы узнать больше о Fastboot Mode перейдите сюда.
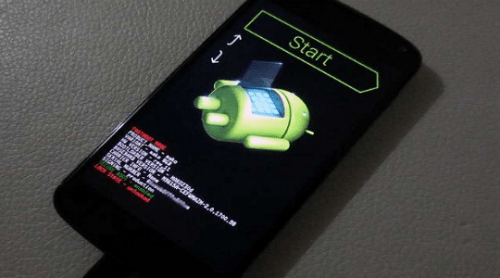
Fastboot Mode: как выйти?
В случае, если после запуска устройства появляется надпись «Fastboot Mode», то может пригодиться отключить функцию. Вот несколько ключевых причин для подобной ошибки:
- Режим может быть активирован вследствие сбоя или по умолчанию на заводе;
- Определенные сбои в работе устройства, в таком случае может потребоваться даже перепрошивка.
Чтобы удостовериться, что проблема действительно существует, необходимо несколько раз перезапустить систему на смартфоне или планшете. Если режим активирован, то при запуске будет появляться соответствующая надпись Fastboot Mode. В таком случае, особенно, если есть необходимость активировать отладку с помощью BIOS, придется деактивировать режим.
Чтобы выключить мод необходимо:
- Удерживайте одновременно комбинацию из клавиш (блокировка или Home + качелька громкости вверх или вниз). Необходимо выполнять это до момента появления окна с выбором из нескольких действий;
- При случайной активации режима появляется соответствующая надпись «Start», в таком случае после нажатия на кнопку всё вернётся на своё место;
- Иначе придется использовать режим «Recovery», чтобы сбросить настройки гаджета в исходное;
- Вам необходимо нажать на «Wipe Data», внутри этого раздела будет «Factory Reset»;
- Вы получите смартфон в изначальном состоянии.
Полное отключение режима Fastboot
Действительно функция предоставляет полезные возможности более быстрой загрузки смартфона или планшета, но рядовой пользователь не всегда сможет оценить её по достоинству. Чтобы исключить появление проблем, особенно, если пользователь нечасто перезагружает устройство, можно навсегда отключить мод. Его деактивация происходит просто, в настройках Android:
- Открываем «Настройки»;
- Далее переходим в раздел «Экран», для Android 4.0 параметр находится в «Приложения»;
- Теперь тап по «Быстрая загрузка»;
- Установите в положение отключено.
Если причина в системном сбое, то есть функция имеет какие-либо отклонения в работе, может потребоваться перепрошивка устройства, хотя это случается нечасто.
Обычно Fastboot в смартфоне отключается для получения полного доступа к устройству или при определенных ошибках загрузки системы. В большинстве случаев режим можно вполне вернуть в исходное положение после окончания процедуры.
Как прошить телефон через Fastboot?
Прошивка – одна из важнейших задач, решаемых с помощью описанного сервиса. Обычно телефоны прошиваются в ситуациях, когда установить автоматическое обновление невозможно или в работе Android произошёл существенный сбой, которые не удаётся устранить традиционными методами.
Чтобы установить прошивку через фастбут, нужно заранее скачать программу, которая будет ставиться вместо имеющейся. Дополнительно следует убедиться, что выбранная прошивка совместима с девайсом. После чего останется подключить аппарат к компьютеру, воспользовавшись для этого кабелем, и можно переходить к изменениям ПО.
Важно подчеркнуть, что подобные действия не рекомендуется проводить тем, кто не знаком с техникой, поскольку неосторожные решения способны усугубить ситуацию и тогда без дорогостоящего ремонта не обойтись. Кроме того, самостоятельная прошивка не оставляет право на гарантийное обслуживание
Топ команд и лайфхаков в Android
1. Adb команда adb devices
Всегда в самом начале использования терминала используйте команду:
Так вы наверняка будете знать подключено ли все правильно, а не биться головой об стену и искать проблему в чем то другом.
2. Adb команда adb reboot normal
Застряли в меню Reocvery и не получается выйти? Выход есть! Используйте команду:
adb reboot normal
Данная команда поможет вывести из состояния «перезагрузка только в рекавери», при условии, что вы не поломали систему.
3. Adb команда adb install -r
Если вы устанавливаете и переустанавливаете приложения при помощи терминала, то стоит использовать команду:
adb install -r some.apk
Если не использовать приставку -r, то попытка переустановить приложение закончится не удачей.
4. ADB команда adb shell pm list packages
Просмотреть все установленные приложения на вашем Android, также можно легко и просто с помощью adb:
adb shell pm list packages
После чего перед вами появится список всех приложений которые когда либо устанавливали.
5. ADB команда запуска приложения
После того как знаем список приложений можно запустить его из терминала, для этого вводим команду:
adb shell am start -n Nazvanie.app/EGO. ACTIVITY
Узнать ACTIVITY приложения можно ознакомившись с этой статьей.
6. Adb команда adb shell su -c «команда»
Если вы начали использовать bat и shell скрипты, то при попытки выполнить, что-то из под Root закончится мигающим курсором в терминале, а сама linux команда не будет выполнена! Выход есть! используйте связку su -c :
adb shell su -c «cp /sdcard/del.sh /data/local/tmp»
Теперь ваши скрипты будут работать как надо!
7. Linux команда mount
Root права у вас установлена, но система не дает возможности записать, создать папку?
Все очень просто (если у вас не HTC), вам нужно перемонтировать раздел под запись — mount -o rw,remount,rw /раздел , чтобы все заработало:
с компьютера, через командную строку
adb shell su -c «mount -o rw,remount,rw /system»
с терминала на устройстве Android
mount -o rw,remount,rw /system
8. Linux команда cd
Возможно вам знакома команда cd, вы знаете как ей пользоваться, как перейти в необходимый каталог, но есть лайфхак который вам поможет перемещаться быстрей. Используйте команду:
Для того чтобы быстро переместиться в самый корень файловой системы, а не набирать каждый раз cd ..
9. Используйте Linux команду pwd и ls
Эти две команды помогут вам не потеряться в обилие файлов и каталогов, разделов Android.
Покажет полный путь от корня до текущего вашего положения.
Покажет абсолютно все файлы и каталоги, в том числе и скрытые, в текущем расположение.
10. Linux команда chmod
Возможно вам также знакома команда, необходимая для того чтобы задавать права для каталогов и файлов. Но можно перейти на новый уровень, автоматизировав действия, и задавать их массово, а не нудно вводить по одиночке:
Данная команда, назначит права абсолютно всем файлам в текущем каталоге.
11. Fastboot команда erase
Всегда! Перед тем как что либо прошить в режиме fastboot форматируйте раздел, данное действие поможет избеганию проблем в работе Android.
fastboot erase recovery
fastboot erase system
fastboot erase data
12. Fastboot команда boot
Только что прошили Recovery, но не охота держать руками кнопки чтобы перезагрузиться в него? Тогда выполним с помощью команды:
fastboot flash recovery recovery.img
fastboot boot recovery.img
12. На заметку, клавиша «TAB»
Клавиша на клавиатуре является очень полезной и необходимой! Если вам нужно набрать длинное каталога, то вам достаточно написать первые три буквы и нажать «TAB» и все уже написано за вас, также это касается команд и файлов.
Вот и все! Больше статей и инструкций читайте в разделе Статьи и Хаки Android. Оставайтесь вместе с сайтом Android +1, дальше будет еще интересней!
Fastboot Mode как выйти из этой функции?
О том, что данная функция включилась на вашем гаджете, может свидетельствовать рисунок вскрытого андроида и фраза на мониторе Fastboot Mode. Но, если хозяин устройства ничего не менял в настройках смартфона, а данный режим всё равно включился, вполне возможно, что его причина скрыта в определённом временном сбое в системе.
В этом случае можно провести перезагрузку гаджета. Но, если после перезагрузки на экране вашего устройства вновь возникла надпись Fastboot и он не стал входить в нормальный режим функционирования, возможно, что у вашего гаджета появились серьёзные проблемы.
Также, возможно, что подобный сбой в системе настолько глубокий, что желательно попросить специалиста провести перепрошивку системы. Но, пока мы не отдали смартфон мастеру, давайте сами попытаемся выйти из данной ситуации.
Я знаю 2 метода, как выйти из ФастБут. Можно это сделать с самого гаджета, или использовать для этой цели ПК. Если после перезагрузки телефона вновь появляется данная надпись, нужно выключить устройство, далее в одно нажатие зажать кнопки включения и уменьшения звука.
Держать в таком положении желательно десять секунд, до возникновения на дисплее надписи Sеlect Boot Mode, или пока гаджет не включится в обычном режиме.
Также, выйти данной функции вы можете, если вы просто вытащите на некоторое время аккумулятор, и вставите его обратно в телефон.
Бывают случаи, что функция Fastboot появляется после возвращения вашего гаджета из ремонта. Это может произойти, если мастера подключали смартфон к ПК.
Сломан ваш ПК и у вас пропала возможность на нём нормально работать?Это не проблема.Нужно обратиться в наш центр по ремонту компьютеров. Мы проведём диагностику и устраним неисправность.Для нас является важным, чтобы ваш ПК продолжал отлично функционировать, и чтобы ничто не отвлекало вас от занятия любимым делом:Наше предложение:1 Бесплатный выезд специалиста;2 Бесплатный анализ компьютера у вас дома;3 Мы даём гарантию после ремонта до трёх лет;4 Выдаём чек с гарантийным талоном.Вам достаточно оставить заявку, и мы предоставим вам скидку на 15%
Кроме этого, данный режим может заработать, если пользователь банально забыл его выключить в настройках. При этом, чтобы выключить FBM, нужно войти в «настройки» устройства, после этого во вкладке «Экран» (Специальные возможности) нужно отыскать команду «Быстрая загрузка» и убрать от неё галку.
Самопроизвольный перевод устройства
Иногда телефон самостоятельно активирует режим быстрой загрузки, без участия пользователя. Обычно на это есть следующие причины:
- случайное зажатие клавиш для запуска Fastboot mode;
- сбой в операционной системе, поэтому она не в состоянии загрузиться нормально;
- неудачная или неправильная прошивка;
- при подключении к компьютеру происходит сигнал на запуск режима.
ВАЖНО! Чтобы предотвратить самопроизвольный запуск Fastboot mode в будущем, необходимо проверить настройки девайса. В главном меню найти пункт «Специальные возможности» и отключить функцию «Быстрое включение»
Перезагрузка
В зависимости от причины самостоятельной активации режима существует несколько способов выйти из него. В первую очередь необходимо выполнить перезагрузку мобильного устройства.
Иногда на экране появляется запрос выбрать режим загрузки:
- Recovery Mode – среда восстановления операционной системы, при запуске которого произойдет сброс настроек к заводским;
- Fastboot Mode –режим быстрой загрузки;
-
Normal Boot предполагает обычную загрузку системы — этот пункт и нужен для того, чтобы выйти из Фастбут.
На некоторых устройствах на экране быстрой загрузки расположена кнопка «Start», позволяющая запустить смартфон или планшет в обычном режиме.
Возврат к заводским настройкам
Также возможно сбросить устройство к заводским настройкам. Но прежде следует извлечь из него сим-карту и флешку. После чего загрузиться в режиме Recovery и выбрать в меню пункт «wipe data/factory reset». Такие образом произойдет откат системы к самому первоначальному варианту.
Меню перезагрузки
Если самые простые варианты не помогли, можно воспользоваться альтернативным способом:
- В выключенном смартфоне или планшете запустить режим восстановления, зажав кнопку включения и одну из клавиш громкости, это зависит от модели.
- Вверху дисплея должна появиться надпись «Android System Recovery».
- Затем переместиться в меню к пункту «reboot system now» с помощью кнопок громкости.
Форматирование внутренней памяти
Чтобы деактивировать режим, также существует вариант форматировать внутреннюю память устройства Android. Для этого необходимо:
- Запустить режим восстановления Recovery и выбрать «wipe all data».
- Подтвердить форматирование, после чего запустится процесс. Он займет некоторое время, поэтому придется подождать.
ВНИМАНИЕ! При форматировании удалятся все внутренние пользовательские данные, в том числе изображения, музыка или видеофайлы
При помощи компьютера
Если предыдущие способы не помогли, значит произошел сбой в системе телефона. Чтобы решить проблему, следует воспользоваться ноутбуком или компьютером:
- Сначала нужно подключить аппарат к ПК через шнур USB, затем скачать на ПК драйвера для определенной модели смартфона, если они еще не установлены.
- Затем вызвать командную строку нажатием комбинации клавиш «Win+R» и прописав в строке «cmd».
- В появившемся окне набрать «fastboot reboot» и нажать клавишу Enter.
- Благодаря этой команде смартфон перезагрузится в обычном режиме.
Прошивка
Если фатально повреждены системные компоненты, то ни один из вышеперечисленных способов не поможет. В этом случае придется перепрошивать аппарат. Прошивка считается самым действенным методом для того, чтобы выйти из режима Fastboot mode.
- Скачать прошивку на конкретную модель устройства. Найти ее можно на официальном сайте производителя либо на других проверенных источниках.
- Затем распаковать ее в любую папку на жестком диске ПК.
Можно использовать специальную утилиту на компьютере. Также прошивка осуществляется с помощью системного меню Android следующим образом:
- Загрузить файл прошивки на флеш-карту и вставить ее в смартфон.
- Запустить режим Recovery и нажать на «apply update from external storage».
- Выбрать необходимую прошивку и дать подтверждение для запуска процесса.
- Чтобы очистить данные о программном обеспечении, которое было установлено ранее, нужно сбросить аппарат к заводским настройкам с помощью пункта «wipe data/factoring reset».
Как выйти из режима Fastboot
Как уже было сказано, перезагружать устройство зачастую бесполезно, в том числе с извлечением батареи. Перезагрузка срабатывает при условии случайной активации инструмента. Как правило, этими действиями девайс из режима вряд ли выведешь, но есть эффективные способы, применив один из которых вы сможете вернуться к обычной работе, покинув среду «Фастбут». Зависимо от причины погружения устройства в Fastboot Mode способы, как выйти из этого режима отличаются, выполнить процедуру можно через смартфон или с привлечением компьютера.
Режим нормальной работы
Первым делом стоит попробовать выбрать нормальную загрузку устройства, для чего выполняются следующие действия:
- Выключаем устройство и зажимаем одновременно кнопки питания и снижения громкости, удерживаем до появления меню Select Boot Mode или нормальной загрузки ОС (около 10 секунд);
- В меню листаем пункты, используя кнопку повышения громкости;
- Выбираем Normal Boot, применив кнопку снижения громкости.
При нормальном функционировании устройство включится и загрузится ОС Android. В некоторых случаях пользователи замечают загрузку режима после взаимодействия смартфона с компьютером, причём ничто не мешает выполнять какие-либо действия, проблема возникает при отключении от ПК. Нередко явление связано с отключением опции, например, специалистами сервиса после работы с девайсом. Исправить это можно так:
- Переходим к настройкам после нормальной загрузки;
- В разделе «Экран» или «Специальные возможности» снимаем флажок с пункта «Быстрая загрузка».
Режим восстановления
Для возвращения девайса в норму можно использовать режим Recovery, позволяющий выполнить сброс к заводским настройкам, резервную копию данных, обновить прошивку и прочие действия без загрузки системы. Восстановление предполагает форматирование всех данных, то есть возврат устройства в состояние «из коробки», поэтому лучше, если у вас будет их копия. Для осуществления процедуры выполняем следующее:
- Активируем режим, зажав кнопки питания и повышения или понижения громкости (зависит от модели смартфона), ожидаем загрузки;
- Для начала стоит попробовать загрузиться отсюда в нормальном режиме, для чего выбрать «Reboot»;
- Если не помогло и устройство снова зашло в Fastboot Mode, активируем Recovery и в главном меню выбираем «wipe data/factory reset»;
- Ожидаем выполнения задачи, после чего последует перезагрузка.
Способ в большинстве случаев помогает, но минус его в том, что придётся заново инсталлировать необходимые вам приложения и возвращать девайс в привычный вид, загружать резервную копию (при наличии), поскольку после сброса всё будет выглядеть так же, как при покупке устройства.
Выход из Fastboot с привлечением компьютера
Чтобы осуществить выход из «Фастбут» при помощи ПК потребуются соответствующие драйвера, которые подходят модели устройства. Лучше скачивать софт с официальных ресурсов во избежание проникновения с файлами вредоносных программ. Так, необходимо сделать следующее:
- Разархивируем скачанные дрова в папку;
- Подключаем смартфон к ПК, используя USB;
- Из Панели управления (или любым другим способом) вызываем Диспетчер устройств;
- Выбираем пункт «Другие устройства» и жмём ПКМ на «ADB Interface»;
- Выбираем из появившегося в меню пункт «Обновить драйвера», нажатием соответствующей кнопки выполняем поиск на компьютере, указав путь к каталогу, куда мы разархивировали дрова. Теперь устройство должно будет сменить название с «ADB Interface» на имя вашего устройства.
После установки подходящих драйверов выполняем такие шаги:
- Открываем на компьютере консоль «Выполнить» (любым удобным способом, например, используя сочетание клавиш Win+R);
- В командной строке вводим fastboot reboot, подтверждаем действие, после чего смартфон перезагрузится и выйдет из данного режима.
Если ни один из методов не помог в решении проблемы, в качестве кардинальных мер возможна также перепрошивка устройства, но, как правило, вышеописанные решения справляются с задачей.
https://youtube.com/watch?v=whvh58VCtKc
Чем может быть полезна функция Reboot to Bootloader
После запуска этой функции вы увидите меню, которое на разных устройствах может отличаться. Все надписи в нём на английском языке. Управление осуществляется кнопками регулировки громкости – для перемещения по пунктам вверх и вниз, кнопкой Home для выбора пункта и боковыми кнопками, если около них есть варианты выбора. В меню обычно есть пункты, где можно посмотреть детальную информацию по имеющимся устройствам, протестировать их работу или работу всей системы. Также здесь можно разблокировать загрузчик, исправить программные ошибки, и даже загрузить другую прошивку. Обычно, чтобы получить Root-права , устанавливают какую-нибудь стороннюю программу, но она не гарантирует результата. Получить эти права можно, просто разблокировав загрузчик. Также появляется возможность отладить приложения и деинсталлировать даже неудаляемые обычными средствами – под ними могут скрываться некоторые вирусы. Можно очистить кэш – скопление множества «мусорных» файлов, которые постоянно накапливаются при работе системы. Иногда это помогает, когда устройство работает со сбоями и часто «глючит». Наконец, в этом меню есть возможность откатить устройство к заводским настройкам и вернуть ему былую стабильность и работоспособность.
В это меню нельзя заходить без специальных знаний – есть риск превратить устройство в «кирпич». К тому же, вся информация там на английском языке, поэтому обязательно надо ориентироваться в том, что написано.
- Неправильные действия могут привести к появлению разных ошибок в операционной системе. Удаление важных компонентов может привести к тому, что она вовсе не сможет загрузиться.
- Есть опасность повреждения данных, хранящихся на устройстве, не только на флешке, но и в основной памяти. Поэтому предварительно нужно сохранить важные файлы на другой носитель, например, скопировать на компьютер.
Всё это означает, что использовать функцию Reboot to Bootloader может только лишь человек, обладающий нужными навыками и знаниями, а не обычный пользователь.
Перевести в режим fastboot Asus
1. Выключить устройство;
Громкость Вверх» + «ВКЛ/ВЫКЛ
3. Удерживаете две кнопки пока не появится сообщение: «CSC Mode. Long press POWER to restart system
Asus — Как войти в режим Fastboot (видео)
Перевести в режим fastboot Pixel, Nexus, HTC
1. Выключить устройство;
2. Зажать и удерживать кнопку «Громкость Вниз» + «ВКЛ/ВЫКЛ »
Nexus — Как войти в режим Fastboot (видео)
HTC — Как войти в режим Fastboot (видео)
Перевести в режим fastboot Sony
1. Отключить от компьютера и выключить устройство;
2. Зажать и удерживать кнопку «Громкость Вверх» + подключить по USB
Sony — Как войти в режим Fastboot (видео)
Перевести в режим fastboot Motorola
Вариант 1
1. Выключить устройство;
2. Зажать и удерживать кнопку «Громкость Вниз» +»Громкость Вверх» + «ВКЛ/ВЫКЛ »
3. Удерживаете три кнопки пока не появится необходимое меню.
Вариант 2
1. Выключить устройство;
2. Зажать и удерживать кнопку «Громкость Вниз» + «ВКЛ/ВЫКЛ »
3. Удерживаете две кнопки пока не появится необходимое меню.
Motorola — Как войти в режим Fastboot (видео)
Перевести в режим fastboot Xiaomi
1. Выключить устройство;
2. Зажать и удерживать кнопку «Громкость Вниз» + «ВКЛ/ВЫКЛ »
3. Удерживаете две кнопки пока не появится необходимое меню.
Доброго времени суток! Немногие пользователи операционной системы Андроид знают, что в их устройствах присутствует возможность перезагрузки с последующим входом в меню «Бутлоадер». Это очень полезный функционал, доступный не на всех аппаратах, но узнать о нём стоит. Reboot to Bootloader– что это такое Android, как пользоваться – узнаете из данной публикации.
Что такое Fastboot mode на Android
Как рабочий инструмент Fastboot mode чем-то напоминает консоль восстановления Windows XP, которую опытные юзеры и системные администраторы использовали для решения проблем с запуском ОС. Они вводили в консоль определенные команды, после чего в операционной системе происходили изменения.
Примерно так же функционирует Fastboot — он выполняет команды пользователя, которые приводят к тем или иным изменениям в системе Андроид. Только управляют этой консолью не через кнопки «подопытного» гаджета, а с помощью специального приложения на компьютере, к которому этот гаджет подключен.








