Как создать почту gmail com бесплатно на телефоне и компьютере за 5 минут?
Содержание:
- Преимущества джимейл
- II Зарегистрировать Гугл аккаунт через текущий адрес электронной почты
- Как регистрироваться в электронной почте и какое должно быть окончание @gmail.com или @gmail.ry?
- Двойная авторизация
- Настройки
- Импорт (вставка, перенос, сбор) контактов и почты в Gmail с других ящиков
- Функция Google Диска
- Устранение неполадок
- Создание почты на Gmail
- Зачем заводить почтовый ящик Gmail
- Почему я выбрал Гугл почту
- Дополнительные возможности
- Как работать с почтовым ящиком
- Настройки
- Чем отличается корпоративная почта от обычной и как ее создать
Преимущества джимейл
На данный момент почтовая система от Гугла может предложить:
- бесплатные 15 Гб памяти, с возможностью увеличения до 30 ТБ;
- высокий уровень безопасности;
- удобный и понятный интерфейс;
- стабильность в работе;
- функция отмены отправки сообщения;
- минимальное количество спама;
- функция поиска по письмам;
- отображение переписки цепочкой писем;
- удобная интеграция с сервисами Google и сторонними приложениями;
- мгновенный просмотр вложений в имейлах;
- наличие чата;
- возможность изменить оформление интерфейса;
- мобильные приложения;
- проверку орфографии;
- настраиваемую систему фильтров сообщений;
- автозаполнение и др.
II Зарегистрировать Гугл аккаунт через текущий адрес электронной почты
и кликаем «Использовать текущий адрес электронной почты» (рис. 2). Появится окно «Создайте аккаунт Google»:
Рис. 6. Чтобы зарегистрироваться в Гугл, можно использовать любой адрес электронной почты
6 на рис. 6 – можно сразу выбрать «Русский» язык, если в этом есть необходимость.
1 на рис. 6 – Вводим имя, фамилию.
2 – Указываем имеющуюся электронную почту – без ошибок, ибо туда придет письмо с кодом для подтверждения того, что эта почта ваша.
4 – Придумываем пароль не менее восьми знаков. Он может совпадать с паролем от имеющейся электронной почты, но с точки зрения безопасности один и тот же пароль для почты и для Гугл аккаунта – это плохо.
5 на рис. 6 – кликаем «Далее».
Откроется окно «Подтвердите адрес электронной почты» (тот адрес, который был указан на рис. 6):
Рис. 7. Вводим код подтверждения, чтобы зарегистрироваться в Гугл со своей почтой
Чтобы подтвердить адрес электронной почты, идем в свою почту и там ищем письмо. Если там нет, то, возможно, что оно попало в папку «Спам». В почте Майл ру письмо от Гугла для подтверждения адреса выглядит так:
Рис. 8. Требуется подтвердить адрес электронной почты
Открываем письмо, находим там код и вводим его в окне «Подтвердите адрес электронной почты» (рис. 7).
После того, как почта подтверждена, попадаем в окно «Добро пожаловать в Google»:
Рис. 9. Чтобы зарегистрироваться в Гугл, необходимо указать дату рождения, пол. При желании можно указать номер телефона.
1 на рис. 9 – телефон вводить необязательно, но все-таки желательно это сделать для безопасности аккаунта, в том числе, для простоты его восстановления.
2 – вводя возраст, надо учитывать возрастные ограничения Гугла, о которых подробнее смотрите выше после рис. 3.
3 на рис. 9 – выбираем пол в меню из четырех вариантов: женский, мужской, не указан, дополнительно.
4 на рис. 9 – жмем «Далее» и переходим в «Политику конфиденциальности и условия использования»:
Рис. 10. Необходимо принять политику конфиденциальности Гугл
Как видно на рис.10, можно сразу задать настройки безопасности для своего Гугл аккаунта. Подробнее о них смотрите , сразу после рис. 4.
Как регистрироваться в электронной почте и какое должно быть окончание @gmail.com или @gmail.ry?
Для создания почтового ящика у Гугла, надо на главной странице Гугла нажать на синюю кнопку “Войти”, затем на “создать аккаунт” и следовать дальнейшим инструкциям.
Почтовый ящик гугла должен оканчиваться на @gmail.com
Что такое емайл и как его создать ?
Для создания ящика надо выбрать сервис или несколько (например, Yahoo, Google, Yandex или иной, позволяющий создать электронную почту) на главной странице выбранного сайта надо нажать на кнопку “Регистрация” (или что-то схожее, обычно она расположена в верхней правой части экрана) и следовать подсказкам на экране. В процессе создания ящика надо будет придумать логин (имя ящика) и достаточно сложный пароль (в идеале – комбинация не связанных между собой символов, в том числе и специальных (!”№ и иных)).
Как создать свой email?
Для начала, вам надо выбрать сайт, на котором вы будете создавать свой электронный ящик. Я бы посоветовала воспользоваться либо сервисом google почты, либо сервисом yandex почты. Их ящики сложнее взломать, даже если вы будете указывать их на других сайтах и сервисах. Например, чтобы создать ящик на гугл, надо перейти на сайт google, наверху справа вы увидите слово “Почта”, на него необходимо нажать мышкой. в открывшемся окне необходимо выбрать кнопку “Создать аккаунт”, который располагается справа вверху. После того как вы нажали на кнопку создания аккаунта, откроется страница, на которой вы должны указать свои личные данные. Имя, фамилия, имя пользователя и пароль. Необязательно указывать свои настоящие имя и фамилию, но если вы планируете использовать этот ящик в общении с официальными лицами, либо будущим работодателем, то лучше указать свои реальные данные. Придумайте уникальный логин (имя ящика). Ваша почта создана и готова к работе)
Источник статьи: http://yandex.ru/q/question/computers/kak_registrirovatsia_v_elektronnoi_pochte_6dda1d74/
Двойная авторизация
А теперь мы добрались до самого интересного. Сейчас мы расскажем вам о том, как включить двойную авторизацию для того, что бы в ваш почтовый ящик не смог попасть никто, кроме вас, разумеется.
В правой части экрана вы можете видеть аватар. Нажмите на него и в выпадающем меню выберите раздел «Мой аккаунт».
В открывшемся окне нажмите на ссылку «Безопасность и вход».
Далее выберите «Двухэтапная аутентификация».
Вводите номер телефона и следуете инструкциям.
Напоследок хотелось бы вам напомнить, что в качестве номера телефона крайне желательно использовать только тот, который оформлен на ваше имя. В случае утери этого телефона вернуть доступ к аккаунту вы вряд ли сможете. Будьте внимательны!
Настройки
Сначала никто над этим не заморачивается, но со временем руки доходят до более тонких настроек почтового аккаунта. Найти их можно, кликнув по значку «шестеренка» в правом углу сверху:
На самом деле опций очень много. Советую сразу же настроить автоматическую вставку подписи, автоответчик (по необходимости). Для каждого элемента есть подробные описания и справка. Поэтому, не буду останавливаться на разжевывании очевидных вещей.
Еще хотел бы отметить возможность выбора оформления. В меню под пунктом «Настройки» (смотрите скриншот выше) есть элемент «Темы»:
Вы можете выбрать готовые шаблоны или указать своё фото, нажав на соответствующую кнопку.
Автор рекомендует:
- Как отправить открытку по e-mail
- Как вложить изображение и html в письмо Outlook
- Как настроить Яндекс почту на Windows 10
Импорт (вставка, перенос, сбор) контактов и почты в Gmail с других ящиков
Давайте рассмотрим, как именно можно выполнить импорт корреспонденции из других наших ящиков, вместе со списком контактов. Для этого необходимо:
- Нажать опцию «Импорт адресов и почты» (можно также вызвать «Настройки» — вкладку «Аккаунты и импорт» — пункт «Импорт почты и контактов:»)
- В открывшемся новом окне вводим адрес той почты, которую хотим импортировать.
- Жмем кнопку «Продолжить» и далее вводим пароль доступа к ящику, откуда производится импорт.
- Снова жмем кнопку «Продолжить».
- Теперь выбираем, что именно мы импортируем (почту, контакты, новые письма на следующие 30 дней).
- Жмем «Начать импорт».
- Получаем сообщение «Выполняется импорт писем и адресов», жмем кнопку «ОК».
- Используем опцию «Добавьте свой почтовый аккаунт POP3».
- Введем адрес ящика, с которого будем забирать корреспонденцию (можно добавить 5 разных E-mail).
- Проделаем ряд операций (по вводу адреса почты, пароля и настройке импорта), аналогично тому, как мы уже делали ранее, когда импортировали контакты и почту.
Функция Google Диска
Как мы уже говорили ранее, к аккаунту Гугл привязаны несколько сервисов, один из них — Google диск. Это виртуальное хранилище текстовых документов, таблиц Excel, проектов, фотографий и много другого. Бесплатно можно использовать до 15 ГБ памяти, а при необходимости увеличить её нужно будет оплатить услугу. Допускается увеличение диска до 30 ТБ.
Если Вы много работаете с подобными документами, то данный сервис поможет избавить Ваш компьютер от переполнения памяти, а также функция позволяет одновременно нескольким пользователям вносить правки в текст и оставлять комментарии.
Все хранящиеся на диске файлы надёжно защищены от просмотра третьими лицами. Вы можете самостоятельно выбрать доступ к каждому документу на своё усмотрение. Например, при создании проекта предоставить его руководителю организации с функцией “только просмотр” или “редактирование”.
Для этого в документе справа вверху кликните по кнопке “Настройки Доступа”.
Появится окно, в котором можно скопировать ссылку или указать адрес электронной почты получателя или его имя в аккаунте Гугл. Затем нужно установить режим просмотра и редактирования.
Также можно использовать диск Гугл для хранения, например, личных фотографий и видеоархива семьи. Для этого в боковом меню выберите раздел “Создать”.
В появившемся списке перейдите в раздел “Загрузить файлы” или “Загрузить папку”, а затем выберите нужные документы.
Устранение неполадок
Не удается войти в почтовый клиент
Если вам не удается войти в свой клиент электронной почты, вы можете видеть такие ошибки:
- «Приложение не принимает имя пользователя или пароль».
- «Недействительные учетные данные».
- Постоянно появляется запрос имени пользователя и пароля.
Шаг 2. Попробуйте устранить неполадки
- Обновите свой клиент до последней версии.
- Воспользуйтесь паролем приложения. Если вы используете двухэтапную аутентификацию, введите пароль приложения.
- Разрешите небезопасные приложения. Если вы используете двухэтапную аутентификацию, возможно, необходимо разрешить небезопасным приложениям доступ к аккаунту.
- Если вы недавно изменили пароль Gmail, возможно, потребуется повторно ввести данные аккаунта Gmail либо заново настроить аккаунт Gmail в стороннем клиенте.
- Если указанные выше действия не помогли, откройте страницу https://www.google.com/accounts/DisplayUnlockCaptcha и следуйте появляющимся инструкциям. Если вы используете Gmail в организации или учебном заведении, откройте страницу https://www.google.com/a/vashdomen.ru/UnlockCaptcha, заменив доменным именем организации.
Я хочу получать письма в нескольких клиентах
В этом случае проще всего использовать протокол IMAP. Однако если вариант с POP предпочтительней, настройте режим «Последние», в котором клиент показывает письма из Gmail за последние 30 дней.
Шаг 1. Включите режим «Последние»
- В настройках POP в клиенте найдите поле «Адрес электронной почты» или «Имя пользователя».
- Перед адресом добавьте , например .
Шаг 2. Измените настройки POP
В настройках POP включите сохранение писем на сервере.
- Outlook. В разделе «Учетные записи» нажмите Дополнительно Оставлять копии сообщений на сервере.
- Apple Mail. На вкладке «Дополнения» снимите флажок «Удалять копию с сервера после получения сообщения», если он установлен.
- Thunderbird. На вкладке «Настройки сервера» установите флажок «Оставлять сообщения на сервере».
Ошибка «Превышен лимит пропускной способности или по протоколу POP передается слишком много команд»
Обычно такая ошибка возникает, если POP-клиент обращается к аккаунту Gmail слишком часто.
Чтобы ее устранить, измените настройки в клиенте так, чтобы он реже отправлял запросы в Gmail.
Отправка писем не работает
Если сообщение остается в папке «Исходящие» и не отправляется, попробуйте следующие решения:
- Если вы используете Apple Mail, и в поле «Сервер исходящей почты» задано smtp.gmail.com:imya@gmail.com, попробуйте заменить его адресом smtp.gmail.com и сохранить настройки.
- Убедитесь, что в настройках SMTP перед адресом электронной почты не указано «recent:».
Не работают автоответы
Если вы включили в почтовом клиенте автоответчик, могут возникать следующие ситуации:
- Если клиент установлен на компьютере, то при отсутствии интернет-соединения автоматические ответы могут не отправляться.
- Если письмо отправлено не лично вам, а, например, в рамках списка рассылки, его отправитель может узнать ваш адрес, получив ваш автоответ.
Чтобы избежать этих проблем, рекомендуем использовать автоответчик Gmail.
Мои сообщения пропадают из Gmail
Если письма, полученные в почтовом клиенте, удаляются из ящика Gmail, проверьте настройки POP.
- Откройте раздел настроек .
- Убедитесь, что в разделе «Доступ по протоколу POP» не выбран вариант «сохранить архивную копию в Gmail» или «удалить письмо из Gmail».
- Нажмите Сохранить изменения внизу страницы.
Письма скачиваются некорректно
После включения доступа по протоколу POP ваши письма из Gmail будут скачиваться в клиент частями. Это может занять некоторое время.
Примечание. В клиент попадают копии всех отправленных и полученных сообщений, кроме писем из папок «Спам», «Корзина» и «Чаты». Если вы отправите сообщение из клиента, оно попадет в «Отправленные» в Gmail, но чтобы избежать дублирования, обратно в клиент оно не импортируется.
Если проблемы устранить не удается, попробуйте включить режим скачивания только последних писем.
- В настройках POP в клиенте найдите поле «Адрес электронной почты» или «Имя пользователя».
- Перед адресом добавьте , например .
Если это не помогло, попробуйте удалить свой адрес Gmail из клиента и добавить его заново.
Создание почты на Gmail
Регистрация почты не представляет из себя что-то сложное для обычного пользователя. Но есть некоторые нюансы, которые могут быть полезны.
- Чтобы завести учётную запись, перейдите на страницу регистрации.
Перед вами откроется страница с формой для заполнения.
В полях «Как вас зовут» вам предстоит написать своё имя и фамилию. Желательно, чтобы они были вашими, а не выдуманными. Так будет легче восстановить аккаунт, если его взломают. Впрочем, вы всегда можете без проблем сменить имя и фамилию в любое время в настройках.
Далее будет поле названия вашего ящика. В связи с тем, что данный сервис очень популярен, подобрать красивое и никем не занятое имя достаточно сложно. Пользователю придётся хорошо подумать, ведь желательно, чтобы название было легко читаемым и соответствовало его целям. Если введённое имя уже занято, то система предложит свои варианты. В названии можно использовать только латиницу, цифры и точки. Учтите, что в отличии от остальных данных, название ящика сменить невозможно.
В поле «Пароль» вам нужно придумать сложный пароль, чтобы уменьшить вероятность взлома. Когда вы придумаете пароль, то обязательно запишите его в надёжное место, ведь вы легко можете забыть его. Пароль должен состоять из цифр, заглавных и строчных букв латинского алфавита, символов. Его длина не должна быть меньше восьми символов.
В графе «Подтвердите пароль» напишите тот, который написали ранее. Они должны совпадать.
Теперь вам нужно будет ввести свою дату рождения. Это обязательно.
Также, вам обязательно нужно указать свой пол. Джимейл предлагает своим пользователям кроме классических вариантов «Мужской» и «Женский», также «Другой» и «Не указан». Вы можете выбрать любой, ведь если что, его всегда можно отредактировать в настройках.
После требуется ввести номер мобильного телефона и другой запасной адрес электронной почты. Оба эти поля можно не заполнять одновременно, но стоит заполнить хоть одно.
Теперь, если нужно, выберите свою страну и поставьте галочку, которая подтверждает, что вы согласны с условиями использования и политикой конфиденциальности.
Когда все поля будут заполнены, нажмите кнопку «Далее».
Ознакомьтесь и примите условия использования аккаунта, нажав «Принимаю».
Теперь вы зарегистрированы в сервисе Гмайл. Чтобы перейти к ящику, кликните на «Перейти к сервису Gmail».
Вам будет показана краткая презентация возможностей данного сервиса. Если хотите просмотреть её, то нажмите «Вперед».
Перейдя к своей почте, вы увидите три письма, которые рассказывают о преимуществах сервиса, несколько советов по использованию.
Как видите, создание нового почтового ящика достаточно простое занятие.
Опишите, что у вас не получилось.
Наши специалисты постараются ответить максимально быстро.
Зачем заводить почтовый ящик Gmail
Gmail – бесплатный, многофункциональный и безопасный почтовый сервис от Google. Вместе с электронным адресом вы получаете доступ ко всем онлайн-продуктам:
- Гугл Диску. Сохраняйте, загружайте любые файлы. Копируйте ссылку и делитесь со всеми. Каждому пользователю бесплатно дают 15 Гб, дополнительное место нужно покупать.
- Документам и таблицам. Пишите резюме, статьи, составляйте отчеты, списки, бюджет прямо в режиме онлайн. Открывая доступ определенным людям, можно создать удаленный офис, не потратив и рубля.
- Google Play. Каталог приложений, игр со всего мира. Есть платные и бесплатные варианты.
- Blogger. Здесь можно завести блог без знаний программирования.
- Google Keep. Сохраняйте важные данные одним кликом.
- Календарь. Записи важных дел синхронизируются на любом устройстве.
- Google Hangouts. Звонки коллегам, друзьям, заказчикам.
- Google Translate. Перевод более чем с 30 языков мира.
- Google Search Console. Узнавайте информацию о ранжировании вашего сайта в поисковике.
- AdWords. Привлекайте трафик и клиентов с помощью контекстной рекламы.
Кроме этого, ни одним телефоном на Андроид невозможно пользоваться по-полной без Gmail.
Почему я выбрал Гугл почту
Мной был пройден довольно таки огромный путь, как по почтовым клиентам, так и по различным сервисам. Еще в школе у меня появилась почта на tut.by, которая с недавних времен сама интегрировала свой сервер в Gmail.
Однако меня такой вариант никак не устраивал, ведь нужно было сперва заходить на сайт TUT.by, а затем ждать переадресации в Гмаиле.
Да и скорость работы самого сервера меня до сих пор не устраивает, уж очень сильно виснет рабочая область, возможно от обилия рекламы от белорусского портал.
Стараясь найти что-то другое, мой взор упал на почту от Яндекс, тем более у меня уже был создан первый сайт на бесплатном домене 3-го уровня от Narod.ru, хотя на сегодня «народ» передал все права в Ucoz.
Мне хотелось чего-то простого, и вскоре я обзавелся новой почтой от Майл.Ру.
Увы, но мое ликование было отнюдь недолгим. Не смотря на то, что Mail.ru имеет простой интерфейс, однако у него слабая надежность. Каждый день мне приходится удалять спамные письма, которые почему-то сам сервис не отлавливает и пускает во «Входящие».
Посмотрите сами, что мне иногда приходится удалять. (Кто-нибудь пробовал «Вылет в астрал»? )))
А с момента создания блога seoslim.ru и появления рекламодателей я стал смотреть на подобные вещи с еще большой опаской.
Раз ко мне лезет всякого рода «Спам», то не будет удивительным, если меня еще смогут и взломать.
Проще говоря, пришлось постепенно перейти на Гугловскую почту @gmail.com потому что:
- Здесь самая лучшая защита, так как все подозрительные письма не уйдут дальше папки «Спам».
- Хороший размер дискового пространства: 15 ГБ БЕСПЛАТНО после регистрации.
- Стабильность. Ни разу не видел, чтобы лег сервер или были другие сбои.
- Отображение писем в виде цепочек.
- Есть возможность вести переписку из чата, не используя такие программы, как ICQ или Skype.
- Перенаправление писем и сбор почты с других сервисов.
В общем одни плюсы, но есть и незначительные недочеты, о которых вы узнаете ниже по тексту.
Дополнительные возможности
Теперь вы знаете как создать и зарегистрировать электронную почту Gmail. Поговорим немного о тех сервисах, доступ к которым она отрывает. Ведь часть из них нам пригодится в работе!
- Документы. Позволяют создавать текстовые файлы, таблицы, презентации и формы.
- Календарь. Подходит для планирования событий и создания напоминаний.
- Keep. Это приложение-органайзер. В нем можно делать заметки с разным содержанием.
- Диск. Представляет собой виртуальное хранилище. Контент удобно структурировать. Все содержимое находится на облаке и доступно с любого гаджета.
- Переводчик. Расширяет ваши возможности и позволяет общаться с заказчиками из любого уголка Земли.
- YouTube. Просматривайте учебные или рабочие видео, создавайте свой канал.
Кликаем на нужное и приступаем к работе!
Как работать с почтовым ящиком
Сервис электронной почты Gmail очень прост в обращении. Для взаимодействия с ним не нужны особые навыки. Для начала потребуется войти в учетную запись. О том, как это сделать, мы уже рассказывали ранее. После осуществления входа перед пользователем откроется список полученных писем.
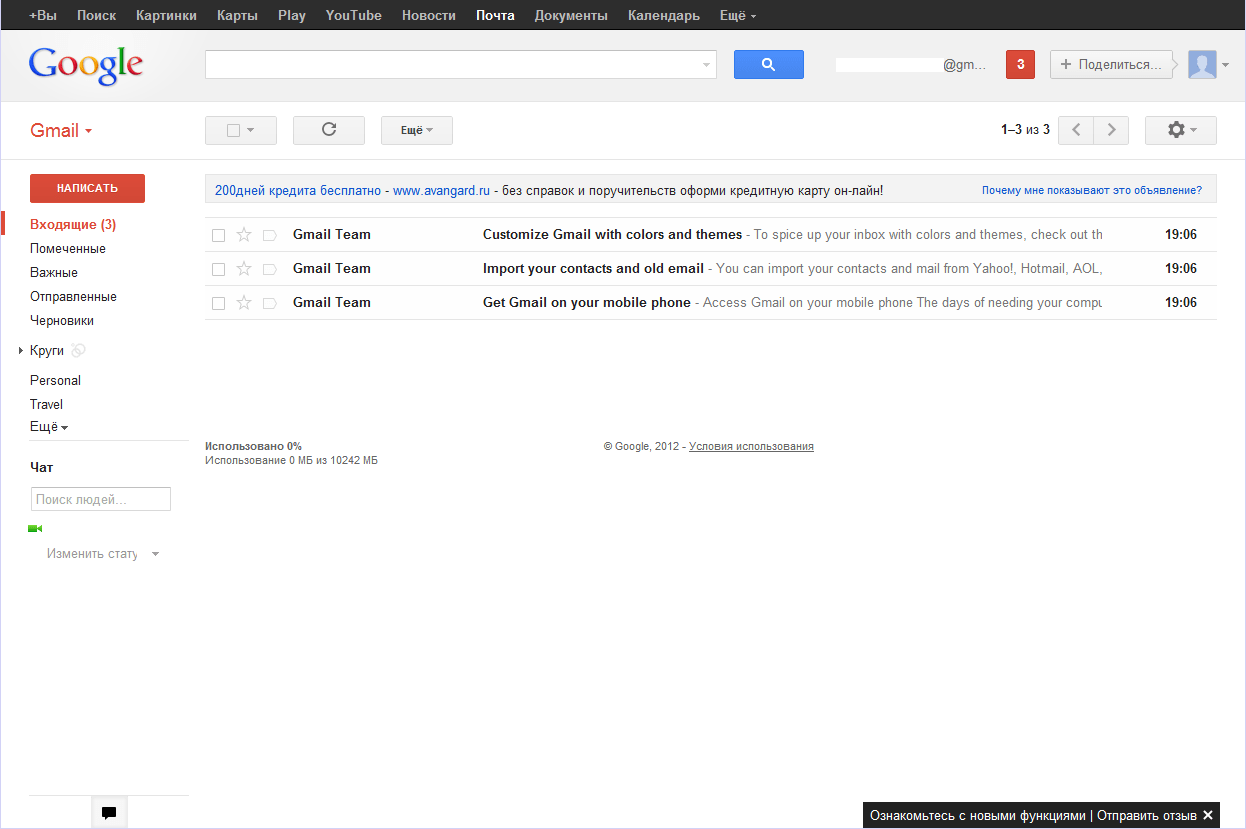
Заголовки непрочитанных сообщений отображаются жирным шрифтом. После прочтения шрифт меняется на обычный. В любой момент письмо можно удалить. Для этого потребуется поставить галочку в квадратном пункте слева и нажать кнопку «Удалить».
Также сообщения можно добавлять в список избранных, используя кнопку в виде звездочки. Наконец, вы можете самостоятельно отправить письмо другому пользователю, нажав кнопку «Написать». Также почтовый сервис предлагает широкие возможности сортировки сообщений и создания черновиков.
Настройки
В многофункциональности Gmail новички часто запутываются. Я решила показать основные настройки, которые пригодятся каждому.
Оформление
С унылым оформлением дальше работать тяжело. Даже компьютер десятилетней давности нравится больше с новой заставкой. Давайте же поставим красивую картинку на фон. Заходим: Настройки → Темы → Установить.
Из галереи выберите привлекательную на ваш взгляд картинку. Я так соскучилась по лету и зелени, что выбрала яркую траву. Можно загрузить свое изображение, кликнув “Мое фото”. Главное, чтобы оно было качественным. Чтобы закрепить результат, нажмите “Сохранить”.
Если изменений не произошло, перезагрузите страницу.
Шаблонная подпись
Ведете деловую переписку и надоело постоянно ставить “С уважением”, “Всего доброго”? Тогда назначьте подпись, которая автоматически будет ставиться в конце любого сообщения. Для это надо перейти: Настройки → Общие → Подпись.
Безопасность
Двухэтапная аутентификация снизит вероятность взлома на 90 %. Для входа вы будете использовать пароль и код из SMS. Если проверяете сообщения с домашнего компьютера, можно определить его как “Надежный”, чтобы упростить процедуру.
Чтобы включить двухуровневую защиту, нужно зайти: Настройки → Аккаунты и импорт → Изменить параметры восстановления пароля.
Включите двухэтапную аутентификацию.
Вам расскажут про особенности этой функции. Кликните “Начать”.
Если же вы ранее авторизовались с телефона, то высветится его модель. На этот мобильный будет приходить информация о том, с какого IP и устройства посещали ваш профиль. Кликните “Отправить уведомление”.
Вам придет сообщение, введите код. Вы усложнили задачу мошенникам и теперь можете не бояться за свой профиль.
Обзор и инструкцию по настройкам вы найдете в этом ролике.
Сортировка писем по папкам
Google достаточно умен для того, чтобы раскидывать сообщения по категориям. Но случалось пару раз такое, когда письма от hh.ru и Pinterest залетали в спам. К тому же иметь свои папки удобнее. Специальную – под воспоминания, хобби, переписку с любимым человеком.
Чтобы сделать папку, кликните “Создать ярлык”.
Во всплывшем окошке дайте название и нажмите на кнопку “Создать”.
Кликните на значок со стрелкой, выберите внизу “Создать”.
Папка, то бишь ярлык, будет в левом меню ниже черновика.
Нажав на квадратик справа от ярлыка, вы можете поменять цвет значка, переименовать, удалить или даже скрыть его.
Показываю, как переместить письмо в любой ярлык.
Ставим напротив нужного письма галочку, нажав на квадратик слева. Кликаем на значок папки со стрелкой.
В открывшемся списке выбираем название ярлыка, куда хотим переместить.
Если все прошло успешно, то в нижнем левом углу появится надпись “Цепочке назначен ярлык”.
В этом видео показываю, как изменяются и удаляются папки.
Чем отличается корпоративная почта от обычной и как ее создать
Вот еще какие фишки есть у рабочего почтового ящика:
- в два раза больше места;
- восстановление данных при потере;
- подключение до 50 аккаунтов к общей сети;
- доступ всех электронных адресов к Гугл Документам, таблицам, презентациям;
- видеочат и звонки прямо в почте;
- круглосуточная техподдержка;
- доступ к перепискам без интернета.
Пакет “Basic” стоит 5 $ в месяц, а “Enterprise” – 25 $. Если оплатить на год вперед, можно получить неплохую скидку.
Чтобы завести корпоративный почтовый ящик, не нужно регистрировать новый, переделайте старый в настройках. Ищите: Аккаунты и импорт → Используете для работы? → Подробнее.
Пробные две недели – бесплатно. Нужно лишь заполнить анкету о своем бизнесе. Кликните “Начать здесь”, чтобы оформить подписку.
Снова страничка с презентацией, и мы минуем ее с кнопкой “Далее”.
Далее отвечаете на вопросы о вашей компании: количестве сотрудников, виде деятельности и т. д. После этого вы автоматически получаете двухнедельный пакет “Basic”.
Вы можете выбрать старый электронный адрес или придумать новый. Если вы не покупали домен, то за него нужно заплатить отдельно.








