Google assistant: что это, как включить, настроить и пользоваться
Содержание:
- Голосовые команды для Google Assistant
- Какие команды понимает Google Now?
- Команды
- Как управлять доступом к Поиску и Ассистенту
- Голосовой запуск android-приложений
- Как подключить к телефону?
- Установка Google Ассистентом
- Дополнительные инструкции
- Требования
- Беспроводные наушники
- Проводные наушники с разъемом 3,5 мм
- Беспроводные наушники
- Проводные наушники с разъемом 3,5 мм
- Как начать разговор
- Другие возможные решения
- Как управлять настройками Google Ассистента для аккаунта ребенка
- Как включить Google Assistant на Андроид?
- Google Assistant vs Google Now
- Как настроить Google Assistant на своём смартфоне?
- Всегда ли Google Ассистент слушает
- Где используется Google Assistant?
Голосовые команды для Google Assistant
Абсолютно все возможные команды мы не предоставим, но основные темы вопросов предложены ниже.
У голосового помощника можно спросить местную информацию
- Погода: какая сегодня?
- Питание: какие пиццерии есть поблизости?.
- Время работы заведений: до которого часа открыты аптеки?
- Навигация: проложить маршрут к дому (пешком или на машине).
Голосовой помощник Google помогает в общении
- Звонки: позвонить Папе
- Отправление сообщений (на смартфонах):
- Сообщение: отправить СМС Олегу «Перезвоню позже, опаздываю»
- Электронная почта: отправить по электронной почте.
- В приложении WhatsApp: Отправить по WhatsApp сообщение для Андрея.
Команды Google Ассистента по медиа контенту
- Фото: Показать мои фотографии пляжа.
- Музыка: играть Джазовую музыку. Следующая композиция.
- На YouTube: смотреть милый щенок видео на YouTube.
Информационные команды для Google Ассистента
- Результат игры: как сыграло Динамо?
- Расчеты: сколько будет 20% от 350?
- Перевод: как я сказать «приятного аппетита» по-испански?
- Поиск изображений: найти фото лабрадора.
- Поиск решения: как удалить пятна на одежде от шоколада?
Какие команды понимает Google Now?
В сети есть уйма информации о командах, которые распознает Google Now. Самый простой способ узнать наиболее доступные команды – сказать в голосовом поиске «O’кей, Google» или «Нужна помощь». Кстати, все команды, которые можно задавать голосом, вы можете задавать и текстом. Работает это точно так же.
Не секрет, что максимум возможностей по управлению Google Now предоставляют команды на английском языке. Поэтому вот вам маленький лайфхак – в настройках языка выбираем английский язык в качестве основного, а русский – в качестве дополнительного. Идем в Настройки – Голосовой поиск – Языки. Долгий тап на English (US) сделает английский основным языком. Затем находим русский и выбираем его в качестве дополнительного. Теперь вы можете использовать команды, как на русском, так и на английском языке – Google Now одинаково хорошо их распознает. В чем преимущество такого способа? В этом случае работают команды, недоступные для русского языка. Взять хотя бы возможность регулировать громкость и яркость, управлять музыкой практически в любом стороннем плеере или использовать Google Now в оффлайн режиме.
Совсем недавно появился сайт ok-google.io, на котором собраны все команды для голосового помощника. Более 150 команд удобно отсортированы по категориям и представлены в 1000 вариациях. Команды пока доступны только на английском языке, но в планах создателей сайта – добавить команды на других языках.
Команды
Скажем сразу — вы можете найти специальное приложение «Команды для Гугл Ассистент» в Плэй Маркете. В программе представлены огромные списки команд для управления помощником.
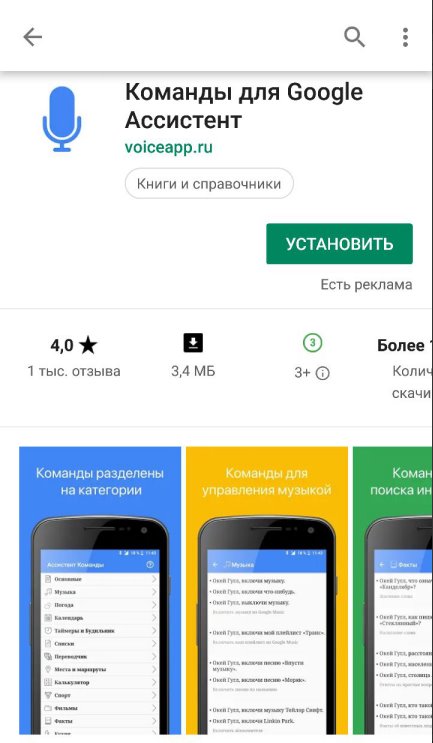
Но пока мы рассмотрим самые основные и распространенные запросы, которых будет достаточно для комфортной работы с искусственным интеллектом.
- Стоп;
- Продолжи;
- Увеличь громкость;
- Уменьши громкость;
- Поставь на паузу;
- Включи/выключи звук;
- Включи музыку;
- Что за песня играет;
- Какая погода сегодня/завтра/в понедельник;
- Покажи календарь;
- Включи вай-фай;
- Что в моем расписании;
- Добавь событие;
- Сколько времени;
- Какое сегодня число;
- Установи таймер;
- Заведи будильник;
- Где ближайший магазин/заправка/кафе;
- Добавь в список покупок хлеб/масло/молоко;
- Переведи слово на английский и т.д.;
- Пробки на дорогах;
- Как доехать до заправки/дома/школы;
- Курс доллара/евро;
- Умножить 2х2 и т.д.;
- Расписание кинотеатров на завтра;
- Что идет в кино;
- Включи новости спорта/политики/культуры;
- Открой приложение.
Не забывайте перед каждым запросом добавлять фразу «Окей, Google».
Это лишь малая часть доступных команд – функционал программы невероятно широк, помощник может практически все.
Рассмотрели возможности Google Assistant и способы вызова помощника – давайте поговорим о том, как его активировать.
Как управлять доступом к Поиску и Ассистенту
Подготовка. Если вы хотите включить или отключить сервис для определенных пользователей, поместите их в одно организационное подразделение (чтобы контролировать доступ на уровне отдела) или добавьте их в одну группу доступа (чтобы управлять доступом сотрудников из разных отделов или некоторых пользователей в пределах отдела).
-
Войдите в консоль администратора Google.
Используйте аккаунт администратора (он не заканчивается на @gmail.com).
-
На главной странице консоли администратора выберите Приложения Дополнительные сервисы Google.Совет. Чтобы увидеть все сервисы, прокрутите страницу. Вы также можете выбрать их, например по статусу или популярности, с помощью панели Фильтр в верхней части экрана.
-
Нажмите Поиск и Ассистент.
- Нажмите на стрелку вниз в правом верхнем углу окна.
-
Чтобы включить или отключить сервис для всех в организации, нажмите Включено для всех или Отключено для всех, а затем – Сохранить.
-
Чтобы включить или отключить сервис только для пользователей в организационном подразделении:
- В левой части страницы выберите организационное подразделение.
- Выберите Вкл. или Выкл.
- Чтобы сервис оставался включенным или выключенным вне зависимости от настроек родительского подразделения, нажмите Переопределить.
- Если для организации уже установлен статус Переопределено, выберите один из следующих вариантов:
- Наследовать – для подразделения будут действовать те же настройки, которые заданы для родительской организации.
- Сохранить – будут применяться заданные для подразделения настройки (даже если настройки в родительской организации изменятся).
Подробнее о том, как устроена организационная структура…
Голосовой запуск android-приложений
К другим функциональным возможностям приложения «Окей Гугл» относится тесная работа с ОС Android. Для открытия какой-либо программы через okey google используется команда «открыть (название приложения)», запуск воспроизведения музыки в плеере – по запросу «слушать…» или «воспроизвести (название песни)». Можно использовать команды для открытия самых востребованных приложений на мобильном устройстве (например, команда «включи фонарик» откроет соответствующий виджет). Вариантов применения OK Google – великое множество, все зависит только от вашего желания задействовать потенциал приложения ОК Google в связке с Android.
Резюме. Технология голосового поиска довольно молода и представлена компанией Google недавно. Но полезность вспомогательного приложения чувствуется с первых же минут тестирования на Андроид. За короткий период существования для гугловского сервиса был разработан внушительный ряд распознаваемых голосовых команд на русском языке. Их число с каждым месяцем растет.
Если вы подключены к Интернету и у вас нет времени подолгу вводить запросы в поисковик в текстовой форме, устанавливать напоминания или писать заметки – приложение Okey Google для Андроид упростит Вашу жизнь. Включение OK Google и последующая настройка приложения на телефоне вовсе не сложны. Голосовой Гугл шустро откликается на команды пользователя мобильного устройства, причем мгновенно. Это еще один повод скачать Окей Гугл на android-телефон или компьютер.
Как подключить к телефону?

- Запуск приложения и первоначальная настройка:
- Откройте Homeна смартфоне, для начало отобразится приветствие.
- Нажмите «Начать».
- Для авторизации в приложении необходим аккаунт Google: введите данные для авторизации и кликните «Далее».
- Кликните на иконку добавленного аккаунта, при этом произойдет выделение галочкой и кнопка подтверждения «Oк». Кликните по ней.
- Поиск и подключение устройств:
- Для поиска smart-колонки необходимо включить Bluetooth на смартфоне или продолжить настройку через Wi-Fi сеть, созданную устройством на некоторое время.
- После подключения программа отобразит найденное устройство Home. Нажмите «Далее».
- При этом, чтобы показать, что соединение установлено, smart колонка воспроизведет звуковой сигнал. Если этого не произошло, то выберите «Повторить», иначе кликайте «Да».
- Настройка комнат:
Для организации комфортного управления smart-устройствами следует выбрать и установить наименования помещений, где есть динамики: допустим, «Детская малая комната». Нажмите «Далее».
- Для продолжения работы колонки требуется постоянное соединение с беспроводной сетью Wi-Fi:
- Найдите в списке свою домашнюю сеть.
- Нажмите «Продолжить».
- Введите верный пароль.
- Нажмите на кнопку «Подключить» для подтверждения действия.
- Выберите язык устройства – Английский (США).
- Подтвердите желание использовать голосового помощника.
- Настройка google ассистента:
- Высветится предупреждение о том, что команды будут записываться, распознаваться и храниться на зарубежных серверах. Вам необходимо дать разрешение на использование конфиденциальных данных и личной информации. В случае отказа, при выборе поля с надписью: «Нет, спасибо», smart-колонка не будет реагировать на голосовые команды. Нажмите «Включить».
- Далее выбор голоса: женский или мужской вариант. Можно протестировать, выбрав «Прослушать образец» и определиться какой более приятно слышать. Нажмите «Далее».
- Для повышения качества поисковых выдач и управления Google запросит разрешение на использование конфиденциальной информации из истории запросов. Следует нажать «Разрешить», чтобы продолжить работу.
- Далее нужно определить или выбрать текущее местоположение для повышения точности результатов поисковых запросов о погоде, местах и пробках.
- Привяжите к умной колонке музыкальный сервис, на который у Вас есть подписка. Нажмите «Далее».
- Проверьте установки, изменения и подтвердите их сохранение.
- После окончания процесса настройки устройство поздоровается и предложит опробовать голосовые команды.
- После тестирования голосового управления нажмите «Завершить настройку».
- Расширенные настройки:
- Нажмите на значок в правом верхнем углу.
- Отобразится полный список устройств. Для показа и редактирования настроек колонки, нажмите на три белые точки.
- В открывшемся меню нажмите «Настройки».
- Выберите раздел «Специальные возможности».
- В первую очередь поменяйте единицы температуры на Цельсии. Для этого озвучьте следующую голосовую команду: «Google, change temperature to Celsius». А она, в свою очередь, сообщит об успешном применении настройки.
Там же можно персонализировать приложение и работу устройства, настроив все «под себя».
Установка Google Ассистентом
При этом есть как минимум несколько причин для того, чтобы установить приложение на свой телефон. Сделав это, вы получите быстрый ярлык для голосовых команд, который не является полной панелью поиска Google. Иногда это бывает более удобным, а заодно дает дополнительные возможности доступа к настройкам ассистента.
А вы пользуетесь Ассистентами?
Какой бы ни была причина, людям искренне нравится это специальное приложение. Если вы заинтересованы в том, чтобы присоединиться к этому элитному клубу из 500 миллионов других пользователей, просто зайдите в Google Play и скачайте Ассистента. Так же можно скачать APK с APKMirror, если этот способ вам нравится больше.
Дополнительные инструкции
Не всегда требуется полное удаление голосового помощника. Достаточно ограничить его возможности. Например, убрать с кнопки «Домой» или главного экрана.
Убрать поиск и ассистента с главного экрана
Для удаления с рабочего стола Honor или Huawei, ненужного вам сервиса, необходимо:
- Навести на него пальцем и нажать.
- Не отпускать палец до тех пор, пока не появится надпись: «Удалить».
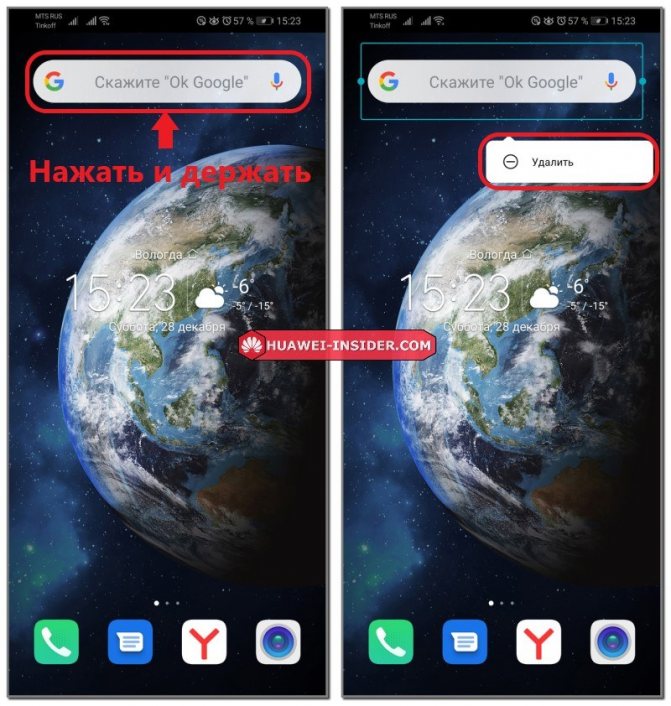
После нажатия на эту надпись сервис пропадет с главного экрана.
Отключение жеста вызова
В современных смартфонах на базе операционной системы Android реализовано управление жестами. Зачастую, простое перемещение пальцами по экрану воспринимается устройством, как команда к действию. Например, при движении пальца от нижней части дисплея к центру будет запущен Assistant. если он не был отключен через настройки.
Если пользователю нравится управление жестами, но он хочет удалить жест вызова голосового помощника, ему необходимо:
- В настройках выбрать раздел «Управление».
- Затем «Системная навигация».
- Нажать на вкладку «Жесты» и выбрать раздел «Настройки».
- В открывшейся вкладке перевести ползунок Гугл Ассистента в положение «Выключено».
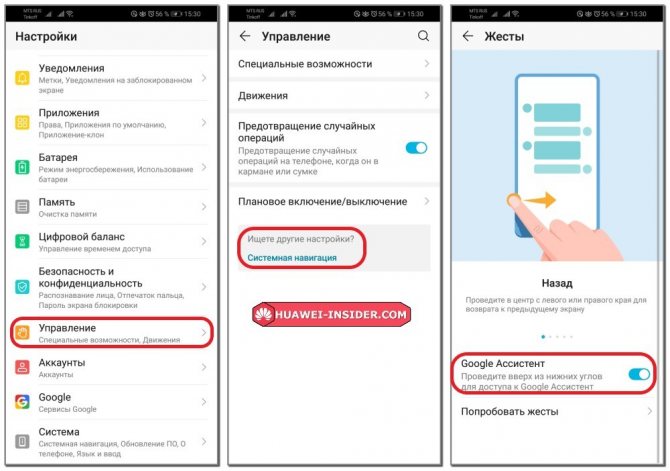
Теперь можно продолжить управление телефоном жестами, не боясь случайного вызова голосового помощника.
Как заменить Гугл Ассистента на Алису (Яндекс)
Если есть необходимость убрать с кнопки «Домой» Google Assistant и поставить вместо него Алису, вам потребуется выполнить следующие действия:
- Открыть «Настройки».
- Выбрать раздел «Приложения».
- Затем подраздел «Приложения по умолчанию».
- Нажать на вкладку «Помощь и голосовой ввод».
- В открывшемся окне нажать на слово «Помощник» и выбрать Яндекс.
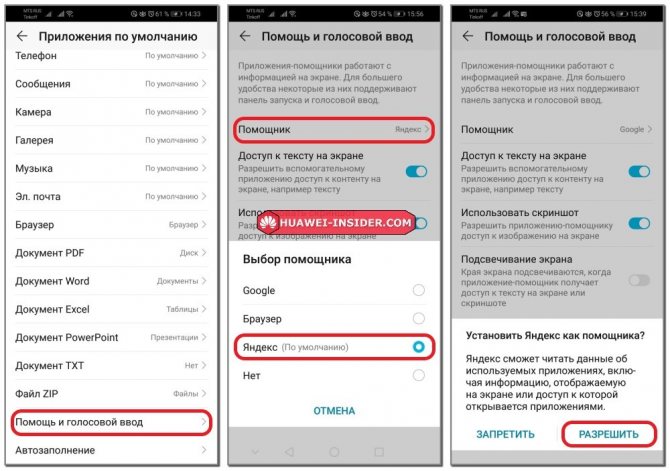
Теперь, за место стандартного Google Assistant кнопка «Домой» будет запускать Алису.
Требования
- Чтобы использовать беспроводные наушники, необходим телефон, на котором доступны:
- Android 6.0 или более поздняя версия ОС;
- приложение Google 7.0 или более поздней версии;
- сервисы Google Play;
- 1,5 ГБ памяти;
- подключение к интернету;
- беспроводные наушники, поддерживающие Google Ассистента.
- Чтобы использовать проводные наушники, необходим телефон, на котором доступны:
- Android 9.0 или более поздняя версия ОС;
- приложение Google версии 11.24 или более поздней;
- сервисы Google Play;
- 1,5 ГБ памяти;
- подключение к интернету;
- любые проводные наушники с разъемом 3,5 мм.
Беспроводные наушники
Если вы пользуетесь беспроводными наушниками, подключите их к телефону по Bluetooth.
- Убедитесь, что телефон подключен к Интернету.
- Включите Bluetooth.
- Включите наушники.
- На главном экране телефона откройте приложение «Настройки» Настройки Bluetooth.
- Нажмите Подключить новое устройство
Когда ваши наушники появятся в списке «Доступные устройства», выберите их, чтобы подключить.
.
- Вы получите уведомление о том, что можно перейти к настройке Google Ассистента.
- Чтобы начать, нажмите Настроить.
Важно! Когда вы настроите Google Ассистента на наушниках, его функции будут включены для всех аккаунтов Google, которые используются на вашем телефоне. Если вы обратитесь к Ассистенту через наушники, то для персональных результатов (например, для ответов на вопросы, связанные с мероприятиями из календаря или электронной почтой) будут использоваться сведения из вашего аккаунта Google
Чтобы выбрать другой аккаунт Google, измените настройки.
Проводные наушники с разъемом 3,5 мм
Для проводных наушников дополнительная настройка не требуется. Если вы пользуетесь другим сервисом, но хотите поменять его на Ассистента, сбросьте настройки голосового помощника по умолчанию.
Шаг 1. Узнайте, каким сервисом вы пользуетесь
- На телефоне или планшете Android нажмите на значок микрофона.
- Посмотрите, какое приложение откроется.
Шаг 2. Сбросьте настройки приложения
- На телефоне или планшете Android нажмите на значок приложения и удерживайте его.
- Коснитесь значка информации .
- Внизу экрана выберите Дополнительные настройки Открывать по умолчанию Удалить настройки по умолчанию.
Беспроводные наушники
Примечание. Прежде чем включить Ассистента, необходимо сделать следующее:
- включить наушники;
- подключить телефон к интернету;
- подключить к устройству беспроводные наушники.
Вот как включить или отключить Google Ассистента на беспроводных наушниках:
- На телефоне или планшете Android скажите «Окей, Google, открой настройки Ассистента».
- Нажмите Устройства выберите наушники.
- Как отключить Ассистента. Нажмите Отключить Google Ассистента.
- Как включить Ассистента. Google Ассистент включится на беспроводных наушниках после того, как вы .
Проводные наушники с разъемом 3,5 мм
To turn on your wired headphones’ Google Assistant:
- На телефоне или планшете Android скажите «Окей, Google, открой настройки Ассистента».
- Tap Devices Wired headphones.
- Turn on Get help from Google.
Как начать разговор
В инструкции к наушникам или на их упаковке посмотрите, где находится кнопка или область нажатия для вызова Google Ассистента.
- Чтобы начать разговор, нажмите и удерживайте эту кнопку или область на наушниках.
- Задайте вопрос или скажите команду.
- Когда вы закончите говорить, отпустите кнопку или область нажатия.
Важно! Начать и завершить разговор можно разными способами в зависимости от модели наушников. Подробнее о том, какие жесты можно использовать…
Другие возможные решения
Если ни один из способов до сих пор не решил проблему, с которой вы столкнулись при работе с Google Ассистентом, попробуйте следующее:
Проверьте микрофон: убедитесь, что ваш микрофон работает и вы не закрываете его рукой, когда пытаетесь вызвать помощника. Если помощник банально не слышит вас, он и не ответит.
Проверьте подключение к интернету: чтобы иметь возможность пользоваться Ассистентом, вы должны быть онлайн. Убедитесь, что вы подключены либо к сети Wi-Fi, либо к мобильной сети, и что соединение стабильно.
Отключите другие голосовые помощники: если у вас устройство Samsung, попробуйте отключить Bixby, чтобы посмотреть, решит ли это проблему. А если вы загрузили на свой смартфон Alexa, Cortana или любой другой голосовой помощник, попробуйте отключить или удалить его/их.
Обновите приложение: Убедитесь, что приложение Google обновлено до последней версии. Также убедитесь, что вы предоставили все разрешения приложению Google, перейдя в «Настройки» > «Приложения» > «Приложение Google» > «Разрешения» (путь может отличаться в зависимости от модели устройства).
Одно из этих исправлений должно решить проблему, с которой вы столкнулись при работе с Google Ассистентом, но в противном случае есть вероятность, что проблема связана с Google, а не с вами или вашим смартфоном. Такое иногда случается, особенно после ошибочного обновления программного обеспечения. Google обычно исправляет эти проблемы в течение дня или двух, так что всегда следите за новым обновлением для приложения Google.
Как управлять настройками Google Ассистента для аккаунта ребенка
Как заново обучить Google Ассистента распознавать голос ребенка
Если Google Ассистент не распознает голос вашего ребенка, выполните следующие действия:
- Откройте приложение Family Link на своем устройстве.
- Выберите профиль ребенка.
- Нажмите Настройки Google Ассистент Повторная настройка Voice Match () Записать.
- Передайте устройство ребенку и помогите обучить Google Ассистента распознавать его голос.
Как включить или отключить персональные результаты
Вы можете разрешить Google Ассистенту в ответ на вопрос читать вслух или показывать ребенку персональные результаты, например сведения о мероприятиях из календаря и контактах, а также включать просмотр его фотографий на телевизорах Android TV и телевизорах с подключенным устройством или встроенной технологией Chromecast. Подробнее о персональных результатах…
Если вы отключите персональные результаты, Ассистент не будет сообщать ребенку личную информацию, например сведения из Google Календаря, Google Контактов и Google Фото. Персональные результаты нельзя включить частично.
- Откройте приложение Family Link на своем устройстве.
- Выберите профиль ребенка.
- Под названием устройства нажмите Настройки.
- Включите или отключите функцию Персональные результаты.
Как настроить Face Match
Важно! Эта функция поддерживается только на устройствах Nest Hub Max
- Подключите телефон или планшет ребенка к той же сети Wi-Fi, к которой подключено устройство Nest Hub Max.
- Откройте приложение Google Home на телефоне или планшете ребенка.
- В правом верхнем углу экрана коснитесь фото профиля или значка с первой буквой имени Настройки Ассистента Face Match Настроить Face Match
Чтобы настроить Face Match, сначала предоставьте родительские разрешения.
.
- Затем следуйте инструкциям на экране.
Как отключить Face Match
Важно!
- Вы можете отключить Face Match, чтобы удалить модель лица ребенка с устройства. При этом не будут удалены изображения, которые использовались для ее создания. Чтобы удалить их, войдите в аккаунт ребенка на сайте myactivity.google.com.
- Вы можете отключить Face Match в приложении Google Home на устройстве ребенка, чтобы удалить модель его лица с устройства. Если вы отключите Voice Match, Face Match тоже перестанет работать, а модель лица ребенка будет удалена с устройства.
Чтобы отключить Face Match, выполните следующие действия:
- Подключите телефон или планшет ребенка к той же сети Wi-Fi, к которой подключено устройство Nest Hub Max.
- Откройте приложение Google Home на телефоне или планшете ребенка.
- В нижней части экрана нажмите на значок дома .
- Выберите устройство Nest Hub Max.
- В правом верхнем углу экрана коснитесь значка «Настройки устройства» Распознавание и совместный доступ Распознавание и персонализация Face Match.
- В разделе «Устройства с Face Match» рядом с устройством Nest Hub Max нажмите «Удалить» .
Как удалить аккаунт и образец голоса ребенка с устройства
- Откройте приложение Family Link на своем устройстве.
- Выберите профиль ребенка.
- Найдите устройство и выберите Настройки Отменить связь с аккаунтом Google Отменить связь.
Примечание. Ребенок может удалить образец голоса самостоятельно.
Как включить Google Assistant на Андроид?
Первоочередно, Google Assistant – интерактивное и весьма общительное мобильное приложение. Вы можете задать вопрос, несколько дополнительных уточнений – и Google Assistant будет способен продолжить общение с вами, определяя контекст и выдавая корректную информацию.
Пару слов о том, как работает Google Assistant и как включить голосовое управление на телефоне. Например, на смартфоне Google Pixel доступ к ассистенту осуществляется прямо по нажатию кнопки Home. Если раньше это место занимал сервис Google Now, то сейчас здесь расположился помощник Assistant от Гугла.
Интерфейс приложения очень напоминает Окей Гугл и срабатывает по тем же сочетаниям поисковых фраз. То, что вы произносите, отображается на экране мобильного устройства. Голосовой ответ ассистента также дублируется на экране в виде расшифрованного текста.
С помощью андроид-ассистента можно
- выполнять навигацию на телефоне,
- задавать вопросы по интернет-сервисам (поиск билетов, сериалов в Интернете, просмотр фотографий)
- управлять приложениями, играми
Возможности голосового управления телефоном на Андроид, на самом деле, необычайно широки.
Google Assistant vs Google Now
Google Assistant – последняя на данный момент версия виртуального помощника для Андроид. Особенности сервиса Google Now следующие:
- персональный подход к пользователю
- дополнение к Ok Google с функцией удобного голосового поиска
- голосовое управление ОС Андроид
Вот как сам Гугл описывает возможности нового мобильного ассистента на Андроид:
Те, кто привык постоянно работать на Андроиде, знают, что сервис Google Now подбирает информацию для вас и выполняет команды. Эта хитрая голосовая надстройка знает, где вы находитесь, какие у вас планы, какими спортивными командами вы интересуетесь. Соответственно, Google Now информирует вас различными уведомлениями и напоминаниями на телефоне. Что касается Ok Google, то эта функция работает с поиском и позволяет управлять телефоном, используя голосовые команды.
Что касается Google Assistant, то вспомогательная надстройка объединяет команды Google Now и поиск Окей Гугл, используя искусственный интеллект, предлагая адаптивную систему взаимодействия с пользователем Андроид посредством голосового управления.
Как настроить Google Assistant на своём смартфоне?
Несмотря на то, что ассистент от Google применяется в различных устройствах и гаджетах, наибольшее своё распространение и развитие он получил именно в смартфонах. Но, может оказаться так, что мы не найдём Google Assistant установленным в нём по умолчанию. Это означает, что для начала работы с ассистентом, нам потребуется установить его и произвести простую настройку.
Перед тем, как перейти к установке собственно Google Assistant, необходимо убедиться в том, что само приложение Google уже установлено на смартфоне и обновлено до последней версии. Для этого необходимо зайти в Google Play и в поисковой строке ввести «Google». Самым первым в результатах поиска окажется именно то приложение, которое нам необходимо. Установите его, если оно не установлено или же обновите, если это требуется.
После этого промежуточного мероприятия самое время перейти к установке Google Ассистента. И если приложение Google, вероятнее всего, уже было установлено на вашем смартфоне, ассистент нужно будет скачивать и устанавливать. Сделать это необходимо будет в Google Play. Для этого находим его там и жмём «Установить». После этого короткое ожидание и голосовой помощник установлен на нашем смартфоне, но ещё не совсем готов к работе.
Для того чтобы окончательно настроить Google Assistant и подготовить его к работе, необходимо перейти в настройки смартфона и найти пункт «Настройки Google Assistant». Но легче всего просто сразу запустить ассистент с иконки и он сразу же предложит произвести первоначальные настройки себя же. На этом этапе нам нужно будет активировать работу Google Ассистента и Voice Match. Последнее помогает обратиться к ассистенту даже при заблокированном смартфоне, произнеся фразу «Ok, Google!»
В завершение необходимо произнести несколько раз «Ok, Google!», для того, чтобы ассистент начал узнавать ваш голос. Теперь помощник готов к работе и он будет способен отличить ваш голос среди остальных. Это позволяет дополнительно защитить персональные данные от посторонних.
Всегда ли Google Ассистент слушает
Одна из самых больших проблем, связанных с Google Ассистентом, — это то, насколько он Вас «слушает». Когда Вы думаете о том, как это работает, становится понятно, что он «всегда слушает». В конце концов, если бы это было не так, как бы оно слышало Ваши голосовые команды?
Хорошо, что Вам не нужно использовать команду «Окей, Google» для запуска Google Ассистента. Устройства, которые полагаются на голосовой ввод (например, умные колонки), требуют этого, но многим другим устройствам этого не нужно.
Например, если Вы используете Ассистент на своем телефоне, Вы можете отключить настройку обнаружения «Окей, Google» и запускать его только вручную. Некоторые устройства также включают физические переключатели отключения микрофона, поэтому Вы можете отключить их возможность прослушивания.
Однако, если Вы используете голосовые команды для пробуждения Google Ассистента, он должен всегда Вас слушать
Однако важно то, что Google Ассистент начинает запись, только когда слышит команду «Окей, Google»
Это похоже на то, как собаки понимают язык. Их можно обучить распознавать свое имя и другие команды. Однако у них также есть уши, поэтому, хотя они слышат все, что Вы говорите, на самом деле они понимают только несколько слов.
Где используется Google Assistant?
Google Assistant появился в 2016 году, казалось бы, совсем недавно. Изначально предполагалось, что он будет доступен для смартфонов, разработанных самим Google, а именно Google Pixel. Но настолько великолепная идея и реализация голосового ассистента долго не смогла обитать в столь ограниченном пространстве. Поэтому уже совсем скоро Google Assistant пришёл и на остальные смартфоны.
Но не стоит заблуждаться относительно применения голосового ассистента от Google и полагать, что он доступен исключительно в смартфонах под управлением Android, ведь войдя в App Store на своём iPhone, вы так же сможете воспользоваться им. А вы уже готовы отказаться от Siri и целиком довериться Google Assistant? Хм… есть над чем подумать. Но, конечно же, не только в смартфонах мы сможем воспользоваться ассистентом, а и в своих планшетах, что не менее удобно.

В последнее время, отличным дополнением нашему смартфону стали умные часы. Это замечательный инструмент, который помогает нам управлять некоторыми процессами, без необходимости доставать смартфон из кармана. Мы можем увидеть, кто звонит или прочитать сообщение с помощью смарт-часов, переключить музыку в плеере или лайкнуть пост в Instagram. Но нередки случаи, когда мы и хотели бы всем этим воспользоваться, но руки заняты. Тогда на выручку так же приходит Google Assistant в смарт-часах, который быстро распознает голос и выполнит все эти операции, основываясь лишь на голосовых командах. Согласитесь, очень удобно!

Ещё одним устройством, которое поддерживает работу с Google Assistant, является беспроводная колонка Google Home. Насколько подобная реализация оправдана в портативной акустике? На самом деле, чтобы просто послушать музыку, ассистент может и не пригодится, но функционал Google Home гораздо шире. Эта колонка способна стать самым настоящим центром, вокруг которого будет работать вся система умного дома. И вот в такой реализации Google Assistant оказывается незаменимым помощником.
Современные тенденции: Кухня, ванная и комнаты: «умный дом» и всё о нём
Google Home способна синхронизироваться со всеми «умными» элементами в доме, а Google Assistant, в свою очередь, получая от нас голосовые команды, способен управлять этими элементами.








