Скачать футажи бесплатно. хромакей (зеленый фон), прозрачный фон, альфа канал
Содержание:
- Что такое хромакей, и как это работает?
- Лучшая программа с хромакеем для компьютера
- Как поменять фон на фото с помощью десктопных программ
- Как использовать хромакей во время записи видео
- Часть 3. Есть приложения для работы с хромакей на Windows Phone?
- Как это работает
- Работа с отснятым видео в программе видео монтажа.
- Удаляем фон в картинках бесплатно
- Профессиональный эффект хромакея за минуту
- Как снимать хромакей?
- Как использовать хроматический ключ с программами записи экрана/видеоигр
- Как сделать эффект хромакей: постобработка
- Изготовление хромакея в домашних условиях
- Как настроить
Что такое хромакей, и как это работает?
Вот мы и добрались до технической части. Что ж, давайте попробуем разобраться
Вы, возможно, уже обратили внимание, что мы используем несколько выражений, когда говорим об этом эффекте: это и «зелёный экран» и «видео с зелёным фоном», и «хромакей». По факту, когда вы встречаете упоминания о зелёном экране или видео, снятом на зелёном фоне — это стоит понимать в буквальном смысле
Речь идёт о физическом фоне зелёного цвета, который будет впоследствии заменён на другую картинку или видео с помощью видеоредактора.
Хромакей же — это непосредственно название эффекта, который достигается путём изолирования, удаления и замены цвета на видео или на картинке. Интересный факт в том, что это вовсе не обязательно должен быть зелёный цвет. Более того, в киноиндустрии синие фоновые экраны используются не реже чем зелёные. Фон может быть абсолютно любого контрастного цвета — розового, жёлтого, или фиолетового. Суть именно в том, чтобы цвет фона, который вы планируете в дальнейшем заменять, контрастировал с остальными цветами, присутствующими на видео. И поскольку зелёный контрастирует с большинством цветов, он стал стандартным цветом фона, который легко изолируется и заменяется с помощью эффекта хромакей на видео.
Таким образом, когда вы применяете хромакей (или выбираете функцию «удалить фон» в видеоредакторе), происходит одно из следующих действий. Если хромакей в вашей программе для редактирования видео по умолчанию настроен на зелёный фон, все участки зелёного цвета будут моментально удалены с видео. Два важных момента, которые стоит иметь в виду: освещение и одежда. Если свет распределён слишком неравномерно — скажем, на фоновом экране присутствует заметная тень или отблеск — эти области будут распознаны программой как серые и в итоге не будут удалены с видео. Конечно, это поправимо — вы сможете закончить удаление фона вручную, однако, это займёт некоторое время и может повлиять на конечный результат. В то же время, если какой-либо элемент вашей одежды или аксессуар, используемый во время съёмок, тоже зелёного цвета, имейте в виду — после применения эффекта хромакей, на видео их может не оказаться. Впрочем, иногда это может привести к интересным эффектам. Например, такой трюк можно выполнить с зелёной футболкой.
Иногда же невнимательность при выборе одежды для съёмок может привести к неожиданным и не совсем желательным результатам — как в случае с «прозрачной» ведущей прогноза погоды, которая, судя по всему, надела зелёное платье, не зная нюансов применения эффекта хромакей.
Теперь вы приблизительно знаете, в чём секрет съёмок прогнозов новостей, и каким образом карта появляется на экране.
Но вернёмся к магии видеоредактирования. Во втором случае, когда используемая вами программа не настроена на зелёный цвет хромакей по умолчанию, вам нужно будет настроить его вручную с помощью инструмента пипетки. Просто кликните в любой точке фона, который необходимо будет удалить впоследствии, чтобы программа имела представление о цвете, который нужно изолировать. Эта техника, кстати, будет полезна также для слабо или неравномерно освещённых зелёных экранов, которые не воспринимаются видеоредактором как единое целое. С помощью пипетки вручную вы сможете удалить нераспознанные элементы фона.
С технической точки зрения , после того, как ваш видеоредактор успешно применил хромакей к видео, отснятому на зелёном фоне, вы должны получить объект съёмки на прозрачном фоне. Таким образом, какое бы видео или изображение вы не подставили в качестве фона, оно займёт все освободившееся пространство вокруг объекта.
Лучшая программа с хромакеем для компьютера
Безусловно, вы можете воспользоваться мобильными приложениями, но для достижения результата высокого качества, лучше применить полноценный видеоредактор. Так вы сможете не только работать с хромакеем, но и обрезать ролик, произвести стабилизацию и настроить цвета. Наилучшая программа для монтажа видео с заменой фона — ВидеоМОНТАЖ. Простой и удобный интерфейс на русском языке вместе с автоматическими функциями, делают ее прекрасным вариантом для начинающих. А большое количество возможностей и инструментов впечатлят специалистов и профессионалов.
Главные особенности:
- Поддержка более 50 популярных видеоформатов.
- Все функции для качественной обработки — обрезка, кадрирование, настройка скорости, цветокоррекция.
- Встроенный каталог переходов.
- Более 150 разнообразных спецэффектов для клипов.
- Конвертация видеозаписей в другие форматы.
- Смена звука, соединение нескольких аудиофайлов.
- Размещение текста и титров.
- Автоматическая замена фона.
Стартовое меню ВидеоМОНТАЖа
Замена заднего фона в ВидеоМОНТАЖе
- Шаг 1. Скачайте на компьютер, и запустите установочный файл. Во время инсталляции: прочитайте и примите пользовательское соглашение, укажите папку, создайте ярлык или закрепите на панели задач для быстрого доступа. После завершения процесса запустите ВидеоМОНТАЖ.
- Шаг 2. В стартовом меню нажмите «Новый проект» или сразу выберите инструмент «Хромакей». Укажите папку с видеофайлом, и загрузите его в редактор.
Лучше всего выбрать картинку на однотонном заднем плане
Далее подберите новое изображение и выберите цвет окружения, нажав на нужный оттенок. Если необходимо, скорректируйте эффект: измените положение оригинального ролика, его масштаб, подберите подходящие значения для пунктов «Допуск» и «Смешивание».
Если вы довольны итогом, нажмите «Далее»
Шаг 3. Теперь вы можете обрезать клип и добавить музыку.
Просто сдвиньте ползунки или введите значения самостоятельно
Сохраните итог на компьютер: вы можете экспортировать его в HD-качестве, создать видеофайл для просмотра на мобильных устройствах, или использовать настройки, подходящие для публикации в Интернет.
Можно сохранить итог в более 50 форматах или записать его на DVD-диск
Как поменять фон на фото с помощью десктопных программ
Десктопные фоторедакторы предоставляют больше всего инструментов для работы с изображениями. Здесь можно не только заменить фон, но и удалить с него отдельные предметы или, наоборот, добавить дополнительные элементы на изображение, сделать цветокоррекцию снимка и многое другое. Хорошую программу для редактирования фотографий всегда полезно иметь под рукой – на случай, если потребуется обрезать изображение из интернета или, например, отреставрировать старый снимок.
️ 100+ эффектов и фильтров ️ Поддерживает многие форматы, включая GIF и RAW ️ Реставрация старых фото |
|||
️ Совместная работа над облачными документами ️ Разнообразная галерея фильтров ️ Детальная обработка кадров |
|||
️ Добавляет макияж на фото ️ Бесплатные обновления ️ Не портит качество изображения |
Удаляем фон в программе Picverse
Picverse – простой фоторедактор для новичков и любителей. Несмотря на простоту интерфеса, программа представляет набор отличных мощных инструментов для работы с фото. Заменить фон здесь можно всего за несколько кликов!
1. Открываем оригинал изображения
Нажмите на кнопку Открыть фото (значок +) в левом верхнем углу программы. В открывшемся окне выберите нужный файл и нажмите Открыть.
2. Переходим на нужную вкладку в панели инструментов
В правой части монитора вы увидите иконку Замена фона — это то, что нам нужно!
3. Выбираем нужные объекты и фон
Для этого можно воспользоваться несколькими инструментами: автоматическое выделение, кисть или лассо.
️ Автоматическое выделение
Воспользуйтесь этим инструментом, если на фотографии присутствуют люди — так контур будет более четким. Для этого на боковой панели нажмите кнопку Автоматическое выделение.
️ Кисть
— Чтобы выделить объект, который должен остаться в кадре, нажмите на кнопку Кисть+ и нарисуйте несколько зеленых штрихов внутри объекта. Не нужно закрашивать предмет полностью — Picverse автоматически определит границы.
— Чтобы выделить фон, который хотите заменить, нажмите на кнопку Кисть− и нанесите штрихи красного цвета на фон изображения.
— Подправить неровности можно инструментом Ластик.
После того, как выделите объект и фон на изображении, программа очертит контуром границу объекта. Если контур получился неровным, добавьте красных или зеленых штрихов в нужных местах.
️ Лассо
Выберите инструмент Лассо+ и выделите объект, который хотите оставить на фото. А для выделения фона воспользуйтесь Лассо−.
Нажмите Следующий шаг для продолжения.
4. Вырезаем фон
Фон, который мы выделили на предыдущем этапе, будет автоматически удален. Далее вы уже можете выбрать новый фон или оставить его прозрачным и сохранить картинку.
️ Прозрачный фон
Чтобы задний фон остался прозрачным нажмите кнопку со значком бело-серого квадрата слева от палитры.
️ Изображение
Чтобы сменить фон с серого и невзрачного и добавить фото океана или Парижа, нажмите кнопку Добавить изображение и выберете нужную картинку. Два клика — и вот у вас уже новый фон на фото.
5. Применяем и сохраняем изменения
Чтобы сохранить все настройки, нажмите Применить. Осталось скачать новое фото: выберете иконку дискеты в правом верхнем меню экрана или через меню: Файл — Сохранить/Сохранить как.
Как использовать хромакей во время записи видео
Эта инструкция поможет вам начать использовать хромакей с программным обеспечением для захвата видео с экрана уже сегодня.
Шаг 1: Загрузите приложение для захвата видео с экрана с поддержкой технологии хромакей.
— Нажмите сюда, чтобы скачать бесплатную версию Bandicam.
Шаг 2: Откройте вкладку вебкамеры и выберите опцию «Добавить наложение вебкамеры в видео».
— Запустите Bandicam, выберите кнопку «Настройки» во вкладке «Видео» и поставьте отметку напротив параметра «Добавить наложение вебкамеры в видео».
— Отметьте параметр «Предпросмотр вебкамеры на экране» для удобной проверки и настройки хромакея.
Шаг 3: Выберите опцию «Использовать хромакей», затем щёлкните на фон вебкамеры.
— Предпросмотр скрываемого цвета доступен в окне настройки. Нажмите на клавишу «Выбрать» возле окошка с цветом, затем используйте инструмент Пипетка для определения цвета, который будет удалён с видео.
— Для более точной настройки наложения отрегулируйте значения параметров «Сходство» и «Смешивание» (0 – 100%). Если вы используете самодельный цветной экран для хромакей, это может помочь удалить остаточные цветовые артефакты с фона.
Шаг 4: Начните захват экрана. Если всё сделано правильно, вы увидите своё лицо без зелёного фона в записанном видео.
* Пример использования 1) Презентация PowerPoint – обучающее видео
* Пример использования 2) Видео геймплея с и хромакеем
Часть 3. Есть приложения для работы с хромакей на Windows Phone?
Да, но их не так много.
Windows Phone, ранее упоминавшийся как Windows mobile, возрос в использовании по всему миру. Хотя оно по-прежнему уступает Android, iOS и Windows компьютеру, их растущая популярность является значительной и е1 нельзя не заметить.
Существуют бесчисленные приложения широкого спектра, которые были разработаны для систем iOS, Android и Windows. Тем не менее, Windows phone, возможно, из-за меньшего количества пользователей, не в полной мере пользуется ассортиментом приложений. Специальных приложений для Windows phone мало, но вы можете работать и с другими приложениями, которые работают на Android и iOS.
Говоря о приложениях для редактирования видео, концентрируясь на множество пользователей, Windows Phone создал несколько отличных приложений. Однако, как и следовало ожидать, этих приложений мало, по сравнению с другими операционными системами.
Мы выбрали несколько, которые, действительно, хороши для создания хромакей на Windows Phone. Есть еще другие программы для решения этой задачи, которые также попадут в ТОП. Тем не менее, эти два ПО для Windows Phone определенно подойдут вам. Если вы все еще хотите больше, вы можете просто попробовать работу с другими системами.
Photoshop, безусловно, выдающееся и стильное приложение для Windows phone, в котором вы сможете создать зеленый экран. Программа специально сконструирована для предоставления быстрой обработки и многофункциональности. Программа имеет ряд полезных функций, включая эффект зеленого экрана и поддерживает широкий спектр видео форматов. Цена составляет $4,99 в месяц.
Плюсы:
Простая программа, не требует специальных знаний.
Минусы:
Стоит дорого.
Существует также много других бесплатных онлайн способов использовать зеленый экран в создании видео, если вы хотите узнать больше о них, не пропустите:
Как это работает
Хромакей в OBS Studio – это опция, которой может воспользоваться каждый, достаточно приложить лишь немного усилий. Если вы еще не поняли, о чем идет речь – мы будем настраивать специальный фон для отображения на стриме.
Чтобы понять, что представляет собой хромакей ОБС, можно обратиться к съемкам любого фильма или клипа. Особенно это касается фантастических сюжетов! Вы же не думаете, что сцены снимаются на фоне драконов и средневековых замков? Разумеется, нет!
Актеры играют на зеленом фоне – этот задник именуется Chroma key (или просто зеленый экран). С помощью специальной технологии на этот статичный фон подкладывается любое нужное изображение или видео. При этом актеры оказываются как бы внутри картинки – двигаются, разговаривают, взаимодействуют.
Настройка хромакея в ОБС предполагает помещение стримера в игру. По умолчанию в окно веб-камеры выводится изображение, которое попадает в кадр – не только ваше лицо, но и комната на заднем плане и так далее. Если вы настроите зеленый экран, сможете встроить себя в онлайн-трансляцию.
Отображаться будете только вы – по пояс (как фиксирует веб-камера). Задний план полностью исчезнет! Уже заинтересовались тем, как сделать хромакей в OBS Studio?
Работа с отснятым видео в программе видео монтажа.
Программное обеспечение пост-продакшн, которое вы используете, будет иметь огромное значение для сцены, которую вы будете делать. Качественное программное обеспечение может сделать хорошее видео даже из посредственного материала.
- Adobe After Effects — отличная платформа для композитинга.
- KeyLight, плагин, который поставляется с After Effects, поставляется со многими функциями, которые помогают вытащить хорошую сцену.
- Если вы не можете вытащить хороший ключ из всего кадра, попробуйте использовать метод After Effects, называемый garbage matting, в котором вы можете выбрать часть снимка, которая хорошо работает, и устранить незначительное, более низкое качество движения вокруг этой части.
- Убедитесь, что ваш объект не перемещается в garbage matting.
Браво! Вы сделали это! Как видите, сделать эффект с заменой фоно, очень даже просто! Да, есть несколько особенностей, но ничего сложного. Разве это не выглядит великолепно?
Удаляем фон в картинках бесплатно
Я загрузил каждое изображение в бесплатные и платные сервисы по удалению заднего фона.
Проанализировал полученные результаты и отсортировал их по порядку в своем личном рейтинге.
| Сайт по удалению фона онлайн | Товар | Лого | Волосы | Сложная | Белый фон | Итого |
| https://www.remove.bg/ru/upload | 5 | 5 | 5 | 3 | 5 | 23 балла |
| https://photoshop.adobe.com/cutout | 2 | 1 | 4 | 5 | 12 баллов | |
| https://pixlr.com/ru/remove-background/ | 4 | 2 | 3 | 1 | 3 | 13 баллов |
| https://editphotosforfree.com/photoapps/remove-background-from-image-online | ||||||
| https://photoscissors.com | ||||||
| https://ru.clippingmagic.com (только платный) | 4 | 5 | 5 | 4 | 4 | 22 балла |
Убрать фон онлайн бесплатно с помощью RemoveBG
https://www.remove.bg/ru/
️️️️️
Классика жанра – именно на этот сервис чаще всего ссылаются в интернете. Из всех протестированных сервисов именно он оказался лучшим по совокупности параметров.
Да, он позволяет убрать фон на фото онлайн автоматически бесплатно, но есть ограничение по размеру картинки.
Кроме того, он достаточно хорошо убрал фон со всех тестовых картинок, только в картинке со сложным фоном удалил немного лишнего. Впрочем это можно было поправить там же во встроенном редакторе, но я не стал для чистоты эксперимента.
5-дерево-removebg-preview
4-Сложный_фон-removebg-preview
3-Волосы-removebg-preview
2-лого-removebg-preview
1-светлый_объект-removebg-preview
Внимание!
У сервиса есть платная версия, но она необоснованно дорогая. Там стоимость онлайн удаления фон с картинок доходит до 1$ за штуку (!)
В конце статьи я приведу пример платного сервиса, который делает это ещё качественней и всего за 4-5 центов / фотка.
Убрать фон онлайн бесплатно с помощью Adobe
https://photoshop.adobe.com/cutout
️️️
Это онлайн сервис от самой Adobe
Но зато если у вас большие фотки и не хочется платить, то в 70-80% случаев именно этот сервис выручит и позволить убрать фон на фото онлайн + автоматически + бесплатно.
5-дерево
4-Сложный фон
3-Волосы
2-лого
1-светлый объект
Убрать фон онлайн бесплатно с помощью Pixlr
https://pixlr.com/ru/remove-background/
️️️️
Этот сервис имеет свои плюсы:
- Во-первых, он бесплатный в том числе для больших фоток.
- Во-вторых, он сумел вырезать фон в некоторых фотках качественнее, чем многие другие сервисы.
- Мне также понравился, что результат на темном фоне – сразу видны возможные огрехи, в то время как другие сервисы показывают по умолчанию на светлом фоне и как бы маскируют свои косяки.
Про этот сервис я случайно нашел одно упоминание в рунете, а он-то оказывается очень даже ничего — вот делюсь с вами!
Справедливости ради надо отметить, что сервис не идеально убирает фон, оставляет мелкие огрехи, а также сложные картинки ему не по зубам.
4-pixlr-bg-result
3-pixlr-bg-result
2-pixlr-bg-result
1-pixlr-bg-result
https://editphotosforfree.com/photoapps/remove-background-from-image-onlinehttps://photoscissors.com
Не справились ни с одной фоткой
Профессиональный эффект хромакея за минуту
Прежде всего, установите программу. Вы можете бесплатно и быстро скачать видео редактор ВидеоМОНТАЖ и уже через пару минут софт будет готов к работе с хромакеем. После запуска вы увидите стартовое окно, которое предложит несколько режимов создания видео. Одно из них – Замена фона. Кликните по этой опции.
Запустите программу и перейдите к работе с хромакеем
Редактор специально подсказывает, что нужно делать в каждом последующем шаге, так что вы точно не запутаетесь и не пропустите ни одного важного действия. Просто следуйте инструкции – и вы поразитесь, как просто на самом деле создать этот профессиональный эффект
Первое, что предложит сделать программа для создания хромакея, – загрузить видео с однотонным фоном. Это может быть как футаж, найденный в Интернете, так и ролик, который сняли вы сами. Главное, чтобы задний план был одноцветный, матовый, без глубоких теней и бликов, а свет равномерно распространялся по всему кадру.
Загрузите видео с однотонным фоном
Кликнув «Далее», вы попадёте в следующее окно. ВидеоМОНТАЖ попросит вас добавить файл с новым фоном. Это может быть полноценный видеоролик или простая картинка. Старайтесь, чтобы первое и второе видео складывались в единый сюжет. В идеале изображения должны хорошо сочетаться ещё и по цветовой гамме.
Добавьте видео, которое станет новым фоном
Далее вам нужно указать цвет, который программа будет удалять. Для этого достаточно щелкнуть левой кнопкой мыши по любому участку цветного фона. Инструмент пипетка тут же распознает и зафиксирует точный оттенок.
Укажите цвет, который хотите удалить
Следующий этап – самый ответственный. Вам необходимо разместить видео с прозрачным фоном на подложке и скорректировать параметры наложения, чтобы результат выглядел максимально естественно. В блоке «Положение видео» вы можете изменить масштаб изображения,а также передвинуть его в любую сторону.
В настройках хромакея вы увидите две шкалы – «Допуск» и «Смешивание». Они отвечают за размытие границ и прозрачность слоя. Для каждого видео настройки будут индивидуальные, поэтому потратьте немного времени и попробуйте разные комбинации, чтобы определить, какая будет оптимальнее для вашего ролика.
Настройте положение верхнего видео
Как снимать хромакей?
Вот краткое изложение 7 ключевых элементов для создания великолепного видео с использованием зеленого экрана.
Расстояние
Поскольку использование зеленого или синего экрана влечет за собой использование физического объекта позади вашего объекта, вам нужно обратить внимание на то, какое расстояние между объектом съемки и фоном
- Удостоверьтесь, что ваш объект достаточно далеко, избежать тени на экране позади него.
- При съемке крупным планом только головы (только голова и плечи) ваш объект может быть расположен ближе к зеленому экрану.
- Для съемки в полный рост, не только ваш объект должен быть подальше от экрана, но вы также захотите снимать с определенного расстояния, что даст естественный внешний вид и предотвратит искажения.
Правильное освещение
При освещении сцены вы должны сосредоточиться на освещении экрана и объекта независимо. То есть, нужно отдельно осветить фон, и отдельно осветить объект съемки. Выможетекомбинировать освещение, но это может привести к возникновению тени на экране.
- Сначала сосредоточьтесь на равномерном освещении экрана без объекта съемки.
- Для источников света вы можете использовать светодиодные осветительные системы, люминесцентные лампы.
- Вы можете использовать настройки зебры вашей камеры, чтобы проверить, освещен ли равномерно ваш экран.
- Затем осветите свой объект съемки. Сосредоточьтесь на освещении его таким образом, чтобы он соответствовал тому, какую сцену вы поставите в пост-продакшн.
Как использовать хроматический ключ с программами записи экрана/видеоигр
Раньше пользователи, комбинирующие два видео в одно с помощью хромакея, использовали профессиональные программы для обработки видео, такие как Sony Vegas или Adobe Premiere. Дорогое программное обеспечение давало оптимальный результат, но задействовало значительные объемы системных ресурсов. Обязательная постобработка становилась дополнительным шагом, замедляющим загрузку видеоролика в сеть.
Теперь для создания видео с бесшовным наложением достаточно программы для захвата экрана и вебкамеры. С новой версией Bandicam записывать двухслойное видео можно в режиме реального времени: подключите вебкамеру, захватите экран и настройте параметры наложения, программа сделает всё остальное.
Как сделать эффект хромакей: постобработка
Не спешите скачивать сложный софт, который используют профессиональные монтажеры: все необходимые инструменты можно найти в русскоязычной программе для монтажа видео «ВидеоМОНТАЖ».
Процесс замены фона в редакторе продуман до самых мелочей, поэтому вы быстро
сможете справиться с поставленной задачей. Следуйте подсказкам: последовательно выполните несколько простых шагов и сохраните обработанный материал в удобном вам виде. Скачать «ВидеоМОНТАЖ» с хромакеем можно
на нашем сайте.
Шаг 1. Запустите программу. В стартовом меню кликните по кнопке «Хромакей». Загрузите в рабочую область ролик, который хотите отредактировать. Не забывайте, что это видео должно быть снято на одноцветном фоне! В противном случае заменить
задний план попросту не получится.
Шаг 2. Добавьте новый фон. После софт предложит загрузить файл, который в дальнейшем выступит в качестве новой подложки. Это может быть любое видео или изображение с ПК.
Шаг 3. Выберите цвет для замены. Просто щелкните по фону, программа запомнит ваш выбор и автоматически удалит однотонную подложку при переходе к следующему шагу. Не паникуйте, если случайно выделили не тот цвет — просто выберите новый.
Шаг 4. Настройте процесс соединения слоев. Вы почти узнали, как самому сделать хромакей — осталось только скорректировать положение видео. Вы можете сдвинуть его влево, вправо, вниз или вверх, а ещё увеличить или уменьшить. Если вокруг вырезанной
фигуры виден удаленный ранее зеленый фон, то поэкспериментируйте с параметрами «Допуск» и «Смешивание» на панели слева.
Шаг 5. Улучшите материал. Фон заменен! ВидеоМОНТАЖ — это еще и удобная программа для нарезки видео! Дальше при желании вы можете скорректировать длительность, обрезав из видео лишние сцены в начале и конце: просто обозначьте с помощью черных маркеров новые границы и нажмите «Далее». Программа автоматически
сохранит внесенные изменения.
Также вы можете заменить звук в видео или добавить фоновую музыку. Загрузите любой трек со своего компьютера или же подберите подходящую мелодию из встроенной в «ВидеоМОНТАЖ» коллекции, а затем настройте громкость и переходи к последнему, шестому,
шагу.
Шаг 6. Сохраните видео. Вы смогли сделать домашний хромакей, осталось только экспортировать обработанный материал из программы удобным вам способом. Вы можете создать HD-видео или ролик в формате AVI, подготовить видеофайл для просмотра с
экранов телефонов и плееров или адаптировать его для загрузки на популярные видеохостинги: YouTube, Яндекс.Видео, Vimeo и другие.
После вы сможете открыть видеозапись в редакторе и усовершенствовать ее при помощи других инструментов, предусмотренных в «ВидеоМОНТАЖе». Добавляйте поверх видеоряда текст и графику, применяйте к ролику эффекты или улучшайте качество вручную,
ускоряйте снятое видео, склеивайте с другими файлами и добавляйте между ними впечатляющие переходы, заменяйте звук.
Теперь вы знаете, как убрать зелёный фон и заменить его на любой другой. Воспользуйтесь полученными знаниями на практике и смонтируйте качественный фильм с голливудскими эффектами прямо у себя дома!
Изготовление хромакея в домашних условиях
Для создания видео с возможностью замены фона вам обязательно потребуются одноцветный синий или зеленый фон. Вы можете купить готовый за несколько тысяч рублей или же сэкономить эти деньги и сделать фон самостоятельно. В качестве материала можно
использовать зеленую или синию бумагу или ткань.
В первом варианте всё просто: вам нужно лишь аккуратно склеить листы. Если вы решили работать с тканью, то при выборе материала проследите за тем, чтобы она была матовой. Для создания chroma key для стрима и во время других съемок лучше всего использовать
габардин или другую плотную ткань.
Перед началом съемки уделите внимание настройке освещения. Оно должно быть равномерным: этого можно добиться, установив два источника света по бокам и по одному спереди и позади
Как настроить
Мы уже открыли приложение и приготовились работать! Сначала позаботьтесь о том, чтобы веб-камера была подключена к устройству, протестируйте ее работоспособность.
Переходим к решению вопроса, как настроить хромакей в OBS Studio – заходим в программу и начинаем!
- Найдите снизу слева поле «Сцены» и нажмите на плюсик, чтобы создать новую;
- Дайте сцене запоминающееся название, чтобы не потерять ее в списке;

- Добавляем источник – в соответствующем поле жмем на значок «+»;
- Выбираем из выпадающего меню строку «Устройство захвата видео»;

- Даем соответствующий заголовок и делаем источник видимым (по умолчанию галочка в этой строке должна стоять);
- Откроется новое окно – здесь нужно выбрать камеру, которая будет писать стрим. В разделе «Устройство» ищем девайс по названию;
- На экране появится изображение, транслируемое с вебки. Если все получилось, жмите «ОК».
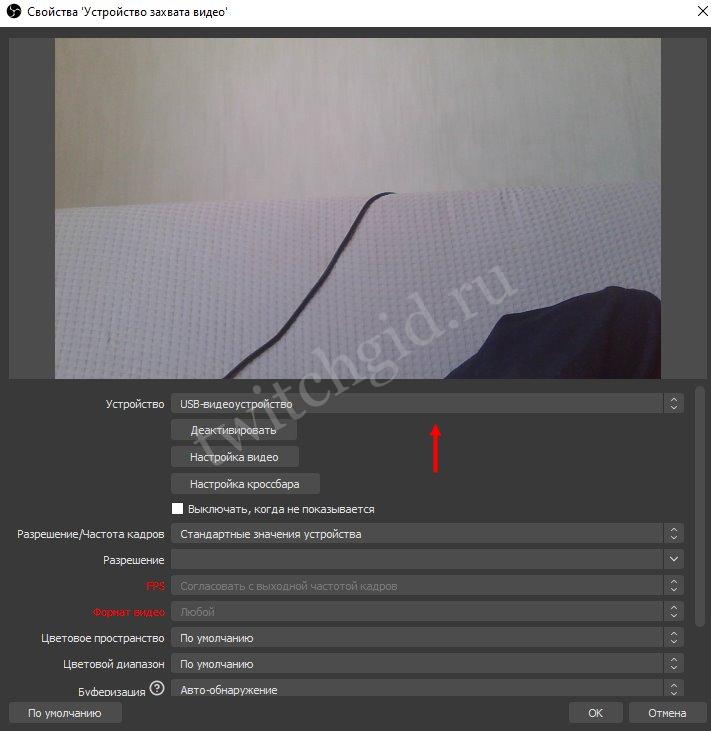
Теперь мы сможем добавить ваше изображение в трансляцию! Важно: если у вас много источников, вебку нужно вручную перетащить в самое начало списка, так как инструменты отображаются по степени важности. Просто зажмите курсором и тяните вверх
Изображение выводится на экран – а как настроить хромакей в ОБС? Легко!
- Жмите на устройство захвата видео в поле с источниками правой кнопкой мышки;
- Появится меню настроек – кликаем по вкладке «Свойства»;

- В разделе «Фильтры эффектов» жмем на кнопку «+» и выбираем из появившегося списка хромакей;
- Дайте название фильтру и жмите «ОК».
Откроется окно настроек – мы рекомендуем оставить значения по умолчанию, но вы можете поиграть с параметрами и поэкспериментировать.
Рассказали, как настроить хромакей в OBS своими руками – ничего сложного! Справились за несколько минут, смогли создать новую сцену и избавились от надоедливого окошка веб-камеры. Вы в любой момент можете отказаться от использования опции и вернуться к прежнему режиму отображения.








