Причины лагов в онлайн играх или почему игры тормозят
Содержание:
- Компьютер медленно загружает игры и тормозит
- Полное зависание Windows (не работает, не нажимается вообще ничего)
- Проверка системных требований
- Мобильные платформы
- 3.2.1. Дефрагментация
- Почему тормозят игры на Windows 7 и как это исправить
- Что не нужно делать, если программа зависла
- Удалите Windows 10 Creators Update
- 3.1. Очистка реестра
- Оптимизация Genshin Impact на слабых компьютерах
- Браузерные и клиентские онлайн-игры
- Оптимизация
- 3.3. Автозапуск программ
- Почему может тормозить браузерная игра?
- Служба Superfetch и ее влияние на жесткий диск
- Способ 6: Отключение лишних функций
- Лаги в Онлайн играх
- Отключите полноэкранную оптимизацию
- Графические лаги
- Главные причины проблемы
- Рекомендации по обновлению элементов ПК
- 3.1. Очистка реестра
- Специальная утилита GameGain
- Почему тормозят игры – аппаратное ускорение компьютера
- Что сделать в первую очередь
Компьютер медленно загружает игры и тормозит
Если игры стали медленно загружаться, нужно проверить системные параметры. Для этого нажмите правой кнопкой мыши на значок «Мой компьютер». Сверьте характеристики вашего устройства и системные требования для запуска игры. Если здесь все в порядке, стоит предпринять другие действия.
Можно выделить больший объем оперативной памяти для загрузки файлов подкачки. При этом игру получится запустить на минимальных настройках. Так вы обеспечите ускорение компьютера для игр, а также снизите нагрузку на аппаратную составляющую.
Следует обратить внимание, что антивирусное ПО может блокировать некоторые файлы, необходимые для запуска игры. Потребуется перейти в настройки антивируса и добавить исключение для нужного приложения
Если все настроено правильно, но проблема осталась, следует попробовать обновить драйвера. Посмотрите, какая у вас видеокарта. Перейдите на сайт производителя, проверьте и скачайте последние версии обновлений. Лучшим вариантом будет скакать с сайта производителя, как правило это AMD или Nvidia специальных утилит, которые про сканируют компьютер, и подберут наиболее оптимальную версию драйверов, и не дадут прозевать выпуск свежих обновлений.
Если после проделанных выше процедур не получилось ускорить игру, проблема заключается в отдельных процессах, которые запускаются при включении приложения. Для решения потребуется скачать программу для оптимизации игр. Она позволит уменьшить объем подгружаемых файлов или объединить их в один, что сэкономит ресурсы оперативной памяти.
Если не помогают никакие из перечисленных действий, это означает, что устройство не поддерживает игру на аппаратном уровне. Попробуйте скачать оптимизатор для игр Windows 7, 8 или 10 для удаления неиспользуемых загрузочных файлов компонентов.
Почему зависла игра?
Каждый пользователь хотя бы раз сталкивался с проблемой, когда зависает игра. При нажатии на клавиатуру или при передвижении курсора мыши ничего не происходит. Распространенные причины зависания:
- Нагреваются аппаратные компоненты компьютера. Из-за большой нагрузки кулер не справляется с охлаждением видеокарты и процессора. Это влияет на скорость работы программного обеспечения. Чтобы решить проблему, требуется протестировать железо. Если система охлаждения не справляется с задачей, следует немедленно заменить кулер, чтобы не сгорела видеокарта или материнская плата.
- Устаревшие драйвера для видеокарты. Одна из распространенных проблем, из-за которой возможно некорректное отображение графических элементов. Скачайте и установите обновления на сайте производителя платы.
- Неправильные пути в папке загрузок или отсутствие одного из необходимых файлов. Потребуется загрузить дополнительные библиотеки и модули или переустановить игру. Некоторые вирусные файлы также могут оказывать негативное влияние на производительность игры. Просканируйте систему при помощи антивирусного программного обеспечения.
- Несоответствие технических требований устройства. Потребуется проводить полную модернизацию аппаратного обеспечения. Если это невозможно, потребуется замена отдельных модулей, которые не удовлетворяют параметрам.
- Если вы скачали пиратскую версию программного обеспечения, возможны ошибки сборки. Попробуйте загрузить и установить оригинальный дистрибутив.
Это основные причины плохой скорости работы игры. Перед тем, как загружать любую программу, рекомендуется изучить системные требования и скачивать ту версию, которая подходит для вашей операционной системы. Используйте ускорители игр, которые позволяют автоматически подгрузить нужные файлы в определенный момент времени.
Полное зависание Windows (не работает, не нажимается вообще ничего)
Порой встречаются случай с полным зависанием Windows, когда не удаётся запустить вообще никакие программы, открыть что-либо. В общем компьютер целиком «висит»:) Случай тяжёлый, потому что лечится это чаще всего лишь перезагрузкой.
Если вы столкнулись с подобной проблемой, то:
Все инструкции к шагам ниже уже были описаны в главах выше.
В первую очередь попробуйте позакрывать все открытые программы через диспетчер задач
Попробуйте через диспетчер задач перезапустить процесс explorer.exe.
Если ничего не помогло, перезагружайте компьютер.
Если перезагрузку не удаётся выполнить стандартным образом, то перезагрузите компьютер при помощи кнопки на системном блоке или удерживайте около 5-10 секунд кнопку включения питания (если у вас ноутбук) и компьютер выключится.
Проверка системных требований
Узнать, будет ли игра работать на вашем компьютере без лагов, иногда можно даже до её установки.
- Если компьютер не соответствует даже минимальным требованиям, лаги будут наверняка;
- При совпадении с основными пунктами этих требований (например, установлено 2 ГБ ОЗУ и требуется не меньше этого объёма памяти) лагов может не быть, но никакой гарантии их отсутствия нет;
- Желательно ориентироваться на рекомендуемые требования или даже на присутствующие иногда на форумах или официальных сайтах игры «максимальные» требования. Обычно так называют параметры, при которых программа не лагает.
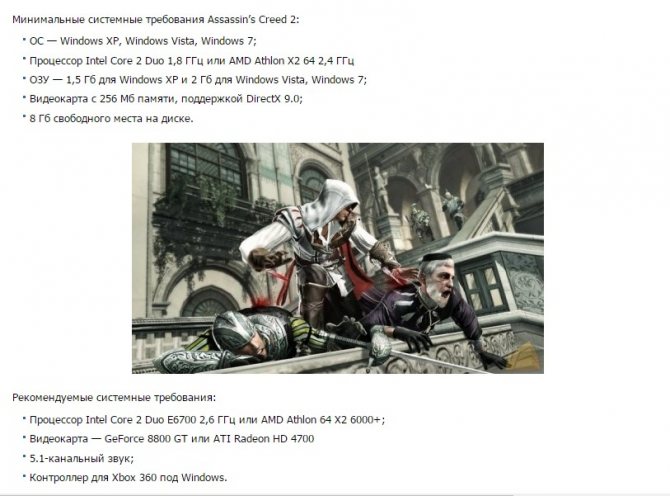
Требования для игры, на которые следует ориентироваться
Характеристики на Windows 8, 7 и 10 можно увидеть на вкладке свойств компьютера в пункте «Графика и счётчики производительности».
Здесь же оценивается и система – по нескольким параметрам от 1.0 до 7.9. Чем больше эти цифры, тем лучше.
Нет определённых цифр для каждой игры, но, например, при среднем показателе 3–4 не стоит рассчитывать, что ПК сможет нормально запустить современную программу.
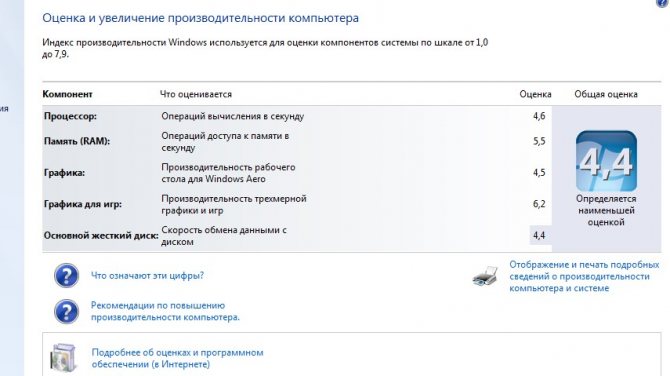
Примерные показатели производительности среднего компьютера 2011 года выпуска
Большинство компьютеров, выпущенных за последние 5 лет, можно попробовать усовершенствовать, установив новый процессор и видеокарту, или добавив памяти.
Более старые системные блоки часто требуют практически полной замены, начиная от материнской платы.
Однако рассчитывать на то, что на обновлённом ПК будут работать все игры, не стоит. С другой стороны, стоимость полной замены может оказаться слишком дорогой.
Мобильные платформы
Многие пользователи интересуются тем, как убрать лаги в играх на Андроиде. Если ваш смартфон или планшет внезапно перестал тянуть цифровые проекты, тогда проверьте системные файлы с помощью специальных утилит. Например, Clean Master – известное приложение, которое имеет множество полезных функций в этом плане. Можно измерить температуру центрального процессора и охладить его при необходимости, проверить и отключить фоновые процессы, сохранить заряд батареи. Кроме того, главное, что программа убирает лаги в играх путем очищения мусора в системе. Андроид постоянно замусоривается путем обновления и сохранения многих файлов в кэше. Если регулярно делать это, тогда проблемы будут возникать намного реже. Не стоит также забывать и о том, что на мобильных платформах игры также имеются требования. Если платформа полностью им не соответствует, тогда лаги будут присутствовать и убрать их невозможно
Следует обращать внимание на этот факт и не тратить время на установку более мощных проектов

3.2.1. Дефрагментация
Не менее полезная штука, которая позволяет все данные на дисках укомплектовать. То же самое, что складывать белье стопкой, а носки — парами. Дефрагментация сильно помогает компьютеру работать быстрее, но и длится она довольно долго. Для каждого диска нужно проделать несколько действий, чтобы все было хорошо:
Красные квадратики — это плохие квадратики. Чем их больше, тем хуже. Мы же пытаемся их сложить в один большой фрагмент, который и фрагментом то по сути быть перестанет. Для каждого диска сначала сделайте дефрагментацию, а потом оптимизацию. После этого лучше всего перезагрузить компьютер.
Почему тормозят игры на Windows 7 и как это исправить
Настройки графики
В первую очередь нужно обратить внимание на настройки самой игры. Разрешение экрана, детализация текстур, тени, отражение в воде — всё это нагружает видеокарту
Когда графический ускоритель не справляется, игра начинает тормозить. Чтобы снизить требования, нужно в главном меню игры открыть «Настройки». Этот пункт может называться иначе (например, «Опции»). Затем следует найти раздел, где регулируются установки видео. Тут также могут быть разные вариации: «Графика», «Видео» и так далее.
Рассмотрим меню игры «The Elder Scrolls III: Morrowind». В разделе «Опции» находятся графические настройки. Здесь можно уменьшить разрешение экрана, отключить тени и понизить показатель «Видимость». Последний параметр влияет на то, как далеко виден пейзаж. Соответственно, при небольшом обзоре ниже и нагрузка на видеокарту.
Чем ниже характеристики, тем выше скорость игры
Неправильные установки видеокарты
В компьютере присутствуют сразу две видеокарты — встроенная и дискретная. Первая интегрирована в материнскую плату или в процессор без возможности извлечения. Она имеет малую мощность, но и энергии потребляет по минимуму. Вторая карта обладает противоположными качествами. Проблема может заключаться в том, что переключение со встроенной карты на дискретную не происходит
Активировать внешнюю графическую плату вручную нужно так:
Кликните правой клавишей мыши (ПКМ) по рабочему столу и в выпадающем списке выберите видеокарту (например, через «Панель управления NVIDIA»). В «Панели управления NVIDIA» находятся настройки видеокарты, которая используется компьютером
В следующем окне откройте сначала «Параметры 3D», а затем «Управление параметрами 3D». В «Панели управления NVIDIA» обратите внимание на пункт «Управление параметрами 3D»
В закладке «Программные настройки» кликните на кнопку «Добавить» и выберите в списке нужную игру. Потом в выпадающем меню ниже выставьте «Высокопроизводительный процессор NVIDIA». Игра добавлена, настройки для неё изменены
Теперь при запуске игры компьютер всегда будет переключаться на дискретную видеокарту.
Старые драйверы для графического ускорителя
При такой проблеме нужно воспользоваться специальной программой Driver Booster. Она доступна для бесплатного скачивания на официальном сайте https://driver-booster.ru.uptodown.com/ .
После запуска утилита проведёт анализ драйверов всех подключённых устройств, в том числе видеокарты. Если обнаружатся старые версии, пользователю будет предложена переустановка.
Программа Driver Booster обнаружила старые драйверы и предлагает обновить их
После нажатия на кнопку «Обновить» программа сама скачает новые драйверы. Появится предупреждение о том, что во время установки может погаснуть экран. В процессе обновления желательно закрыть все приложения. По завершении процедуры нужно перезагрузить компьютер, чтобы изменения вступили в силу.
После установки программы нужно будет войти под своей учётной записью. Если аккаунта нет, его следует создать. Почтовый ящик должен быть рабочим — туда придёт письмо.
Пользователь должен войти в систему
В письме находится ссылка, по которой нужно пройти. После подтверждения ID можно будет войти в систему.
Прежде всего стоит провести диагностику. Для этого следует открыть вкладку «Утилиты», перейти в раздел «Диагностика» и нажать на кнопку «Анализ».
Диагностика нужна на тот случай, чтобы проверить, нет ли критических ошибок
Сама функция ускорения находится в одноимённой закладке. При нажатии кнопки «Ускорить сейчас» программа настроит компьютер на максимально эффективную работу (процесс займёт несколько секунд). По окончании процедуры можно запустить игру и посмотреть, есть ли результат. Программа оптимизирует систему, чтобы игра не тормозила
По завершении игры нужно перевести ПК в обычный режим.
Advanced System Care
Оптимизирует и улучшает работу компьютера в целом. Доступна для бесплатного скачивания на официальном сайте https://ru.iobit.com/ .
При запуске программы в первом же окне предлагается провести проверку. Можно отметить все пункты.
Когда пользователь отметит области, которые нужно проверить, можно будет запустить проверку
Завершив анализ, программа выдаст результат. Нужно кликнуть на «Исправить».
Программа дала знать, какие области в порядке, а в каких нужно исправить проблемы
Можно пропустить этап исправления и настроить опцию «Авторемонт». В этом случае нажимать «Исправить» при каждой последующей проверке будет не нужно.
Чтобы каждый раз не кликать на кнопку «Исправить», можно включить «Авторемонт»
Что не нужно делать, если программа зависла
Многие пользователи при этом делают массу не нужных действий, теряя своё время.
Во-первых , не стоит сразу тянуться к кнопке «Reset» или выключать компьютер. Хотя, это самый радикальный способ закрыть программу (и все остальные программы:)). Но вы что, каждый раз будете перезагружать компьютер? За этим занятием можно провести весь день и ничего не успеть! К тому же, несохранённые данные в других программах можно потерять.
Во-вторых , не нужно пытаться запустить зависшую программу ещё раз. Помочь делу это никак не сможет, а вот усугубить проблему ещё как!
И в-третьих , не стоит запускать другие программы. Этим вы только затормозите систему ещё больше.
Удалите Windows 10 Creators Update
Если еще не прошло 30 дней с момента установки обновления Creators Update, то его можно удалить и вернуть систему к предыдущему состоянию.
Безусловно, это не лучшее решение, потому что Майкрософт рано или поздно заставит установить это обновление. Но до этого можно отложить его установку, рассчитывая на то, что проблема будет к тому времени решена.
</index>
Большое число пользователей Windows использует свой ПК в качестве игровой платформы. Но они часто сталкиваются с проблемой «тормозов», «лагов», невозможности запуска и прочим при попытке провести время за любимой игрой. Не стоит отчаиваться, в большинстве случаев ситуацию можно исправить в домашних условиях.
3.1. Очистка реестра
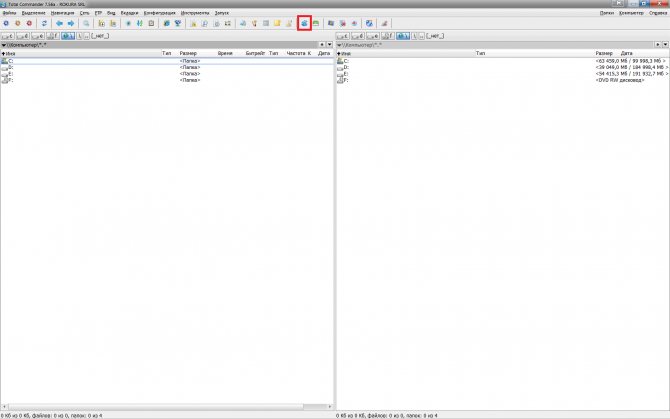
Одна из возможностей TC — очистка реестра. Это довольно полезная возможность, так как программа выискивает все ненужные системные ключи и предоставляет их к удалению. Все очень просто: сначала вы жмете «Поиск», а после его завершения нажимаете «Чистка».
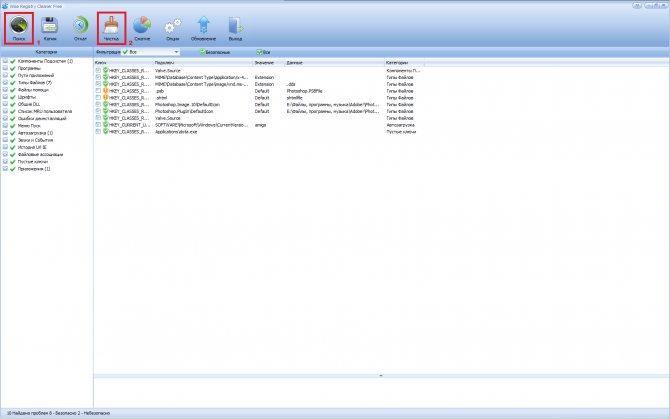
Замечу, что удаляемые ключи делятся на безопасные и небезопасные. Галочки для удаления будут стоять только на первых (Они зеленые). Вторые удалять тоже можно, не беспокойтесь, просто система так нас предупреждает: после удаления могут произойти незначительные изменения. Если вы еще ни разу этого не делали, то скорее всего у вас найдется свыше тысячи ключей, которые удалить просто необходимо.
Оптимизация Genshin Impact на слабых компьютерах
Прежде чем приступить к оптимизации игры, убедитесь, что ваш компьютер соответствует минимальным системным требованиям Genshin Impact.
В том случае, если с ПК все нормально, но игра все равно лагает, зайдите в меню настроек графики и выполните следующие действия:
- Включите вертикальную синхронизацию
- Уменьшите значение рендеринга
- Отключите тени и постобработку (значение «Очень низкое)
- Измените детализацию окружения на «Минимально» или «Низко»
- Отключите:
-
- Сглаживание
- Объемный туман
- Отражения
- Размытие
- Свечение
- Подповерхностное рассеивание
- Эффекты членов отряда в совместном режиме
- Поставьте плотность толпы на «Низко»
Настройки панели управления NVIDIA
Если у вас видеокарта от NVIDIA, кликните на рабочем столе ПКМ и выберите в выпадающем меню «Панель управления NVIDIA».
Что делать дальше:
- Перейдите во вкладку «Параметры 3D»
- Выберите пункт «Регулировка изображения с просмотром»
- Отметьте пункт «Пользовательские настройки с упором на: …» и сдвиньте ползунок до упора влево (Производительность)
- Сохраните изменения.
Эта настройка увеличит ФПС в игре, но ухудшит изображение. Если после изменения параметров в панели управления NVIDIA у вас возникли проблемы с Genshin Impact, откройте программу для настройки видеокарты и во вкладке «Параметры 3D» поставьте отметку напротив пункта «Настройки согласно 3D-приложению».
Разгон видеокарты для Genshin Impact
В некоторых случаях избавиться от лагов, тормозов, фризов и проч. в Genshin Impact помогает разгон видеокарты. Для этого вам нужно установить специальную программу для разгона видеокарты от производителя. Например, если у вас видеокарта от GIGABYTE, вам нужно скачать AORUS Graphics Engine, а обладателям NVIDIA потребуется NVIDIA Inspector. В том случае, если производитель вашей видеокарты не предоставляет ПО для разгона, воспользуйтесь программой MSI Afterburner. Она является универсальной.
Чтобы разогнать видеокарту для Genshin Impact, запустите приложение и увеличьте следующие показатели на 10%:
- Частота ГП (Core Clock);
- Частота VRAM (Memory Clock);
- Скорость вращения куллера (Fan Speed), если видеокарта начала греться в процессе работы.
Обратите внимание заниматься разгоном видеокарты – рискованное дело. При огромной нагрузке видеочип может испортиться
Поэтому делайте это с осторожностью и следите за температурой видеокарты
Дополнительные рекомендации
Для повышения производительности своего компьютера воспользуйтесь такими советами:
- Обновите драйвера видеокарты;
- Проведите очистку системы с помощью программы CCleaner;
- Выполните дефрагментацию жестких дисков;
- Отключите ненужные процессы («Службы»);
- Увеличьте объем файла подкачки;
- Освободите место на диске, где установлена игра (нужно примерно 5-10 Гб свободного пространства).
Браузерные и клиентские онлайн-игры
Вопрос о том, как убрать лаги в браузерных играх и клиентских проектах, стоит рассматривать с другой стороны. Кроме вышеуказанных причин, для багов есть одно правильное объяснение – связь с интернетом. Никогда не запускайте онлайн-игру вместе со скачиванием файлов. Система ставит в приоритет именно закачку, ведь так работает торрент. В то же время на саму игру выделяется минимальное количество скорости, что делает сигнал «пинг» высоким и возникают самые разнообразные торможения и даже вылеты. Если же говорить только о браузерных играх, то здесь предварительно лучше очистить кэш программы ведь он создает дополнительную нагрузку. Кроме того открывайте только одну вкладку с игрой, поскольку другие также будут перетягивать на себя скорость интернета. Не забывайте обновлять флеш-плеер, который делает доступ к браузерным играм возможным.
Оптимизация
Чем мощнее железо, тем лучше будут идти игры на вашем компьютере. Однако, это правило не всегда работает, особенно в настоящее время. Допустим, вы проверили, что ваш ПК соответствует заявленным системным требованиям, да и вообще – у вас зверь, а не машина. В чем же дело тогда? К сожалению, лагать игры могут еще и из-за того, что разработчик не потрудился постараться над оптимизацией для своего продукта под различные системы.
Например, давайте возьмем на рассмотрение относительно недавнего представителя касты «неоптимизированных» – Batman Arkham Knight. Игроки, купившие ее, даже с наличием мощной машины, не могли спокойно сыграть в нее без лагов, что, впрочем, продолжается и по сей день.
В общем, вам нужно усвоить следующее: если вы уверены в том, что игра ДОЛЖНА нормально работать на вашем ПК, но лаги все равно присутствуют, то это определенно проблема самой игры. Хотя в некоторых случаях проблемой могут стать неполадки вашего компьютера, но об этом мы поговорим немного позже.
Как уменьшить лаги в играх подобного плана? К сожалению, приходится прибегать к так называемым «костылям» в виде изменения значений в конфигурационных файлах игры, снижению настроек графики или выставлению особых параметров в программе видеокарты. Ну или ждать патча от разработчиков.
3.3. Автозапуск программ
Многие программы, разработчик которых не задумывается о загруженности компьютера из-за автоматически проставляемого автозапуска, запускаются сразу, как вы включите компьютер. И, самое главное, будут незаметно сидеть в правом нижнем углу и загружать ваш процессор задачами. Естественно, что любую программу вы можете включить вручную, а поэтому нужно исправлять ситуацию
Здесь все тоже довольно просто: нужно убирать галочки рядом с теми процессами, которые вы знаете. Именно для этого разработчик поставил рядом с каждым процессом его ярлык, если тот имеется. Именно по нему и можно определить, какой это процесс. Чаще процессы, которые можно отключать, находятся во вкладке «Вход в Систему». Не убирайте галочки с того, о чем не знаете — это может разрушить систему в корне! Только программы, о которых знаете.
Почему может тормозить браузерная игра?
Первая причина – непроизводительный компьютер. В особенности это касается устройств с низкими системными требованиями. Такие устройства предназначены для серфинга в сети, но не больше.
Второй причиной может стать кэш. Временные файлы очень засоряют систему. Они не оставят ей места для работы.
3-ей причиной может стать устаревшая версия флэш плеера. В этот же пункт можно записать и устаревшие драйвера видеокарты.
Ну и конечно тормозить игры в браузере могут и по причине недочетов со стороны игры. В таком случае единственное решение – дождаться пока разработчики решат проблему.
И если 4-я причина не исправляется руками игрока, то все три предыдущие можно с легкостью исправить. Ниже поговорим о каждой по отдельности.
- Производительность улучшится только путем апгрейда. Да, это дорого, но оно того стоит. Если говорить о браузерных играх, то обновить скорее всего нужно будет ОЗУ и видеокарту.
Чтобы проверить какие именно части ПК требуют обновления, можно воспользоваться утилитами. Также подойдут и стандартные средства виндовс. Диспетчер задач в течении 10 минут будет отображать загруженность основных частей устройства. Самым ярким цветом будет подсвечиваться самая загруженная часть ПК.
- Очистка кэша производится так: откройте браузер и зайдите в настройки. Зайдите в «Дополнительно» и перейдите в пункт истории. Поставьте галочки во всех пунктах, вплоть до куки файлов. Помните, после очистки пароли нужно будет вводить заново. Конечно можно отметить не все пункты, но самое главное, чтобы в список очистки входили кэш файлы.
Очистить такие файлы можно с использованием CCleaner или подобных программ. Конечно мы не может с точностью до ста процентов сказать, что это ускорит работу игр в браузере, но то что устройство начнет работать быстрее – это однозначно.
- Обновление флэш плеера происходит с помощью официального сайта. Тут стоит быть внимательнее и не загрузить лишние программы, уберите флажок с них во время загрузки.
После установки необходимо убедиться в том, что программа завершена в браузере. В адресной строке нужно нажать на замочек, выпадет окошко, в котором необходимо выбрать «настройка сайта. Найдите ту строку, в которой есть настройка флэш и выберете этот пункт разрешив действия.
Все драйверы есть в сети. На видеокарту загружаются с сайта производителя.
Если нужно аппаратное ускорение, то его запустить можно непосредственно в флэш игре. В окне игры нажмите правой кнопкой и выберете «параметры». Выберете пункт аппаратного ускорения. Стоит отметить что иногда нужно не включить, а выключить ускорение.
Таким образом, список причин, по которым может тормозить устройство в браузерных играх заканчивается.
Служба Superfetch и ее влияние на жесткий диск
Как себя ведет жесткий диск? Вдруг систему грузит служба Superfetch? Она изначально задумывалась для повышения производительности и скорости обращения к файлам, но, бывает, делает и наоборот. В том же Диспетчере задач можно посмотреть, как обстоят дела с жестким диском. Если он сильно нагружен – «подвисания» неизбежны, поскольку и система и все программы именно на нем. А диск может быть загружен почти на 100% даже во время простоя. Это очень даже возможно со службой Superfetch. К сожалению, эта проблема встречается не только в Windows 10, но и в Windows 7. Если это случилось, то нужно с помощью комбинации клавиш «Win+R» открыть окно «Выполнить» и в нем ввести Services.msc, и нажать ввод. Откроется оснастка «Службы» с внушительным списком служб.
В этом списке нужно найти службу Superfetch, дважды кликнуть по ней и нажать «Остановить», а затем тип запуска установить, как «Отключена». Однако если жесткий диск ведет себя нормально и загруженность небольшая, можно оставить все как есть.
Способ 6: Отключение лишних функций
Discord поддерживает дополнительные функции конфиденциальности и обработки данных, которые практически не несут никакой пользы, но могут провоцировать появление лагов во время игрового процесса. Разберем те, которые можно отключить, а вы решите для себя, стоит ли это делать.
- Перейдите в мессенджер и нажмите по значку шестеренки в главном окне.

Откройте категорию настроек «Конфиденциальность».

Отключите безопасные личные сообщения, чтобы при их получении программа не тратила ресурсы для сканирования на наличие откровенного контента.

Ниже в окне найдите блок «Как мы используем ваши данные». Все из этого можно отключить для экономии системных ресурсов, поэтому ознакомьтесь с предназначением функций и решите, какие не хотите использовать.

Следом выберите раздел «Интеграции».

Отключите автоматическое сканирование на обнаружение учетных записей. Эта функция необходима крайне редко, но анализирует каждое приложение, понижая при этом быстродействие софта.

Лаги в Онлайн играх
Теперь давайте рассмотрим уже немного другую тему – лаги в онлайн играх и как от них избавиться. Игры, которые предназначены целиком или частично для сетевых «баталий», могут лагать уже по другим причинам, нежели одиночные игры.
Например, если вы любите поиграть в MMORPG, то тамошние лаги могут являться следствием огромного числа игроков на сервере в одно время или же в одном кадре. Многие из игроков в MMO знают, что игра может подлавать в местах скопления игроков, например, на торговых площадях. Если у вас этот случай, то тут либо ничего не поделать, либо вы можете попробовать снизить настройки графики.
Под лагами может также подразумеваться высокий пинг, из-за которого порой невозможно играть в что-либо. Причинами для высокого пинга может служить медленное Интернет-соединение, местоположение сервера для игры, неполадки с сервером разработчиков и т.п. Соответственно, чтобы избавиться от лагах в играх сетевой направленности, вам требуется проверить свое Интернет-подключение, выбрать сервер с более низким пингом(если есть такая возможность), использовать свой Интернет только для игры.
Однако, бывает и так, что проблема лагов в онлайн игре лежит на плечах самих разработчиков и исправить это нельзя. Наиболее свежим примером халатности разработчиков является For Honor, игра от компании Ubisoft. Игроки постоянно жалуются и по сей день на то, что For Hohor страдает от огромного пинга, обрыва соединения, невозможность найти игроков и тому прочее.
Отключите полноэкранную оптимизацию
В Windows 10 Creators Update была введена новая функция полноэкранной оптимизации. Эта функция включена для всех приложений и программ, которые запускаются в полноэкранном режиме. Ее можно отключить, если лагают используемые программы.
Для этого зайдите в папку с установленной игрой, а затем кликните правой кнопкой мыши на файл ее запуска *.exe. Из выпадающего контекстного меню выберите «Свойства».
Откроется окно настроек выбранного файла. Перейдите на вкладку Совместимость и установите флажок на опции «Отключить оптимизацию во весь экран». Отключите этот пункт для всех игр, с которыми возникают проблемы.
Графические лаги
Это самая известная разновидность лагов. Проявляются они в общем снижении скорости передачи игровой картинки, являются довольно распространенным явлением и поэтому хорошо знакомы почти каждому геймеру. Как правило, главной причиной их возникновения является ваша система, которая не в состоянии выработать такое количество кадров в секунду (Frames Per Second, FPS), чтобы визуально все выглядело четко и гладко. Каждый раз, когда случается графический лаг, это проявляется в том, что ваши действия через контроллеры не находят оперативного отклика в изменении игровой картинки на дисплее. Такая задержка в отображении ваших действий на экране объясняется тем, что системе требуется больше времени, чтобы создать каждый новый кадр графики и отправить его на ваш монитор.
Пример: вы только что повернули за угол дома, очутившись во внутреннем дворике, где несколько человек ведут между собой ожесточенную перестрелку; возможно, где-то недалеко взорвалась дымовая граната и несколько обычных. И самое обидное в данной ситуации то, что вы реагируете на нее быстрее, чем это делает ваш персонаж. Вы уверены, что реакция не была запоздалой – во всем виноват проклятый лаг!
Решение: как вам быть на 100% уверенными, что именно графический лаг стал причиной этой проблемы? Подойдите к вопросу с научной точки зрения и воспользуйтесь утилитой FRAPS для того, чтобы измерить актуальный уровень фреймрейта. Запустите FRAPS еще до того, как запустите игру и наблюдайте за графиком FPS, который программа будет строить уже во время того, когда будет вестись игра. Каждый раз, когда значение маленького желтого счетчика будет опускаться ниже 25-30 FPS, вы начнете сталкиваться с некоторым количеством графических лагов (особенно в быстрых играх). Если же значение опустится ниже показателя в 15-20 FPS, то лаги станут заметно ощутимее. Когда фреймрейт серьезно «проседает», то существует только два пути улучшить такое положение вещей:
Первый из них предполагает настройку графических установок игры и оптимизацию Windows таким образом, чтобы постоянно поддерживались высокие значения FPS. Конкретно игровые настройки влияют на производительность более, чем любые другие. Например, такие настройки как antialiasing или ambient occlusion способны значительным образом снизить фреймрейт. Если он у вас «скачет», то попробуйте отключить данные графические настройки. Если вам очень важна производительность, то можно уменьшить разрешение
Обратите также особое внимание на увеличение минимального уровня FPS. Нет смысла поддерживать его большинство времени на уровне 100 FPS, если во время интенсивных битв он опускается до значений первых десятков
Второй путь окажет некоторый удар по вашему кошельку, но в каком-то смысле даст понять, что никакая оптимизация не поможет, если система просто-напросто не отвечает установленным требованиям для конкретной игры: это апгрейд ваших комплектующих. В случае с графическими лагами самым важным улучшением является новая и более мощная видеокарта. На примере Battlefield 3 мы рассматривали возможности разных видеокарт в обеспечении уровня FPS. Прочитать это можно здесь.
Главные причины проблемы
Запуская игру на любой операционной системе, хочется, чтобы она работала нормально и не зависала в самое неудачное время – с нарушением изображения, звука или всего игрового процесса.
Иногда проблема временная, и через какое-то время можно снова играть.
Но часто бывает, что никакого удовольствия от игры уже не получается – именно из-за таких лагов, причиной которых могут быть:
- Устаревший компьютер;
- Переполненная память системы;
- Неправильно выставленные настройки графики игры.
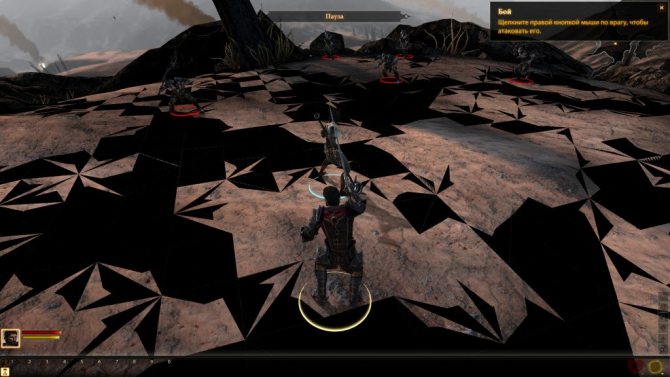
Лаг с плохо прорисованными структурами поверхности в Dragon Age 2
Играя в онлайн-игры можно получить лаги, независимо от мощности компьютера и требований игры.
Их причиной могут быть:
- Медленное соединение интернета;
- Технические проблемы на сервере;
- Перегруженность сервера игроками.
Рекомендации по обновлению элементов ПК
Для практически гарантированного отсутствия лагов в игре чаще всего следует совершить покупку нескольких комплектующих или всего компьютера в сборе.
Независимо от того, меняете вы эти элементы или устанавливаете, в результате должен получиться системный блок с параметрами не меньше, чем:
- Видеокарта: от 2 ГБ, в зависимости от конкретных требований. Большинство современных игр требует уже 3–4 ГБ для нормального игрового процесса;
- Оперативная память: от 8 ГБ и выше. Иногда достаточно 4–6 ГБ, но лучше брать ОЗУ с запасом;
- Процессор: с 4–8 ядрами. Практически ни одна современная игра не работает на одноядерных процессорах.
3.1. Очистка реестра
Одна из возможностей TC — очистка реестра. Это довольно полезная возможность, так как программа выискивает все ненужные системные ключи и предоставляет их к удалению. Все очень просто: сначала вы жмете «Поиск», а после его завершения нажимаете «Чистка».
Замечу, что удаляемые ключи делятся на безопасные и небезопасные. Галочки для удаления будут стоять только на первых (Они зеленые). Вторые удалять тоже можно, не беспокойтесь, просто система так нас предупреждает: после удаления могут произойти незначительные изменения. Если вы еще ни разу этого не делали, то скорее всего у вас найдется свыше тысячи ключей, которые удалить просто необходимо.
Специальная утилита GameGain
GameGain
(https://www.pgware.com/products/gamegain/) — утилита для любителей игр. Она может выбрать оптимальные настройки ОС Windows,которые позволят вам ускорить работоспособность игр. Причем, прирост скорости может оказаться значительным, особенно, в купе со всеми другими советами из данной статьи.
После запуска утилиты, вы увидите простое окно, в котором вам предложат выбрать вашу ОС и ваш процессор. По умолчанию, обычно, утилита уже сама правильно определяет ОС и процессор. После выбора вам нужно нажать кнопку «Optimize now» (оптимизировать сейчас), а после этого перезагрузить компьютер.
К слову, утилита поддерживает все современные ОС Windows: 2000, XP, 2003, Vista, 7, 8.
Почему тормозят игры – аппаратное ускорение компьютера
Если видеокарта отображает данные некорректно, рекомендуется включить ускорение аппаратных компонентов. Это позволяет ускорить работу требуемых компонентов.
Загрузите и установите специальное программное обеспечение. После этого графический процессор начнет обрабатывать поступающую информацию отдельными блоками, что ускорит работу игры.
Как включается аппаратное ускорение?
Для этого необходимо выполнить определенные действия:
- установить драйвер;
- перейти в параметры дисплея через окно Персонализации;
- нажать на пункт с дополнительными параметрами;
- провести диагностику установленных программных компонентов;
- установить дополнительное программное обеспечение для автоматического обнаружения и загрузки необходимых драйверов и компонентов.
Отключить этот параметр можно, выполнив описанные действия в обратном порядке. На некоторых компьютерах нет возможности включить эту настройку.
Видео: как включить и отключить аппаратное ускорение?
Для этого рекомендуется ознакомиться с видео. В них пошагово описано процедуру включения и отключения аппаратного ускорения.
Что сделать в первую очередь
- Скачайте и запустите всемирно известный CCleaner (скачать по прямой ссылке) — это программа, которая очистит ваш компьютер от ненужного мусора, в результате чего система станет работать быстрее после первой же перезагрузки;
- Обновите все драйверы в системе с помощью программы Driver Updater (скачать по прямой ссылке) — она просканирует ваш компьютер и обновит все драйверы до актуальной версии за 5 минут;
- Установите Advanced System Optimizer (скачать по прямой ссылке) и включите в ней игровой режим, который завершит бесполезные фоновые процессы во время запуска игр и повысит производительность в игре.








