Как узнать какая оперативная память на компьютере windows
Содержание:
- «Панель управления»
- Как посмотреть версию Windows 10
- DDR4 ValueRAM
- Для чего нужно знать тип оперативной памяти
- Как узнать какая у меня оперативная память: мегарешения!
- Важные параметры
- Как узнать модель (тип) оперативной памяти компьютера
- Детальная информация о RAM
- Все способы, узнать какая оперативка стоит на компьютере
- Просмотр технических характеристик в интернете
- Как настроить тайминги оперативной памяти
- Сведения о конфигурации ПК и системе
- Типы оперативной памяти
«Панель управления»
Количество оперативки также указывается в стандартном приложении, которое получило название «Панель управления». По сути, это альтернативное меню «Параметры», предназначенное для точечной настройки компьютера. Для ознакомления с информацией об ОЗУ нужно:
Найти и открыть «Панель управления» через поисковую строку Windows. При необходимости можно воспользоваться альтернативным способом запуска инструмента.
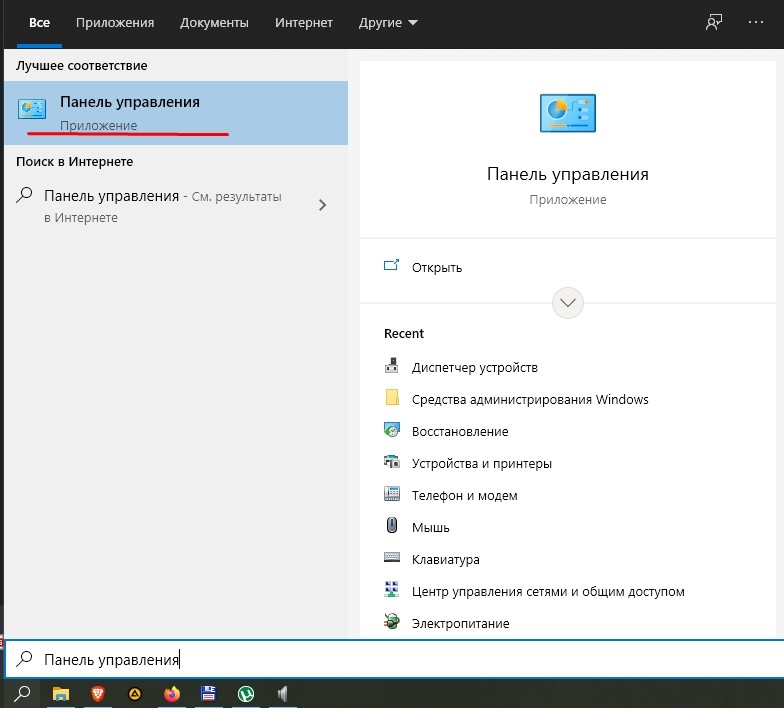
Перейдите в раздел «Система и безопасность», а затем – «Система».
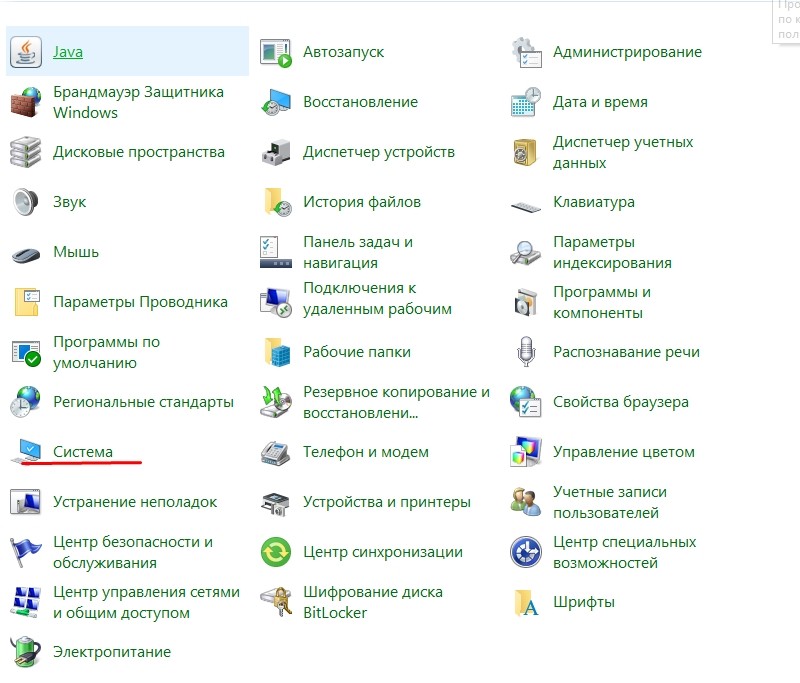
Найдите пункт «Установленная память (ОЗУ)».
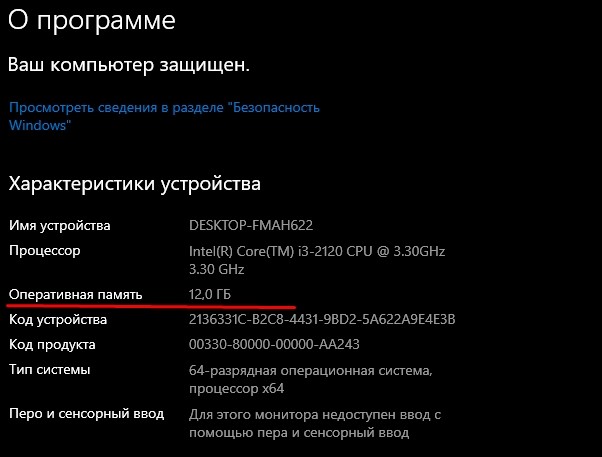
Кстати, далеко не все владельцы компьютеров на базе Windows 10 знают, что получить доступ к искомому разделу можно буквально в два касания. Для этого нужно кликнуть ПКМ по значку «Этот компьютер» на рабочем столе, после чего перейти в «Свойства». Затем сразу же откроется окно с информацией о компьютере, включая характеристики RAM.
Как посмотреть версию Windows 10
Способ 1. Через свойства системы
Если на рабочем столе Windows 10 нет значка Этот компьютер, то можно узнать версию и разрядность виндовс через корзину.
- Открываем корзину.
- Жмём правой кнопкой мыши по пункту — Этот компьютер.
- В открывшемся меню выбираем — Свойства.
 Открываем свойства системы через корзину
Открываем свойства системы через корзину
Способ 2. Через панель управления
В поле поиска открываем панель управления.
- Для этого нажимаем значок Лупа, возле кнопки Пуск.
- Набираем слово панель.
- Из найденных по соответствию запроса открываем — Панель управления.
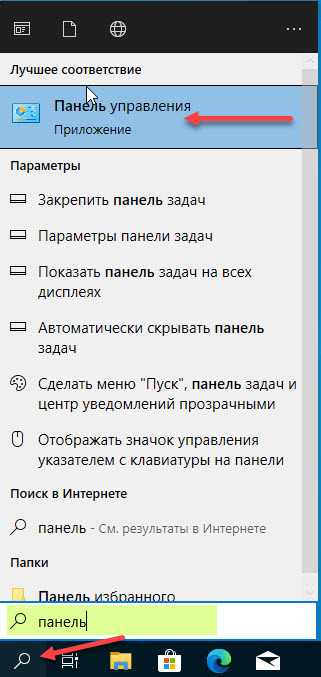 В поиске Windows 10 ищем панель управления
В поиске Windows 10 ищем панель управления
В панели управления:
- Настраиваем просмотр: Мелкие значки.
- Открываем — Система.
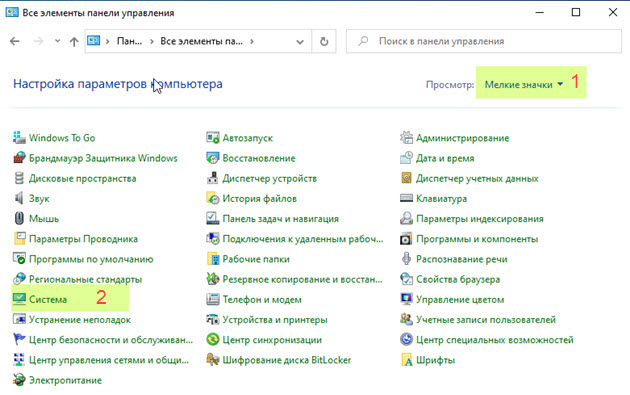 В панели управления Windows 10 выбираем — Система
В панели управления Windows 10 выбираем — Система
В открывшемся окне смотрим версию виндовс и разрядность системы.
В моем случае Windows 10 версия Pro, тип системы 64-разрядная.
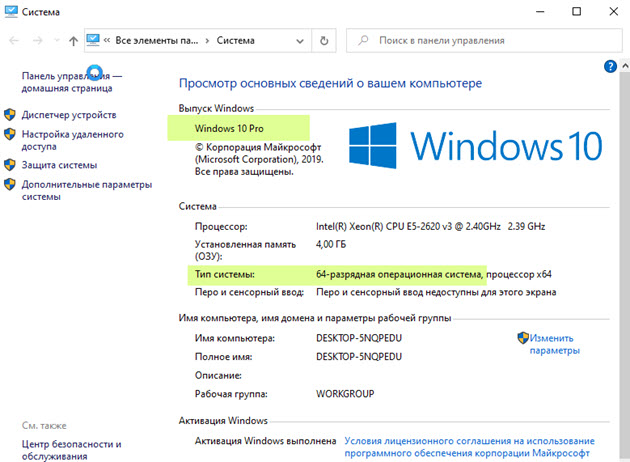 Свойства системы Windows 10
Свойства системы Windows 10
Способ 3. Через параметры Windows
Нажимаем WIN+I в Windows 10.
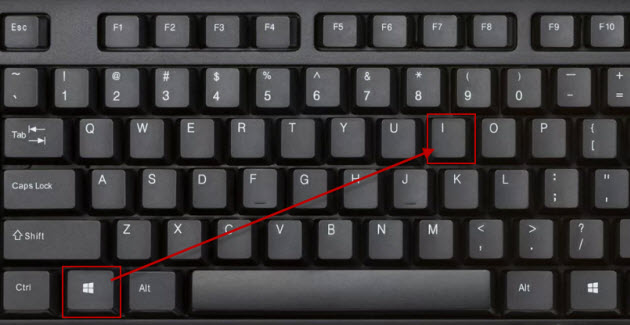 Горячие клавиши Win+I для открытия параметров Windows 10
Горячие клавиши Win+I для открытия параметров Windows 10
Откроется окно — параметры. Далее переходим в раздел — Система.
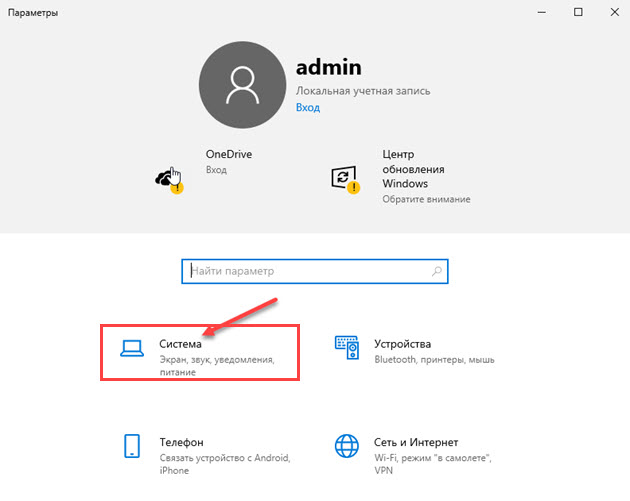 Параметры в Windows 10 открываем через Win+I
Параметры в Windows 10 открываем через Win+I
В левой колонке в самом низу выбираем — О системе.
 О системе в параметрах Windows 10
О системе в параметрах Windows 10
В правой колонке смотрим характеристики Windows:
- выпуск Windows 10 Pro;
- версия 1909.
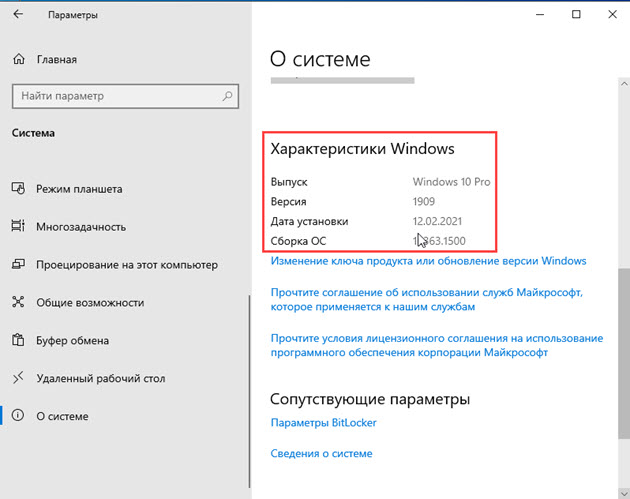 Характеристики Windows 10 в параметрах системы
Характеристики Windows 10 в параметрах системы
Способ 4. Команда msinfo32
Следующий способ узнать версию windows с помощью команды.
 Горячие клавиши Win+R
Горячие клавиши Win+R
- Нажмите WIN+R.
- Введите msinfo32.
- Нажмите ОК.
Откроется окно — сведения о системе, где можно узнать какой виндовс стоит.
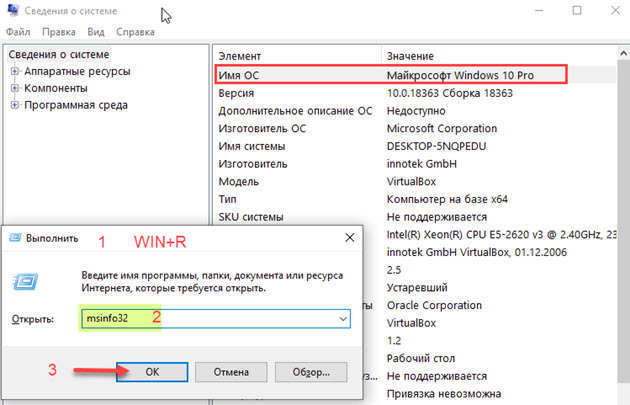 Версия Windows в сведениях о системе
Версия Windows в сведениях о системе
Способ 5. Командная строка
И последний способ, как можно узнать о названии Windows, разрядности системы — командная строка.
- Нажмите WIN+R.
- В поле введите cmd.
- Нажмите OK.
- В командной строке введите — systeminfo.
 Сведения о виндовс в командной строке
Сведения о виндовс в командной строке
В командной строке видим:
- название ОС — Майкрософт Windows 10 Pro;
- тип системы — x64 based PC.
А также можно определить дату установки операционной системы.
DDR4 ValueRAM
(PC4-2133, PC4-2400, PC4-2666, PC4-2933, PC4-3200)
Part Number: KVR21LR15D8LK2/4HBI
- KVR
- 21
- L
- R
- 15
- D
- 8
- L
- K2
- 4
- H
- B
- I
KVR — Kingston ValueRAM
- 21 – 2133
- 24 – 2400
- 26 – 2666
- 29 – 2933
- 32 – 3200
- blank – 1.2V
- – TBD
- E: Unbuffered DIMM (ECC) w/Thermal Sensor
- L: Load-Reduced DIMM (LRDIMM)
- N: Unbuffered DIMM (non-ECC)
- R: Registered DIMM with Address/Command Parity Function w/Thermal Sensor
- S: SO-DIMM, Unbuffered (Non-Ecc)
15 – CAS Latency
- S – Single Rank
- D – Dual Rank
- Q – Quad Rank
- O – Octal Rank
- 4 – x4 DRAM chip
- 8 – x8 DRAM chip
- 6 – x16 DRAM chip
- blank: any height
- H – 31.25mm
- L – 18.75mm (VLP)
- blank – Single Module
- K2 – Kit of Two Modules
- K3 – Kit of Three Modules
4 — Capacity
- H – SK Hynix
- K – Kingston
- M – Micron
- S – Samsung
B – Revision
I – Intel Certified
(PC3-8500, PC3-10600, PC3-12800)
Part Number: KVR16LR11D8LK2/4HB
- KVR
- 16
- L
- R
- 11
- D
- 8
- L
- K2
- 4
- H
- B
KVR — Kingston ValueRAM
- 16 – 1600
- 13 – 1333
- 10 – 1066
- blank — 1.5V
- L — 1.35V
- U — 1.25V
- E – Unbuffered DIMM (ECC)
- N – Unbuffered DIMM (non-ECC)
- R – Registered DIMM
- L – Load-Reduced DIMM
- S – SO-DIMM
11 – CAS Latency
- S – Single Rank
- D – Dual Rank
- Q – Quad Rank
- 4 – x4 DRAM chip
- 8 – x8 DRAM chip
- L – 18.75mm (VLP)
- H – 30mm
- K2 – Kit of Two Modules
- K3 – Kit of Three Modules
- K4 – Kit of Four Modules
- 4 — 4GB
- 8 — 8GB
- 12 — 12GB
- 16 — 16GB
- 24 — 24GB
- 32 — 32GB
- 48 — 48GB
- 64 — 64GB
- H – Hynix
- E – Elpida
- I – Intel Validated
B – Die Revision
Для чего нужно знать тип оперативной памяти
Зачем интересоваться ОЗУ компьютера, его оперативной памятью? Причины могут быть разными. Например, при установке компьютерных игр или программ указываются рекомендуемые системные требования. Это приблизительные характеристики, которым должна соответствовать ОС, чтобы приложение запустилось и стабильно работало. Они могут выглядеть так:
- CPU 2.2 ГГц
- 1, 5 или 2 Mb RAM
- HDD 25 ГБ
Такие системные требования рекомендованы разработчиками для игры World of Tanks. То есть для запуска танкового симулятора оперативная память, RAM, компьютера должна соответствовать этим характеристикам, иначе игра просто не запустится или будет сильно тормозить.
И если ваш ПК не соответствует этим параметрам, можно увеличить ОЗУ, добавив еще один модуль, или поменять на другой размер. При этом процессор и материнская плата должны поддерживать оперативную память. Если вы решите не поменять RAM, а добавить к уже имеющейся на ПК еще одну планку, она должна обязательно ей соответствовать. При этом желательно, чтобы и первый, и второй модуль памяти имели одинаковый объем. Это необходимо для того, чтобы компьютер/ноутбук работали быстро, без лагов и тормозов.
Как узнать какая у меня оперативная память: мегарешения!
Для того чтобы воспроизвести видеофайл, зайти на свою социальную страницу или запустить любимую игру на ПК, пользователю не нужны знания о том, из чего состоит компьютер и как он вообще работает. Однако со временем многие из числа рядовых юзеров все же начинают задумываться о том, как усовершенствовать своего «электронного друга». Осознавшие истинную причину «машинных тормозов» задаются вопросом: «Как узнать, какая у меня оперативная память?» Возможно, и у вас, уважаемый читатель, возникли некоторые трудности при решении такого рода задач. А посему приглашаем вас присоединиться к нам и разобраться, как можно увеличить ОЗУ ресурсы и что для этого необходимо предпринять.
Нередко бывает так, что установленное на ПК приложение работает очень медленно, утомляя пользователя своим «долгоиграющим» сценарием взаимодействия. Случаются такие неприятности прежде всего из-за нехватки оперативной памяти. Как избежать неоправданной потери времени и убедиться в том, что ваш компьютер обладает необходимыми аппаратными ресурсами? Что ж, если вы ищете ответ на вопрос: «Как узнать, какая у меня оперативная память?», то вы на верном пути — нижеследующая инструкция поможет вам понять, на что можно рассчитывать…
- Зайдите в меню «Пуск».
- Задержите маркер на пункте «Этот компьютер» и щелкните правой кнопкой мышки.
- Из выпадающего списка выберите «Свойства».
В открывшемся окне будет отображена общая информация о системе, а также сведения об объеме установленного ОЗУ.
К сожалению, посредством стандартных Windows-средств не представляется возможным получить подробную (развернутую) информацию о свойствах и характеристиках установленного ОЗУ. Поэтому перед тем как приобретать дополнительный модуль памяти, обязательно установите на свой ПК специальную программу диагностики, например, Aida64. С помощью такого приложения вы не только получите ответ на интересующий вас вопрос: «Как узнать, какая у меня оперативная память?», но и сможете провести всесторонний анализ аппаратных возможностей своей вычислительной машины.
О чем следует помнить при выборе ОЗУ
Существует несколько типов оперативной памяти. Устаревшие SIMM, DIMM, а также легендарная DDR на сегодняшний день сняты с производства. Планки стандарта DDR2 и DDR3 — это наиболее распространенный тип ОЗУ, которым оснащаются современные модификации вычислительной техники. В портативной электронике (ноутбуки) применяются такие же модули, как и в десктопных машинах, но гораздо меньших размеров. Безусловно, такая конструкционно видоизмененная память имеет отличное обозначение: MiniDIMM, MicroDIMM и SODIMM. Итак, при решении неоднозначно выраженного вопроса: «Как узнать, какая у меня оперативная память в ноутбуке?», прежде всего следует выяснить, какой тип ОЗУ поддерживает ваша машина.
Маленькое во всех отношениях приложение и, что немаловажно, абсолютно бесплатное для использования — это альтернатива упомянутому выше ПО AIDA64
- Загрузите и запустите вышеуказанную утилиту.
- В главном окне ПО откройте вкладку «SPD».
Отображенная информация и будет практическим ответом на вопрос «как узнать, какая у меня оперативная память на компьютере».
Вместо заключительной части: несколько ценных советов
Итак, чтобы узнать подробную информацию об установленном на ваш ПК модуле ОЗУ, необходимо обратиться за справкой к официальному источнику (в качестве последнего выступает, как правило, сайт производителя). Однако в том случае, когда вы приобрели б/у компьютер и хотите добавить дополнительный модуль оперативки, нужно быть уверенным в следующем:
- Системная плата действительно располагает свободным слотом под ОЗУ.
- «Материнка» способна работать с конкретным типом памяти.
- Установленный ранее RAM-модуль полностью совместим с «претендентом на расширение оперативки».
Если мы конкретизируем обсуждаемый нами вопрос: «Как узнать, какая у меня оперативная память (модель)?», то наиболее быстрый ответ можно получить, если пользователь демонтирует планку ОЗУ из соответствующего слота «материнки» и прочтет интересующую его информацию непосредственно со стикера изделия. Кстати, в ноутбуках это также легко можно сделать, достаточно открутить один или два фиксирующих винта, которые держат крышку модульного отсека ОЗУ, и визуальный доступ получен. Как видите, все просто и элементарно разрешимо. Успешной модернизации вам и «оперативного достатка»!
Важные параметры
Чтобы правильно подобрать новую планку, о старой нужно получить ряд сведений. Без них правильно выбрать RAM невозможно.
Важные характеристики:
- Поколение. Оперативная память имеет тип или поколение, они отличаются алгоритмами работы. От алгоритмов зависит скорость работы, напряжение и прочие параметры. Поколений сегодня четыре от DDR1 до DDR4, не стоит угадывать ddr2 или ddr3 стоит в ноутбуке, лучше посмотреть и убедиться точно, какой тип нужен.
- Объем RAM. Позволяет понять максимальный объем возможный для использования в девайсе.
- Скорость или пропускная способность. Характеризует, как быстро осуществляется обмен данными между процессором и оперативкой. Обычно обозначение включает цифры и буквы, начинается с PC. В интернете есть таблицы, которые для конкретного обозначения указывают скорость. Очевидно, что память с разной скоростью не сможет работать корректно.
- Производитель и серийный номер. Это показатели, с помощью которых можно выбрать аналогичную карту памяти для их лучшей синхронизации. Если говорить о том, какой фирмы лучше выбрать память, то лучше брать планку производителя, который сделал уже используемую.
- Время задержки. Показатель сообщает количество времени требующегося на обработку запроса от оперативной памяти к процессору. Чем показатель ниже, тем лучше.
Как узнать модель (тип) оперативной памяти компьютера
Здравствуйте, сегодня я бы хотел поговорить с вами о том, как узнать модель ОЗУ (оперативной памяти) компьютера, будь то домашний или рабочий ПК, ноутбук или стационарный — не важно. Все перечисленные в этой статье способы так или иначе помогут вам в решении этой проблемы
Поскольку очень часто бывает нужно установить больший объем ОЗУ, либо заменить нерабочую планку, то перед этим сначала нужно узнать — а какая ОЗУ уже стоит в компьютере?
Дело в том, что у оперативной памяти есть три важных параметра: частота, тип конструкции, тайминги. В идеале, если все три параметра новой планки памяти, устанавливаемой в свободный слот (или заместо сгоревшей), будут совпадать. В таком случае вы получите максимальную их производительность и более высокую стабильность работы системы. И хотя установка планок ОЗУ с несколько иными параметрами допускается, иногда такие компьютеры все же «глючат».
Итак, самый простой способ узнать все об оперативной памяти (в том числе ее «тип») — посмотреть на нее. Да, вот так, просто взять и посмотреть на наклейку на самой планке. Но для этого придется разобрать системный блок, а точнее — снять боковую стенку, открутив два крепежных винта, а затем вынуть планку ОЗУ из разъема, отодвинув боковые защелки вниз. В некоторых случаях для вскрытия понадобится отвертка. На самой планке, как правило, встречаются какие-то обозначения, например, как на изображении ниже.
Теперь давайте расшифруем — что же тут написано. 1GB — ничто иное, как объем ОЗУ; 2Rx8 — ранг (rank) модуля памяти, не особо важный параметр, если речь идет о домашнем компьютере, а не о сервере, например. Непосредственно на самой планке не указано — к какому типу оперативного запоминающего устройства она принадлежит (ddr2 или 3), вместо этого обычно можно встретить обозначения такого типа, как на изображении: «PC2-5300S».
Если же на самой планке нет никакой другой информации, кроме длинного номера, можете вбить этот номер в поисковик и посмотреть все характеристики. Иногда бывает так, что нет даже номера, либо его не удается прочесть — в таком случае без применения специальных программ не обойтись, ибо стандартными средствами Windows можно узнать лишь объем установленной ОЗУ (даже «тип» узнать не получится).
Предлагаю вам на выбор две программы, на самом деле их гораздо больше, однако не все из них распространяются бесплатно и так полно показывают характеристики модуля оперативной памяти, как это делают «Cpu-z» и «Speccy». Итак, после установки cpu-z необходимо перейти во вкладку «SPD», после чего можем наблюдать следующую картину
В поле «Выбор слота памяти» отображаются все установленные планки ОЗУ вашего компьютера. Как видно, реальная частота планки ОЗУ (той, что на изображении выше) составляет 800 Мгц (6400/8). Теперь по поводу таймингов (задержек). Тайминги позволяют узнать — насколько часто процессор может обращаться к оперативной памяти в единицу времени, а также насколько быстро разные микросхемы планки ОЗУ могут между собой «общаться».
Чем меньше значения таймингов, тем лучше. Однако, если у вашей модели процессора большой кэш второго уровня, то высокие значения таймингов не так сильно скажутся на производительности, поскольку процессору не нужно будет слишком часто обращаться к ОЗУ. В ОЗУ тайминги указываются четырьмя числами (6–6–6–18), каждое из которых характеризует определенную операцию, например первое число означает — «минимальное время между подачей команды на чтение и началом передачи данных».
На мой взгляд тайминги удобнее всего смотреть в «Speccy», тут оно как-то более наглядно, да и в целом программа выдает информацию в гораздо более удобном виде. Просто запускаете программу, затем необходимо перейти в раздел «Оперативная память». Причем, если на вашем ПК установлены 2 или более планки — совершенно не обязательно тайминги у них должны совпадать, система сама выставит тайминги для всех планок по самой медленной из них.
На эту тему есть еще видео, где наглядно показано как и что нужно делать:
https://youtube.com/watch?v=2tPDkihRQIk
Детальная информация о RAM
Подробную информацию как производитель, объем, скорость, номер детали, серийный номер, объем каждого модуля, тип, форм-фактор и все это через командную строку без сторонних программ.
Производитель ОЗУ
Запустите командную строку от имени администратора и введите ниже команду:
- wmic memorychip get devicelocator, manufacturer
- Смотрите столбец «Manufacturer«. В моем случае G-Skill производитель.
Номер детали
Запустите командную строку от имени администратора и введите команду:
- wmic memorychip get devicelocator, partnumber
- Столбец «PartNumber» покажет номер запчасти.
Серийный номер
Запустите CMD от имени админа и введите:
- wmic memorychip get devicelocator, serialnumber
- Графа «SerialNumber» покажет серийный номер.
Объем на планку
Запустите командную строку от имени админа и введите команду:
- wmic memorychip get devicelocator, capacity
- Столбец «Capacity» покажет емкость напланку.
Примечание: Цифры указаны в байтах, переводим их в ГБ для удобства. У меня стоит две планки по 8 Гб.
Общий объем
Откройте командную строку от имени админа и введите:
- systeminfo | findstr /C:»Total Physical Memory» (не всегда срабатывает из-за чипа).
- wmic ComputerSystem get TotalPhysicalMemory (если выше не работает).
Скорость
Откройте CMD от имени админа и введите:
- wmic memorychip get devicelocator, speed
- Столбик «Speed» отобразит скорость в МГц каждой планки.
Тип памяти
Отройте командную строку от имени администратора и введите ниже команду:
- wmic memorychip get devicelocator, memorytype
- В моем случае неопределенно. Если будет 24, то тип памяти будет DDR3.
- : неизвестно.
- 1: Другое.
- 2: DRAM.
- 3: Synchronous DRAM.
- 4: Cache DRAM.
- 5: EDO.
- 6: EDRAM.
- 7: VRAM.
- 8: SRAM.
- 9: RAM.
- 10: ROM.
- 11: Flash.
- 12: EEPROM.
- 13: FEPROM.
- 14: EPROM.
- 15: CDRAM.
- 16: 3DRAM.
- 17: SDRAM.
- 18: SGRAM.
- 19: RDRAM.
- 20: DDR.
- 21: DDR2.
- 22: DDR2 FB-DIMM.
- 24: DDR3.
- 25: FBD2.
Форм-фактор памяти
Чтобы определить, являются ли планки ОЗУ форм-факторами DIMM или SODIMM, запустите командную строку от имени админа и введите:
- wmic memorychip get devicelocator, formfactor
- Если равен 8 как у меня, то планка DIMM.
- : Unknown.
- 1: Other.
- 2: SIP.
- 3: DIP.
- 4: ZIP.
- 5: SOJ
- 6: Proprietary.
- 7: SIMM.
- 8: DIMM.
- 9: TSOP.
- 10: PGA.
- 11: RIMM.
- 12: SODIMM.
- 13: SRIMM.
- 14: SMD.
- 15: SSMP.
- 16: QFP.
- 17: TQFP.
- 18: SOIC.
- 19: LCC.
- 20: PLCC.
- 21: BGA.
- 22: FPBGA.
- 23: LGA.
- 24: FB-DIMM.
Все способы, узнать какая оперативка стоит на компьютере
Рассмотри основные методы определить оперативную памяти на ПК.
Открыть системный блок и посмотреть
Для того, чтобы посмотреть какая оперативная память на компьютере, попробуйте открыть боковую часть системника. Этот способ подойдет владельцам системного блока, которые не побоятся немного поработать отверткой. Однако, он не всегда будет на 100% информативен.
Для осмотра необходимо:
- Снять боковую крышку системного блока.
- Планка ОЗУ находится справа от процессора и установлена вертикально. Крепится она при помощи двух защелок, расположенных с торцов планки.
- Аккуратно потяните их в противоположные стороны и сможете вытащить ОЗУ.
- Внимательно рассмотрите наклейку на плате. Фирма, производитель и марка ОЗУ обязательно указываются на плате. Так вы можете узнать DDR оперативной памяти.
Наклейка с параметрами на планке ОЗУ
БИОС
Если вам не хочется возиться с отверткой, или вы являетесь владельцем ноутбука и считаете себя уверенным пользователем, попробуйте узнать, какая оперативная память стоит на устройстве при помощи BIOS.
В Биосе информация об ОЗУ может располагаться в следующих разделах:
- Memory Information
- Hardware Information
- Total Memory
Memory Bank — слот оперативки на материнской плате
Раздел О программе
Если необходимо узнать только объем, можно воспользоваться сведениями о конфигурации ПК. Из всех возможных способов этот является самым легким, но информации о типе и ее частоте вы не получите.
Для этого воспользуйтесь несколькими способами:
- Наведите мышь на ярлык «Этот компьютер».
- Нажмите на ее правую кнопку. Выберите раздел «Свойства».
- Объем оперативной памяти увидите в пункте «О программе».
Msinfo32
Воспользуйтесь командой «Выполнить». Запуск ее осуществляется через «Пуск» или можно одновременно нажать клавиши Win и R. В открывшемся окошке введите команду «msinfo32».
В сведениях о системе, прокрутив бегунок вниз, можно увидеть объем оперативки.
Диспетчер задач
Получить информацию об объеме оперативной памяти компьютера можно через «Диспетчер задач».
Где посмотреть: во вкладке «Производительность» в подпункте «Память» в правом верхнем углу обозначен объем ОЗУ.
Командная строка
Чтобы посмотреть оперативную память на компьютере, используйте командную строку. Для вызова командной строки можно нажать одновременно кнопки Win и X и затем выбрать необходимый пункт. В появившемся окне введите команду «Systeminfo». На экране появится таблица с характеристиками вашего компьютера.
Если в командной строке ввести «wmic memorychip get devicelocator» и после запятой «memorytype», вы сможете узнать тип памяти на компьютере.
Если в командной строке ввести «wmic memorychip get devicelocator», а через запятую «Capacity», вы увидите размер оперативной памяти.
При помощи сторонних программ
Узнать характеристики оперативной памяти своего компьютера вы можете используя специальное программное обеспечение. Одни из них должны быть установлены на персональное устройство, некоторые работают без установки. Почти у каждой из этих программ существуют версии, скачиваемые абсолютно бесплатно. Одной из наиболее используемых программ является Aida64.
Скачайте и установите программу Aida64. Окончив загрузку, произведите запуск программы. Найдите пункт «Системная плата» и разверните его. В нем вы сможете узнать какая ОЗУ стоит на компьютере, если перейдете в «SPD».
Разработаны программы, которые необходимо обязательно установить на компьютер или ноутбук. Они соберут наиболее полную информацию об устройстве и покажут все его характеристики. Вы точно сможете узнать оперативную память на ноутбуке.
Это приложения Piriform Speccy, HWiNFO и ряд других. Однако, описанных выше будет достаточно.
Просмотр технических характеристик в интернете
Информацию об оперативной памяти в ноутбуке узнать сложнее, чем в десктопном компьютере, поэтому не все методы, представленные в статье, будут одинаково эффективны. Например, не для каждой модели лэптопа удастся найти нужные сведения в сети. Тем не менее этот вариант все же удобнее и предпочтительнее других.
В первую очередь стоит обратиться к официальному сайту производителя ноутбука, написав на его сайте или в поисковике точное название модели. Здесь сразу же учитывайте, что необходимо вписывать либо название линейки + кодовое название модели, либо название линейки + название процессора.
Шаг 1: Определение модели лэптопа
Пример 1: существует линейка ноутбуков HP Envy x360 13 — это является наименованием линейки лэптопов, а не одного устройства. Обладателю такого ноутбука необходимо дописывать после линейки кодовое имя устройства, допустим, ar-0014ur.
Пример 2: есть линейка лэптопов Lenovo Yoga C740 14, и для поиска конкретной модели в конце надо дописать название процессора, который установлен в используемом устройстве, к примеру, i7-10510U. Этот способ хуже предыдущего, поскольку у некоторых производителей на одном процессоре есть несколько ноутбуков в одной линейке.
Точную модель ноутбука можно узнать, посмотрев на коробку из-под него, на заднюю крышку с наклейкой или через операционную систему. Разберем последний способ:
- Нажмите сочетание клавиш Win + R и в поле напишите . Подтвердите кнопкой «ОК».
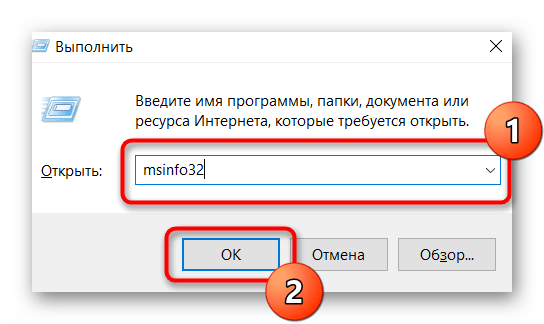
Посмотрите строку «SKU системы» — моделью будет то, что идет до знака решетки. А вот в строке «Модель» на примере ниже написана лишь линейка лэптопов.

Только такой поиск выведет на точную информацию о продукте, в противном случае вы получите максимальные технические характеристики, которые относятся к самым дорогим устройствам линейки. Другими словами, даже если производитель напишет, что в линейке ноутбуков Lenovo Yoga C740 14 может быть установлено до 16 GB RAM, это вовсе не означает, что в средней модели с процессором i5 будет поддержка этих 16 GB.
Шаг 2: Поиск информации об ОЗУ
Разобравшись с точным наименованием модели вашего ноутбука, поищите техническую информацию о нем на официальном сайте компании-производителя через внутренний поиск. Часто удобнее и быстрее будет искать эти сведения сразу через поисковик, набрав точное название + слово «характеристики» или «specs». Например: HP Envy x360 13 ar-0014ur specs или HP 9FJ18EA характеристики.
Далеко не все производители пишут информацию о максимальном объеме поддерживаемой оперативной памяти на своих сайтах. И хотя обычно это дает понять, что предустановленный объем является предельным, такое предположение всегда лучше перепроверить.
Где-то можно найти лишь количество доступных слотов, и обычно, если умножить объем одного заполненного слота (на примере ниже это 16 ГБ) на количество всех слотов RAM (на скриншоте их 4), можно получить максимально поддерживаемый объем ноутбуком (в данном случае это 64 ГБ).

Эту теорию подтверждает и просмотр официальной спецификации модели процессора, установленной в том же ноутбуке, где предельно допустимым объемом указаны 64 ГБ:

Подробнее про использование данных о процессоре для получения сведений о RAM мы написали ниже.
Шаг 3: Расшифровка вариантов данных о RAM
В примере на следующем скриншоте видно, что в лэптопе установлено 8 ГБ оперативной памяти, и в нем нет слотов, поскольку ОЗУ распаяно на материнской плате. Подобное свидетельствует о том, что 8 ГБ и будет пределом для вашего ноутбука.

То же самое значит и статус «встроенная».

А в этом примере видно, что сейчас в ноутбуке установлена 1 планка DDR4 памяти с частотой 2400 МГц, увеличить ее объем можно до 16 ГБ, докупив еще одну планку с аналогичными характеристиками, поскольку слотов лишь 2 (и один уже занят).

Где-то можете встретить значение о количестве гнезд 1, что подразумевает работу RAM в одноканальном режиме. В некоторых случаях вы можете лишь заменить установленную планку ОЗУ новой, с увеличенным объемом, но, как правило, и этого сделать нельзя.

Как настроить тайминги оперативной памяти
Как только пользователь установит планки и включит компьютер, БИОС автоматически узнает частотные показатели и тайминги. Однако смена настроек оперативы может положительно повлиять производительность лэптопа, ПК.
Подсистема предоставляет довольно широкие возможности для манипуляций с параметрами планок. Впрочем, число доступных для редактирования параметров ОЗУ может существенно отличаться для разных материнских плат, даже если их чипсеты идентичны.
По этому признаку их можно поделить на модели с:
- Минимальными возможностями изменения настроек: поддерживается возможность установки частоты модулей и одного-двух таймингов. Возможности разгона ощутимо ограничены. Подобное явление — норма для вариантов бюджетного уровня класса H для INTEL и А для AMD.
- Поддержкой редактирования базовых параметров — можно поменять частоту, основные тайминги. Это стандарт для большинства материнок класса B.
- Расширенными возможностями (маркируются как Z и X): предоставляют пользователю доступ к редактированию максимума параметров.
Внимание! Менять значения лучше постепенно: по полшага за раз
Действовать необходимо осторожно, иначе можно повредить оперативу
|
Как проверить работу оперативной памяти и настроить тайминги в БИОСе |
|
|---|---|
| Как протестировать ОЗУ в Windows | |
| Как настроить тайминги оперативной памяти в БИОС | 1. Перезагрузить ПК. |
| 2. Пока ОС грузится, зайти в БИОС. В зависимости от модели компьютера/лэптопа кнопки для входа могут отличаться. | |
| 3. В расширенных настройках BIOSа перейти во вкладку «Advanced». | |
| 4. Найти «CAS Latency»: | |
| Если производительность выросла — можно продолжать сокращать отклик. Но на этот раз значение надо менять в «RAS Precharge delay». |
Чем короче тайминги, тем лучше. Если изначально они не такие маленькие, как хотелось бы, их можно поменять, поколдовав немного в BIOS. Главное — делать все не спеша и после любой перемены проверять работоспособность.
Сведения о конфигурации ПК и системе
Да, способ с BIOS подойдёт тоже не всем. Я это понимаю, поэтому расскажу о более простых методах. Операционная система Windows любой версии (10, 8, 7 и более ранние) хранит в своих недрах искомую информацию. Чтобы её получить, нужно знать, где искать. Если вас интересует только объём установленной ОЗУ, то загляните в сведения о конфигурации ПК. Сделать это можно по-разному:
- На ярлыке «Мой… Этот… или просто Компьютер», имеющемся на рабочем столе, сделайте правый щелчок мыши и выберите пункт «Свойства».
- В открывшемся окне «Система» среди прочих сведений найдётся и объём ОЗУ. Туда же можно попасть чуть-чуть по-другому – найти в «Пуске» ссылку на «Панель управления», а в ней раздел «Система».
- Ещё один способ – использовать окошко «Выполнить», которое запускается через «Пуск» или нажатием клавиш Win+R. В это окошко нужно вписать msinfo32, что откроет немножко другое, но даже более информативное окно сведений. Чтобы найти объём ОЗУ, нужно прокрутить бегунок вниз.
Типы оперативной памяти
А вы думали, что сначала надо определиться с объемом? Мол, больше гигабайтов — больше счастья? Нет, сперва стоит узнать, какой тип оперативки вам нужен.
Компьютерный рынок, несмотря на пессимистические прогнозы, постоянно развивается, и оперативная память совершенствуется вместе с ним. Время от времени появляются новые технологии и стандарты, позволяющие увеличить скорость работы памяти, уменьшить ее энергопотребление и тепловыделение. Так поколение за поколением выпускаются все новые и новые типы ОЗУ.

Узнать, к какому поколению относится планка памяти, легко по маркировке DDR (double data rate — «удвоенная скорость передачи данных»). Обычного DDR в настольных системах уже давно не встретишь, как и DDR2. На пожилых, но не вышедших в тираж сборках еще может встречаться DDR3, однако если речь идет об актуальных компьютерах с новенькой «требухой», то здесь без вариантов будет DDR4. Где-то на горизонте не первый год маячит память пятого поколения, но пока о ней можно забыть.
Таким образом, если мы ориентируемся на новые актуальные процессоры и материнские платы, то выбор сводится к типу памяти DDR4. К слову, даже если вы ошиблись и купили неподходящий тип ОЗУ, не надо бояться угробить компьютер — у вас банально не получится установить эту планку в материнскую плату. Каждый тип памяти выпускается на плате с особым разъемом, которому должен соответствовать разъем на материнке. Видите, что выемка на плашке памяти ну никак не совпадает с перегородкой в слоте? Поздравляем — этот тип ОЗУ не подходит для вашей машины! Осталось договориться с магазином и обменять его на что-нибудь более полезное.

С DDR4 понятно — дальше только о нем и будем говорить. Но что еще за DDR4 DIMM? А DDR4 SO-DIMM? Или вот DDR4 DIMM Registered? Что ж, DIMM — это всего лишь Dual In-line Memory Module (двухсторонний модуль памяти), то есть непосредственное и не очень нужное обозначение того, что перед вами модуль оперативной памяти определенного формфактора и ничего более (или менее). DDR4 DIMM — как раз то, что нужно для настольных компьютеров.
Модули памяти формата SO-DIMM (Small Outline Dual In-line Memory Module), как ясно из англоязычной расшифровки названия, отличаются более компактными габаритами по сравнению с DIMM. Такие планки используются в системах с ограниченным внутренним пространством. Ноутбуки и мини-ПК — вот среда обитания такой памяти.
DDR4 DIMM Registered — это регистровая память с буфером, который частично берет на себя контроль за передачей данных в памяти. Такие модули считаются более надежными и отказоустойчивыми, при этом они обычно немного дороже и, поговаривают, чуть медленнее обычной DIMM. Используются практически только в серверах и малоинтересны для классического домашнего пользователя.

Коротко о главном. Собираете компьютер из новых актуальных комплектующих? Значит, можете не разбираться в типах памяти и сразу ставить галочку напротив DDR4 DIMM, игнорируя все остальные.








