Как узнать, какая операционная система на компьютере?
Содержание:
- Способ 2: системные средства
- Как определить версию windows 7 по файлам на диске?
- Как узнать версию и разрядность Windows
- Узнаём версию и сборку
- Что такое версия, сборка, выпуск и тип ОС
- Сведения о системе
- Стандартные инструменты
- Как узнать IP адрес компьютера
- Командная строка
- Универсальные способы
- Как посмотреть, какой виндовс установлен на компьютере
- Как узнать версию Windows, если та не загружается?
- Меню «Параметры»
- Как узнать, какая версия Windows установлена на компьютере и где можно посмотреть текущий билд системы
Способ 2: системные средства
Все без исключения версии редмондской ОС имеют встроенный функционал просмотра параметров компьютера. Конечно, эти инструменты не предоставляют таких подробностей, как сторонние решения, но сгодятся начинающим пользователям. Отметим, что нужная информация рассредоточена, поэтому потребуется задействовать несколько решений для получения полноценных сведений.
- Найдите кнопку «Пуск» и кликните по ней правой кнопкой мыши. В контекстном меню выберите пункт «Система».
Прокрутите список вниз, до раздела «Характеристики устройства» – здесь размещены краткие сведения о процессоре и количестве оперативной памяти.
С помощью этого инструмента можно узнать только базовые данные о характеристиках компьютера, поэтому для полноты получаемой информации следует также задействовать «Средство диагностики DirectX».
- Воспользуйтесь сочетанием клавиш Win R для вызова окошка «Выполнить». Введите в текстовое поле команду и нажмите «ОК».
Откроется окно диагностической утилиты. На первой вкладке, «Система», можно просмотреть расширенную информацию об аппаратных возможностях компьютера – кроме сведений о CPU и RAM, доступны данные об установленной видеокарте и поддерживаемой версии DirectX.
Вкладка «Экран» содержит данные о видеоускорителе девайса: тип и объём памяти, режим и многое другое. Для ноутбуков с двумя GPU отображается также вкладка «Преобразователь», где размещена информация о незадействованной в данный момент видеокарте.
В разделе «Звук» можно просмотреть сведения о звуковых устройствах (карте и динамиках).
Название вкладки «Ввод» говорит само за себя – здесь располагаются данные о клавиатуре и мыши, подключённых к компьютеру.
Если же требуется определить оборудование, подключённое к ПК, понадобится задействовать «Диспетчер устройств».
- Откройте «Поиск» и напечатайте в строке слова диспетчер устройств, после чего кликните один раз левой кнопкой мышки по единственному результату.
Для просмотра той или иной единицы оборудования раскройте нужную категорию, затем щелкните по его наименованию правой кнопкой и выберите пункт «Свойства».
Просматривайте все подробности о том или ином устройстве, перемещаясь по вкладкам «Свойств».
Как определить версию windows 7 по файлам на диске?
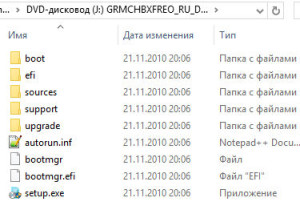
как определить версию windows 7 по файлам на диске
Вставляйте свой диск в дисковод. Если появится окно установщика, закрывайте его, он нам не нужен. Заходим на диск через Проводник либо через Total Commander и видим список файлов. Возможно, у вас вместо физического диска только его iso образ, но суть от этого не меняется.
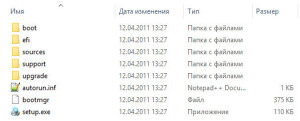
Наша задача: определить версию и разрядность Windows 7.
Итак, начнем наше расследование. Заходим в папку sources и там ищем файл с названием ei.cfg. Когда нашли, выделяем его и открываем для просмотра. В тотал коммандере для просмотра можно нажать F3 или F4 (режим редактирования). В Проводнике нажимаем правой кнопкой мыши на файл ei.cfg и выбираем Edit with Notepad++ (если у вас до сих пор не стоит Notepad++, то рекомендую исправить это недоразумение и установить его).
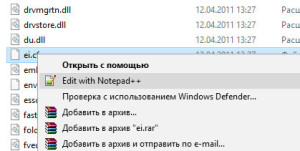
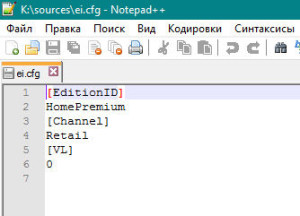
В разделе написана версия Windows, в данном случае — Home Premium. Но этого недостаточно, еще нас интересует разрядность / битность системы. Для этого заглянем в другой файл. Находится он в этой же папке sources и называется idwbinfo.txt. Открываем его аналогично первому файлу и видим содержимое:
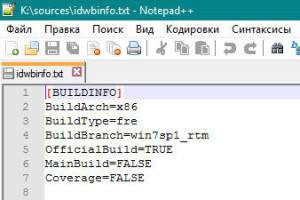
В разделе мы можем почерпнуть недостающую информацию и сложить паззл. Строчка BuildArch=x86 означает, что система 32-разрядная. В случае 64-разрядная запись может выглядеть как amd64.
Строка BuildBranch подсказывает нам, что в нашу 32-битную систему Home Premium интегрирован Service Pack 1.
Итак, мы решили задачу и определили версию, разрядность и бонусом наличие сервис-пака. А теперь, чтобы не забыть снова, берем специальный фломастер и подписываем на диске: Windows Home Premium x86 SP1. Вот и всё:)
P.S.: Если у вас или у ваших знакомых есть спецтехника с двигателями TD226B-6G или WP6, то вы можете посмотреть и заказть запчасти Deutz, необходимые для их ремонта.
Как узнать версию и разрядность Windows
Для начала давайте разберемся, что именно мы собрались узнавать. С версией все и ежу понятно: ее обозначает число, присутствующее в названии системы (актуально для Windows 10, а также 8/8.1 и 7) или буквенное обозначение (XP или, например, Vista).
Работает это и для серверных систем от Microsoft — например, Windows Server 2012, ну и, конечно же, для других «олдскульных» операционок линейки: Windows 95/98/ME (Millennium) и так далее. Под версией также подразумевают цифровой код установленной сборки.

Архитектура (разрядность, разрядная версия Windows) — это набор команд для взаимодействия операционной системы с центральным процессором информационного устройства (ноутбука, планшета или компьютера, к примеру).
Операционные системы Microsoft поддерживают следующие архитектуры процессоров:
- ARM — в данный момент используется в ЦП мобильных устройств;
- x86 (известна также как x32) — применялась в ранних процессорах гиганта индустрии Intel;
- x86-64 (другое название — AMD64) — разработана компанией AMD, представляет собой расширение для x86 и применяется практически во всех современных процессорах;
- IA-64 — совместная разработка HP и Intel, которая задумывалась как 64-разрядный аналог x86 для домашних компьютеров и ноутбуков, но после выхода в свет x86-64 применения не нашла (сейчас используется в основном в серверах).
Как было сказано выше, большинство ЦП современности основано на архитектуре x86-64, что позволяет пользователю устанавливать на компьютер как 32-битную (x86), так и 64-битную версию системы
При этом так называемый Windows 64 будет иметь важное преимущество перед Windows 32 — поддержку большего объема оперативной и физической памяти и, как следствие, более высокое быстродействие и возможность оперирования большими объемами данных. Иными словами — 16 ГБ оперативной памяти, установленной в компьютере, в 32-разрядной системе определятся как 4, «на руки» вы получите не более 3,5
Такие дела.
Как узнать версию Windows? Посмотреть, что написано на установочном диске вашей ОС.
Если такой возможности нет, читаем статью дальше.
Узнаём версию и сборку
Всю вышеописанную информацию можно узнать как системными средствами, так и при помощи сторонних программ
Не важно, какой именно метод вы выберете, полученная информация будет одинакова
Через параметры
Чтобы узнать версию и сборку ОС через параметры системы, выполните следующие действия:
- Разверните параметры компьютера.
- Выберите блок «Система».
- Перейдя к подпункту «О системе», прочтите всю предоставленную информацию.
Видео: как узнать версию Windows через параметры
https://youtube.com/watch?v=EOpLJvtq-x4
Через «Сведения о системе»
В «Сведениях о системе» также можно найти нужную информацию:
- Зажав комбинацию Win + R на клавиатуре, запустите окошко «Выполнить». Приведите в исполнение команду winver.
- Во втором абзаце развернувшихся сведений вы обнаружите версию и сборку. В этом же окне можно найти лицензионное соглашение.
- Вместо команды winver можно выполнить msinfo32 и изучить вкладку «Сведения о системе» открывшегося окна.
Видео: как узнать версию Windows с помощью Winver
Через «Командную строку»
Сведения о системе можн получить и через «Командную строку»:
- Используя поисковую системную строку, отыщите «Командную строку» и запустите её с правами администратора.
- Выполните запрос systeminfo. Дождитесь, пока компьютер обработает его. В результате появится список, включающий в себя обширную информацию о многих ветвях системы.
Видео: как узнать версию Windows через «Командную строку»
Через «Редактор реестра»
В реестре хранятся значения, изменение которых приводит к перенастройке системы. Ни в коем случае не изменяйте какие-либо параметры в нём, особенно если не знаете, за что они отвечают.
- Запустив окно «Выполнить», пропишите запрос regedit, чтобы оказаться в реестре.
- Пройдите по ветви KEY_LOCAL_MACHINE\ SOFTWARE\ Microsoft\ Windows NT\ CurrentVersion. В конечной папке находятся ключи, по значению которых можно узнать информацию о системе.
Через образ системы
Если у вас остался дистрибутив, с помощью которого устанавливалась система, можно воспользоваться им для поиска нужной информации. Но учтите, ISO-образ будет содержать актуальные данные, если после установки Windows не была обновлена. В противном случае дистрибутив уже устарел.
- Откройте образ и среди всех его файлов отыщите два: install.esd или install.wim. Определите, какой из них весит больше, и запомните его имя.
- Перейдите к «Командной строке» с правами администратора. Выполните запрос dism /Get-WimInfo /WimFile:X:\sources\Y /index:1, где X — путь до файла, Y — его название. В итоге сформируется список, дающий необходимую информацию.
Через ключ
Быстро узнать ключ, с помощью которого была активирована Windows, можно через программу ShowKeyPlus. Получив его, вы можете обратиться в поддержку Microsoft и запросить информацию о сборке, активированной этим ключом. Учтите, вы узнаете не версию установленной Windows, а номер сборки, действующий на момент активации.
С помощью программы ShowKeyPlus можно узнать ключ активации
Через стороннюю программу
Существует огромное количество программ, помогающих пользователю собрать информацию о системе. Например, приложение Speccy, дающее не только данные о версии системы, но и обо всех компонентах компьютера по отдельности. Если вам нужен подробный разбор Windows и всех комплектующих, используйте его.
Приложение Speccy покажет подробную информацию о вашей системе
Что такое версия, сборка, выпуск и тип ОС
Все эти понятия начинающие пользователи часто путают между собой, не отличая версию от сборки или выпуска. Первым делом стоит разобраться, что каждый из них означает.
Версия ОС – цифровое и буквенное обозначение (возможно, их комбинация). Состоит из чисел, которые обозначают дату выпуска. Например, Windows 10 1809 вышла в сентябре 2018 года.
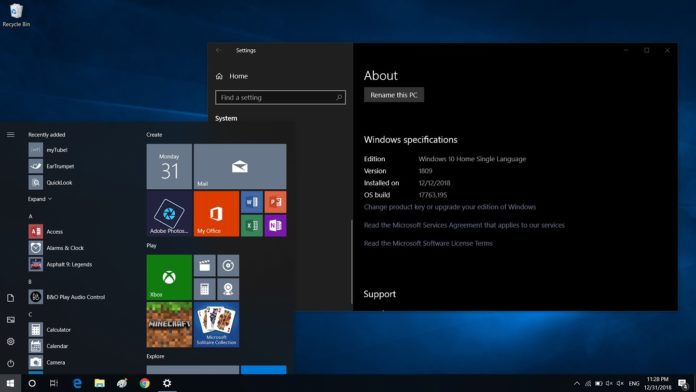
Сборка обозначает модификацию операционки. Параметр также отображают в виде цифр. Представляет собой комплектацию самой системы, а именно: установленные приложения, усовершенствованные настройки, изменения.
Выпуском называют вид ОС Виндовс на ПК. В строке отобразится Домашняя, Корпоративная или Профессиональная.
Тип операционки означает разрядность – 32 или 64-мегабитную версию. Они поддерживают определенный тип архитектуры процессора, названы соответственно. В 32-разрядной ОС используются ресурсы, поддерживаемые 32-разрядным процессором. То же относится к 64-разрядной ОС.

Сведения о системе
Это тоже достаточно старый способ проверить параметры ПК, известный еще в XP-версии. Но мало используемый обычными пользователями.
Для вызова сведений нажимаем клавиши Win R и прописываем команду msinfo32. В открывшемся окне видим более подробную информацию о нашем компьютере.
Помимо уже известных нам сведений, здесь можем узнать версию BIOS, его режим (у нас – UEFI), а если пролистать ниже – объем файла подкачки, информацию о виртуальных машинах Hyper-V.
В других вкладках можно узнать детальную информацию об установленных компонентах (устройствах), аппаратных ресурсах, а также о программной среде – драйверах, службах, заданий для принтера и проч. Вот почти полный список категорий с информацией о ПК и системе.
Некоторые разделы вряд ли будут интересны и вообще понятны обычному пользователю
Но часто важно иметь под рукой не только базовые характеристики, но и специфические
Важная функция «Сведений» — возможность экспортировать текстовые файлы с параметрами ПК. Например, нам нужно переслать нашему провайдеру информацию о состоянии сетевого адаптера. Кликаем на нужный раздел, переходим во вкладку «Файл» и нажимаем «Экспортировать». Далее – сохраняем текстовый файл под любым именем.
В результате имеем полноценную текстовую информацию о нашем сетевом подключении.
Стандартные инструменты
Операционная система Windows содержит достаточное количество штатных утилит, которыми можно воспользоваться для оперативного определения версии и разрядности ОС. Рассмотрим наиболее простые и доступные инструменты.
Меню «Сведения о системе»
Встроенная в Windows программа собирает данные о системе, например, информацию по устройствам, установленным в ПК, драйверам и т. п. Инструмент можно применить для диагностики проблем с компьютером, определения и просмотра состояния устройств и драйверов. Приложение предоставляет доступ к другим средствам, которые можно использовать для устранения неполадок.
Вариант определения редакции Windows с применением «Сведений о системе» описан ниже:
- Наберите клавиатурное сочетание Win + R. Также можно щёлкнуть правой кнопкой мыши по иконке, запускающей «Пуск», и выбрать в дополнительном меню раздел «Выполнить».
Введите (можно скопировать и вставить отсюда) msinfo32
. Подтвердите изменения кнопкой ОК (Enter).
Сведения о системе (версия, выпуск, сборка) будут отображены в поле «Имя ОС».
Через окно «Свойства системы»
Если первый способ по каким-то причинам вам не подошёл, прежде чем переходить к следующей инструкции, попробуйте нажать сочетание клавиш Win + Pause/Break. Команда позволяет попасть в системные свойства без лишних манипуляций. Если данный вариант не работает, откройте окно «Система» таким образом:
- Разверните меню «Пуск», папку «Служебные — Windows». Щёлкните по строке «Панель управления».
В новых редакциях операционных систем от Microsoft консоль панели управления также вызывается через дополнительное меню. В появившемся окне с названием «Все элементы панели управления» щёлкните «Система».
Просмотр сведений о системных составляющих, включая название ОС и её разрядность, доступен в правой части интерфейса консоли.
Командная строка «Терминал»
- Активируйте «Пуск». Разверните папку «Служебные — Windows». Последовательно щёлкните пункты «Командная строка» — «Дополнительно» — «Запуск от имени администратора».
В появившейся консоли введите (либо скопируйте и вставьте отсюда) команду winwer
. Запустите исполнение кнопкой Enter. Имя и сборка текущей ОС будут доступны в отдельном окне под названием «Windows: сведения».
Если вам необходима более полная информация об операционной системе, рекомендуется задействовать инструмент systeminfo
. Для этого выполните в консоли указанную команду и нажмите Enter.
Через реестр
В реестре содержится информация и настройки аппаратной части, ПО, различного рода профили и предустановки. Чтобы получить данные о Windows через реестр, следуйте следующей инструкции:
- Запустите уже знакомый инструмент «Выполнить». Введите
regedit и активируйте исполнение кнопками ОК или Enter.
В появившемся окне последовательно разверните папки HKEY_LOCAL_MACHINE — SOFTWARE — Microsoft.
Прокрутите список, щёлкните по папкам Windows NT и CurrentVersion. Необходимые данные вы увидите в правой части экрана консоли.
Как узнать IP адрес компьютера
IP-адрес любого компьютера – это уникальный идентификатор подключения его к сети Интернет, назначает его провайдер. Существуют два типа адреса: динамический, который меняется при каждом новом подключении к интернету и статический – постоянный. Чаще всего для обычных пользователей используются динамические адреса. Выделение статистического адреса обычно является дополнительной услугой с определенной стоимостью.
1. Посмотреть информацию в Панели управленияУзнать IP-адрес вашего компьютера можно через Панель управления. компьютере кнопку «Пуск» и в выпадающем списке выберете пункт «Панель управления», дальше нам нужно войти в пункт меню «Сеть и Интернет». Следующий шаг – выбрать на открывшейся странице пункт «Центр управления сетями и общим доступом». На страничке Центра управления сетями представлены все текущие сетевые подключения и активные сети. Найдите свое рабочее подключение к сети- при нажатии на него откроется информационная вкладка со сведениями о сети (пункт «Сведения»). Ваш Ip-адрес можно увидеть в строчке «Адрес IPv4».
Пуск → Параметры → Сеть и Интернет → Центр управления сетями и общим доступом→ выбрать работающую сеть → Сведения
2. С помощью сервиса Яндекс ИнтернетометрС помощью сервиса Яндекс Интернетометр вы можете ознакомится с подробными сведениями о сетевом подключении и узнать скорость вашего интернет-соединения.
3. Через командную строку WindowsДля следующего способа узнать IP адрес компьютера необходимо открыть командную строку, для ее вызова набираем одновременно клавиши (Win + R). Клавиша Win находится в нижней части клавиатуры, на ней изображена иконка Windows. Когда откроется окно с запросом ввести имя программы (папки, ресурса), в строке необходимо написать команду «cmd»(вводить без кавычек) и нажать кнопку «ОК».Далее открывается командная строка, в нее вбиваем следующую команду «ipconfig» (тоже без кавычек), нажимаем Enter и ждем результат.После введения команды появляется большое количество информации, среди которой мы должны найти нужную нам строку с IP-адресом. Начинается строка с: «IPv4-адрес…..».
Командная строка
Командная строка все больше становится похожей на инструмент выполнить. Разница лишь в способе вызова:
- Командная строка через Win X.
- Выполнить – Win R.
Тот и другой инструмент можно вызвать перекрёстно. Командную строку из Выполнить через cmd, и Выполнить из командной строки через C:Windowssystem32rundll32.exe shell32.dll,#61. Вы должны понимать, что тот и другой инструмент очень похожи друг на друга. Узнаем характеристики ОС:
- Win R.
- Вводим winver.
- Получаем профит.
Что мы узнали из этого скрина? Очень многое:
- Используется профессиональная версия десятки.
- Юбилейное обновление 1607 установлено.
- Сборка – 14393.693.
Но эти данные все же скудны. Почему Билли Гейтс не указал разрядность, остаётся загадкой. Вообще говоря, Майкрософт взяли курс на избавление от 32-битного оборудования, так что лет через 5 ни у кого уже не будет возникать таких вопросов, как у нас.
Универсальные способы
С помощью панели «Пуск»
Первый способ самый распространённый. Если в вашей операционной системе Windows есть панель «Пуск» (флажок слева внизу экрана), нажмите на него и в выпавшем меню найдите «Панель управления». В выпавшем окне найдите «Система», где в разделе «Выпуск Windows» можно посмотреть данные о вашей системе.
Если панели нет
Если её нет, то ищите на рабочем столе значок «Компьютер», нажмите на него и перейдите в раздел с жёсткими дисками. Справа вверху будет кнопка «Свойств системы», кликнув на которую, вы перейдёте в раздел с характеристиками вашей ОС.
Задействуем командную строку
Следующий способ поможет более опытным пользователям узнать больше о своих системах.
Нажмите комбинацию клавиш Win (флажок, вторая слева внизу кнопка на клавиатуре) + R. В появившемся окне переключитесь на латиницу и введите команду cmd. Таким образом вы запустите командную строку.
В выпавшем окне введите systeminfo, выглядит это так:
После чего нажмите Enter и после сборка статистики, прокрутите окно вверх, где будет информация о вашей ОС.
DxDiag
Следующий способ хорош, если вам нужно узнать комплексную характеристику ОС и отправить по ней данные для анализа.
Нажав на Win+R, в выпавшем окне введите dxdiag:
Нажмите на ОК, после чего вашему вниманию будет представлен документ с информацией о вашей ОС Windows.
Чтобы сохранить все данные, нажмите на «Сохранить все сведения…» и выберите местом хранения рабочий стол, чтобы не потерять файл.
Как посмотреть, какой виндовс установлен на компьютере
Для опытных пользователей не составит труда выяснить тип ОС. Но даже среди них могут найтись те, которые никогда этого не делали, поэтому данная статья будет полезна для всех.
Итак, самый распространенный способ – это нажатие правой кнопкой мыши по «Моему компьютеру» и далее выбор пункта «Свойства». Откроется окошко, в котором вы можете узнать всю необходимую информацию.
Способ для Windows XP
В Windows XP для того, чтобы узнать тип винды, необходимо в строке «Выполнить» ввести sysdm.cpl. Во вкладке «Общие» вы увидите надпись. Если написано «х64», то система 64-битная, если такой записи нет, то по умолчанию разрядность 32-битная.
Кроме этого можно ввести команду winmsd.exe. Если в «Сведениях о системе» значение процессора начинается с «х86», то ОС 32-разрядная. Если же вы обнаружите надпись IA-64 или AMD64, то ваше устройство имеет 64-разрядную версию Windows.
Способ для «семерки» и выше
Еще один метод – это применение утилиты под названием Winver. Обычно она входит в пакет установки большинства версий Виндовс. Чтобы найти этот софт, достаточно ввести в поиске ее название. Или же можно зайти в локальный диск C, в котором в директории Windows найдете каталог System32, вот там-то и находится предлагаемая прога. Запустив ее, вы увидите перед собой следующее:
Winver можно также вызвать через диалоговое окно «Выполнить» в меню «Пуск». Окошко «Выполнить» еще можно запустить сочетанием клавиш Win + R.
Четвертый метод – с помощью сочетания клавиш Win + Pause. В результате нажатия перед вами появится окошко «Система», в нем, помимо версии ОС, можете еще узнать разрядность и наименование сервисных пакетов, которые по умолчанию были установлены вместе с виндой.
В Windows 8 узнать информацию о системе можно следующим образом:
- проводим курсором от правого верхнего угла к нижнему;
- в появившейся боковой панельке находим рисунок шестерни с надписью «Параметры»;
- в «Параметрах» кликаем по пункту «Сведения о компьютере»;
- высветится окошко со всеми интересующими вас подробностями.
Помимо пункта «Параметры», в боковой панели отображается «Поиск». Кликнув на него, введите слово «Система». Затем щелкните по «Параметрам». Способ более долгий в отличие от предыдущего, но тоже имеет место на существование.
В строке поиска можно еще ввести «Сведения о системе». Там вы тоже сможете найти все необходимое.
Есть еще один не совсем стандартный способ – посредством вызова командной строки. Снова зажимаем клавиши Win + R и в строке «Открыть» пишем cmd. Далее «OK». Первые 2 строчки будут отображать сведения об установленной системе.
На Windows 7 и выше можно вбить в окне «Выполнить» dxdiag. Откроется «Средство диагностики DirectX». В первой вкладке увидите подробную информацию о системе.
В Windows 10 все упрощено. Достаточно нажать правой кнопкой по «Пуску». Там во вкладке «System» в выплывшем списке будет все, что вас интересует.
Как вы видите, способов, как посмотреть, какой виндовс установлен на компьютере, уйма. Выбирайте, какой вам понравится. Маловероятно, но если никак уж у вас не получается узнать подробную информацию о версии и типе ОС, то можно воспользоваться службой технической поддержки Microsoft.
Как узнать версию Windows, если та не загружается?
Как узнать версию Windows, если та не загружается?
Как уже описывалось в статье про то, Как узнать сборку и версию Windows, в работоспособной копии существует несколько вариантов, которые позволят узнать версию, выпуск и другие параметры системы. В том числе богатейшим источником такой информации об установленной Windows является реестр. В этом разделе:
есть целый набор параметров, которые появляются в апплетах Windows по запросу пользователя о параметрах. В функционирующей системе лезть в реестр хочется не каждому. Однако, если Windows уже не загружается, знание того, что информация о сборке и т.п. нерабочей Windows всё ещё доступна, может выручить любого, кто не оставляет попыток вернуть систему к жизни. Хотя бы в подборе типа загрузочной флешки. Сейчас мы попробуем узнать версию Windows, если она не загружается, а средства ремонтной консоли недоступны.
или ещё быстрее для Windows 7/8/10 после появления окна с Установкой, зажав Shift + F10:
и загружаем в него реестр побитой Windows. Учитывая, что он находится в папке:
:WindowsSystem32config
а информация в реестре лежит в:
мы, таким образом, в редакторе выберем раздел
HKEY_LOCAL_MACHINE
В меню Файл выберем Загрузить куст… и укажем на подраздел SOFTWARE папки config. Не забывайте, что буква диска с файлами побитой Windows (с точки зрения флешки) наверняка сменилась:
А теперь просто переходим в нужную папку по известному уже вам адресу:
пока не дойдём до SOFTWARE, после чего щёлкнем по тому дважды:
Новому разделу нужно придать любое имя, чтобы выделить среди других – перед вами кусок реестра побитой Windows. Я обозвал его SOFTWARE1. И в нём мы ничего редактировать не будем. Просто посмотрим нужные значения:
Параметры реестра говорят сами за себя – медным тазом накрылась Windows 7 SP1 64-бит:
Посмотрели? Теперь Выгружайте SOFTWARE1 из того же меню по кнопкам сверху редактора реестра:
Как вы понимаете возможности такого способа выходят за рамки “просто посмотреть и выйти”. Вы можете загрузить таким образом отдельные кусты поочерёдно. Но есть возможность таким образом работать и с удалённым реестром незагружаемой Windows как единым целым. Это необходимо, конечно, не всегда – ведь система не загружается порой из-за одного-двух битых параметров. И имея о них представление и владея способом, как загрузиться в удалённый реестр, вы имеете на руках дополнительный мощный инструмент по реставрации системы. Кроме того, вероятные ошибки при невозможности, например, загрузить конкретный куст, может направить пользователя в верном направлении при поиске неисправностей. Об этом в другой статье, в которой мы разберём Как попасть в удалённый реестр Windows, когда та, как и в нашем случае, уже неработоспособна и не загружается.
Меню «Параметры»
Если вам нужно узнать, какая версия Windows 10 установлена на вашем компьютере, то самый простой вариант, это открыть окно «Параметры». Сделать это можно несколькими способами. Например, вы можете кликнуть правой кнопкой мышки по меню «Пуск» и в появившемся меню выбрать «Параметры».
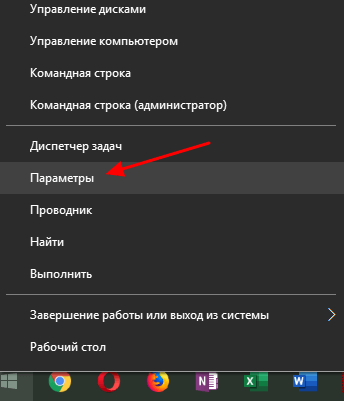
Также вы можете открыть меню «Пуск» и кликнуть по кнопке с иконкой шестеренки. Кроме этого, меню «Параметры» можно открыть с помощью комбинации клавиш Win-i.
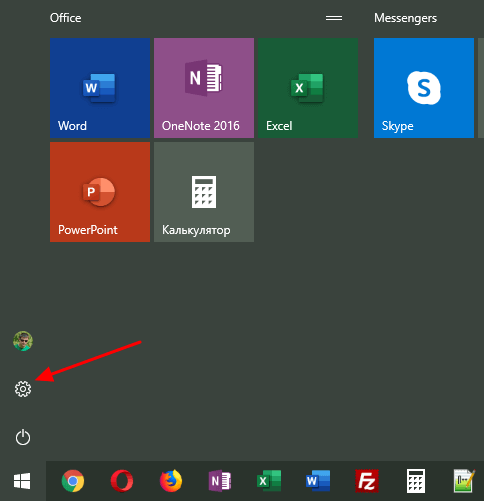
Так или иначе, перед вами появится окно «Параметры». Здесь нужно открыть раздел «Система – О системе» и пролистать страницу к разделу «Характеристики Windows». Здесь вы найдете информацию об операционной системе. В частности, здесь будет указан выпуск Windows 10 (Профессиональная или Домашняя редакция), а также версия, дата установки и номер сборки.
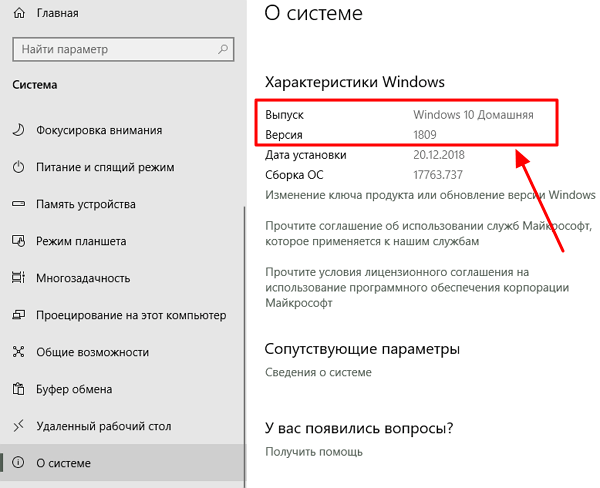
Обратите внимание, выпуск (или редакция) также влияет на набор функций, который доступен пользователю. Так Home — это простая версия Windows 10, которая предназначена для домашнего использования
В ней не доступны некоторе ориентированные на бизнес функции (например, шифрование BitLocker, песочница и виртуализация). Тогда как Pro — это полная версия с доступом ко всем функциям операционной системы.
Как узнать, какая версия Windows установлена на компьютере и где можно посмотреть текущий билд системы
Понять, какая именно версия операционной системы из семейства виндовс установлена на персональном компьютере или ноутбуке, достаточно просто, но новички не смогут определить разницу между старой Windows XP, Vista или более новой Windows 7. Что касается новых ОС (8, 8.1 или 10), то тут для неопытных пользователей все кажется еще более запутанным.
Установка сторонних решений на примере AIDA64 имеет свои плюсы
Некоторые профессионалы могут похвастаться, что они способны определить версию по внешнему виду интерфейса и рабочего стола, но это не всегда верный и корректный подход. На данный момент придумано столько облегчающих и утяжеляющих модификаций интерфейса пользователя, что даже опытный администратор не сможет с первого раза отличить XP от Windows 7.
Важно! Сказать, какая перед человеком версия операционной системы, можно, только получив к ней доступ. Опытные компьютерщики проведут там пару секунд и сразу скажут вердикт, но лучше не полагаться на интуицию, а воспользоваться методами проверки, которых огромное количество
Проверять номер ОС и ее название можно даже в «Редакторе реестра»
Данные о текущей версии можно посмотреть в специальных приложениях, отображающих все сведения о системных ресурсах:
- AIDA64. Мониторинг драйверов, температуры процессора и видеоадаптера и предоставление другой развернутой информации по системе;
- CCleaner. Софт для очистки диска от кэша и временных мусорных файлов, а также утилита для дефрагментации реестра. Показывает данные о системе вверху главного окна;
- CPU-Z. Исследование оборудования системы, включая процессор и возможность его разгона. Нужная информация находится во вкладке «About»;
- Everest. Аналог первого решения (AIDA64). Может не только определять железо, установленное в системном блоке, но и показывать информацию о версии и сборке ОС.
Обратите внимание! Все эти инструменты хороши для своих целей, но скачивать их, только чтобы узнать версию операционной системы не стоит. Если такой софт уже имеется в арсенале ПК, то можно перейти в него и проверить все данные
Сведения о системе также содержат ее разрядность: 32 или 64 бита
В другом случае желательно воспользоваться одним из множества встроенных средств проверки. Это полностью безопасно, в то время как скачивание программы из неизвестного источника, особенно если это будет делать новичок, может стать причиной заражения персонального компьютера или ноутбука вирусными программами. Далее рассмотрено, как посмотреть, какой виндовс установлен с использованием только стандартных средств ОС.








