Как повысить производительность в играх на windows?
Содержание:
- Шаг 2. Дефрагментация диска для ускорения загрузки и работы Windows 10
- Очистка папки Temp
- Отключение ненужных служб
- Как активировать схему электропитания «Максимальная производительность»
- Улучшение скорости загрузки
- Отключаем визуальные эффекты
- Отключаем ненужные компоненты
- Настройка драйверов видеокарт AMD/NVIDIA + обновление драйверов
- Настройка параметров Система.
- Как увеличить производительность Windows 10
- Настройка схемы питания для процессоров, обеспечивающих максимальную производительность на Windows 10
- Оптимизация Виндовс 10 под игры
- Первый этап – автоматический поиск проблем
- Еще несколько советов.
- Шаг 4. Отключение защиты системы
- Как ускорить Windows 10
- Как включить схему питания «Максимальная производительность» на Windows 10
Шаг 2. Дефрагментация диска для ускорения загрузки и работы Windows 10
Дефрагментацию пользователи компьютера очень любили делать по поводу и без повода, когда первые компьютеры только появились в России, в 1990-х и начале 2000-х. А потом все увлеклись появившимися программами-оптимизаторами, которые в один клик производят и очистку, и все другие необходимые (по мнению их создателей) действия с файлами. Про дефрагментацию встроенными средствами как-то подзабыли. И напрасно.
Только встроенный дефрагментатор сделает гарантированно всё так, как это надо, то есть, оптимальным образом, по мнению уже самих разработчиков операционной системы Windows. Лично я им доверяю больше, чем создателям сторонних программ. А потому произвожу дефрагментацию только так.
Внимание! Твердотельные накопители (SSD диски) в дефрагментации не нуждаются. Она им не принесёт пользы
Более того, этот процесс может существенно снизить ресурс SSD, так как, в отличии от HDD (обычного жёсткого диска), SSD расчитан на определённое число перезаписей информации.
Итак, чтобы ускорить загрузку и производительность работы Windows 10, на втором шаге мы можем произвести дефрагментацию. Для этого вновь нажимаем правой клавишей мыши на системном разделе (диск С) нашего компьютера. Выбираем «Свойства», а в появившемся окне переходим на вкладку «Сервис». Далее мы выбираем пункт «Оптимизировать», и у нас открывается вкладка «Оптимизация дисков».
Также дефрагментацию можно запустить таким образом: нажать клавиши Win + R, ввести dfrgui и нажать Enter. Какой способ быстрее, решать Вам.
В открывшемся окне мы кликом мыши выделяем нужный нам диск (разумеется, в первую очередь это системный диск C), а затем нажимаем «Анализировать», чтобы для начала понять, нуждается ли вообще наш диск в оптимизации.
Какое-то время продолжается анализ. а затем мы видим примерно такую картину.
У меня оказалось фрагментировано 5% диска — и я запускаю дефрагментацию. Для этого надо нажать «Оптимизировать». Система ещё раз проведёт анализ и начнёт дефрагментацию. В зависимости от процента фрагментации этот процесс может продолжаться довольно долго — полчаса, час, два часа.
Закономерный вопрос, который возникает у многих: «Выше какого процента дефрагментации оптимизацию надо производить?» Разработчики Windows 10 критическим считают порог в 10%, после которого обязательно нужно дефрагментировать диск. Я обычно делаю это при показателе 5% и выше.
Кстати, если ваш компьютер работает круглыми сутками, вы можете запланировать оптимизацию дисков по расписанию: ежедневно, еженедельно или ежемесячно. Для этого нужно нажать «Изменить параметры» и в открывшемся окне выбрать нужный пункт. Раньше можно было выбрать время проведения дефрагментации по расписанию (удобно было планировать на ночь, когда компьютер не используется), но, к сожалению, после очередного обновления «десятки» эта функция исчезла.
Вот мы и сделали второй шаг на пути к ускорению загрузки нашего компьютера с ОС Windows 10 и улучшения его производительности. Остаётся ещё один важный момент.
Очистка папки Temp
Папка Temp в Windows 10 используется для хранения временных и промежуточных файлов, созданных системой и программами. Поэтому для ускорения работы компьютера очистите ее:
- Введите в строку, где указывается путь к папкам, переменную %TEMP%.
- Закройте работающие программы и удалите содержимое папки > перезагрузите компьютер.
Альтернативный способ – использовать встроенную утилиту «Очистка диска».
- Откройте Свойства системного диска > вкладка Общие > Очистка диска.
- Укажите файлы, которые подлежат удалению (обязательно выберите пункт «Временные файлы») > подтвердите действия.
Отключение ненужных служб
Так же, как и программы в автозагрузке, некоторые службы Windows 10 загружают ресурсы компьютера, что приводи к замедлению работы. Их отключение позволит увеличить производительность системы.
- В окне «Выполнить» введите команду services.msc.Альтернативный вариант: Панель управления > Администрирование > Службы или откройте Конфигурацию системы (в окне «Выполнить» введите msconfig) и перейдите на вкладку Cлужбы.
- ПКМ > Свойства > Тип запуска > Отключена.
- При использовании утилиты Конфигурация компьютера снимите галочки с нужных служб и сохраните изменения.
- Перезагрузите компьютер.
Важно! Если вы не уверены, за какой процесс отвечает служба, не отключайте ее. Список служб, которые можно отключить смотрите здесь
На видео можно подробнее узнать, какие службы Windows 10 можно отключить и как это сделать.
Как активировать схему электропитания «Максимальная производительность»
Нажмите «Win+i», чтобы открыть приложение «Настройки», а затем выберите категорию «Система».
На странице «Система» щёлкните вкладку «Питание и спящий режим» слева. Справа щёлкните ссылку «Дополнительные параметры питания» в разделе «Сопутствующие параметры».
В появившемся окне нажмите «Показать дополнительные схемы», а затем выберите «Максимальная производительность».
Если вы используете ноутбук, этот параметр может не отображаться в этом разделе.
Сразу после установки или обновления до Windows 10, в меню пуск вы обнаружите набор живых плиток приложений. Они также используют ресурсы системы (хоть обычно и незначительно) для обновления и отображения информации. Пользуетесь ли вы ими?
Если нет — разумным шагом будет как минимум убрать их из меню пуск или отключить живые плитки (правый клик — открепить от начального экрана) или даже удалить (см. Как удалить встроенные приложения Windows 10).
Улучшение скорости загрузки
Некоторые приложения после их установки прописываются в автозагрузке системы и во время очередного ее запуска включаются вместе с Windows. Как результат, программа, которая нам сегодня не нужна, может провисеть запущенной весь день и все это время потреблять большое количество оперативной памяти. Для того чтобы такого не было, нужно отредактировать список автозагрузки.
- В Windows 10 данная функция была перенесена в диспетчер задач. Давайте запустим его правым кликом по пустому месту панели задач или сочетанием горячих клавиш
- Переходим во вкладку «Автозагрузка» и смотрим что у нас тут есть. Чтобы отключить ненужную программу, выделите ее и нажмите кнопку «Отключить».
В результате программа больше не будет запускаться вместе с Windows.
Автозапуск программ осуществляется не только из папки «Автозагрузка». Приложения могут прописываться и в реестре. Для того чтобы удалить их оттуда, нужно использовать специальное программное обеспечение, о котором мы поговорим ниже.
Приложения для работы с автозагрузкой
С автозапуском гораздо удобнее работать через специализированное ПО. Очень удобным инструментом является AIDA 64. В целом она нужна для получения подробной информации о ПК и его оптимизации, но тут есть и удобный инструмент для работы с автозагрузкой.
Еще один хороший способ исправить список автозагрузки – это описанный нами CCleaner. Для того чтобы им воспользоваться, перейдите на вкладку «Сервис» и выберите «Автозагрузка». Тут можно не только отключать программы, но и удалять их.
Компания Microsoft выпустила собственный инструмент для редактирования списка загружаемых вместе с системой приложений. Называется он Autoruns. Программа поставляется в архиве, где есть 32 и 64-битные версии, не требующие установки. Отличается Autoruns наивысшим среди конкурентов функционалом. Тут можно удалять из автозапуска даже фоновые процессы, которые прописались в реестре.
Отключаем визуальные эффекты
Некоторые пользователи ошибочно полагают, что визуальных эффектов в «десятке», по сравнению с той же «семеркой», стало меньше. Это явное заблуждение. Windows 10 режим визуализации использует в намного большей степени. По сути, если разобраться досконально, это просто кладезь эффектов, которые достаточно сильно воздействуют на оперативную память и занимают порядочно места даже в памяти графического чипа. Напрашивается самый банальный вопрос: «А можно ли от этого избавиться?» Да, можно, причем самым простым способом.
Для настройки используем стандартное меню «Пуск», где выбираем раздел системы, после чего переходим к дополнительным параметрам. В окне свойств есть вкладка дополнительных настроек, где следует выбрать пункт обеспечения наилучшей производительности (по умолчанию стоит обеспечение наилучшего вида). Само собой разумеется, что каждый эффект можно отключить поочередно. Вид, правда, от этого пострадает достаточно сильно, но для уж слишком слабых машин это может стать довольно неплохим решением по устранению проблемы снижения нагрузки на системные ресурсы.
Отключаем ненужные компоненты
Теперь следует отключить компоненты Windows 10, которые не входят в раздел автоматически загружаемых процессов, но используют системных ресурсов не меньше. Опять же, для такой тонкой настройки ключ Windows 10 не понадобится, впрочем, как для всех остальных действий.
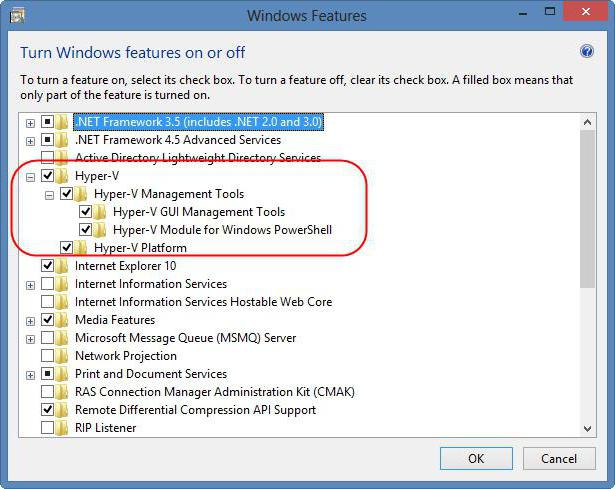
Заходим в «Панель управления», где выбираем раздел программ и компонентов. В меню компонентов Windows отключаем неиспользуемые службы. К примеру, совершенно не нужен активированный модуль Hyper-V, если на терминале использование виртуальной машины не предполагается вообще. Можно запросто отключить службы печати, если принтер не установлен, и т.д. В общем, нужно смотреть и определять отключение, исходя из того, что нужно в работе, а что явно использоваться не будет.
Настройка драйверов видеокарт AMD/NVIDIA + обновление драйверов
Большое влияние на компьютерные игры оказывают драйвера на видеокарту (NVIDIA или AMD (Radeon)). Порой, если сменить драйвер на более старую/новую версию — производительность может вырасти на 10-15%! С современными видеокартами такого не замечал, но вот на компьютерах 7-10 летней «давности» — такое довольно частое явление…
В любом случае, перед тем, как настраивать драйвера видеокарты, нужно их обновить. Вообще, рекомендую обновлять драйвера с официального сайта производителя. Но, частенько, они перестают обновлять более старые модели компьютеров/ноутбуков, а иногда и вообще бросают поддержку моделей старше 2-3 лет. Поэтому, рекомендую воспользоваться одной из утилит для обновления драйверов:
Лично я предпочитаю Slim Drivers: утилитам сама просканирует компьютер, затем предложит ссылки, по которым можно скачать обновления. Работает очень быстро!
Теперь, что касается настроек драйверов, чтобы выжать максимум производительности в играх.
1) Зайдите в панель управления драйвером (щелкните правой кнопкой мышки по рабочему столу, и выберите соответствующую вкладку из меню).
2) Далее в настройках графики, задайте следующие настройки:
NVIDIA
- Анизотропная фильтрация. Прямым образом влияет на качество текстур в играх. Поэтому рекомендуется выключить.
- V-Sync (вертикальная синхронизация). Параметр влияющий очень сильно на производительность видеокарты. Для увеличения fps рекомендуется этот параметр выключить.
- Включить масштабируемые текстуры. Ставим пункт нет.
- Ограничение расширения. Нужно выключить.
- Сглаживание. Выключить.
- Тройная буферизация. Необходимо выключить.
- Фильтрация текстур (анизотропная оптимизация). Эта опция позволяет увеличить производительность при помощи билинейной фильтрации. Нужно включить.
- Фильтрация текстур (качество). Здесь ставите параметр «наивысшая производительность«.
- Фильтрация текстур(отрицательное отклонение УД). Включить.
- Фильтрация текстур(три-линейная оптимизация). Включаем.
AMD
- СГЛАЖИВАНИЕРежим сглаживания: Переопределить настройки приложенияСглаживание выборки: 2xФильтр: StandartМетод сглаживания: Множественная выборкаМорфологическая фильтрация: Выкл.
- ТЕКСТУРНАЯ ФИЛЬТРАЦИЯРежим анизотропной фильтрации: Переопределить настройки приложенияУровень анизотропной фильтрации: 2xКачество фильтрации текстур: ПроизводительностьОптимизация формата поверхности: Вкл.
- УПРАВЛЕНИЕ ЧАСТОТОЙ КАДРОВЖдать вертикального обновления: Всегда выкл.OpenLG Тройная буферизация: Выкл.
- ТЕССЕЛЯЦИЯРежим тесселяции: Оптимизировано AMDМаксимальный уровень тесселяции: Оптимизировано AMD
Более подробно о настройках видеокарт, см. в статьях:
- AMD,
- NVIDIA.
Настройка параметров Система.
Прежде чем писать дальше совет:
Теперь мы отключим уведомления и удалим некоторые не нужные приложения.
- Идем Пуск — Параметры — Система.
-
Слева открываем «Уведомления и действия», тут отключаем «Отображать советы по работе с windows». Можете еще посмотреть и сами что-либо не нужное тут выключить.
- Теперь слева нажимаем на «Приложения и возможности».
-
Удаляем все приложения, которые Вам не нужны, которыми не пользуетесь. Нажимаете на приложение и «Удалить». Некоторые Вы удалить не сможете, их пропускаем. Некоторые идут с программами, которыми вы пользуетесь, их оставляйте.
-
Теперь слева заходим в «Многозадачность», где убираем верхний ползунок. Систему подгружает малость, да и функция не важна.
-
Переходим в «Автономные карты» слева и выключаем Автоматическое обновление карт.
Как увеличить производительность Windows 10
Перед началом работы рекомендуем перезагрузить компьютер
Перезапуск Windows 10 — это самое важное, когда вы видите, что система работает медленно. Может показаться, что это даже не решение, но выполнение перезапуска, останавливает многочисленные процессы и службы, которые накапливаются за определенный период времени. Перезагрузка устройства также удаляет ненужный кэш, которые накапливаются со временем
Перезагрузка устройства также удаляет ненужный кэш, которые накапливаются со временем.
Кроме того, выполните полное сканирование системы с использованием вашего антивируса, чтобы убедиться, что заражение вирусными вредоносными программами не снижает производительность компьютера.
Обновите Windows 10
Microsoft регулярно выпускает обновления безопасности для Windows 10, которые предназначены для исправления распространенных ошибок, снижающих производительность системы. Если производительность Windows 10 отстает, установите последние обновления Windows, выполнив следующие действия.
- Нажмите на меню Пуск, затем выберите Параметры,
- Перейдите к обновлению и безопасности,
- Нажмите здесь кнопку «Проверить наличие обновлений», чтобы разрешить проверку и загрузку обновлений Windows с сервера Microsoft.
- Иногда вам нужно нажать на ссылку «загрузить и установить сейчас» под необязательным обновлением, чтобы установить ожидающие обновления,
- После этого перезагрузите компьютер, чтобы применить эти обновления.
Запустите средство устранения проблем совместимости программ
Иногда приложения, созданные для более ранней версии Windows, по-прежнему будут работать в Windows 10, но они могут замедлить работу вашего компьютера. Запустите сборку в программе устранения проблем совместимости программ, которая автоматически находит и устраняет проблемы с запуском старых программ в текущей версии Windows 10
- Перейдите в параметры, через меню пуск,
- Нажмите на Обновление и безопасность, Устранение неполадок
- Здесь В списке средств устранения неполадок прокрутите вниз и выберите пункт «Устранение проблем с совместимостью».
- А затем нажмите «Запустить средство устранения неполадок».
- Далее выберите программу, с которой у вас проблемы, затем нажмите «Далее» и продолжайте устранение неполадок.
Настройте параметры питания Windows
Настройка параметров питания Windows — Высокая производительность, также может превратить вашу Windows 10 в быструю и эффективную ОС.
Как следует из названия, изменение высокопроизводительного плана может ускорить работу Windows за счет замены отдаваемой мощности. Поскольку система потребляет наибольшее количество энергии и следовательно режим производительности windows 10 увеличивается.
Чтобы изменить текущие настройки схемы электропитания в Windows, используйте следующие шаги:
- Откройте панель управления.
- Выберите «Оборудование» и перейдите в «Электропитание».
- Здесь установите переключатель рядом с планом питания «Высокая Производительность».
- Если вы хотите, нажмите «Настройки схемы электропитания» рядом с выбранной схемой и настройте опции, доступные там. Или же нажмите Изменить дополнительные параметры питания и настройте параметры в соответствии с вашими потребностями.
Отключить ненужные программы автозапуска
Если на вашем компьютере установлено большое количество программ с автозапуском, система начинает подвисать. Избавление от ненужного запуска программного обеспечения абсолютно необходимо для производительности. Остановите их работу, и ваш компьютер будет работать более плавно.
Как отключить автозапуск программ
- Запустите диспетчер задач с помощью сочетания клавиш Ctrl + Shift + Esc,
- Перейдите на вкладку «Автозагрузка» и вы увидите список программ и служб с автозапуском.
- Кроме того, будет отображаться, какие программы включены и их «Степень влияния на ЦП и Диск»
- Чтобы остановить запуск программы или службы при запуске, щелкните ее правой кнопкой мыши и выберите «Отключить».
Отключить визуальные эффекты для максимальной производительность Windows
Визуальные эффекты влияют на плавную работу Windows 10, особенно если вашему устройству не хватает оперативной памяти, процессора и т. д. И отключение визуальных эффектов оказывает большое влияние, особенно на старых компьютерах.
- Нажмите Windows + R, введите sysdm.cpl и нажмите ОК,
- В окне «Свойства системы» нажмите вкладку «Дополнительно»,
- Далее щелкните настройки под разделом «Быстродействие»,
- Перейдите на вкладку «Визуальные эффекты»,
- Затем отключите всю ненужную анимацию и спецэффекты.
- Или вы можете щелкнуть по переключателю «Обеспечить наилучшее быстродействие», чтобы отключить все визуальные эффекты.
Настройка схемы питания для процессоров, обеспечивающих максимальную производительность на Windows 10
Современные и старые процессоры отличаются друг от друга не только параметрами производительности, но и структурными особенностями. Для каждого из них в идеале можно подобрать свой план электрического питания. Для новых центральных процессоров рекомендуется выбирать пользовательские планы, импортируемые из интернета, или встроенные планы от разработчиков и производителей ЦП. Это может немного повысить общую производительность персонального компьютера.
Для старых же процессоров, наоборот, рекомендуется устанавливать более щадящие схемы, так как они могут перегреваться и принудительно выключать питание компьютера при подаче на них больших мощностей. Это касается и процессора AMD Ryzen.
Какие параметры необходимы для Ryzen
Для процессора AMD Ryzen разработчики недавно выпустили обновление AMD Generic Encapsulated Software Architecture, которое исправляет БИОС материнских плат и добавляет новую схему AMD Ryzen Balanced, которая идеально подходит для работы с этим ЦП.
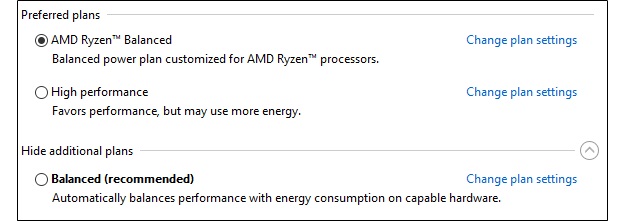
Для процессоров от АМД лучше поставить их родную схему
В заключение можно сказать, что настройки на производительность в Виндовс 10 не отличаются особой сложностью конфигурирования. На выбор можно включать или выключать несколько базовых режимов, а также на основе их сделать свой собственный
Важно лишь понимать, что ПК в режиме полной и максимальной производительности будет использовать больше электрической энергии, чем обычно
Оптимизация Виндовс 10 под игры
ОС от Microsoft новейшей редакции предлагает пользователям варианты тонкой настройки для обеспечения комфортной игры как в сетевые (многопользовательские), так и в одиночные решения. Предлагаем вам несколько методов, которые можно комбинировать для наилучшего результата.
Урок: Включение игрового режима в Windows 10
Способ 2: Отключение алгоритма Nagle
Игрокам в онлайн-игры крайне важно, чтобы канал доступа к интернету был по минимуму нагружен. Из системных компонентов, которые могут ухудшить приём, является алгоритм Nagle — инструмент, соединяющий пакеты данных для обеспечения плавности
Эта плавность при сетевой игре ни к чему, а работа алгоритма вдобавок ещё и замедляет систему. Отключить Nagle можно через «Редактор реестра».
- Первым делом определите текущий IP-адрес вашего компьютера.
Урок: Как узнать IP-адрес компьютера
- Вызовите средство «Выполнить» сочетанием клавиш Win+R, введите в поле текст и нажмите «ОК».
Перейдите по следующему пути:
Далее проверьте каждую из папок внутри interfaces: найдите в них запись с названием DhcpIpAdress. Остановитесь на директории, в которой значение адреса соответствует полученному на шаге 1.
Выделите её и нажмите правую кнопку мыши. В контекстном меню выберите «Создать» – «Значение DWORD (32 бита)».
Имя параметра задайте как TcpAckFrequency.
Повторите действия из предыдущего шага, но теперь назовите запись TcpNoDelay.
Перезагрузите компьютер.
Готово – алгоритм плавности передачи данных будет отключен. Если у вас в дальнейшем возникнут проблемы с интернетом, снова откройте «Редактор реестра», перейдите к двум созданным файлам и дважды кликните по ним для редактирования. В качестве значения впишите и сохраните изменения.
Способ 3: Отключение автоматического обновления
В «десятке» компания Майкрософт представила обновленную службу автоматического обновления ОС, которая печально известна своей агрессивностью: установка апдейтов и последующая перезагрузка компьютера нередко происходят принудительно, что очень раздражает. К счастью, существует несколько методов отключения этого средства – их рассмотрел один из наших авторов в отдельном руководстве.
Подробнее: Отключение автоматического обновления Windows 10
Подробнее: Настройка производительности Windows 10
Способ 5: Обновление программных компонентов
Некоторые игровые приложения требуют наличия в системе актуальных версий дополнительного программного обеспечения, такого как .NET Framework, Microsoft C++ Redistributable или Java Runtime.
Подробнее: Обновление .NET Framework, Microsoft C++ Redistributable и Java Runtime
Способ 6: Обновление драйверов видеокарты
Производительность игрушек в Виндовс 10 также зависит от видеокарты, а точнее, наличия самой новой версии драйверов для неё. Разработчики с выходом ожидаемого тайтла нередко выпускают пакет служебного ПО специально для него, поэтому рекомендуем следить за обновлениями и и своевременно их устанавливать.
Подробнее: Обновление драйверов для видеокарт NVIDIA и AMD
Первый этап – автоматический поиск проблем
Чтобы достичь максимальной производительности Windows 7 иногда требуется только запустить автоматический инструмент по устранению различных неприятностей. Делается это следующим образом:
- Через кнопку «Пуск» совершить переход в «Панель управления».
- Обнаружить в новом окне поисковую строку, в которой использовать фразу «Устранение неполадок».
- Перейти по предложенной ссылке.
- Осуществить вход в раздел «Система и безопасность».
- Кликнуть на вариант « Поиск проблем производительности» , предлагающий автоматическое исправление проблем с производительностью Windows 7.

После этого необходимо подождать определенный период времени, пока система самостоятельно будет решать возможные неприятности.
Еще несколько советов.
Думаю все самое основное как настроить windows 10, мы сделали. Конечно настроек на самом деле очень много, но мы сделали самое основное. Теперь система будет работать стабильнее. Главное не забывать периодически делать чистку и оптимизацию дисков. Именно от мусора начинаются большие проблемы.
Кроме того, лучше настроить само меню пуск. Некоторые значки уменьшить и главное, убрать те значки, которыми Вы не пользуетесь.
На рабочем столе не должно быть много ярлыков, папок, все это подгружает систему. Старайтесь наводить порядок на рабочем столе и на дисках сразу, во время работы. Это помогает системе быстро работать.
В качестве альтернативы антивирусам и разным чистящим программам, советую установить 360 total security. Он хорошо защищает компьютер и так же чистит его. Помимо этого много есть еще чего интересного.
Бонус ставлю видео о подробной настройке системы, очень полезно, состоит из 2 частей.
Шаг 4. Отключение защиты системы
Этот шаг уже по желанию. Конечно, если в семье есть дети или есть необходимость глубоко «рыться» в системе Windows, или просто есть страх все потерять при случае «а мало ли что вдруг», то можно и не трогать Восстановление системы. Ну а в остальных случаях можно смело отключить. Правым кликом по меню «Пуск» необходимо открыть меню и найти пункт «Система». Далее, слева – параметр «Защита системы».
В открывшемся окне, щелкнув по кнопке «Настроить», нужно выбрать «Отключить защиту системы». Здесь же можно по желанию удалить и предыдущие точки восстановления, нажав соответствующую кнопку.
Как ускорить Windows 10
Настройка и оптимизация системы позволит несколько повысить быстродействие Windows. В некоторых случаях, чудес ждать не следует из-за «узких мест» в «железе» компьютера, на многих ПК, после проведения соответствующих мероприятий, увеличится производительность работы операционной системы, по сравнению с тем, что было раньше.
Оптимизацию Windows проводят по-разному, в этой статье мы рассмотрим способы, позволяющие решить проблему: как ускорить работу Windows 10. Для оптимизации работы и повышения быстродействия системы, потребуется изменить некоторые настройки.
Первые этапы не влияют непосредственно на ускорение работы Windows, но они подготовят компьютер к проведению других работ по оптимизации операционной системы. С помощью последующих шагов изменятся настройки системы, в результате получится ускорение работы компьютера Windows 10.
Подготовительные действия:
- Установка обновлений для системы и программ.
- Наведение порядка на компьютере.
- Проверка на вирусы.
- Проверка системных файлов на целостность.
- Проверка диска на ошибки.
- Устранение неполадок встроенными инструментами.
- Освобождение места на системном диске.
- Очистка системы.
- Выбор антивируса.
- Периодическое выключение и перезагрузка компьютера.
Шаги, непосредственно влияющие на ускорение работы Windows 10:
- Использование функции быстрого запуска.
- Удаление программ из автозагрузки для уменьшения тайм-аута.
- Контроль за работой программ.
- Настройка персонализации.
- Отключение ненужных параметров системы.
- Настройки конфиденциальности.
- Отключение спецэффектов.
- Выбор приоритета в параметрах быстродействия.
- Настройка схемы электропитания.
- Отключение уведомлений, рекомендаций и советов.
- Отключения контроля учетных записей (UAC).
- Отключение фоновых приложений.
- Удаление ненужных программ.
Делайте на своем ПК то, что вам подходит из предложенных способов: оставляйте настройки, которыми вы пользуетесь, остальное можно отключить. Выполнение многих рекомендаций, дающих незначительный эффект, в сумме может дать положительный результат.
Перед выполнением работ по оптимизации Windows, создайте точку восстановления системы или резервную копию Windows 10. Если что-то пошло не так, вы сможете сделать откат операционной системы в состояние до применения измененных настроек.
Как включить схему питания «Максимальная производительность» на Windows 10
Можно воспользоваться не только стандартным окном «Электропитание», но и задать параметры в оболочке PowerShell. В некоторых случаях такой схемы просто нет в списке, и нужно выполнить ряд действий, чтобы она появилась. Ниже рассказано, как активировать более производительную схему на домашнем компьютере.
С помощью PowerShell
На любой Виндовс настроить параметры быстродействия за счет использования новой схемы можно, активировав ее через аналог командной строки PowerShell. Порядок действий должен быть таким:
- Перейти в меню «Пуск».
- Выполнить поиск, вписав в поле ввода название программы – «PowerShell».
- Навести курсор на найденную строку, нажать правой клавишей мыши и выбрать пункт контекстного меню «Запустить от имени администратора».
- Ввести команду «powercfg-duplicatescheme e9a42b02-d5df-448d-aa00-03f14749eb61» и нажать на клавишу «Ввод».
- Выполнить перезагрузку ПК и проверить схемы электропитания. В них должна появиться новая, которую можно активировать и настроить.
Важно! Режим Ultimate Performance работает, начиная с обновления Windows 10 версии 1803 и выше. Чтобы узнать свою версию операционной системы, необходимо выполнить команду winver в консоли

Работа по разблокировке нового режима в PowerShell
Через «Управление электропитанием»
Если человек пользуется персональным компьютером, который подключен к сетевому питанию, и у него имеется Windows 10 Pro for Workstations с нужным обновлением, то схема будет отображаться сама по себе. Чтобы ее включить, необходимо воспользоваться пошаговой инструкцией:
- Перейти в меню «Пуск».
- Выполнить поиск, вписав в поле ввода название утилиты «Панель управления».
- Перейти в ее окно и установить режим отображения на «Мелкие значки».
- Нажать на раздел «Оборудование и звук» и выбрать подраздел «Электропитание».
- В пункте дополнительные схемы активировать «Максимальная производительность», которую потом можно будет настроить на свой вкус.
На заметку! В окно настроек электрического питания можно перейти и более быстрым способом. Для этого в меню «Пуск» сразу же нужно найти раздел «Электропитание» и нажать на него.
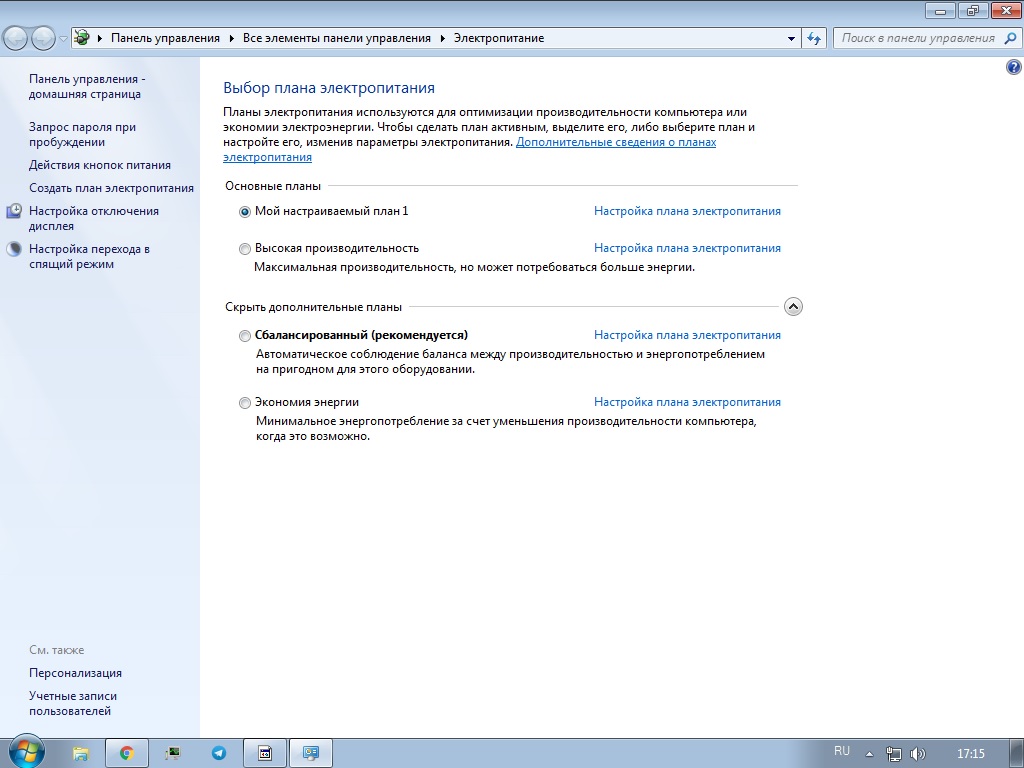
Параметры электропитания в Windows 10








