Как сохранить документ word в формате jpeg и pdf в jpeg: инструкция
Содержание:
- Как перевести текст с картинки на телефоне?
- Как документ «Word» перевести в формат JPG и сохранить?
- Конвертировать DOCX в JPG онлайн и бесплатно
- Сохраняем картинку на компьютер через архиватор
- Конвертировать в PDF, а затем в JPEG в Windows
- Как извлечь изображения из Ворда в JPG онлайн на online-convert.com
- Снимки документа в окне Microsoft Word
- Применение стандартной утилиты «Ножницы»
- Немного теории
- Редактирование
- Конвертировать одну страницу Word в JPEG
- Популярные форматы фото
Как перевести текст с картинки на телефоне?
Чтобы распознать текст со смартфона, удобней будет воспользоваться упомянутым OneNote, но в этом случае, его аналогом для смартфона (приложение есть для iOS, Android и Windows Phone).
Оформив подписку на Office360 от Microsoft, можно получить доступ к еще одному приложению для распознавания текста — OfficeLens.
Также пользователи мобильных гаджетов могут воспользоваться бесплатной альтернативой продуктам Microsoft, приложением Text Fairy. Оно доступно только для Android. С его помощью можно сканировать изображения и сохранять извлеченный текст в формате .pdf. Главное отличие – Text Fairy не умеет распознавать рукописные тексты.
Функционалом распознавания текста так же обладает и бесплатное приложение Google Keep. Нужно загрузить изображение в виде заметки. После этого открыть заметку с изображением, нажать на точки меню в верхней правой части изображения, а после выбрать «Распознать текст».Поделиться.
- Альтернативы WinRar. Куча предложений Мы живем в стране, где пользователи интернета не любят платить за программное обеспечение. Каждый из нас выберет LibreOffice вместо Microsoft Office. Программа WinRar — это платный
- Лучшие расширения для Google Chrome Chrome имеет несколько интересных опций, которые сделают ваш браузер отличным инструментом для работы. Расширения — это небольшие плагины, которые добавляют определенные функции, доступ к
- 10 простых способов повышения производительности роутера Пандемия коронавируса заставила большинство людей переехать из офисов в дома. Это увеличило нагрузку на локальные, междугородние и глобальные компьютерные сети. В эпоху домашнего карантина
- Как раздать Wi-Fi с ноутбука — через Windows и программы Если у вас нет Wi-Fi роутера, то это не проблема. Начать раздачу беспроводного интернета можно через ноутбук. Есть три основных способа, которые помогут выполнить эту операцию: два из них
- Как отправлять sms через компьютер? Отправка текстов с вашего компьютера чрезвычайно полезна в десятках ситуаций. Возможно, вы потеряли свой телефон и хотите отправить кому-то сообщение, возможно, у вас превышен месячный
Как документ «Word» перевести в формат JPG и сохранить?
Итак, приведем несколько способов для осуществления такой операции.
Используем утилиту «Ножницы»
Тот, кто использует операционную систему “Windows 7” и выше, наверняка знает, что в нее встроена такая программа по умолчанию, как «Ножницы».
При помощи нее вы можете осуществлять скриншот экрана и сохранять изображение на компьютере в формате JPEG и не только. Вы также имеете возможность фотографировать лишь необходимую часть экрана, что будет полезно нам для своего рода транспортировки изображения из документа «Word» в файл JPG. Для этого сделаем следующее:
Откройте «Word» документ, который вам нужно перевести в изображение JPG, и масштабируйте в нем текст так, чтобы он полностью уместился на экране.
Переносим содержимое документа «Word» в файл JPG
Далее в меню «Пуск» в поисковой строке наберите «ножницы», после чего поиск выдаст соответствующую программу.
Переносим содержимое документа «Word» в файл JPG
После этого запустите программу «Ножницы». В ее окне возле кнопки «Создать» нажмите на черную стрелочку, и в раскрывшемся меню нажмите на пункт «Прямоугольник».
Переносим содержимое документа «Word» в файл JPG
Теперь вы сможете выделить область с текстом в документе «Word», которую вам нужно сфотографировать.
Переносим содержимое документа «Word» в файл JPG
После выделения скриншот документа отобразится в окне программы
Переносим содержимое документа «Word» в файл JPG
В левом верхнем углу нажмите на «Файл», затем кликните на «Сохранить как», выберите формат «JPG» и назначьте место, куда будете сохранять изображение. Придумайте имя файлу и нажмите на «Сохранить».
Переносим содержимое документа «Word» в файл JPG
Вот и все. Таким хитрым способом мы смогли перенести информацию из документа «Word» в файл JPG.
Переносим содержимое документа «Word» в файл JPG
Используем утилиту «Paint»
Если у вас более старая версия операционной системы, нежели “Windows 7”, тогда предыдущая инструкция вам не подойдет. В вашем случае можно будет использовать программу «Paint». Сделайте следующее:
Запустите «Word» документ, текст из которого вы хотите перенести на изображение JPG. Масштабируйте текст, чтобы он полностью умещался на экране.
Переносим содержимое документа «Word» в файл JPG
Далее нажмите на клавишу «PrintScreen» (делаем скриншот экрана – он сохранится в буфере обмена) и запустите программу «Paint» — в меню «Пуск» в поисковой строке введите «paint», и значок программы отобразится вверху.
Переносим содержимое документа «Word» в файл JPG
После открытия программы нам в нее нужно скопировать скриншот, который мы только что сделали. Перенести изображение в программу можно одновременным нажатием клавиш «Ctrl» и «V».
Переносим содержимое документа «Word» в файл JPG
Изображение можно отредактировать, обрезав лишние края
Переносим содержимое документа «Word» в файл JPG
Далее в левом верхнем углу нажмите на «Файл», затем на «Сохранить как» и выберите формат файла – JPG. Теперь можно сохранить изображение в указанное место.
Переносим содержимое документа «Word» в файл JPG
Используем «Microsoft Office»
Если у вас установлен полный пакет «Microsoft Office» со всеми его функциями, тогда вы сможете перенести содержимое документа «Word» в изображение формата JPG. Для этого мы будем использовать соответствующую программу и сделаем следующее:
Откройте документ, который вы хотите преобразовать в JPG и нажмите на панели инструментов на «Файл».
Переносим содержимое документа «Word» в файл JPG
Далее нажмите на пункты, которые указаны на скриншоте в красных рамках
Переносим содержимое документа «Word» в файл JPG
Теперь содержимое нашего документа будет перенесено в программу «OneNote»
Переносим содержимое документа «Word» в файл JPG
Затем слева наверху нажмите на «Файл», далее пройдите в «Экспорт», выделите «Документ Word», внизу нажмите на «Экспорт» и выберите место сохранение файла.
Переносим содержимое документа «Word» в файл JPG
Откройте сохраненный файл в текстовом редакторе «Word» — вы увидите в нем изображение текста (а не напечатанный символами текст).
Переносим содержимое документа «Word» в файл JPG
В итоге, кликните по данному изображению правой кнопкой мышки и нажмите на «Сохранить рисунок как», после чего вам будет предложено выбрать формат изображения и путь его сохранения.
Переносим содержимое документа «Word» в файл JPG
Конвертировать DOCX в JPG онлайн и бесплатно
Выберите файл
-
Dropbox
-
Google Drive
Загруженный тип файла:
Выбрать тип файла:
150 dpi75 dpi300 dpi600 dpi
Трехшаговое конвертирование
- Загрузить файл
- Выберите тип итогового файла
- Скачивайте файл!
конвертировать .docx в .jpg
Мы очень серьезно подходим к вопросу о вашей конфиденциальности! Ваше соединение обеспечено шифровкой 256 бит.
Политика конфиденциальности
Добавьте закладку для File-Converter-online.com
Реклама:
Преобразование файла DOCX в файл JPG может быть отложено, если пользователи хотят отправить текстовый документ получателям (например, по электронной почте), которые используют более старую версию Word (до 2007 года) или не имеют соответствующего программного обеспечения для редактирования. Кроме того, файлы JPG специально разработаны для использования в Интернете или на веб-сайтах, поэтому формат файла идеален, если вы хотите публиковать текстовые документы на веб-сайте (и редактирование больше не требуется или не требуется). Еще одним преимуществом является повышенная мобильность, поскольку мобильные устройства, такие как планшеты, также могут обрабатывать файлы JPG и часто не имеют возможности открывать документы Word. Наконец, используемое пространство также может быть аргументом, поскольку формат JPG эффективно сжимает файлы. Преобразование файлов DOCX в файлы JPG может быстро стать проблемой для неопытных пользователей, поскольку Microsoft Word часто не предлагает функции для этого. Кроме того, пользователи, у которых Word недоступен, могут оказаться в тупике. Мы предлагаем вам более простое и полностью автоматизированное решение: вы можете конвертировать DOCX в JPG онлайн с file-converter-online.com. Просто загрузите файл DOCX, и мы автоматически выполним конвертацию. В зависимости от размера файла процесс занимает не более полминуты. Вам больше не нужно никаких технических знаний и нет никаких затрат.
10.0/10(2 голоса)
На данный момент мы поддерживаем конвертирование следующих файлов DOCX:
- DOCX в DOTX
- DOCX в JPG
- DOCX в GIF
- DOCX в PNG
- DOCX в HTML
- DOCX в ODT
- DOCX в DOC
- DOCX в PDF
Все конвертеры
Из: DOCX
В 2007 году формат DOCX заменил стандартный формат для текстовых файлов .doc, созданных Microsoft Word . По сути, это аналог OpenDocument Format .odt, так как он может быть сгенерирован, например, OpenOffice. …
Расширение: .docx Более подробная информация и конвертеры для DOCX
В: JPG
JPG — это формат данных для хранения информации об изображении в файле. Он был определен Объединенной группой экспертов в области фотографии в 1992 году и с тех пор постоянно развивался. Информация об изображении не обязательно должна быть иллюстрати …
Расширение: .jpg Более подробная информация и конвертеры для JPG
Сохраняем картинку на компьютер через архиватор
У каждого пользователя ПК на компьютере установлен какой-нибудь архиватор – WinRAR, 7ZIP. Им также можно воспользоваться и в нашем случае.
Кликните по документу правой кнопкой мышки и выберите из контекстного меню «Открыть с помощью». Дальше нажмите на установленный у Вас архиватор, в примере это WinRAR archiver. Если в списке архиватора нет, тогда нажмите «Выбрать программу», и найдите его в открывшемся списке установленных программ.
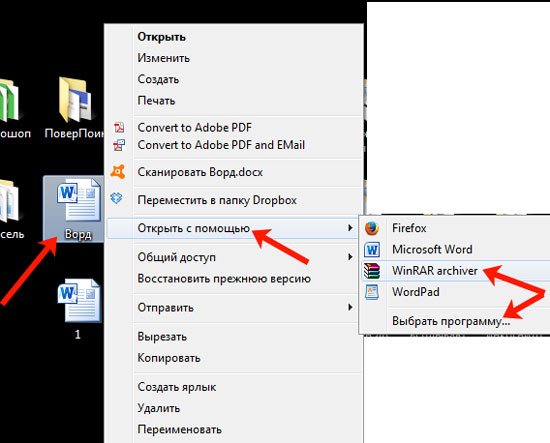
Выбранный файл откроется в виде архива. Зайдите в папку «word».
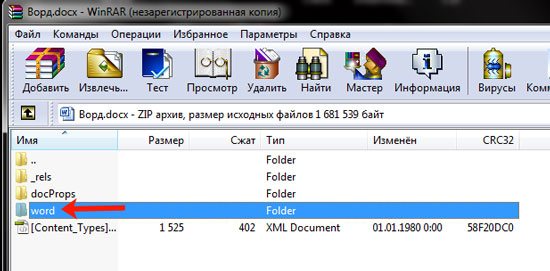
Затем кликните по «media».

Именно в этой папке находятся все рисунки из документа.
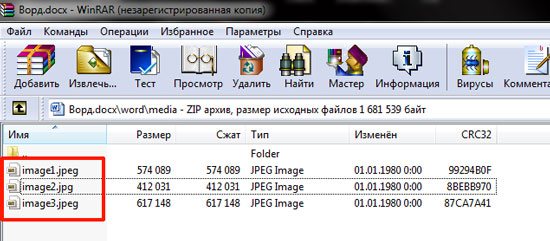
Конвертировать в PDF, а затем в JPEG в Windows
Как мы упоминали ранее, вы не можете конвертировать файл документа непосредственно в JPEG. Однако вы также можете преобразовать документ Word в PDF, а затем в JPEG.
Чтобы преобразовать документ Word в PDF, откройте документ и выберите вкладку «Файл».
Затем выберите «Сохранить как» на левой панели, а после нажмите «Обзор».
В проводнике выберите папку, в которой вы хотите сохранить файл, и дайте ему имя. Нажмите стрелку в строке, где указан тип сохраняемого файла, и выберите «PDF» из выпадающего списка.
Теперь ваш файл сохранен в формате PDF.
На следующей странице отображается некоторая информация о программном обеспечении. Прочитайте его и выберите «Получить».
Программное обеспечение будет установлено автоматически. Откройте его и нажмите «Выбрать файл» в верхней части окна.
Теперь вы сможете легко преобразовать сохраненный ранее документ PDF в JPEG.
Для этого перейдите к местоположению вашего файла PDF и выберите его. Затем файл откроется в программе конвертации PDF в JPEG. Открыв его, нажмите «Выбрать папку».
Проводник Windows появится снова. Перейдите в место, где вы хотите сохранить новый файл, а затем нажмите кнопку «Выбрать папку».
Наконец, выберите «Конвертировать».
Ваш PDF теперь будет конвертирован в JPEG.
Как извлечь изображения из Ворда в JPG онлайн на online-convert.com
Сервис online-convert.com бесплатно выполняет перевод Ворд в JPG онлайн. Здесь можно конвертировать Word в JPEG для извлечения всех, или только отдельных страниц из исходного файла.
Пройдите следующие шаги:
- На сервисе online-convert.com откройте страницу «Конвертировать DOC в JPG» (несмотря на название, поддерживаются оба формата: «.doc» и «.docx»).
- Нажмите на кнопку «Выберите файлы» или перетащите файлы с компьютера в специальную область на странице. Можно добавить файл из интернета, введя URL адрес, или загрузить документ Word из облачных хранилищ Dropbox или Google Drive.
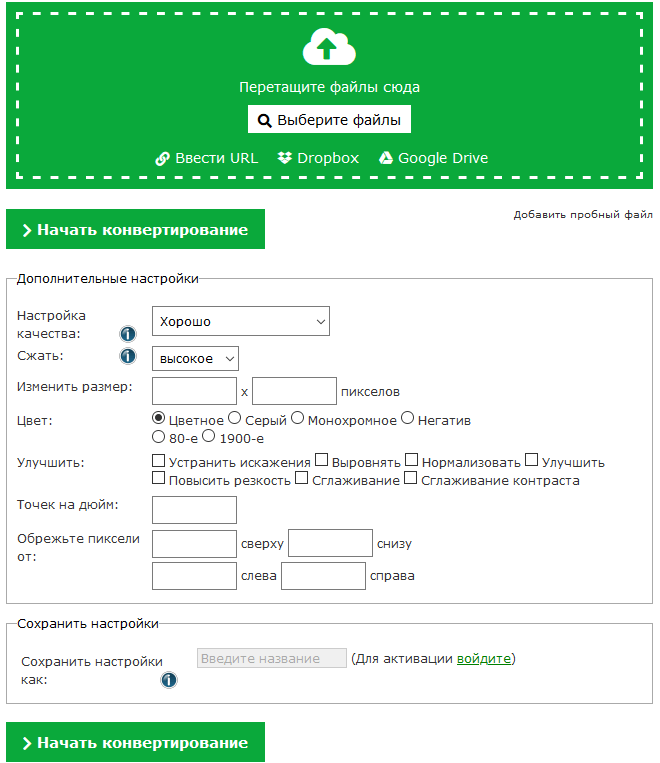
- Нажмите на кнопку «Начать конвертирование».
- После завершения обработки файла, выберите все или некоторые изображения в формате JPG.
- Нажмите на кнопку «Загрузить выбранные файлы в одном ZIP-архиве» или «Загрузить все файлы в виде ZIP».
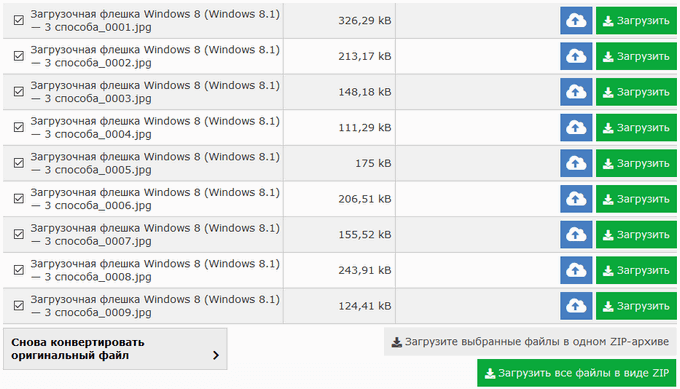
- Распакуйте ZIP архив на компьютере для доступа к изображениям.
Операционная система Windows открывает ZIP архив без помощи сторонних программ.
Снимки документа в окне Microsoft Word
Отрывки Word-документа или даже его целиком превратить в картинки можно внутри редактора Microsoft Word с использованием скриншотера – функции создания снимка экрана. В составе Windows 7 и 8.1 есть штатный скриншотер – утилита «Ножницы». А в Windows 10 их целых два: утилита «Ножницы» и современное UWP-приложение «Фрагмент и набросок». Последнее можно запустить клавишами Win+Shift+S или в системном центре уведомлений.
Открываем в окне Microsoft Word нужный фрагмент документа, запускаем скриншотер «Фрагмент и набросок», выбираем область создания снимка – прямоугольник. И обводим прямоугольником фрагмент документа.
Далее при необходимости можем подрезать фрагмент или наложить на него графические пометки. В итоге сохраняем в файл PNG, JPEG или GIF.
По этому же принципу работаем с «Ножницами» в системах Windows 7 и 8.1.
У «Ножниц» также есть возможность накладывать графические пометки на снимок экрана, и эта утилита также сохраняет картинки в файлы PNG, JPEG или GIF.
Если весь Word-документ необходимо превратить в картинку, его можно открыть в режиме чтения Microsoft Word, настроить этот режим для удобочтения и отснять скриншотером каждую страницу.
Однако этот способ не подойдёт для случаев, когда документ должен обозреваться в формате листов бумаги А5, А4, А3, в частности, для дальнейшей распечатки на принтере. В этом случае Word-документ лучше преобразовать в рисунок путём конвертирования.
Применение стандартной утилиты «Ножницы»
Среди встроенных возможностей системы для преобразования текста Word в jpg выделяется инструмент «Ножницы», доступный, начиная с версий Windows 7 и Vista. Он позволяет делать скриншоты с непосредственным масштабированием границ, захватывая весь экран или отдельную область. Чтобы перевести документ Word в jpeg, делаем следующее:
- Открываем документ в текстовом редакторе.
- Располагаем его на полную рабочую область экрана путём масштабирования, при этом текст должен поместиться весь.
- Находим инструмент в меню «Пуск» — «Программы» — «Стандартные» (в ОС Windows 10 найти «Ножницы» можно используя поиск).
-
«Ножницы» будут обрезать непосредственно саму область текста, не захватывая соседние участки панели задач и зоны управления программой. Это положительно повлияет на качество. Запустив инструмент, жмём «Создать» и в меню выбираем «Окно», курсором указываем на документ. Для выделения области выбираем «Область» и обозначаем ту область, что должна быть на картинке.
- Выделенная область откроется в «Ножницах». Сохраняем объект стандартным способом («Файл» — «Сохранить как…»), выбирая JPG-формат. Даём имя и указываем путь сохранения.
Вот таким образом можно перевести фрагмент теста Word в изображение jpeg. Это полезная функция, при которой пользователь получает файл, в котором при любых обстоятельствах будет фиксированная разметка. Эта возможность решает проблему размещения текста и таблиц, которые имеют различное положение в разной среде или при печати.
СОВЕТ. В процессе форматирования многостраничного документа Word в изображение необходимо учитывать используемый масштаб. Если текст слишком плотный, его следует разбавить абзацами, добавить сноски и списки, а также сделать большим шрифт. Это увеличит количество страниц, но поможет сохранить читаемость букв.
Немного теории
Очень кратко:
- Обычно изображение преобразуется из цветового пространства RGB в YCbCr.
- Часто каналы Cb и Cr прореживают, то есть блоку пикселей присваивается усредненное значение. Например, после прореживания в 2 раза по вертикали и горизонтали, пиксели будут иметь такое соответствие:
- Затем значения каналов разбиваются на блоки 8×8 (все видели эти квадратики на слишком сжатом изображении).
- Каждый блок подвергается дискретно-косинусному преобразованию (ДКП), являющемся разновидностью дискретного преобразования Фурье. Получим матрицу коэффициетов 8×8. Причем левый верхний коэффициент называется DC-коффициентом (он самый важный и является усредненным значением всех значений), а оставшиеся 63 — AC-коэффициентами.
- Получившиеся коэффициенты квантуются, т.е. каждый умножается на коэффициент матрицы квантования (каждый кодировщик обычно использует свою матрицу квантования).
- Затем они кодируются кодами Хаффмана.
Закодированные данные располагаются поочередно, небольшими частями:
Каждый блок Yij, Cbij, Crij — это матрица коэффициентов ДКП (так же 8×8), закодированная кодами Хаффмана. В файле они располагаются в таком порядке: Y00Y10Y01Y11Cb00Cr00Y20…
Редактирование
После вставки картинки (но только если она выделена) на верхней панели появляется вкладка «Формат» – работа с рисунками.
Здесь можно задать яркость, контрастность, установить цвет, наложить тени, отражение или свечение, выбрать положение объекта на странице и многое другое.
Набор инструментов для работы с графикой во всех версиях Microsoft Word отличаются незначительно.
Как в Word повернуть картинку
Для поворота объекта следует выполнить следующие шаги:
- Выделить изображение, перейти во вкладку «Формат».
- В разделе «Упорядочить» найти опцию «Повернуть».
- Кликнуть по ней левой кнопкой мышки для вызова меню.
- Выбрать вариант поворота или отражения объекта.
При редактировании обычно не приходится задействовать другие параметры поворота.
Как в Word обрезать картинку
Делается это в несколько кликов:
- Выделить рисунок.
- В разделе «Размер» вкладки «Формат» найти опцию «Обрезка».
- Кликнуть по ней левой кнопкой мышки. Возле курсора появится инструмент обрезки.
- Навести его на любую из точек выделения, нажать левую кнопку и потянуть в нужную сторону.
Для более точной обрезки необходимо:
- Открыть параметры раздела «Размер», клацнув по значку со стрелкой в правом нижнем углу.
- В диалоговом окне перейти на вкладку «Рисунок».
- Указать значения для обрезки изображения со всех сторон.
- Нажать «Ок».
Как в Word наложить картинку на картинку
При вставке изображений стандартным способом они располагаются только один над другим или рядом. Наложить несколько объектов друг на друга возможно несколькими способами.
Чтобы два рисунка гармонично выглядели, один из них должен быть на прозрачном фоне, то есть в формате png.
С помощью «Обтекания текстом»
- Вставить изображения по очереди удобным способом.
- Выделить то, которое будет фоном, клацнув по нему левой кнопкой.
- Во вкладке «Формат» выбрать инструмент «Обтекание…» — «За текстом».
- Повторить действия со вторым рисунком, только выбрать вариант «Перед текстом».
- Перетащить левой кнопкой второй объект на фон.
С помощью «Надписи»
- Во вкладке «Вставка» найти раздел «Текст».
- Выбрать инструмент «Надпись» — подойдет простая, или можно нарисовать ее.
- В месте, где установлен курсор, появится рамка с текстом, которая перемещается по странице левой кнопкой мышки.
- Выделить и удалить текст кнопкой «Del» или «Backspace».
- Вставить внутрь пустой рамки картинку, используя опцию «Вставка» — «Рисунок» или комбинацию клавиш Ctrl+C и Ctrl+V.
- Второе изображение можно наложить на фон.
- Для скрытия рамки и белых полей нужно выделить объект и перейти во вкладку «Формат». В контуре и заливке фигуры установить вариант «Нет».
Как в Word вставить текст на картинку
Иногда требуется сделать так, чтобы текст располагался не под или над рисунком, а прямо на нем. Эта опция обычно актуальна для объяснения определенных фрагментов изображения или просто красивой надписи. Написание текста на графическом элементе осуществляется двумя способами.
С помощью «WordArt»
- После добавления рисунка в документ перейти во вкладку «Вставка», в разделе «Текст» выбрать инструмент «WordArt».
- В списке найти подходящий стиль и кликнуть по нему.
- На экране появится диалоговое окно. Нужно удалить пример, написать желаемую фразу, выбрать шрифт и размер, установить курсивное или жирное начертание.
- Нажать «Ок».
- Во вкладке «Формат» настраивается оформление надписи: заливка, контур, тени и т.д. Здесь также можно изменить текст.
- Задать для надписи формат обтекания – «Перед текстом».
- Передвинуть готовую надпись на рисунок.
С помощью «Фигуры»
- Во вкладке «Вставка» раскрыть список с фигурами.
- Найти вариант «Надпись» и клацнуть по нему.
- На экране вместо курсора появится знак в виде «+».
- Левой кнопкой мышки кликнуть по любому месту на рисунке и протянуть прямоугольник до нужного размера.
- Вписать текст, выбрать шрифт, размер, цвет, заливку.
- При желании оформить надпись, используя инструменты во вкладке «Формат».
- Для изменения белого фона прямоугольника и удаления границ в «Заливке фигуры» и «Контуре фигуры» установить вариант «Нет».
- Щелкнуть в любом месте документа для применения изменений.
Конвертировать одну страницу Word в JPEG
Если у вас есть документ Word, состоящий только из одной страницы или если вы хотите захватить только одну конкретную страницу более длинного документа, вы можете использовать программное обеспечение для создания снимков экрана (скрин/screen). Например, это можно сделать стандартным способом, сделав скрин документа Word, вставив его затем в редактор Paint и сохранив в Jpg-формате. Но проще это сделать для Windows или, если у вас Mac, с помощью приложения Snip & Sketch.
Для этого воспользуйтесь приложением Microsoft «Фрагмент и набросок»(Snip & Sketch). Если вы используете компьютер под управлением Windows 10, то, возможно, у вас уже предустановлено данное приложение. Чтобы его найти, введите в строке поиска Windows (лупа в нижней панели управления) запрос Snip & Sketch или «Фрагмент и набросок». Если у вас не установлено данное приложение, вы можете загрузить его бесплатно с официального сайта Microsoft здесь.
Итак, первое, что вам нужно будет сделать, чтобы сохранить документ Word в формате Jpeg, – это уменьшить масштаб документа Word, чтобы вся страница была видна на экране. Это можно сделать, отрегулировав ползунок масштабирования в строке состояния в направлении символа минус. У нас нет точной рекомендации по процентам (все зависит от вашего экрана) – просто убедитесь, что весь документ виден на экране.
Затем, запустив приложение «Фрагмент и набросок», нажмите кнопку «Создать».
На экране появится перекрестие. Нажмите и перетащите перекрестие, чтобы захватить всю страницу документа Word.
Далее, если вы используете Snip & Sketch (приложение «Фрагмент и набросок») в Windows, выберите значок дискеты, чтобы сохранить образ. Пользователи Mac должны выбирать Файл> Экспорт.
Дайте вашему изображению имя и выберите формат «JPG» из списка типов файлов. Наконец, нажмите «Сохранить».
Популярные форматы фото
Наиболее распространенный формат — JPEG. Благодаря тому, что изображение данного формата имеет высокую степень сжатия, соответственно, размер также существенно уменьшается. Качество при этом теряется, но не настолько, чтобы фото нельзя было использовать в обычных бытовых целях. Опять же, многое зависит от степени сжатия и других параметров, которые предлагается выбрать при использовании программы.
Минимальной потерей качества при сжатии может похвалиться не менее популярный и более профессиональный формат TIF. Фотографии с данным разрешением «весят» гораздо больше, однако и качество порядком выше.
Следует не путать его с похожим по названию форматом GIF, который отличается весьма ограниченным цветовым спектром, подходящим исключительно для создания простейших анимаций, но совершенно не пригодным для качественной работы с изображениями.
Формат PSD является «родным» форматом популярного графического редактора Adobe Photoshop и предполагает наличие в себе многослойных изображений. Кстати, в данной программе можно с успехом переконвертировать практически в любой формат Ваши снимки.
Если фотографий много, можно воспользоваться более упрошенными программами, в которых можно изменить формат сразу нескольких десятков и даже сотен снимков.








