Mhdd для windows 10
Содержание:
- Сканирование жесткого диска и проверка на ошибки
- Управление парольной защитой
- Для чего она нужна?
- Ох уж эти интерфейсы
- Инструкция по пользованию
- Установка и использование Victoria HDD DOS
- Как запустить программу MHDD
- Просмотр SMART
- Как просканировать устройство?
- Каким образом пользоваться загрузочным диском
- Как создать загрузочную флешку с программой Victoria
- Возвращаем к жизни жесткий диск
- Сложный компьютер простыми словами
- Просмотр SMART информации
- Mhdd загрузочная флешка iso
Сканирование жесткого диска и проверка на ошибки
Для того, чтобы сканировать поверхность жесткого диска необходимо воспользоваться командой «scan», при вводе этой команды нажимаем Enter, откроется окно с параметрами сканирования. После выбора нужных параметров нажмите «F4» что бы начать сканирование.
Основные параметры сканирования жесткого диска:
Start LBA и End LBA параметр в котором задается сектор с которого необходимо начать сканирование и сектор на котором сканирование необходимо закончить.
Remap – этот параметр позволит автоматически переназначить битый(ошибочный) сектор который будет обнаружен в ходе сканирования.
Erase Delays – если включить данный параметр при сканировании жесткого диска, тогда при обнаружении битого(ошибочного) блока программа будет затирать такой сектор. Накопитель пересчитает поля ECC для каждого сектора. Это помогает избавиться от так называемых «soft-bad» блоков, который вызван ошибками системы, а не физическим повреждением жесткого диска.
Если вы первый раз запускаете сканирование жесткого диска, необходимо провести его без активации параметров Remap и Erase Delays, так как данные параметры могут привести к потере данных.
В том случае если первое сканирование обнаружило битые сектора, необходимо перенести всю информацию с жесткого диска и провести сканирование с активированным параметром Erase Delays, для этого при выборе параметров сканирование перевести этот параметр в состояние «ON» и начать сканирование.
После сканирования с параметром Erase Delays запускаем еще одно сканирование без включения каких-либо параметров, чтобы определить остались ли битые сектора. Если повторное сканирование определило оставшиеся битые сектора, мы можем быть уверены в том, что это физическое повреждение жесткого диска, в этом случае стоит прибегнуть к более радикальному решению, а именно запустить повторное сканирование с включенным параметром Remap.
В том случае если при запуске сканирования вы видите, что каждый блок обнаруживается как битый сектор, проводить низкоуровневое форматирование не имеет смысла. В этом случае поверхность жесткого диска, либо служебная область повреждены, стандартные средства программы MHDD не смогут это исправить.
Управление парольной защитой
Для того, чтобы установить парольную защиту на жесткий диск, необходимо воспользоваться командой «pwd» (не все жесткие диски поддерживают данную функцию). Парольная защита подходит для тех, кому необходимо сохранить информацию даже в случае утери жесткого диска, так как взломать данную защиту не выйдет, чтобы снять пароль с жесткого диска необходимо полностью стереть данные. Так же при установке такой защиты не выйдет запустить систему без предварительного ввода пароля на жесткий диск.
Учтите, что восстановить пароль не выйдет и в случае утери пароля информацию восстановить не выйдет.
Для чего она нужна?
У пользователей со временем возникает необходимость переустановки операционной системы. Это может связано со многими причинами: кто-то хочет перейти на другую версию ОС, у кого-то текущая система вообще не запускается или запускается с системными сбоями.
Кроме того, существует огромный ряд причин, почему не запускается операционная система. Проблема также может быть из-за посещения вирусных сайтов, с которыми ваш антивирус справится не может.
Тогда происходит полное заражение системы. Тогда ничего кроме переустановки предпринять нельзя.
В таком случае пользователь обращается за помощью по переустановке, а процедура стоит немалых денег, да и время отнимает тоже.
Но вы сможете переустановить вашу систему самостоятельно.
Возможно, у каждого из вас есть DVD диски с операционными системами, а также прочими программами для восстановления.
Но этот способ переустановки уже давно перешел на второй план, так как диски – очень объемные, не совсем надежные носители информации.
Преимущества загрузочной флешки
Поэтому, вам необходима флешка – она компактна, является очень надежным и безопасным носителем.
На нее вы сможете загрузить установочные файлы операционной системы и различные программы для её проверки.
Далее мы расскажем, какие основные программы должны быть на носителе для успешной переустановки системы, всех ее компонентов и что вам понадобится для ее самостоятельного создания.
Ох уж эти интерфейсы
Не каждый интерфейс может корректно распознаваться программой.
Интерфейс SATA. Есть вероятность, что диск не определится в MHDD. Причина может заключаться в режиме работы SATA-контроллера (IDE и AHCI) в BIOS. MHDD, увы, не поддерживает режим AHCI. Необходимо менять настройки BIOS. Хуже всего то, что нынче не все матплаты поддерживают этот режим. Выходом может стать только использование машины с подходящей материнкой или отказ от MHDD.
Интерфейс IDE. Для данного интерфейса характерно распределение устройств на шлейфе — master/slave. По умолчанию MHDD скрывает все устройства в режиме slave. Исправить это можно двумя способами. Первый — изменить расположение жесткого диска (переключить перемычку на master) и проверить соответствие настройки в BIOS. Второй способ — попробовать в MHDD сменить номер диска на 2 или 4. Ну и не забывай про конфигурационный файл mhdd.cfg , который лежит в папке CFG. В данном случае важен параметр PRIMARY_ENABLED=TRUE .
Интерфейс SCSI. Может не определиться драйвер SCSI-контроллера.
Интерфейс USB. Подключить диск через USB теоретически возможно с помощью дополнительного драйвера и настройки программы. Драйвер эмулирует режим работы через SCSI. Также необходимо отключить все лишние USB-накопители. Целевой диск должен быть подключен до загрузки MHDD. В config.sys потребуется прописать: device=X:USBASPI.SYS /w /v , где X: — путь к диску.
Итак, я беру с полки один из сломанных дисков (я обычно клею на них этикетку broken) и сейчас попробую воскресить его, чтобы показать тебе, как это работает на практике. У меня на руках оказался винт WDC WD7500BPVX-60JC3T0 с винегретом вместо системы и всех файлов на нем.
SMART подопытного диска
Раз уж ситуация настолько печальна, я могу с чистой совестью форматировать диск вдоль и поперек, что заметно упрощает мою задачу. Но для начала давай разберемся с небольшой теорией и планом восстановления.
Инструкция по пользованию
Теперь поговорим о том, как правильно пользоваться программой MHDD.
После того как загрузка с флешки или диска будет выполнена, с помощью стрелок выберите пункт под цифрой «2» и нажмите «Enter».
Далее отобразятся все жесткие диски, подключенные к компьютеру. Каждый HDD будет иметь порядковый номер, находящийся слева от его названия. Вводим необходимую цифру и нажимаем «Enter». В моем случае, это цифра «2». Для переопределения диска с которым планируется начать работу, нужно нажать комбинацию «SHIFT + F3».
Теперь можно начинать работу с винчестером. Программа MHDD по умолчанию предложит ознакомиться со всеми командами, которые нам доступны. Для открытия списка команд нажмите клавишу «F1».
Не удалось устранить проблему? Обратитесь за помощью к специалисту!
Разберем наиболее популярные из них:
- SCAN – начать сканирование. Также можно использовать клавишу «F4».
- ERASE – будет выполнена перезапись каждого сектора, при этом вся информация находящаяся на накопителе будет удалена. Используется для устранение программных бэдов (ошибок).
- SMART ATT – используется для просмотра SMART параметров. Также смарт можно открыть клавишей «F8».
В качестве примера я запущу обычное сканирование поверхности на наличие бэд блоков. Для этого ввожу команду «SCAN» и жму «Enter».
В открывшемся окне все значения оставляю по умолчанию и нажимаю «F4» для запуска сканирования. При этом вся информация будет сохранена, в конечном итоге я получу отчет об имеющихся проблемах.
Сразу хочу обратить ваше внимание, на то, что есть и другие функции:
- Start LBA – начальный пункт с которого будет произведен старт сканирования.
- End LBA – конечный пункт.
- Remap – используется в тех случаях, когда необходимо выполнить сканирование с автоматическим переназначением поврежденных секторов (применяется для восстановления работоспособности жесткого диска). Принимает значение «OFF» и «ON», то есть, включить – выключить.
- Timeout – время задержки на считывание сектора. По истечению, будет произведен переход к следующей области.
- Spindown after scan – останавливает HDD после завершения процедуры сканирования.
- Loop test/repair – цикличная проверка.
- Erase Delays – используется для полной перезаписи медленных или недоступных секторов. При этом часть информации, находящейся на накопителе будет удалена. Принимает значение «OFF» и «ON».
Для изменения параметров в программе MHDD используется клавиша «Enter», для перехода к другому параметру вы можете использовать стрелки на клавиатуре.
Установка и использование Victoria HDD DOS
Я использую Victoria HDD DOS 3,5 и рекомендую вам. Записывается она как и Windows через Rufus или Win setup и другие аналоги, для этого вам понадобиться флешка и скачать iso образ Victoria HDD DOS, думаю вы с этим справитесь.
Используйте горячие клавиши при загрузке ноутбука или ПК, представлены ниже в списке и выберете загрузку с флешки, если это не дало результатов тогда зайдите в БИОС за частую это F2 или Del при загрузке, в разделе boot выберите приоритет запуска first boot device – USB flash. Сохраните и выйдете.
- Моноблоки и ноутбуки HP — клавиша F9 или Esc, а затем — F9.
- Ноутбуки Dell — F12.
- Ноутбуки Samsung — Esc.
- Ноутбуки Toshiba — F12.
- Материнские платы Gigabyte — F12.
- Материнские платы Intel — Esc.
- Материнские платы Asus — F8.
- Материнские платы MSI — F11
Далее вы увидите перед собой такое окно если у вас ноутбук выбирайте пункт 2 если же системны блок то 1
После чего нам откроется рабочая область программы
Обращаем внимание на нижнюю панель предлагаемые нам команды под цифрами от 1 до 10 это F1-F10 т.е. чтобы вызвать «1Help» нужно нажать F1. В разделе «1Help» вы можете ознакомиться клавишами управления для выхода из данного раздела нажмите любую клавишу
В разделе «1Help» вы можете ознакомиться клавишами управления для выхода из данного раздела нажмите любую клавишу.
Нажимаем “P” для выбора IDE канала после чего видим:
После выбора видим следующее:
Вводим номер канала как нас просят в данном примере это номер 1 и нажимаем Enter
После чего в нижнем левом углу появляется оповещение что наша операция выполнена.
Если у вас HDD с портом IDE выбираем пункт меню Primary Master/Primary slave/Secondary master/Secondary slave выбор зависит от вида подключения, нажимаем Enter.
(Данное меню вызывается «P»)
После выбора нужного нам диска мы нажимаем F2 , после этого F4,
- Start LBA: 0 (по умолчанию)
- End LBA: 4018890 (по умолчанию) у вас будут другие цифры, вы их не меняете!
- Линейное чтение(по умолчанию)
И поменять параметр Ignore Bad Blocks на BB=Advanced Remap (сделать это можно с помощью клавиши пробел)
По нажатию Enter будет происходить считывание битых секторов. Видеть результаты считывания вы можете с права, в верхней части идет пересчет кластеров и их время отклика на запрос. Ниже видно адреса бэд секторов и время до завершения. Ramap происходит автоматически. В нашем примере Victoria обнаружила 210 битых секторов и заменила их резервными. После завершения можете выходить из программы и загружать ОС.
Вот и все дорогие друзья подведем итог: мы самостоятельно правили диагностику жесткого диска и немного его подлечили, теперь он будет работать лучше, еще мы ознакомились с базовым назначением данной программы, она имеет больше возможностей но мы преследовали конкретно эту цель.
Конечно если в HDD появляются битые сектора то можно сказать что он начинает «сыпаться» и Ramap просто пластырь который спасает лишь на время, поэтому делайте резервные копии файлов и не храните важную информацию на таком HDD.Надеюсь эта статья была для вас полезной.
Как запустить программу MHDD
Для начала нам необходимо скачать программу, она находится в общем доступе для всех и является полностью бесплатной.
Ссылка для скачивания https://www.ihdd.ru/download/software/mhdd/mhdd32ver4.6iso.zip
После того как скачали программу необходимо записать её на флэшку, для этого воспользуемся программой UltraISO. Открываем скачанный образ с помощью программы UltraIso.
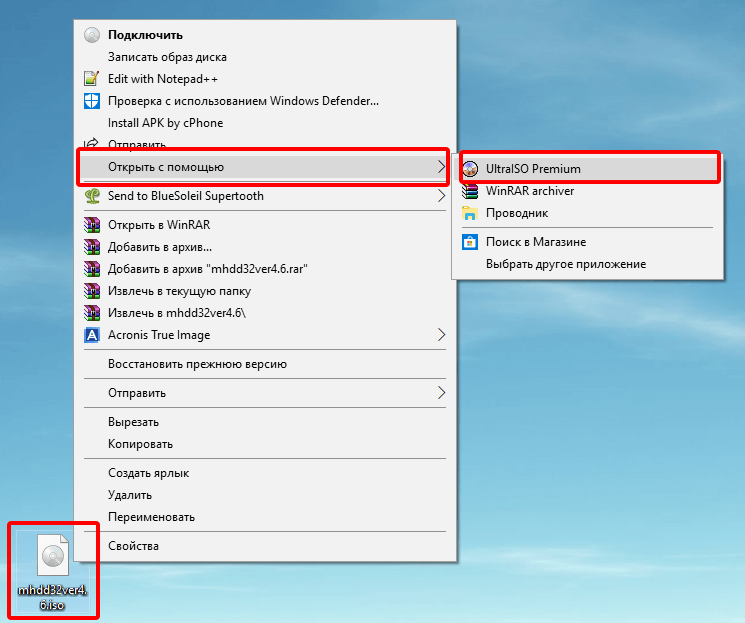
После того как открыли наш образ, открываем пункт меню «Самозагрузка» и выбираем пункт меню «Записать образ диска…».

В открывшемся окне выбираем флэш-накопитель, который будем использовать, для записи программы, и нажимаем «Запись».
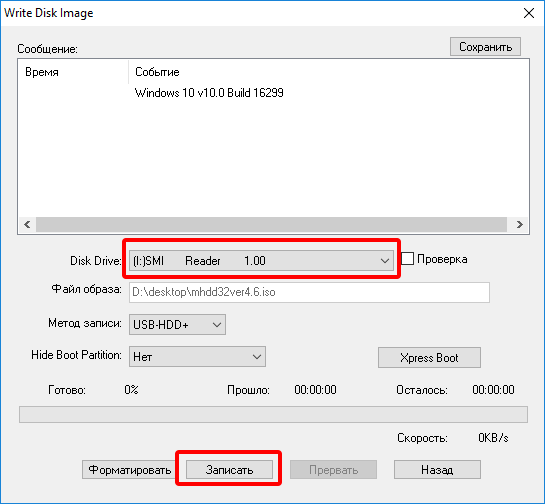
После завершения записи необходимо перезагрузить компьютер и загрузиться с записанной флэшки. Не забудьте перевести ваш контролер в режим IDE, так как программа работает только с этим типом контролеров. После загрузи с флэшки выбираем 2-й пункт меню и нажимаем Enter, выбор совершается с помощью клавиш «Вверх», «Вниз».

Теперь мы увидим все доступные и подключенные к компьютеру жесткие диски. Для выбора нужного диска необходимо ввести его номер порта, в моём случае это порт №1.
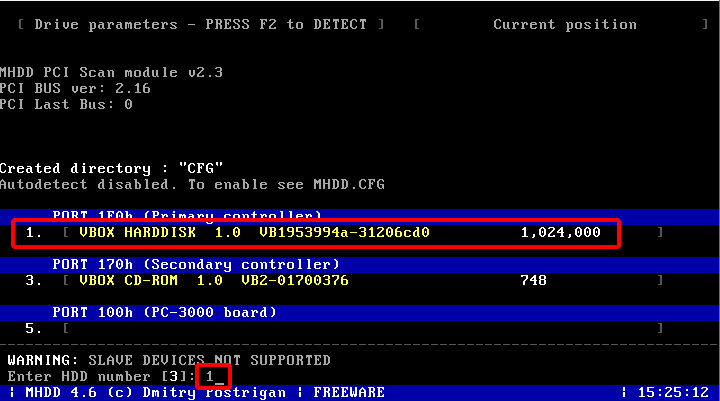
После этого программа готова к работе с выбранным жестким диском. Для повторного выбора жесткого диска нажмите сочетание клавиш «Shift» + «F3», так вы в любой момент можете выбрать другой накопитель для работы с ним не перезагружая программу MHDD.

Список команд для программы MHDD можно увидеть по нажатию кнопки «F1». Нажимайте клавишу «вниз» для того, чтобы пролистать команды.

Просмотр SMART
Проверка SMART осуществляется с помощью команды «smart att», которую активируют клавишей F8.
На экране появится полный перечень информации о состоянии винчестера
Обратить внимание стоит на следующие параметры:
- Reallocated Sectors Count– отображает число блоков, если значение в третьем столбце больше 50, диск следует заменить;
- HAD Temperature – нормальный средний уровень около 30°С (между первым и вторым столбиками);
- Ultra ATA CRC error rate – показывает число ошибок, которые происходят в момент передачи данных по кабелю, если значение отличается от нуля, его следует заменить.
iObit Protected Folder для надежной защиты конфиденциальной информации
Проверка SMART состояния позволяет определить уровень работоспособности устройства, устранить ошибки или заменить оборудование.
Как просканировать устройство?
Для начала в открывшемся списке вам следует выбрать то устройство, которое вы собираетесь сканировать. После того, как устройство будет выбрано, можно нажимать клавишу F1 и начинать использовать любые нужные вам команды этой программы. Очередной раз стоит заметить, что в процессе работы с программой MHDD следует быть максимально внимательным, особенно если вы работаете с утилитой впервые – проверьте очередной раз правильность прописанной команды, а также то, действительно ли вы знаете, как она должна использоваться и какой результат даст вам в конечном итоге.
Если вы на данный момент пока еще начинающий пользователь этой программы, рекомендуем вам для начала ознакомиться с такими командами, как SCAN, STOP, EID, CX И TOF. Стоит отметить, что некоторые из них могут вызываться комбинациями клавиш или же просто закреплены за определенными горячими клавишами. Таким образом, к примеру, при помощи кнопки F4 вы сразу можете запустить сканирование системы на наличие ошибок
Отдельное внимание следует уделить регистрам, состояние которых постоянно отображается в верхней части экрана. Любое SATA или IDE устройство в обязательном порядке должно в процессе работы отображать показатели DRIVE SEEK COMPLETE (DRSC), а также DRIVE READY (DRDY)
Флажок BUSY говорит о том, что на данный момент накопителем выполняется определенная операция (осуществляется чтение или же запись каких-либо данных). Некоторые же флаги на подобии T0NF или же WRFT являются устаревшими, вследствие чего вы не должны их видеть во время работы с этой утилитой. Также к их числу относится флаг INDX, однако в некоторых ситуациях программа все-таки его отображает. При отображении флажка DREQ можно определить, что диском запрашивается разрешение на передачу какой-либо информации.
Если в процессе работы появляется флажок ERR, то в таком случае вам следует тщательно проанализировать регистр ошибок, и при этом вы должны понимать, какой тип ошибки может возникнуть при работе с жестким диском. Посмотрите документацию к этой программе для того, чтобы понять, какие команды могут использоваться, как работать с регистрами, а также определить основные типы ошибок.
Чтобы посмотреть детальную информацию о своем жестком диске, вы можете использовать команды ID и EID. При помощи этих команд вы сможете просмотреть детальную информацию о работе этого накопителя, то есть его марку и серийный номер.
Сканировать винчестер можно только тогда, если он определяется при помощи указанных выше команд или же после нажатия кнопки F2. Чтобы провести полноценную процедуру сканирования, вам следует нажать команду SCAN и нажать на кнопку ENTER (по умолчанию горячая клавиша F4). Стоит отметить, что изначально открывается меню, в котором при желании можно будет поменять определенные настройки, так как по умолчанию начальный сектор равняется нулю, в то время как конечный равен предельно возможному. Любые функции, которые могут быть деструктивными по отношению к информации на накопителе изначально выключены.
Каким образом пользоваться загрузочным диском
Когда вы загрузите свой компьютер с загрузочного диска MHDD, перед вами будет 2 пункта на выбор. Переключаться между ними можно стрелочками на клавиатуре. Выбор по традиции осуществляется клавишей ENTER. Выберите второй вариант и увидите перед собой несколько пронумерованных пунктов. Здесь вам нужно выбрать свой диск (его имя).
Стоит обратить внимание на несколько параметров:
| № | Параметры | Особенности |
|---|---|---|
| 1 | HAD Temperature | Отображает температуру диска, нормальной считаются значения в диапазоне 25-40 градусов Цельсия. |
| 2 | Reallocated Sectors Count | Здесь отображаются переназначенные секторы, если их количество переваливает за 50, то это уже не нормально. Вам стоит задуматься о хранении важных данных на нем. |
| 3 | Ultra ATA CRC Error Rate | В данном параметре указано количество сбоев при передаче информации по кабелю диска, здесь никаких ошибок не должно быть, иначе необходимо поменять кабель вашего жесткого диска. |
В статье мы разобрали, как применить MHDD для проверки диска и файловой системы.
Как создать загрузочную флешку с программой Victoria
Программа Victoria является одним из лучших средств проверки жестких дисков компьютера. Однако, она не работает в 64-битных версиях Windows. Использовать программу Victoria на компьютерах с такой операционной системой можно, только «загрузившись» со специальной флешки или диска.
В статье описан порядок создания загрузочной флешки с этой программой.
Для создания загрузочной флешки с программой Victoria понадобится:
Порядок действий следующий:
1. Подключить флешку к компьютеру
Обратите внимание, что все находящиеся на ней файлы будут удалены. В случае надобности, не забудьте сохранить их резервные копии на другом носителе;
2. Скачать программу Ghost32 и образ диска с программой Victoria (ссылки на загрузку см. выше);
3. Запустить программу Ghost32 (установки она не требует). В стартовом окне нажать кнопку «Ок»;
4. В окне программы Ghost32 пройти по пути (нажимая кнопки): «Local» — «Disk» — «From image» ;
5. Откроется проводник, в котором нужно указать на образ программы Victoria (файл » victoria.gho «);
6. На следующем этапе необходимо указать на флешку, которую нужно превратить в загрузочную флешку “Victoria”. Будьте внимательны. Не укажите случайно вместо флешки на жесткий диск или другой носитель;
7. Нажать кнопку «ОК» и на всех следующих этапах также подтвердить свое намерение создать загрузочную флешку.
О завершении процесса свидетельствует появление окна с надписью «Clone Completed Successfully» . После этого программу Ghost32 можно закрыть (нажать кнопку «Continue» и затем кнопку «Quit»).
Созданную указанным способом флешку можно использовать для проверки жесткого диска любого компьютера. Подробнее о том, как это сделать, читайте здесь. Кроме того, она содержит программу Memtest86 и поэтому может быть использована для проверки еще и оперативной памяти компьютера.
AHCI – продвинутый режим работы интерфейса (разъема) SATA, через который современные запоминающие устройства (жесткие диски, SSD) подключаются к материнской плате компьютера. Использование AHCI позволяет ускорить работу дисковой подсистемы компьютера.
В статье описан порядок активации AHCI в Windows Vista и Windows 7.
Внутренние запоминающие устройства компьютера (жесткие диски и SSD) с включенным режимом AHCI работают быстрее. Это позитивно сказывается на общем быстродействии всего компьютера.
О том, как включить AHCI на компьютерах с Windows 8, речь пойдет в этой статье.
Активация режима AHCI интерфейса SATA позволяет компьютеру использовать расширенные возможности работы с внутренними запоминающими устройствами (жесткими дисками, SSD) и таким образом повысить их быстродействие.
Подробнее о режиме AHCI, а также о том, что необходимо для его активации, речь пойдет в этой статье.
Если на компьютере с Windows Вам чем-то не нравится стандартная иконка локального диска, ее можно изменить на любую другую.
Все, что понадобится — это новая иконка в виде файла с расширением ICO. Ее можно скачать с интернета или же создать самостоятельно. Желательно, чтобы изображение этой иконки было достаточно большим (не менее 64х64 пикселов), иначе внешний вид диска, к которому вы собираетесь ее «приделать», в некоторых режимах отображения будет не очень привлекательным.
Нужно также внести несколько несложных изменений в системный реестр Windows.
Каждый пользователь компьютера рано или поздно сталкивается с ситуацией, когда определенный жесткий диск, флешка или другое запоминающее устройство начинает работать нестабильно. При попытке получить доступ к хранящимся на нем файлам, компьютер сообщает о наличии на устройстве ошибок.
Причиной этому может стать неправильное отключение носителя от компьютера, внезапное исчезновение напряжения в сети электропитания, перезагрузка компьютера кнопкой «Reset» на системном блоке и др.
В большинстве случаев, проблема решается штатными средствами Windows. Установка дополнительного программного обеспечения не требуется.
Как Вам уже, наверное, известно, каждому запоминающему устройству, подключенному к компьютеру (локальные диски, съемные винчестеры, флешки, дисководы оптических дисков и др.), присваивается буква латинского алфавита.
Как правило, процесс назначения устройству этой буквы происходит автоматически во время его подключения к компьютеру. Но, в случае необходимости, пользователь может самостоятельно переназначить букву любому устройству, если результаты автоматического выбора его чем-то не устраивают.
О том, как это сделать, и пойдет речь в этой статье.
Возвращаем к жизни жесткий диск
Одна из самых подверженных риску деталей компьтера это жесткий диск. В результате перегрева, удара, скачка напряжения может выйти из строя и привести к полной или частичной потере данных. Разберем действия которые можно выполнить для спасения жесткого диска.
Как исправить логические ошибки на жестком диске
1. Проверку файловой системы и исправление логических ошибок можно сделать выполнив команду
chkdsk /r /f c:
Как сделать ремап
2. Проверку поверхности и просмотр smart и ремап бэд блоков, при их обнаружении, можно выполнить в программе MHDD. Рекомендую воспользоваться Hiren Boot CD c включенной в его комплект программой MHDD.
После загрузки с Hiren Boot CD, запускаем MHDD, выбрав необходимый жесткий диск, нажимаем F4, меняем параметр Remap на On, нажимаем F4 повторно. После этого происходит процесс сканирования секторов жесткого диска в случае сбойного сектора выдается код ошибки(расшифровка ниже) и предпринимается попытка ремапа. Ремап — подмена адресов сбойных секторов на нормальные из запаса предусмотренного как раз на этот случай.
mhdd — расшифровка ошибок
- BBK (Bad Block Detected) — Найден бэд-блок. Устарело;
- UNC (Uncorrectable Data Error) — Не удалось скорректировать данные избыточным кодом, блок признан нечитаемым. Может быть как следствием нарушения контрольной суммы данных, так и следствием физического повреждения HDD;
- >Как исправить бэд блоки если ремап не помог
3. Если ремап не помог и проблемы остались для исправления бэд блоков можно попробовать воспользоваться HDDRegenerator нахдящимся на том же Hiren Boot CD. Он не однократно помогал мне в тех случаях, когда mhdd оказывался бессилен.
4. Еще один из методов борьбы с бэд блоками — это разбивка жесткого диска таким образом, чтобы бэд блоки попали в неиспользуемую область, иными словами отрезание участков со сбойными секторами. Очень удобно, когда бэды сгрупированы в одном месте, например в начале жесткого диска.
Сложный компьютер простыми словами
Купил новый жестки диск (HDD) или есть подозрение что твой старенький HDD уже не тот, – настоятельно рекомендую проверить его на наличие бэдов.
Ссылки на программу:
- Оффициальный сайт Mhdd (на русском)
- Скачать последнюю версию iso образа (на момент написания статью версия 4.6) mhdd32ver4.6iso
Приведу пошаговую инструкцию по тестированию HDD на примере программы MHDD. Программа при должном умении и опыте дает шанс исправить некоторые бэды, по незнанию лучше ничего не пытаться исправить. А вот проверить исправность диска – довольно просто и безболезненно, об этом и напишу.
- Запиши образ на дискдискетуфлешку.
- Диагностируемый накопитель IDE должен быть переключен в режим MASTER. Все устройства SLAVE должны быть отключены. Поэтому, проверь в каком режиме жесткий диск (в качестве примера смотри рисунок)
Иными словами – >
Через несколько секунд на мониторе появится окно, где нужно выбрать номер тестируемого HDD. В этом примере жесткий диск находится под номером 1, его и выберем. Жмем ентер!
Для подготовки к тестированию нужно нажать либо F4, либо написать scan и нажать ентер.
Появится окно параметров сканирования, оставим все значения как есть. Для запуска тестирования жмем CTRL+ENTER или F4
Далее начнется сканирование жесткого диска на наличие ошибок
Особое внимание следует обратить табличную часть справа
Как работает сканирование?
- MHDD посылает команду VERIFY SECTORS с номером LBA (номер сектора) и номером секторов в качестве параметров
- Накопитель поднимает флаг BUSY(диск блокируется)
- MHDD запускает таймер (таймер замеряет время блокировки диска,т.е. когда он был BUSY или по-русски – занят!)
- После того, как накопитель выполнил команду, он опускает флаг BUSY
- MHDD вычисляет затраченное накопителем время и выводит соответствующий блок на экран ( табличная часть справа ). Если встретилась ошибка (bad block), программа выводит соответствующую букву, которая описывает ошибку.
MHDD повторяет шаги 1—5 до конечного сектора.
Как разобраться в результатах скана?
Наличие красных (>500ms) блоков на полностью здоровом накопителе недопустимо. Я бью тревогу когда появляются зеленые блоки ( ). Можно попытаться исправить эти блоки стиранием всей поверхности диска (естественно все данные будут потеряны) и, если это не помогло – можно делать выводы (накопитель перестал быть достаточно надёжным).
Буквенно-символьные блоки говорят о наличии BAD блоков на поверхности.
Расшифровка ошибок mhdd:
UNC (Uncorrectable Data Error) – Не удалось скорректировать данные избыточным кодом, блок признан нечитаемым. Может быть как следствием нарушения контрольной суммы данных, так и следствием физического повреждения HDD;
ABRT (Aborted Command) – hdd отверг команду в результате неисправности, или команда не поддерживается данным HDD (возможно установлен пароль, устаревшая или слишком новая модель…).
IDNF (ID Not Found) – Не идентифицирован сектор. Обычно говорит о разрушении микрокода или формата нижнего уровня HDD. У исправных винчестеров такая ошибка выдается при попытке обратиться к несуществующему адресу (проблема в том, что в современных винтах сектора не всегда имеются заголовки);
AMNF (Address Mark Not Found) – невозможно прочитать сектор, обычно в результате серьезной аппаратной проблемы (например, на HDD Toshiba, Maxtor – говорит о неисправности магнитных головок);
T0NF (Track 0 Not Found) – невозможно выполнить рекалибровку на стартовый цилиндр рабочей области. На современных HDD говорит о неисправности микрокода или магнитных головок;
BBK (Bad Block Detected) – Найден бэд-блок. Ошибка устарела;
Подробнее об этих ошибках можно узнать в описании ATA-стандарта на сайте www.t13.org (но найти там нужный документ -нудное дело ).
Исправить буквенно-символьные блоки можно (только осторожно и 100% гарантии нет):
- Полная очистка поверхности командой erase.
- Если это не помогло, то scan с включенной опцией EraseWaits.
- Если Bad блоки так и не исчезли, следует запустить scan с включенной опцией Remap.
И самое главное. Перед тем как что-то пытаться исправить подумай трижды! Сохрани исправную информацию (все сотрется)! Почитай дополнительную информацию:
З.Ы. ПОМНИ! Если что-то не знаешьне понимаешьне уверен – не пытайся сам исправлять, можно все угробить!
каталог компьютерных инструкций
Просмотр SMART информации
Просмотреть SMART состояние вашего жесткого диска возможно по команде «smart att» и нажав после ввода клавишу «F8». Теперь мы видим информацию SMART жесткого диска.

Главные атрибуты, на которые стоит обратить внимание:
Reallocated Sectors Count — это значение обозначает количество секторов, которые были переназначены жестким диском, если значение в столбце «RAW» больше чем 50 (100), тогда необходимо заменить жесткий диск, или срочно перенести всю важную информацию на другой жесткий диск, который находится в хорошем состоянии.
HAD Temperature – этот параметр показывает температуру жесткого диска, нормальная температура для работы жесткого диска варьируется от (Val) 20°С до (Worts) 40°С, (RAW) среднее значение 30°С, если значение будут выше, вам необходимо задуматься об охлаждении.
Ultra ATA CRC error rate — означает количество ошибок, которые возникают при передаче данных по IDE/SATA кабелю. Значение этого атрибута должно равняться нулю, если значение больше, тогда необходимо заменить кабель, или же убрать разгон жесткого диска, если таков имеется.
Просмотрев SMART жесткого диска мы сможем понять в каком состоянии он находится и предпринять действия.
Mhdd загрузочная флешка iso
MHDD — бесплатная компактная, но мощная и многофункциональная утилита для проведения диагностики и восстановления работы накопителей. Выполняет быстрое, точное, сканирование всей поверхности диска на максимально низком уровне из возможных.
MHDD хоть и проста в использовании, но требует знание, а тем более понимание производимых действий. Обратное может привести к повреждению и потере данных. Поэтому использовать утилиту все же будет лучше опытному пользователю.
- сканирование механической части диска;
- управление SMART атрибутами;
- выполнение низкоуровневого форматирования;
- скрытие, восстановление поврежденных секторов, чтение и запись произвольных;
- работа с паролями, регулирование издаваемого шума;
- проведение различных тестов, изменение размера и многое другое.
Будьте осторожны с программой! Плохо разбирающийся пользователь может навредить данным еще больше.
MHDD RUS скачать можно бесплатно через торрент или по прямой официальной ссылке на soft-file.ru сразу после описания.
Первая сборка приложения выполняла всего лишь сканирование поверхности запоминающего устройства с IDE в режиме CHS.
На сегодняшний день MHDD представляет собой более чем простую диагностику диска и несет в себе огромный функционал. Работает со всеми распространенными накопителями с интерфейсами IDE, Serial ATA, SCSI. Предусмотрена возможность получить доступ к USB-флешкам, что несомненно также будет не лишним.
Не стоит использовать утилиту с того же запоминающего устройства, с которым проводиться работа. При отсутствии других вариантов лучше запускать MHDD с флешки или дискеты. Программа способна на запуск с любых устройств, не защищенных от записи. Само собой, ей понадобится наличие на нем места для временных данных и логов.
Как работать с утилитой:
- Скачиваем в удобное место и запускаем приложение.
- Появится меню выбора дисков, где выбираем нужный.
- Нажимаем клавишу «F2» для получения исчерпывающей о нем информации.
- Нажимаем клавишу «F1» и используем необходимые команды.
- Для обычного сканирования можно воспользоваться клавишей «F4».
Тестирование будет отображаться на экране квадратиками. Цветными будут не в идеальном, но в еще приличном состоянии сектора. Зеленый цвет означает нормальный износ поверхности, красный — признак почти сформированной ошибки.
Явление вопросительного знака будет означать превышенное время ожидания готовности проверки. Все другие знаки обозначают те или иные ошибки в работе секторов. При желании результат можно сохранить в файле.
Скачать MHDD для Windows 7 64-bit можно бесплатно и затем записать на любую флешку.
В случае выявления поврежденных секторов, лучшим выбором будет копирование всех нужных данных с накопителя. Далее запустить очистку командой «ERASE», которая стирает всю информацию. Стоит отметить, что MHDD предоставляет большую практичность и надёжность в использовании.








