Многоуровневый нумерованный список в word
Содержание:
- Клавиши как инструмент форматирования
- Как сделать списки в Ворде
- Создание содержания
- Как вручную отредактировать нумерацию многоуровневого списка
- Повторно использовать настраиваемый многоуровневый список в Word
- Видеоинструкция
- Новые версии MS
- Заключение
Клавиши как инструмент форматирования
Следующий вариант подойдет для всех Word
Не важно, какая именно у вас версия «Офиса» – воплотить задумку в жизнь получится без особых проблем. Правда, не всем известен данный вариант решения задачи
Обычно он воплощается в жизнь во время написания текста.
В начале строки необходимо поставить следующий знак «*» (звездочку), а затем начать писать текст. Когда перейдете на новую строку, то увидите, что получился маркированный список. Теперь закончите написание всех пунктов и подпунктов, которые имеют место.
Остается просто создать необходимое количество уровней. Для этого снова используйте клавишу Tab: ставьте курсор в начало будущего подпункта, после чего нажимайте на указанную кнопку. Получится иерархических список. Подобные манипуляции следует проделать со всем форматируемым текстом.
Как быть, если нужно создать многоуровневый нумерованный список? Для этого в начале строки напечатайте не «*», а единицу с точкой и пробелом. Как и прошлом случае, просто создайте весь текст списка, а затем, используя Tab, установите уровни. Это универсальный метод создания иерархических списков из текста во время его набора.
Как сделать списки в Ворде
Итак, как сделать списки в Ворде? Чтобы их успешно создать, будем придерживаться простой инструкции:
- пишете текст в Ворде;
- далее, наводите курсор компьютерной мыши перед любым словом в тексте;
- нажимаете на раздел «Главная» и выбираете виды списков левой кнопки мыши чуть ниже раздела «Рецензирование». Или через меню правой кнопки мыши;
- после этого появятся нужные Вам списки, которые можно установить.
Эту инструкцию в создании списков, мы будем использовать на практике.
Как сделать маркированный список в Ворде
В первую очередь создадим маркированный список. Открываете документ Word с текстом. Далее, нажимаете один раз перед текстом левой кнопкой мыши. Например, в начале предложения. И выбираете правой кнопкой мыши «Маркированный список» (Скрин 1).
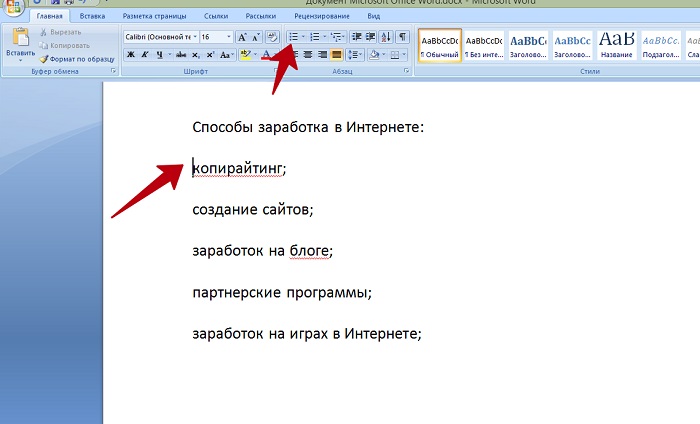
На панели управления Ворд он отображается первым из других списков. После его нажатия Вы увидите в тексте точки перед словами (Скрин 2).
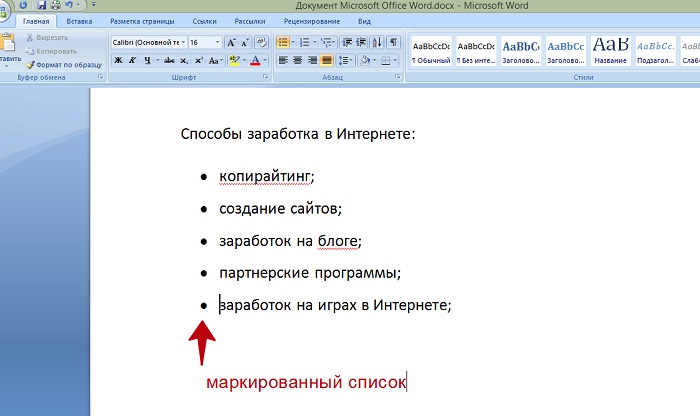
Это и будет маркированный список.
Как изменить текст в список
Текст можно изменить в список без использования списков Word. Если у Вас слова написаны в документе сплошным текстом, их можно разделить. Для этого нажимаете один раз мышкой перед словом, которого нужно опустить (Скрин 3).
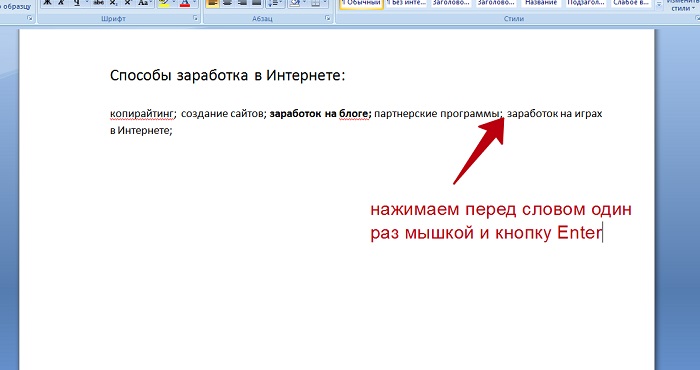
Далее, жмёте кнопку «Enter» на клавиатуре, чтобы слово опустилось вниз и превратилось в список. Также Вы можете вручную проставить цифры в начале слова или английские буквы.
Как поменять стиль маркированного списка (внешний вид)
Маркированный список можно изменить на другой вид. Чтобы это сделать, нужно выделить текст с маркированным списком. Далее, нажмите на него вверху панели управления списков и выберите подходящий вид списка (Скрин 4).
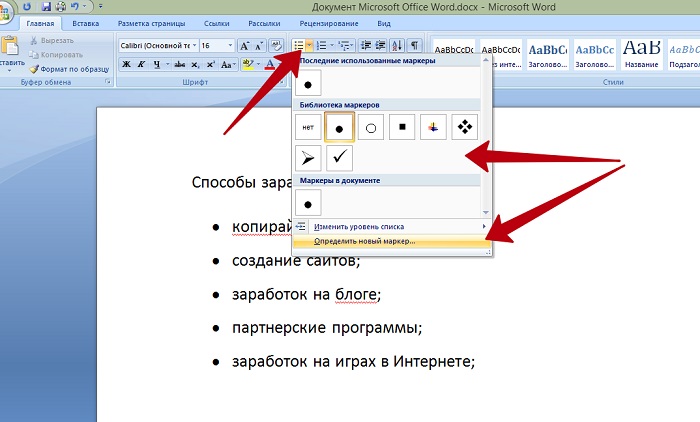
Там есть разные виды маркированного списка:
- Список в виде галочки.
- Круг.
- Квадрат.
- Множество квадратов.
- Стрелка.
И другие доступные варианты. Если нажать на кнопку «Определить новый маркированный список», в другом окне можно установить параметры списка и загрузить свою картинку с компьютера. Нажимаете на раздел «Рисунок» и загружаете новый вид списка.
Как сделать нумерованный список в Ворде
Приступим к созданию нумерованного списка в тексте. Снова выделяете место в тексте, где нужно установить нумерованный список. Далее, нажимаете вверху текстового редактора Word на нумерованный список (Скрин 5).
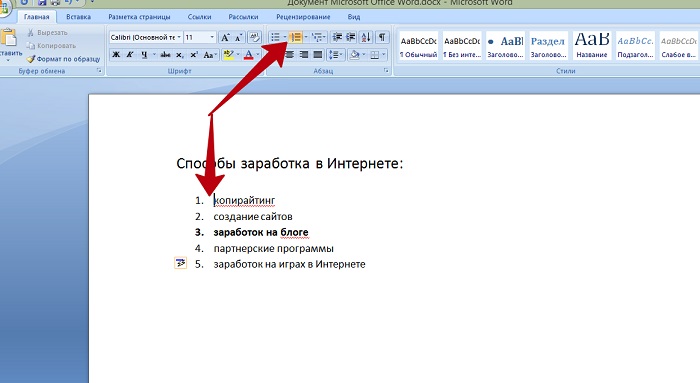
Как видно на рисунке 5 нумерованный список успешно установился. Также Вы можете воспользоваться меню правой кнопкой мыши, чтобы выбрать вид списка.
Делаем нумерованный список, порядок работы
Разберём порядок работы с нумерованным списком. Когда Вы его установили, у Вас появится одна цифра в списке. Чтобы проставить все, необходимо нажать поочерёдно перед каждым словом левой кнопкой мыши и нажимать по нумерованному списку. После этого, все слова будут пронумерованы цифрами от 1 до 5 и больше.
После каждой фразы в тексте, можно нажимать кнопку «Enter», чтобы появилась цифра на следующей строке. И после неё написать какое-либо слово, предложение – цифра появится автоматически.
Как изменить номер в списке Ворд
Изменить номер в списке Ворд довольно просто. Выделяете нумерованный список. Далее, его открываете (Скрин 6).
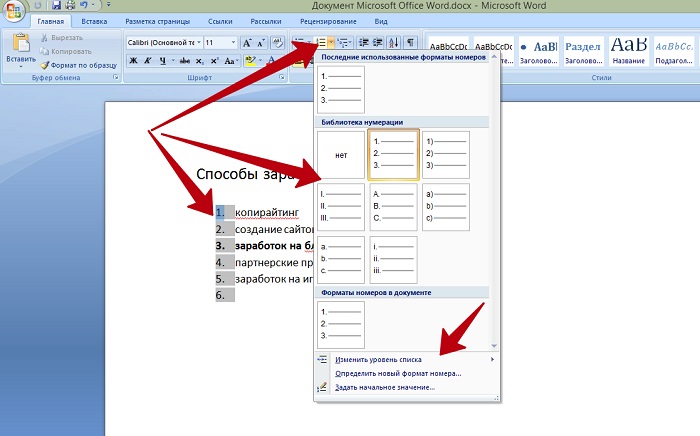
Затем, выбираете из предложенных вариантов тот номер, который Вам нужен. Форматы номеров в документе разные. Внизу списков можно выбрать другие параметры для изменения номеров:
- Изменить уровень списка.
- Определить новый формат номера.
- Задать начальное значение.
Текстовый редактор Word, предлагает пользователям широкий выбор номеров для нумерованного списка.
Как сделать многоуровневый список в Ворде, варианты
Выберем несколько вариантов создания многоуровневого списка и как вернуться в исходное состояние.
Выделяем в документе заранее заготовленный текст. Далее, нажимаем на раздел «Многоуровневый список» и устанавливаем необходимый список (Скрин 7).

Создать многоуровневый список можно вручную. Устанавливаем курсор мыши в самом начале предложения и нажимаем клавишу на клавиатуре – «TAB» и стрелку вправо. После их нажатия, слова будут разделены на разные уровни. Вместе с тем, многоуровневый список будет выглядеть по-другому.
Чтобы вернуть текст или список в исходное состояние, выделите текст левой кнопкой мыши. И нажмите несколько раз горячие клавиши – «CTRL+Z». Все изменения со списком исчезнут и Вы можете заново начать с ним работу.
Как сделать списки в Ворде по алфавиту
В Ворде создаются списки по алфавиту. Они помогут сортировать списки по возрастанию и убыванию. Опять выделяем список в документе. Далее, нажимаем на функцию – «Сортировка» Параметры — «Абзац» и «Текст» оставляем без изменений (Скрин 8).
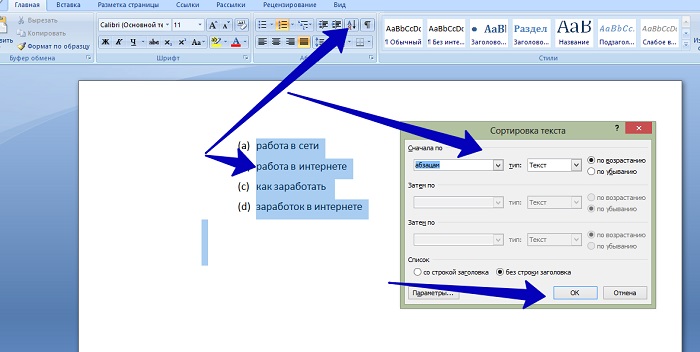
Затем, выбираете другие значения — «По возрастанию» или «По убыванию». После чего, нажимаем «ОК». Тогда Ваш список будет отсортирован по алфавиту.
Создание содержания
Для того чтобы правильно собрать оглавление, желательно перейти в начало или конец документа, поскольку такой элемент не должен находиться посреди файла. Это делается следующим образом.
- Вначале нужно поставить курсор перед первой буквой среди всей вашей текстовой информации.
- Затем нужно набрать на клавиатуре сочетание клавиш Ctrl+Enter. В результате этого вы сможете добавить пустой лист.
- Поднимаемся к началу документа. Затем переходим на вкладку «Ссылки». Нажимаем на иконку «Оглавление». В появившемся меню выбираем пункт «Автособираемое оглавление 1» (можно выбрать и второй вариант – всё равно будет правильно).
- Скорее всего, вы получите вот такой результат. Дело в том, что для того чтобы составить грамотное содержание, нужно оформить названия разделов (в нашем случае – названия стихов) стилями заголовков.
Если этого не сделать, редактор Microsoft Word попытается проставить пункты оглавления в автоматическом режиме на свое усмотрение. В данном случае он выбрал то, что было оформлено жирном текстом, а мог включить в список что-то другое.
Настройка заголовков
Для того чтобы сформировать правильное и красивое содержание, необходимо выполнить следующие действия.
Кликните на любое название стиха (нужно сделать так, чтобы этот текст был активный и его можно было редактировать).
Обратите внимание на то, что у него выбрано оформление для обычного текста.
- Для того чтобы это исправить, нужно кликнуть на иконку стиля «Заголовок 1» (предварительно поставив курсор в нужное место).
- Затем вас спросят, что именно нужно отредактировать. Выберите пункт «Обновить целиком». Для сохранения настроек нажмите на кнопку «OK».
- Теперь всё станет красиво и аккуратно. Но только там, где мы исправили заголовок.
- Для того чтобы остальные пункты были такими же, придется оформлять точно так же и всё остальное. То есть ко всем остальным названиям необходимо привязать стиль «Заголовок 1». Затем повторите описанные выше действия по обновлению содержания. После этого вы увидите следующее.
Согласитесь, что вручную сделать такой ровный и аккуратный список не получится. Каждая точка стоит на своем месте и ничего не съехало. В таком документе работать намного приятнее.
Многоуровневое оглавление
В описанном выше случае использовались все заголовки первого уровня. Рассмотрим пример, в котором будут и подзаголовки. Для этого необходимо вставить в текст все недостающие элементы.
- Добавьте в свой вордовский документ заголовок второго уровня. Для этого достаточно кликнуть на соответствующий стиль на панели инструментов.
- Затем, чтобы вывести новый пункт в содержании, мы снова сделаем правый клик мыши по этому объекту. В контекстном меню выбираем пункт «Обновить поле».
- Далее нажимаем на кнопку «OK».
- Сразу после этого в содержании появятся новые подзаголовки.
Обратите внимание на то, что содержание не должно накладываться на титульный лист. Всё должно быть на своем месте
Как правильно писать заголовки
В процессе работы с контентом, как правило, часть текста поднимается вверх, а другая уходит дальше. В результате этого внизу листа могут появляться «голые» заголовки (названия). Это выглядит некрасиво. Нужно чтобы после них оставалась хотя бы одна строка.
Помимо этого, также неправильно ставить первый стих на странице с содержанием. Исправить данную проблему несложно. Для этого сделаем несколько простых шагов.
- Убираем с первой страницы всё, помимо содержания. Затем делаем так, чтобы не было заголовков в конце страницы во всем документе. После этого снова делаем правый клик мыши. В появившемся меню выбираем пункт «Обновить поле».
- Но на этот раз выбираем вариант «Обновить только номера страниц». Для сохранения нажимаем на кнопку «OK».
- В результате этого изменятся только цифры, но не само содержание.
С другой стороны, можно было бы выбрать пункт «Обновить целиком». В случае нашего примера ничего не изменится. Но если бы вы вносили какие-то изменения вручную, то всё это исчезло бы.
Например, некоторые любят выравнивать слово «Оглавление» по центру или написать что-то дополнительно от себя. Другие пользователи, наоборот, могут убрать некоторые пункты из содержания.
Как вручную отредактировать нумерацию многоуровневого списка
При работе с некоторыми документами может возникнуть необходимость в ручном редактировании нумерации многоуровневого списка. Но, даже это не проблема, так как в текстовом редакторе Word предусмотрена такая возможность.
Для того чтобы изменить порядок нумерации установите курсор на элемент списка, который нужно отредактировать, кликните по нему правой кнопкой мышки и выберите пункт «Задать начальное значение».
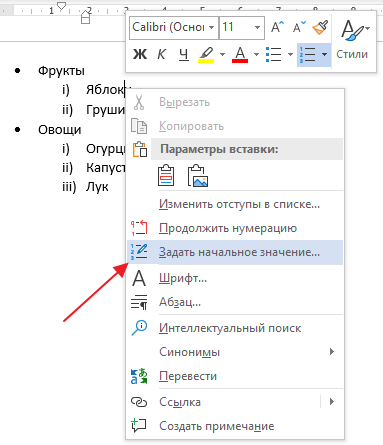
После этого появится окно, в котором можно будет установить начальное значение для нумерации (на скриншоте это римская 5).
Используя эту функцию на разных уровнях многоуровневого списка, можно сделать практически любую нумерацию.
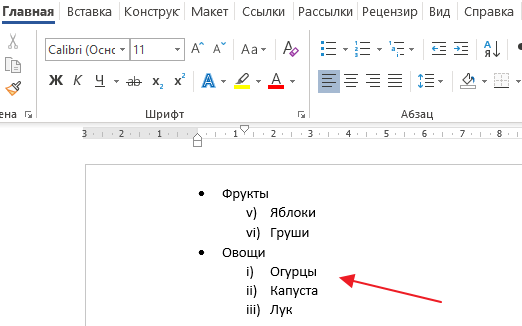
Например, на скриншоте выше «Фрукты» нумеруются начиная с римской цифры 5, а «Овощи» начиная с единицы.
Списки в текстовых документах необходимы. Это далеко не самые важные составляющие, но они играют определенную роль при редактировании и оформлении текста
Поэтому полезно узнать, как именно создаются многоуровневые списки и на какие особенности следует обратить внимание. О том, как создается многоуровневый список в Word, читайте далее
Секреты и рекомендации представлены вашему вниманию в статье.
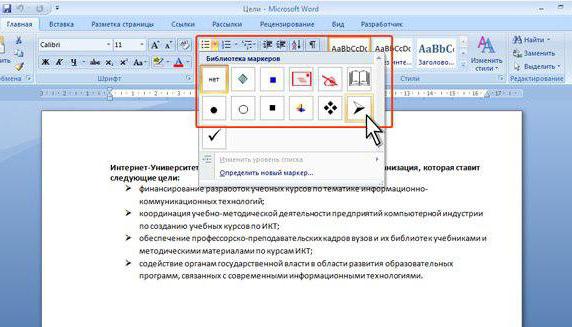
Повторно использовать настраиваемый многоуровневый список в Word
Это то, что я хочу. Я хочу, чтобы круглая черная пуля находилась на левой стороне поля. Я хочу, чтобы мой текст рядом с ним был полужирным. Я хочу, чтобы моя пуля второго уровня была полой и находилась на расстоянии 0,5 дюйма от края. Я не хочу, чтобы этот текст был жирным. Затем мне нужно 3 точки между каждой пулей. И я хочу делать это неоднократно, нажимая одну кнопку.
Это слишком много, чтобы спросить? Нет, это не так. И это возможно с любой версией Word.Ниже я покажу вам, что нужно сделать в Word 2007/2010, чтобы применить и сохранить многоуровневый список, созданный вами. Ключ в использовании стилей.
Теперь, если вы уже являетесь пользователем стилей, вы поняли: стили позволяют легко повторно использовать обычное форматирование. Это способ применить форматирование одним щелчком мыши, а не вручную. Но даже если вы раньше использовали стили, работать с маркированными списками может быть немного сложнее, потому что вам нужно определить более одного стиля.
Вам потребуется 1) стиль списка для типа маркеров и отступов на каждом уровне и 2) связанный стиль для форматирования символов и абзацев на каждом уровне (или более одного связанного стиля, если ваше форматирование изменится на новый уровень).
Итак, давайте сначала займемся Linked Style . По сути, это определяет, как выглядит текст на каждом уровне маркера. Для моего первого маркера я хочу, чтобы мой текст был полужирным, и я хочу, чтобы интервал между следующим маркером, интервал между абзацами, был на 3 пункта после него.Вот общие шаги для определения связанного стиля.
1) Примените форматирование символа и / или абзаца к строке обычного текста без маркировки.
2) Выделите текст.
3) Щелкните вкладку Home на ленте. Нажмите кнопку Дополнительно в группе Стили , чтобы развернуть галерею стилей.
4) Выберите Сохранить выделение как новый быстрый стиль . Появится диалоговое окно.
5) Введите имя для своего стиля.Щелкните ОК.
6) Вы должны увидеть свой новый стиль в галерее стилей.
7) Теперь повторите шаги 1–6 для каждого стиля форматирования текста, который вы хотите видеть в многоуровневом списке.
Это мой документ после того, как я создал 2 стиля: Жирный маркированный текст и Обычный маркированный текст .
Теперь, когда ваши связанные стили созданы, вам нужно создать свой List Style .Здесь описывается, как выглядят ваши маркеры и как они имеют отступ. Здесь также вы связываете свой уровень маркера с конкретным связанным стилем, созданным ранее. Вы делаете это, чтобы сообщить Word, как вы хотите отформатировать текст на каждом уровне маркера. Вот общие шаги по созданию стиля списка и привязке уровня маркера к стилю.
1) На вкладке Home в группе Paragraph нажмите кнопку Multilevel List .
2) Выберите Определить новый стиль списка .
3) В диалоговом окне «Определить новый стиль списка» введите имя своего стиля списка в поле « Имя ».
4) Щелкните на кнопке Format . Выберите Нумерация . Появится диалоговое окно Изменить многоуровневый список .
5) Нажмите кнопку Дополнительно , чтобы развернуть диалоговое окно и отобразить все ваши параметры.
6) Под меткой Щелкните уровень, чтобы изменить , выберите уровень маркера для настройки.
7) Выберите стиль для текста из раскрывающегося списка Link Level to style .
8) Настройте другие параметры, такие как стиль номера и отступ.
9) Выберите новый уровень слева и повторите шаги с 6 по 8 для каждого уровня, который нужно настроить.
10) Дважды щелкните OK , чтобы закрыть диалоговые окна по завершении.
Теперь, когда вы создали свой стиль списка, вы готовы повторно использовать маркированный список одним щелчком мыши.Вы можете снова выбрать стиль списка с помощью кнопки «Многоуровневый список» на вкладке «Главная», чтобы применить настроенный маркированный список.
Но есть еще один шаг. Чтобы использовать новые стили в новых документах, которые вы создаете, вам необходимо сохранить стили в шаблоне Normal или сохранить текущий документ как шаблон.
Вот шаги для сохранения ваших стилей в шаблоне Normal:
1) Щелкните правой кнопкой мыши свой стиль в галерее стилей на вкладке Home .
2) Выберите «Изменить» в контекстном меню.
3) Выберите опцию Новые документы на основе этого шаблона . Щелкните ОК .
Теперь вы сможете использовать этот маркированный список, когда захотите!
Помните: если вы являетесь клиентом MicroKnowledge и у вас есть вопрос по программному обеспечению, не стесняйтесь обращаться к нам в любое время, используя ссылку «Поддержка» в верхней части сайта.Ваш вопрос может быть опубликован в нашей следующей записи в блоге!
Видеоинструкция
Для тех, у кого остались какие-нибудь вопросы, ниже прилагается видеоролик с подробными комментариями к описанной выше инструкции.
Для работы со списками служат пять верхних кнопок панели «Абзац».
Списки — это фрагменты текста, пункты которого отмечены специальными знаками. Списки могут быть маркированными, нумерованными и многоуровневыми.
Список можно создавать изначально, а можно из уже существующего текста.
Если необходимо сделать список из уже существующего документа, то надо выделить фрагмент текста, который подлежит форматированию и выбрать тип списка. При этом выделенный текст будет разбит по пунктам списка согласно абзацам (каждый абзац — это новый пункт списка). Во время выбора типа списка при наведении курсора на соответствующий вариант выделенный текст будет сразу предварительно форматироваться, давая пользователю быстро оценить пригодность того или иного варианта.
При формировании многоуровневого списка, чтобы задать создание маркеров очередного уровня можно использовать клавишу Tab (либо кнопку «Увеличить отступ» на панели «Абзац»). Вернуться к вводу данных предыдущего уровня можно, нажав сочетание Shift+Tab (либо кнопку «Уменьшить отступ» на панели «Абзац»).
При работе с маркированными и нумерованными списками можно создавать свой стиль оформления. Для этого нужно в соответствующих диалоговых окнах (см. выше) выбрать пункт «Определить новый маркер» или «Определить новый формат номера».
Иногда бывает необходимо в нумерованном списке начать список не с первого номера. Для этой цели служит пункт «Задать начальное значение». В появившемся окне в зависимости от поставленной задачи надо установить переключатель в одно из двух положений: «Начать новый список» или «Продолжить предыдущий список». В поле «Начальное значение» задайте номер первого пункта списка.
При необходимости редактирования многоуровневого списка, щелкните кнопкой мыши на кнопке «Многоуровневый список» и в появившемся окне — «Определить новый многоуровневый список..». Здесь можно настроить формат номера, расстояние, тип шрифта и другие параметры списка.
Если необходимо сформировать новый стиль списка, то необходимо воспользоваться пунктом «Определить новый стиль списка». В появившемся окне можно настроить все необходимые параметры стиля, а также задать область действия нового формата.
Для
создания многоуровневого списка:
выделить несколько
абзацев, оформляемых в виде многоуровневого
списка;
щелкнуть по кнопке
Многоуровневый
список
группы Абзац
вкладки Главная
и в галерее списков выбрать нужный
вариант нумерации. При наведении
указателя мыши выбираемый список
отображается более крупно, но функция
предпросмотра в документе не работает
(Рис. 24).
Рис.
24. Коллекция многоуровневых списков
Если
абзацы оформляемого текста не различаются
отступами слева, то первоначально список
не будет многоуровневым (Рис. 25б).
Рис.
25. Создание многоуровневого списка
Для
того чтобы получить многоуровневый
список, т.е. для понижения уровня отдельных
абзацев списка надо увеличить отступ
слева, т.е. выделить абзац и нажать кнопку
Увеличить
отступ
группы
Абзац
вкладки Главная
.
Каждое нажатие кнопки понижает выделенные
абзацы на один уровень (Рис. 25б,в). Для
повышения уровня необходимо нажать
кнопку Уменьшить
отступ
. Для
этой же цели можно использовать
аналогичные кнопки мини-панели
инструментов или клавиши Tab
и Shift+Tab
.
Для перехода к следующему аналогичному
уровню, необходимо нажать клавишу Enter
.
Пример
Новые версии MS
Как быть, если вы работаете в более поздних версиях Word? Например, в тех, что следовали уже после привычного многим «Офиса 2003»? В таком случае можно воспользоваться вышеприведенным методом, но он не пользуется популярностью, ведь иногда на редактирование списка может уходить до нескольких часов.
Поэтому лучше применить возможности, предназначенные для готового текста. Находясь в Word 2010 или 2007, выделите весь фрагмент, который нужно оформить в виде многоуровневого списка. Далее перейдите на панели инструментов ко вкладке «Главная» → «Абзац». Теперь все необходимые пункты будут именно здесь.
На появившейся панели выберите правую кнопку: для наглядности там изображена миниатюра списка с несколькими уровнями. Это как раз то, что нужно. По автоматически появившемуся шаблону будет произведено форматирование выделенного вами участка текста. Создавать уровни придется самостоятельно посредством Tab.
К слову, нумерованный и маркированный списки тоже делаются при помощи раздела «Абзац». Просто необходимо кликнуть по соответствующей кнопке на панели. Первая обычно служит для маркировки, а вторая – для нумерации.
Заключение
P.S. Есть ещё статьи о текстовом редакторе Ворд:
(Как писать формулы в Ворде, как вставляют видео Ворд, как делать зеркальный текст в Word, создание рукописного шрифта, как вставить таблицу в Ворде).
Просмотров: 2025
Урок: Как в Word упорядочить список в алфавитном порядке
Выбор стиля для списка со встроенной коллекции
1. Кликните в том месте документа, где должен начинаться многоуровневый список.
2. Кликните по кнопке “Многоуровневый список”, расположенной в группе “Абзац” (вкладка “Главная”).
3. Выберите понравившийся стиль многоуровневого списка из тех, что представлены в коллекции.
4. Введите элементы списка. Для изменения уровней иерархии элементов, представленных в списке, нажмите “TAB” (более глубокий уровень) или “SHIFT+TAB” (возвращение к предыдущему уровню.
Урок: Горячие клавиши в Ворде
Создание нового стиля
Вполне возможно, что в числе многоуровневых списков, представленных в коллекции Microsoft Word, вы не найдете того, который бы вас устроил. Именно для таких случаев в этой программе предусмотрена возможность создания и определения новых стилей многоуровневых списков.
Новый стиль многоуровневого списка может быть применен при создании каждого последующего списка в документе. Кроме того, новый стиль, созданный пользователем, автоматически добавляется в доступную в программе коллекцию стилей.
1. Кликните по кнопке “Многоуровневый список”, расположенной в группе “Абзац” (вкладка “Главная”).
2. Выберите “Определить новый многоуровневый список”.
3. Начиная с уровня 1, введите желаемый формат номера, задайте шрифт, расположение элементов.
Урок: Форматирование в Ворде
4. Повторите аналогичные действия для следующих уровней многоуровневого списка, определив его иерархию и вид элементов.
5. Нажмите “ОК” для принятия изменения и закрытия диалогового окна.
Для перемещения элементов многоуровневого списка на другой уровень, воспользуйтесь нашей инструкцией:
1. Выберите элемент списка, который нужно переместить.
2. Кликните по стрелке, расположенной около кнопки “Маркеры” или “Нумерация” (группа “Абзац”).
3. В выпадающем меню выберите параметр “Изменить уровень списка”.
4. Кликните по тому уровню иерархии, на который нужно переместить выбранный вами элемент многоуровневого списка.
Определение новых стилей
На данном этапе необходимо пояснить, в чем заключается разница между пунктами “Определить новый стиль списка” и “Определить новый многоуровневый список”. Первую команду уместно использовать в ситуациях, когда необходимо изменить стиль, созданный пользователем. Новый стиль, созданный с помощью этой команды, обнулит все его вхождения в документе.
Параметр “Определить новый многоуровневый список” крайне удобно использовать в случаях, когда нужно создать и сохранить новый стиль списка, который в дальнейшем не будет изменяться или же будет использоваться только в одном документе.
Ручная нумерация элементов списка
В некоторых документах, содержащих нумерованные списки, необходимо обеспечить возможность ручного изменения нумерации. При этом, необходимо, чтобы MS Word правильно изменял номера следующих элементов списка. Один из примеров документов такого типа — юридическая документация.
Для ручного изменения нумерации необходимо воспользоваться параметром “Задание начального значения” — это позволит программе корректно изменить нумерацию следующих элементов списка.
1. Кликните правой кнопкой мышки по тому номеру в списке, который нужно изменить.
2. Выберите параметр “Задать начальное значение”, а затем выполните необходимое действие:
- Активируйте параметр “Начать новый список”, измените значение элемента в поле “Начальное значение”.
- Активируйте параметр “Продолжить предыдущий список”, а затем установите галочку “Изменить начальное значение”. В поле “Начальное значение” задайте необходимые значения для выбранного элемента списка, связанного с уровнем заданного номера.
3. Порядок нумерации списка будет изменен согласно заданным вами значениям.
Вот, собственно, и все, теперь вы знаете, как создавать многоуровневые списки в Ворде. Инструкция, описанная в данной статье, применима ко всем версиям программы, будь то Word 2007, 2010 или его более новые версии. Мы рады, что смогли помочь Вам в решении проблемы.Опишите, что у вас не получилось. Наши специалисты постараются ответить максимально быстро.
Помогла ли вам эта статья?
Microsoft Word 2016 имеет много нумерованных списков. Они могут принимать форму цифр или букв, которые следуют друг за другом, но они также могут быть предметом настройки. Узнайте, как создать индивидуальный список, который будет соответствовать вашим потребностям в структурировании контента.








