Movavi video editor для windows
Содержание:
- Полное описание
- Как скачать и установить Movavi Video Editor
- Что изменилось?
- Верхняя панель
- Интерфейс программы Movavi
- Как скачать и установить программу Movavi Video Editor
- Что такое Movavi Video Editor?
- Как работать с видео в Movavi
- Иногда тормозит, иногда не тормозит
- Работа с аудио файлами
- Возможности Movavi Video Suite
- Работа с PDF
- Что касается моего варианта, то я использую непосредственно сам Movavi Video Editor.
- Как редактировать видео в Movavi Video Editor
- Режимы работы в программе
- Предварительные итоги.
Полное описание
Прелесть видеоредактора Movavi заключается в том, что вы однозначно разберетесь что там и к чему. Начнем с того, что все функции весьма доступно и понятно обрисованы на монтажном столе. Более того, это российский софт, так что все опции подписаны с детства знакомыми буквами.
Функционал программы для монтажа впечатляет не меньше, чем ее доступность. Так, вас ждет уйма специальных эффектов и бесчисленное количество инструментов для работы с медиафайлами. Помимо стандартных «отрезать», «вставить», «склеить», «поворот видео» вы сможете захватывать изображение и аудиопотоки из разных источников: от фильмов до Skype.
Также предусмотрено добавление и обработка саундтреков, работа с титрами и субтитрами. Таким образом, приложение содержит все необходимые для новичков и профессионалов основные возможности производства, нарезки, захвата видео, качественного редактирования видео в домашних условиях.
Мощный инструментарий, разнообразие эффектов, новых пресетов, красивые переходы, понятное управление и честная цена делают программное обеспечение идеальным для пользователя ОС Windows. Хотя Мовави Видео Эдитор также производится для OS X.
Возможности не ограничиваются коррекцией, обрезкой и компиляцией. При желании, вы можете импортировать звук с микрофона, оцифровать запись видео со старой камеры, наложить анимацию с собственными голосовыми и текстовыми комментариями и т.д., запустить мастер создания слайд-шоу и наконец-то красиво оформить свой фотоархив.
Как скачать и установить Movavi Video Editor
Чтобы скачать программу достаточно выбрать версию: крякнутая или обычная, и нажать на кнопку «Скачать» в нижней части страницы. Чтобы установить Мовави на компьютер, проделайте следующие шаги:
- Запустить инсталлятор.
- Выбрать язык установки и нажать «ОК».
- Кликнуть по кнопке «Далее».
- Принять предложенные условия лицензии («Далее»).
- В случае необходимости согласиться с установкой дополнительного ПО.
- Выбрать папку (нажать кнопку «Обзор») для установки приложения.
- В меню «Пуск» задать название папки и нажать «Установить».
- Закрыть «Мастер установки».
По итогу вы получите абсолютно рабочую, полную версию программы Movavi Video Editor с активацией всех доступных функций. После запуска программы можно сразу приступать к работе и монтажу видео, а после завершения — сохранить видеоролик в любом популярном формате или сразу загрузить на YouTube. Скачать крякнутую или обычную версию программы Мовави можно по ссылкам ниже или по этой прямой ссылке.
Что изменилось?
Новый интерфейс с максимальной персонализацией
«После обновления Video Suite стал еще удобнее. Новый интерфейс очень впечатляет. Мне нравится, что стартовую страницу можно настроить под себя – выбрать инструменты, которыми пользуешься чаще всего, и обеспечить быстрый доступ к ним. Например, моим ученикам на уроках робототехники чаще всего нужны Видеоредактор и каталог эффектов, а на программировании мы пользуемся в основном захватом экрана».
В новой версии программы можно настраивать интерфейс так, чтобы под рукой всегда были только нужные вам инструменты. Например, на главный экран можно добавить видеоредактор, конвертер, редактор слайд-шоу и программу для записи экрана, а всё лишнее убрать. При открытии стартовой страницы в новой версии вы увидите большой знак + – кликните на него, чтобы добавить иконки на главный экран.
Поскольку теперь интерфейс вы настраиваете полностью под себя, вам больше не придется регулярно искать ту самую кнопку с нужной функцией или путаться в лишних панелях инструментов. Рабочее пространство полностью персонализировано – и реорганизовывать его можно хоть каждый день.
Усовершенствованный видеоредактор
«На уроках по робототехнике мы часто монтируем
Мне важно, чтобы дети могли легко и быстро создавать фильмы, не отвлекаясь на сложности видеоредактирования – все-таки на этих семинарах мы в первую очередь учимся собирать механизмы. А создание фильмов – хоть и очень приятное, но всё же побочное занятие
Поэтому мне нравится, что, открывая видеоредактор, ребята сразу на интуитивном уровне понимают, что нужно делать, чтобы добиться результата. Они не тратят время на долгое изучение функционала, а сразу дают волю творчеству».
Обновленная версия видеоредактора действительно дает еще больше возможностей для творчества. В меню эффектов появились параллакс-переходы, эффекты искажения экрана и еще несколько новых опций, с помощью которых можно добавить в видеоролик еще больше интересных фишек. Пресеты для эффектов Масштаб и Панорама тоже претерпели изменения: их стало больше, и теперь их можно просто перетаскивать на видео.
Еще больше контента
«На занятиях по робототехнике мы делаем “лего-кино”. Придумываем сюжет и героев, создаем экшн. После долгого монтажа у нас получаются очень интересные, красочные ролики. Для добавления зрелищности мы используем фильтры, титры, эпичные переходы и стикеры».
В новой версии программы появился быстрый доступ к Магазину эффектов Movavi, где можно приобрести набор эффектов на любой случай. В каждый набор входят стикеры, фильтры, рамки, титры и переходы в разных концепциях и стилистиках: «Космос», «Цирк ужасов», «Блокбастер», «Новый год» – найдется вариант на любой случай, и мы постоянно придумываем новые. Еще больше дополнений для своих видео можно найти в стоковом контенте.
Весь функционал — в одной программе
«На программировании в Movavi Video Suite мы используем функцию захвата видео для защиты проектов. Процесс защиты проекта записывается не только со стороны, но и с экрана. А благодаря чудесам монтажа оба видео размещаются на одном экране».
Видеоконвертер и программа записи экрана тоже стали более удобными и производительными. Теперь обработка видеофайлов занимает намного меньше времени. Поскольку пользовательский интерфейс теперь позволяет практически мгновенно переключаться между всеми составляющими Movavi Video Suite, делать учебные и личные проекты теперь можно еще быстрее и эффективнее.
Учебные материалы внутри
«Новые образовательные видео внутри Video Suite очень интересуют ребят. Интересные курсы мотивируют их заниматься чаще и с большим энтузиазмом, развиваться разносторонне. И мне, как преподавателю, очень приятно за этим наблюдать».
В отдельном окне рабочего пространства вы увидите подборку Интересное: в ней отображаются доступные онлайн-уроки и инструкции по использованию программ, а также актуальная информация о наших курсах и скидках.
Верхняя панель
Отметим, что необходимо активировать Movavi, так как приложение стоит определенную сумму, сегодня это 990 рублей, возможно покупка по акции по более доступной цене. Процесс рассмотрения функций начнем справа налево:
- Инструмент изменения размеров. Возможностей изменения размеров изображения достаточно много. Можно редактировать с соблюдением пропорций или без них, а также указывать размер в любой удобной единице изменения: пиксели, дюймы, проценты или же сантиметры. Также можно использовать какие-либо из предоставленных шаблонов, так присутствуют заготовки для веб-сайтов (качество низкое), для различных разрешений экрана и печатных размеров;
- Переворачивание изображения. Помимо переворота на стандартные 90, 180 и 270 градусов можно искажать картинку, задавая наклон. Так удобно выравнивать несимметрично расположенные элементы;
- Текст. Функционал очевиден – позволяет на любом месте картинки вносить определенные комментарии. При этом существует разнообразие шрифтов, размеров и стандартные: курсив, жирный, подчеркивание;
- Обрезка. Помогает обрезать до шаблонных размеров, для более легкого использования и дальнейшей обработки в программе. При этом присутствуют размеры для диагоналей мобильных экранов, но можно устанавливать и собственные пропорции;
- Очистка фона. Удаление фона бывает достаточно сложной задачей, особенно, если сзади установлены разноцветные тона, которые пересекаются с контуром основного предмета. В программе принцип элементарен, зеленый маркер для участков, которые должны остаться. Красный цвета напротив приводит к удалению выделенной области. Обычно после обрезки получаются острые, неестественные края, удобно использовать инструмент «Сглаживание краев». После удаления фона присутствует разнообразие заливок, градиентов и других картинок для установки нового фона;
- Удаление отдельных объектов. Принцип схож с очисткой фона, гибкости у инструмента достаточно. После выделения можно устанавливать цветовой порог, так иногда выделение объекта может стать проблематичным, для коррекции присутствуют стандартные функции Photoshop вроде: кисти, волшебной палочки и лассо;
- Ретушь. Инструмент многогранен, так как принцип действия отличается в зависимости от участка ретуширования тела:
- Глаза. Комплект имеет специфические инструменты для удаления эффекта красных глаз или изменения их цвета. Дополнительно можно добавить выразительность глазам, бровям, ресницам или напротив убрать их;
- Рот. Позволяет выполнить ожидаемую функцию – изменение и добавление насыщенности губам, но также присутствует очень важный инструмент «Отбелить зубы»;
- Кожа. Благодаря инструменту удается добавить коже румяны, откорректировать цвет и уровень загара. При этом проводится автокоррекция, ручная настройка не поддерживается.
При этом визуальных эффектов встроено в программу достаточно много, в общем они очевидны, поэтому смысла описывать функционал нет необходимости.
Интерфейс программы Movavi
У Мовави простой и понятный интерфейс. Вот основные элементы программы:
Панель меню (расположена в самом верху) — содержит такие команды, как «Файл», «Редактирование», «Просмотр» и «Справка».
Область просмотра — находится прямо под строкой «Панель меню» (в виде специального окошка), и позволяет просматривать готовый проект. При этом пользователь всегда может нажать на паузу или отмотать видео вперед/назад.
Панель инструментов — расположена прямо под окном просмотра, в качестве ее основных функций можно выделить «Вырезать», «Отменить действие» (или наоборот вернуть назад). Здесь же можно вставлять готовые фото-, видео- или аудиофайлы, сохраненные на устройстве или из коллекции самого редактора.
Монтажный стол — находится чуть ниже панели инструментов; позволяет в нужном порядке расставить медиафайлы, настроить громкость, прозрачность видео и многое другое.
Содержимое вкладки — данная опция располагается прямо по центру, она открывает вкладку с соответствующими инструментами и функциями. Например, кнопка «Импорт» (расположена ниже, чуть левее) позволяет добавлять файлы в проект.
Вкладка «Мои файлы» — здесь будут появляться добавленные файлы, которые впоследствии можно переместить на монтажный стол и добавить в ролик.
Также имеются вкладки «Эффекты», «Переходы» (между видеоклипами) и «Титры» (позволяет выбирать различные стили для создания субтитров или надписей). Когда проект готов, нужно нажать кнопку «Сохранить» и выбрать подходящий вариант экспорта. Эти опции также доступны в меню «Файл».
Как скачать и установить программу Movavi Video Editor
Установка программы стандартная, как у большинства других приложений. Сначала нужно скачать Мовави и запустить установочный файл, далее следовать инструкциям загрузчика.
На нашем сайте вы можете выбрать и скачать несколько версий программы:
- крякнутую версию Мовави — данная версия программы уже имеет встроенный ключ, который позволяет активировать все функции и инструменты в программе.
- Скачать платную версию Movavi Video Editor — после установки программы вам нужно будет купить платный ключ. У данной версии есть одно весомое преимущество — вам всегда будут доступны все обновления программы, а так же вы сможете бесплатно обновлять или дополнять инструменты, когда их будет выпускать производитель.
При установке программы рекомендуется отключить антивирусную защиту, иначе крякнутая версия может установиться некорректно и не будет работать.
Что такое Movavi Video Editor?
Movavi Video Editor — это видеоредактор с набором дополнительных функций, которые позволяют создать уникальный видеоролик или слайд-шоу. Интерфейс программы максимально простой, но необходимо с ним ознакомиться, чтобы понять, что и как работает.
Вот основные преимущества видеоредактора Мовави:
- Полная версия с активацией всех функций.
- Удобный интерфейс на русском языке.
- Качественная обработка звука (имеется встроенный эквалайзер и нормалайзер).
- Стабилизация видео. Одним нажатием руки можно устранить дрожащий кадр.
- Возможность объединения нескольких роликов в один. Для этого существует опция «картинка в картинке».
- Замена фона. Скучную и унылую обстановку офиса или квартиры можно превратить в шумный город или волшебный лес (т. к. имеется хромакей).
- Функция конвертирования готового проекта в любые форматы (в т. ч. под конкретное устройство).
- Встроенные коллекции фото, музыки и видео.
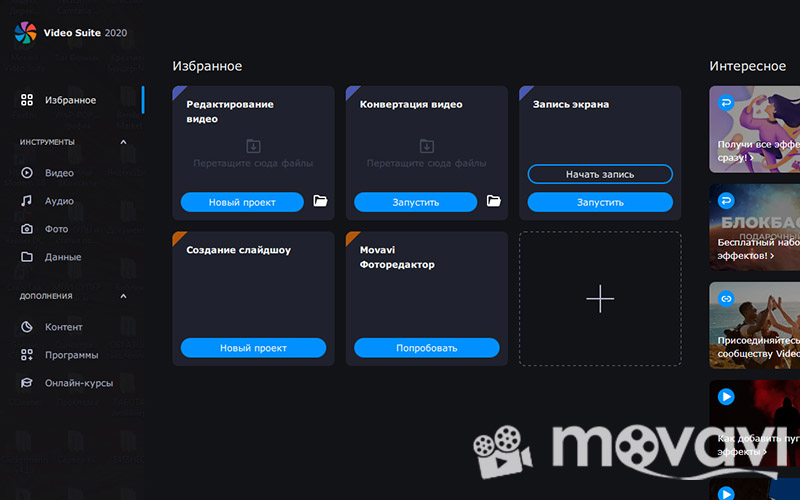
Какие функции имеет Movavi Video Editor?
Разработчики позиционируют программу как многофункциональный редактор фото и видео. С его помощью можно:
- Смонтировать ролик из имеющихся фото-, аудио- и видеофайлов (в т. ч. в автоматическом режиме).
- Вырезать нежелательные фрагменты из видео.
- Наложить на видео музыку или собственную речь.
- Добавить готовые эффекты и фильтры для улучшения качества видео.
- Наложить титры, любой текст.
Как работать с видео в Movavi
На этом функционал Мовави видео эдитор, конечно же, не заканчивается. Создавайте свадебные видео, рекламные ролики, накладывайте титры и звуки, собирайте фильм из различных фрагментов вашей жизни, которые успели запечатлеть на камеру.
Давайте пройдемся по порядку и рассмотрим основные возможности редактора.
Нарезка видео
Для того чтобы создать ролик из нарезки видео, нужно сделать следующие шаги:
- Перетащите видео или нажмите кнопку «Добавить файл»;
- Добавьте видео на монтажный стол, выберите момент, на котором хотите обрезать ролик и нажмите кнопку «Разрезать»
- Выберите фрагмент, который хотите удалить, нажмите на него правой кнопкой мыши и кликните «Удалить»
Оставшиеся фрагменты автоматически встанут друг за другом. Для плавного перехода добавьте эффект. Сделать это можно двумя способами: перетащить мышкой из раздела «переходы» либо открыть «Мастер переходов» как показано на картинке ниже.
Работа со звуком
После того как подобрали нужные фрагменты видео, поработаем со звуком. Наложите фоном музыку, сделайте озвучку.
Для наложения музыки:
- Открепите аудиодорожку от видео, если она есть
- Сделайте нарезку либо удалите также как фрагменты ненужного видео и распределите имеющуюся озвучку по ролику;
- Загрузите нужную музыку и перетащите ее на монтажный стол;
Для самостоятельной озвучки, выберите пункт микрофон и нажмите «Начать запись».
Титры
Рекомендуем сделать на видео подписи различных кадров, титры с дополнительным описанием объектов или моментов. Когда находишься в пути или на каком-нибудь мероприятии и нет возможности посмотреть видео со звуком, титры станут отличным дополнением.
Для того чтобы добавить их на свою видеодорожку:
- Выберите фрагмент, на который хотите наложить текст;
- Перейдите в раздел «Титры» и перетащите понравившийся вариант;
- Переместите надпись на самом видео в нужное место и отредактируйте текст;
- Поработайте над оформлением шрифта
Эффекты
Movavi обладает большим количеством эффектов, которые помогут сделать видео интереснее и красочнее. Помимо базовых возможностей, которые расположены на панели (титры, стикеры, переходы и фильтры), есть дополнительные возможности. Перейдите в раздел «Другие инструменты» и воспользуйтесь анимацией, функцией хромакей, замедлите видео либо сделайте коррекцию качества видео.
Если вам не хватило возможностей программы, можно скачать отдельно набор эффектов для Movavi в магазине.
Запись с экрана
Для записи экрана скачайте Movavi Screen Recorder. При открытии программы на вашем экране появится дополнительная панель:
Сделайте скриншоты либо нажмите кнопку «Начать запись». Перед началом создания видео Movavi предложит выбрать область захвата. При необходимости включите микрофон либо веб-камеру, которая будет записывать поверх основного видео.
Выберите эффект нажатия мышкой по экрану и кнопок клавиатуры. Будут показаны клавиши, которые вы нажимаете во время записи.
Иногда тормозит, иногда не тормозит
А собственно говоря, вот в чём вопрос — почему при пользовании редактором, иногда в Movavi Video Editor тормозит видео, а иногда всё работает просто замечательно?
Когда неприятная ситуация у меня стала появляться всё чаще и чаще. Вопрос указанный выше выплыл сам собой.
Поясню суть: исходного материала (т.е. видеофайлов) у меня бывает много, самого разного качества и самого разного формата. Поэтому изначально суть проблемы мне поймать сразу не получалось. Просто, вдруг резко начинало в Movavi Video Editor тормозить видео. Да так что процесс редактирования приходилось прерывать. И прерывать насовсем.
Тогда, в особенно тяжких случаях, приходилось пользоваться ещё одним редактором — OpenShot Video Editor. Тоже не плохой вариант.Это конечно не Movavi Video Editor, но в какой-то степени, хорошая ему замена. Если что, имейте ввиду. Однако, всё равно, явно не дотягивает до своего собрата.
Так вот, вернёмся к сути. А суть оказалась такова. При работе в Movavi Video Editor тормозит видео. И тормозит именно тогда, когда обрабатываемый файл имеет расширение .MOV и вероятнее всего снят посредством фотоаппарата.
.MOV — в Movavi Video Editor тормозит видео ужасно
То есть большинство видео файлов снятых на мобильном телефоне, видеокамерой и на прочей аппаратуре с расширениями .AVI, .3gp, .MP4 обычно редактируются на Prestigio вполне нормально. Но вот у меня с расширением .MOV — в Movavi Video Editor тормозит видео ужасно.
Первым предположением было — влияет размер обрабатываемого в редакторе файла. Обычно так и бывает, чем больше файл, тем сложнее с ним работать системе, в данном случае, видеоредактору.
Большинство же других форматов работают весьма успешно. В особенности хорошо происходит редактирование файлов с расширением .3gp. Эти файлы даже в гигабайт и выше работают практически без тормозов.
Не являюсь специалистом в части аргументированного проведения сравнительного анализа соотношения качества видеоматериала с тем или иным расширением. Поэтому здесь не могу быть советчиком, какой формат в Movavi Video Editor выгоднее всего использовать.
Мне больше нравится мр4. Возможно кто-то посоветует нечто другое. Рекомендуйте. А заодно, сообщите — какие ещё расширения тормозят в редакторе.
Возникает естественное подсознательное желание — ускорить сам видеоредактор. Но это, скорее всего, пока на уровне фантазий.Возможно в каком-то будущем и будет предложено пользователям и такое решение. Однако сегодня таких проектов ещё не представлено.
Работа с аудио файлами
Мовави позволяет настраивать не только видео, но и аудио дорожку. Для этого перейдите в левом меню на вкладку «Настройка» и выберите из выпадающего списка пункт «Изменение аудио». Здесь имеются такие инструменты, как: «Эквалайзер», «Устранение шумов», «Аудиоэффекты», «Распознавание битов».
Давайте подробнее разберем каждый из этих инструментов:«Эквалайзер» позволяется тонко настроить все частоты вашей аудиодорожки. Можно прибавить низкие частоты или убавить высокие, а так же выбрать уже готовые шаблоны, которые соответствуют определенным жанрам музыки.
С помощью «Устранения шумов» можно удалить или максимально заглушить посторонние помехи, которые могут возникнуть при записи с микрофона. При этом можно точно настроить процент устранения эти шумов, чтобы случайно не убрать лишнего.
«Аудиоэффекты» помогут добавить к вашему звуку эхо, повысить или понизить тональность, а так же придать загадочности, с помощью таких эффектов как: робот и радио.
Ну и наконец функция под названием «Распознавание битов» сможет распознать бит вашего трека и наложить этот темп на шкалу времени. Это удобно в том случае, если вы настраиваете скорость видеоряда и действия в нем, под определенный темп, например, когда вам нужно смонтировать танец под музыку.
Возможности Movavi Video Suite
Поскольку редактирование видео – далеко не единственная функция программного пакета, рассмотрим его возможности детальнее.
Обработка видео:
- Монтаж, добавление аудиодорожки, изображений;
- Нарезка файла на фрагменты, изменение размера;
- Запись с экрана, камеры, захват видео с DVD, CD, VHS плеера;
- Наложение фильтров, эффектов переходов, титров;
- Хромакей, оптическая стабилизация, цветокоррекция;
- Объединение нескольких проектов в один;
- Добавление фигур, масштабирование, цензурирование отдельных областей кадра;
- Покадровая обработка;
- Сохранение видео в формат, оптимизированный под конкретное устройство;
- Загрузка ролика в онлайн хранилище Youtube, ВКонтакте и т.д. прямо из окна программы.
Аудио:
- Конвертация аудиоформатов в ручном и автоматическом режиме;
- Запись звука с внешнего или встроенного микрофона;
- Прожиг аудиодорожки на CD диск.
Фото:
- Конвертация форматов изображений;
- Изменение размера картинок;
- Создание слайд-шоу;
- Загрузка фото в веб.
Диски с данными:
- Копирование дисков;
- Снятие и запись образа на встроенный и съемный носитель.
Преимущества
- Огромный список возможностей, отсутствие бесполезных функций;
- Высокое качество производимого контента;
- Готовые пресеты для добавления анимации;
- Интуитивно понятный мастер создания видео;
- Быстрый переход из проекта к проекту;
- Большое количество фильтров, визуальных эффектов, инструментов улучшения видео, аудио;
- Легкая оптимизация видео под экран мобильного устройства и любое разрешение (пресеты и ручная настройка);
- Поддержка технологии NVIDIA CUDA для плавного просмотра фильмов (видео) в собственном проигрывателе;
- Аппаратное ускорение для чипов AMD, NVidia при рендеринге видео;
- Возможность применить файлы разных типов при монтаже;
- Хороший инструмент обработки аудио;
- Сохранение результатов во всех актуальных форматах;
- Экспорт видео, аудио или слайдшоу в веб прямо из окна программы;
- Запись на диск встроенными средствами (cd и dvd. blu-ray – требует установки плагина);
- Простое управление всеми инструментами, доступное даже новичку;
- Наличие бесплатных и удобных справочных материалов по вопросам работы программы в специальном меню.
Недостатки
Работа с PDF
Movavi PDF редактор сэкономит ваше время. С помощью него можно редактировать документы PDF, обновлять графики, удалять неактуальные страницы и добавить таблицы. Соедините в один документ информацию, которая хранится в разных форматах: Word, AutoCAD, Corel и другие.
Скачивайте программы и осуществляйте просмотр, редактирование, создание и конвертацию документов в несколько кликов.
Цена данного продукта Movavi: 690 рублей.
Чтобы добавить или изменить текст в PDF документе, откройте его и нажмите кнопку «Редактирование».
Для удаления страниц, перейдите в раздел «Управление страницами». Выделите ненужные зажав Ctrl и нажмите кнопку удалить на панели справа.
Что касается моего варианта, то я использую непосредственно сам Movavi Video Editor.
То есть, загружаем в Movavi Video Editor «тормознутый» исходник, а затем просто тут же сохраняем его в качестве обработанного в редакторе файла в нужном нам формате и качестве. Далее, загружаем сконвертированный таким образом новый файл и продолжаем наслаждаться работой в Movavi Video Editor, где видео уже не тормозит.
Этапы этой не сложной процедуры смотрим в прикреплённом видео. Видео коротенькое, всего 2 минуты. Советую посмотреть и сравнить результаты произведённых мной действий.
Примечание. Устал читать, тогда — отдохни, по желанию: перейди на наш канал и смотри интересное видео ПОДПИСЫВАЕМСЯ
Если вы просмотрели этот небольшой видеоролик, то наверняка обратили внимание на то, что в первой части видео происходило значительное подтормаживание ролика при его проигрывании в редакторе. После конвертации исходного файла в другой формат — воспроизведение осуществляется без задержек, в нормальном режиме
Как редактировать видео в Movavi Video Editor
При создании проекта в окне программы Movavi Video Editor открываются подсказки, поясняющие порядок работы в приложении. Если что-то непонятно, перейдите на сайт Movavi для получения подробной информации о работе в программе.
Войдите во вкладку «Импорт», добавьте видео, фото и музыку или выберите запись видео с камеры.
Перетащите видео или несколько клипов на монтажный стол, на котором будет происходить основная работа с видео файлами.
Для более удобной работы с проектом, измените масштаб, передвинув ползунок вправо на шкале масштаба, которая находится в левой нижней части окна программы.
В нижней части окна «Movavi Видеоредактор» отображаются основные настройки проекта, которые можно изменить по своему усмотрению в любой момент до завершения создания проекта.
С помощью раздела «Инструменты», во вкладках «Видео» и «Аудио» выбираются определенные параметры, которые следует применить для данного проекта.
В большинстве случаев, из видеоролика необходимо вырезать ненужные части, разделить видео на фрагменты, чтобы поменять их местами, вставить в видеоряд фотографию или добавить какое-нибудь другое изображение.
В Movavi Видео встроен плеер, в котором отображается текущее состояние проекта. Мультимедиа плеер разворачивается на весь экран. Если это нужно, открепите проигрыватель из окна программы.
В приложение встроены звуки и музыка, которые используются при создании фильма. На примере из этой статьи, в видео не было звуковой дорожки, поэтому я добавил в проект другой аудио файл со своего компьютера.
Аудиодорожку, встроенную в видео файл, можно отключить, а вместо нее добавить другую. Если длина добавленной аудиодорожки превышает длину видео, обрежьте лишнее в видео редакторе.
При необходимости, добавьте в создаваемый фильм видео клипы или фоны из библиотеки.
Если больше нет необходимости в дальнейшем редактировании видео фильма, проект на компьютере. Разумеется, если нужно, данное видео можно дополнительно обработать с помощью различных инструментов, встроенных в видеоредактор.
Откройте вкладку «Фильтры» для выбора и наложения подходящего фильтра.
Из вкладки «Переход» добавляется переход между двумя клипами. Если отдельные части видео некрасиво стыкуются друг с другом, добавьте плавный переход для приятного визуального восприятия в место, где соприкасаются два фрагмента видео.
После входа во вкладку «Титры», добавьте текст в нужное место на видео, выберите размер шрифта, продолжительность его отображения. На выбор предлагаются разные виды шрифтов. Задайте цвет и прозрачность для добавленного текста. Титры располагаются на отдельном треке монтажного стола.
Во вкладке «Стикер» предлагают добавить стикер в видео. Добавьте стикер в нужное место (если нужно) на трек титров.
Вам также может быть интересно:
- Movavi Video Suite — простая программа для создания видео
- Запись видео с веб-камеры в Movavi Видеоредактор
- Конвертируем DVD в AVI с помощью Movavi Конвертер Видео
Далее расположены другие инструменты, открывающиеся во вкладках: «Фигуры», «Масштаб и панорамы», «Анимация», «Масштаб и панорама», «Стабилизация», «Выделение и цензура», «Хромакей», с помощью которых решаются те или иные задачи при редактировании фильма.
Если видео снято камерой, которая во время съемки подрагивала в руках, то исправить дрожание камеры поможет инструмент «Стабилизация».
Выделите видео, настройте параметры стабилизации, посмотрите на результат, примените настройку.
Воспроизведите проект с помощью плеера, убедитесь, что полученный результат вас удовлетворяет. Далее нажмите на кнопку «Сохранить».
В окне «Сохранение» выберите настройки проекта и настройки экспорта.
В программе поддерживаются основные видео форматы:
MP4, AVI, MKV, MOV, FLV, MPEG, WMV, M2TS и т. д.
Звуковая дорожка сохраняется в следующих аудио форматах:
MP3, WAV, AAC, FLAC, OGG, WMA и т. д.
В Movavi Video Editor реализована загрузка видео на YouTube в высоком качестве до 1080p HD. Понадобится войти в свой аккаунт на популярном видеохостинге, выбрать необходимые настройки в программе, а затем запустить загрузку видео на YouTube.
Приложение сохраняет видео для телевизоров в качестве до 4K Ultra HD.
В Movavi Video Editor поддерживается создание видео для устройств Apple, Android, Xbox, PSP и т. д.
После выбора настроек, выберите место для сохранения видеоролика, дайте имя файлу, а затем нажмите на кнопку «Старт».
После завершения преобразования, фильм готов для просмотра.
Режимы работы в программе
Программа Movavi Video Editor имеет несколько режимов работы. Режим «Слайд-шоу» предназначен для новичков, когда вы хотите быстро и просто создать презентацию из ваших картинок и фотографий. Второй режим «Расширенный» позволяет работать со всеми инструментами программы. Здесь вы уже сможете редактировать и монтировать видеоролики, накладывать различные визуальные эффекты и титры.
Режим «Мастер слайд-шоу»
Это упрощенный режим создания слайд-шоу из ваших фотографий. Если вы хотите быстро создать красивое слайд-шоу, добавить к нему музыку, визуальные эффекты, вставить текст, то этот режим идеально подходит для этих целей.
Для этого достаточно проделать несколько шагов:
- выбрать нужные картинки и фотографии нажав на кнопку «Файлы»
- устанавливаем время перехода между фотографиями (оптимальный вариант от 3 до 5 секунд)
- выбираем эффект перехода между фотографиями
Тут все зависит от вашего личного вкуса. На ваш выбор будет представлено множество визуальных эффектов, которые вы сможете предварительно просмотреть и выбрать подходящий. - и наконец выбираем музыкальную композицию, которая будет играть в фоновом режиме, при демонстрации вашего слайд-шоу
Расширенный режим
Этот режим предоставляет пользователю полный спектр инструментов для видеомонтажа. Здесь вы сможете создать полноценный видеоклип с наложением визуальных эффектов, текста, картинок и добавлением музыки.
При выборе данного режима перед вами появится инструкция по работе, обязательно изучите её перед тем, как приступать в работе.
Давайте разберем основные инструменты, которые доступны в расширенном режиме:
- Здесь вы можете выбрать стандартные эффекты для вашего видео, которые придадут ему особое настроение. Эффект старины или обратный отчет, как в старых художественных фильмах.
- Так же можно вставить любые аудио эффекты или наложить на видео музыку. Для этого достаточно импортировать нужный аудио файл и перенести его на шкалу с вашим видео, расположив в нужном временном отрезке.
- Есть возможность добавить красивые визуальные переходы между видеоклипами или фотографиями.
- Вкладка «Титры» поможет добавить к видео нужным вам текст. При этом вы сможете настроить шрифт и добавить анимацию, чтобы текст выглядел более красиво.
- Конечно вы сможете без проблем обрезать видео, копировать нужные отрезки и вставлять. Настраивать прозрачность, яркость, насыщенность цвета в вашем видео.
- На отдельную вкладку вынесен инструмент под названием «Хромокей». Он позволяет удалять или заменять фон на видеоклипе. Этим инструментом часто пользуются видеоблоггеры, так как с помощью него, вы сможете заменить фон своей комнаты, на любую другую картинку.
После того, как вы завершите создание слайд-шоу или видеоклипа, нужно сохранить файл. Для этого просто откройте вкладку «Файл» далее выбираем «Сохранить фильм в медиафайл». Программа поддерживает все популярные видео форматы (рекомендуемый MP4), поэтому вы можете выбрать нужный формат, а так же разрешение видео и сохранить файл на жестком диске.
В целом Movavi Video Editor идеально подходит для быстрого и простого создания красивых слайд-шоу или видеоклипов. Программа позволяет монтировать видео на профессиональном уровне, при этом не имея специальных знаний и навыков. Вы можете купить эту программу или скачать крякнутый Мовави редактор, который так же имеет полный набор функций для полноценной работы.
Предварительные итоги.
Как было уже не раз упомянуто выше — многое из того что можно было вытянуть посредством программного обеспечения из Prestigio 141a03, я уже вытянул. Сомневаюсь что сейчас возможно сделать что-то существенно лучше.Так что, решение о более мощной и быстрой ОС для моего маломощного ноутбука с повестки дня снимается.
Остаётся второй вариант. Следует из исходника — видеофайла с расширением .MOV сделать другой файл, например с расширением .MP4. Весьма простое и эффективное решение, как оказалось в последствии. После того как исходные файлы были конвертированы в формат .MP4, формула : «в Movavi Video Editor тормозит видео», потеряла свою актуальность.
Полагаю, если у вас возникла проблема подобная той что описана в настоящей статье. И вы решили исправить её посредством преобразования исходного видео. То особенных проблем с конвертацией файлов вы не испытаете.Сейчас существует огромного количество разного рода конвертеров. Программ для стационарных машин и онлайн сервисов конвертирующих файлы даже пакетами. Их рассмотрением заниматься сегодня не будем. При необходимости, разберётесь и определитесь самостоятельно.








