Устранение неполадок с подключениями к удаленному рабочему столу
Содержание:
- Настройка удаленного рабочего стола Chrome
- Клиент RDP на Windows
- Получите клиент удаленного рабочего стола и начинайте его использовать
- Удалённое подключение
- Как сделать из Windows 10 (или Windows 7) терминальный сервер с поддержкой RemoteAPP
- Онлайн курс по Linux
- Как починить rdpwrap после обновления windows
- Вторая программа — Duo Authentication for Windows Logon and RDP
- Дополнительные настройки удаленного рабочего стола.
- Настройка удаленного десктопа средствами Windows
- Ограничение по количеству пользователей
- Как изменить порт RDP
Настройка удаленного рабочего стола Chrome
Установка «Удаленный рабочий стол Chrome»
Установите программу «Удаленный рабочий стол Chrome» на каждый компьютер, к которому хотите иметь удаленный доступ, и на каждый компьютер, который будет использоваться для удаленного доступа.
- Перейдите на страницу программы «Удаленный рабочий стол Chrome» в Веб-магазине Chrome.
- Чтобы установить, нажмите кнопку Добавить в Chrome.
- Когда появится диалоговое окно подтверждения, нажмите Установить.
После установки программы откроется новая вкладка и значок программы появится в разделе «Программы» страницы новой вкладки (для устройств Chrome: его можно найти в списке программ).
При первом запуске программы «Удаленный рабочий стол Chrome» Вам нужно будет подтверждать ее, чтобы иметь возможность выполнять следующие действия.
- Просмотр вашей электронной почты;
- Просмотр компьютеров, зарегистрированных в программе «Удаленный рабочий стол Chrome»;
- Получение и отправка сообщений чата (таким образом два компьютера «общаются» между собой).
Включение удаленных соединений
Чтобы включить компьютер, к которому нужно получить удаленный доступ, следуйте инструкциям ниже. Нужно использовать аккаунт Google.
- Откройте новую вкладку в Google Chrome, нажав на кнопку вверху окна браузера или комбинацию клавиш Ctrl + T;
- Нажмите на панели Программы, чтобы открыть «Удаленный рабочий стол Chrome»;
- Если в окне «Мои компьютеры» появится кнопка Начать, нажмите, чтобы увидеть параметры удаленного соединения;
- Нажмите Включить удаленные соединения;
- Установите Chrome Remote Host Service (служба удаленного хоста Chrome). Инструкции для Windows
- Введите PIN-код, повторно введите PIN-код и нажмите OK.
- Нажмите Да, чтобы установить Chrome Remote Host Service. Хостинговая служба автоматически загружается и установливается.
- Появится окно подтверждения. Подтвердите аккаунт Google и снова введите PIN-код, чтобы продолжить.
- Подключенный компьютер появится в разделе «Мои компьютеры».
Может появиться окно управления учетными записями Windows и попросить разрешения на установку. Если у вас нет прав администратора на компьютере, свяжитесь с системным администратором, чтобы закончить процесс установки.
Инструкции для ОС Mac
- Chrome начнет загрузку файла установки .Dmg. Нажмите кнопку Сохранить.
- Выберите файл на панели загрузок Download, чтобы запустить программу установки.
- Перейдите в программу Finder и найдите окно «Удаленное управление Chrome» с пакетом программы установки «Chrome Remote ».
- Дважды щелкните файл Chrome Remote , чтобы запустить программу установки.
- Следуйте инструкциям на экране, чтобы закончить установку.
- Как только установка завершится, вернитесь в Chrome и нажмите OK в диалоговом окне на экране, чтобы включить компьютер для удаленного доступа.
- Введите PIN-код, повторно введите PIN-код и нажмите OK.
- Появится диалоговое окно настроек системы System Preferences. Разблокируйте панель и подтвердите свой аккаунт и PIN-код еще раз.
- Когда появится сообщение с текстом «Удаленные соединения для этого компьютера включено», нажмите «OK», чтобы закрыть его.
- Подключенный компьютер появится в разделе «Мои компьютеры».
Защита компьютера PIN-кодом
Защита компьютера с включенными удаленными подключениями с помощью PIN-кода добавляет еще один уровень безопасности, кроме тех, которые обеспечивает обычный пароль учетной записи Google. Даже если ваш аккаунт будет взломан, компьютер остается в безопасности.
Доступ к вашим компьютерам с помощью только PIN-кода невозможно получить – нужно также войти в аккаунт Google.
Ниже приведены несколько советов по улучшению защиты этой функции:
- Ваш PIN-код должен состоять, по крайней мере, из 6 цифр, но может быть и длиннее. Длинный PIN-код обеспечивает лучшую защиту.
- Используйте различные PIN-коды для каждого компьютера, зарегистрированного в программе «Удаленное управление Chrome».
- Старайтесь запомнить PIN-код, а не записывать его. Если вы его записали, держите эту запись в надежном месте.
Внимание!
Клиент RDP на Windows
Самым первым и наиболее распространенным примером программы для работы с протоколом удаленного доступа является средство для подключения к удаленному рабочему столу на Windows. Собственно, протокол RDP и разрабатывался для этой операционной системы. А уже потом его начали использовать в других ОС.
На сегодняшний день в любой версии Виндовс есть встроенный инструмент под названием «Подключение к удаленному рабочему столу». Его можно найти в меню «Пуск» или же с помощью поиска. Оно везде называется одинаково.
Чтобы его использовать, необходимо сначала настроить компьютер, к которому вы будете подключаться, то есть с рабочим столом которого вы собираетесь работать. Для этого сделайте вот что:
- Сначала нужно узнать IP-адрес компьютера, чтобы потом дать его другому устройству, с которого и будет осуществляться управление первым. Для этого выполните следующие действия:
- запустите окно выполнения программ при помощи одновременного нажатия кнопок Win и R на клавиатуре;
- в открывшемся окне, в единственном поле ввода, введите «cmd» и нажмите Enter на клавиатуре – тем самым вы запустите командную строку;
Рис. 3. Команда для запуска командной строки в окне выполнения программ
- в командной строке введите команду «ipconfig» и снова нажмите Enter;
- откроется вся доступная сетевая информация, найдите там строку «IPv4-адрес» — напротив него и будет IP-адрес, запомните его (!).
Рис. 4. Информация о сети в командной строке
Как видим, в нашем примере IP-адрес 192.168.1.88.
- Теперь следует включить возможность доступа к компьютеру с помощью инструмента для удаленного управления. Для этого сделайте следующее:
- в меню «Пуск» откройте «Панель управления»;
- нажмите на раздел «Система и безопасность»;
Рис. 5. Раздел «Система и безопасность» в панели управления
в следующем окне нажмите на подраздел «Система»;
Рис. 6. Подраздел «Система»
- в меню слева выберете «Дополнительные параметры системы»;
- в открывшемся окне перейдите на вкладку «Удаленный доступ»;
- поставьте отметки напротив пунктов, выделенных на рисунке 7 цифрами 1 и 2;
- закройте все окна, а перед этим нажмите «Применить».
Рис. 7. Разрешение удаленного управления в разделе «Система»
Теперь вы можете совершенно спокойно подключаться к данному компьютеру. Эта операция тоже совсем несложная. Выполняется она в следующей последовательности:
- Зайдите в меню «Пуск», выберете там список всех программ, затем раздел «Стандартные» и нажмите на инструмент под названием «Подключение к удаленному рабочему столу». Найти его будет несложно.
Рис. 8. Инструмент для подключения к удаленному рабочему столу в меню «Пуск»
- Дальше в следующее окно нужно ввести тот IP-адрес, который мы определили на одном из предыдущих этапов. Напомним, что в нашем примере это 168.1.88. Этот адрес и нужно вводить в это самое окно. Когда это сделано, переходите к следующему шагу, но кнопку «Подключить» пока что не нажимайте. Вместо этого нажмите на надпись «Параметры», которая находится немного ниже и левее от поля ввода адреса.
Рис. 9. Окно инструмента для подключения к удаленному рабочему
Важно, чтобы вы имели возможность работать не только с папками и файлами, а еще и с устройствами, подключенными к компьютеру, над которым будет осуществляться управление. Поэтому в выпавшем окне перейдите на вкладку «Локальные ресурсы» и поставьте там галочки напротив пунктов «Принтеры» и «Буфер обмена»
Вот теперь можно нажимать кнопку «Подключить» и, таким образом, переходить к следующему шагу.
Рис. 10. Параметры подключения к удаленному компьютеру
После этого произойдет подключение к указанному компьютеру по его адресу. Некоторые устанавливают на свои устройства систему учетных записей. В таком случае для подключения придется ввести логин и пароль. Но если на первом этапе описанной выше настройки вы ничего не делали для того, чтобы установить такую вот систему, ничего вводить не нужно.
Все просто! Не правда ли?
А пока, для более глубокого понимания вопроса, рассмотрим некоторые другие программы, которые работают в качестве RDP клиентов, то есть позволяют осуществлять удаленное управление компьютером.
Получите клиент удаленного рабочего стола и начинайте его использовать
В этом разделе вы узнаете, как скачать и настроить клиент удаленного рабочего стола для iOS.
Загрузите клиент удаленного рабочего стола из iOS Store
Сначала необходимо скачать клиент и настроить компьютер для подключения к удаленным ресурсам.
Чтобы скачать клиент, выполните следующие действия:
- Скачайте клиент Удаленного рабочего стола (Майкрософт) из iOS App Store или iTunes.
- .
Добавление компьютера
После того как вы скачали клиент и настроили свой компьютер для приема удаленных подключений, можно добавлять ПК.
Чтобы добавить компьютер:
- В Центре подключений коснитесь + , а затем — Добавить компьютер.
- Введите следующие сведения:
- Имя компьютера — это имя компьютера. Это может быть имя компьютера с Windows, доменное имя в Интернете или IP-адрес. Вы также можете добавить сведения о порте к имени компьютера (например, MyDesktop:3389 или 10.0.0.1:3389).
- Имя пользователя — это имя пользователя для доступа к удаленному компьютеру. Вы можете использовать следующие форматы: имя_пользователя, домен\имя_пользователя или . Кроме того, можно выбрать параметр Запрашивать при необходимости, чтобы имя пользователя и пароль запрашивались по необходимости.
- Можно также установить следующие дополнительные параметры:
- Понятное имя (необязательно) — легко запоминаемое имя компьютера, к которому вы подключаетесь. Можно использовать любую строку, но если вы не укажете понятное имя, вместо него будет отображаться имя компьютера.
- Шлюз (необязательно) — это шлюз удаленных рабочих столов, который вы хотите использовать для подключения к виртуальным рабочим столам, удаленным приложениям RemoteApp и рабочим столам на основе сеансов во внутренней корпоративной сети. Получите сведения о шлюзе от системного администратора.
- Звук — выберите устройство, которое будет использоваться для воспроизведения аудио во время удаленного сеанса. Вы можете выбрать, воспроизводить ли звук на локальных устройствах, на удаленном устройстве или вообще не воспроизводить его.
- Переключение кнопки мыши — всегда, когда жест мыши посылает команду левой кнопкой мыши, он посылает ту же команду и правой кнопкой мыши. Переключение кнопки мыши необходимо, если на удаленном компьютере настроен режим мыши для левши.
- Режим администратора — подключитесь к сеансу администрирования на сервере, который работает на Windows Server 2003 или более поздней версии.
- Буфер обмена — укажите, следует ли перенаправлять текст и изображения из буфера обмена на компьютер.
- Хранилище — укажите, следует ли перенаправлять хранилище на компьютер.
- Выберите Сохранить.
Необходимо изменить эти параметры? Нажмите и удерживайте рабочий стол, который вы хотите отредактировать, а затем нажмите значок параметров.
Добавление рабочей области
Чтобы получить список управляемых ресурсов, к которым можно получить доступ в iOS, добавьте рабочую область, подписавшись на веб-канал, предоставленный администратором.
Чтобы добавить рабочую область:
- На экране Центра подключений коснитесь + , а затем — Добавить рабочую область.
- В поле «URL-адрес веб-канала» введите URL-адрес веб-канала, который нужно добавить. Можно указать URL-адрес или адрес электронной почты.
- В первом случае используйте URL-адрес, предоставленный администратором.
- Если обращение к ресурсам выполняется из Виртуального рабочего стола Azure или Windows 365, можно использовать один из следующих URL-адресов:
- Если вы работаете с Виртуальным рабочим столом Azure (классический), используйте .
- Если вы работаете с Виртуальным рабочим столом Azure, используйте .
- Если вы работаете с Windows 365, используйте .
- Если обращение к ресурсам выполняется из Виртуального рабочего стола Azure или Windows 365, можно использовать один из следующих URL-адресов:
- Во втором случае введите свой адрес электронной почты. При этом клиент будет искать URL-адрес, связанный с вашим адресом электронной почты, если администратор настроил сервер соответствующим образом.
- В первом случае используйте URL-адрес, предоставленный администратором.
- Коснитесь Next (Далее).
- При появлении запроса укажите учетные данные.
- В поле Имя пользователя укажите имя пользователя учетной записи с разрешением на доступ к ресурсам.
- В поле Пароль введите пароль для этой учетной записи.
- Вам также может быть предложено ввести дополнительные сведения в зависимости от параметров, настроенных администратором для проверки подлинности.
- Выберите Сохранить.
Когда вы выполните эти действия, в Центре подключений должны отобразиться удаленные ресурсы.
Когда вы подпишетесь на веб-канал, его содержимое будет регулярно автоматически обновляться. Ресурсы могут добавляться, изменяться или удаляться в соответствии с изменениями, внесенными администратором.
Удалённое подключение
После того как все вышеуказанные действия будут выполнены, в самом низу на экране появится дополнительное окно, в котором будет указан полученный IP-адрес. Осталось только разобраться, как войти в недавно настроенную систему.
В большинстве случаев вход осуществляется за счёт учётной записи Microsoft с паролем и адресом электронной почты или просто за счёт ввода имени компьютера и пароля, если вход в систему производится на локальном уровне. Чуть ниже будет отображена строка для запоминания параметров входа, напротив которой можно поставить галочку, чтобы не вводить одинаковые данные множество раз.
Когда будет произведена первая попытка входа на устройство с настроенным доступом, должно будет появиться специальное предупреждение о том, что операционной системе не удаётся проверить подключающийся терминал. В этом нет ничего страшного, просто проигнорируйте это сообщение, отметьте пункт «Больше не спрашивать» и нажмите на кнопку «Все равно подключиться». Если всё сделано правильно, то на экране появится надпись «Удалённый рабочий стол», а вверху будет указан нынешний IP-адрес.
Как сделать из Windows 10 (или Windows 7) терминальный сервер с поддержкой RemoteAPP
Опубликовано: 05 Май 2018 (последние правки 3 месяца, 2 недели)
Сразу скажу, что я не одобряю пиратство, а все о чем сейчас пойдет речь относится именно к нарушению лицензионного соглашения, но раз вы спрашивали, то я расскажу как сделать из Windows 7 и Windows 10 почти полноценный терминальный сервер с поддержкой RemoteAPP.
Начнем с того, что ограничение на одну сессию удаленного подключения для рабочих станций под управлением версий для рабочих станций в Windows является совершенно не техническим ограничением, а ограничением из области маркетинга и продаж.
Как вы наверное знаете, ограничения на количество одновременных (конкурентных) подключений легко снимается внесением изменений в соответствующую библиотеку Windows, но при таком подходе есть один большой подводный камень, обновления Windows легко делают из вашего терминального сервера обратно рабочую станцию при установке обновлений на RDP-стек.
Как вы видите из описания, RDP wrap это проект для снятия ограничений на количество одновременных подключений к терминальному серверу и он выступает в качестве прослойки к службе удаленных рабочих столов. Более подробно с проектом вы можете ознакомиться на его GIT-хаб странице (странно, что не заблокировали) https://github.com/stascorp/rdpwrap
Бинарные пакеты проекта находятся по адресу: https://github.com/stascorp/rdpwrap/releases
Просто скачайте бинарный пакет в формате zip, распакуйте его и запустите файл install от имени администратора, перезагрузка не требуются, но текущее RDP-соединение будет сброшено и вам потребуется переподключиться.
Это удобная графическая утилита которая поможет вам включить режим RemoteAPP, настроить базовые параметры подключения и даже создать ярлык развертывания удаленного приложения RemoteAPP.
Единственным недостатком такого подхода к созданию серверов терминалов, является отсутствие полноценных оснасток управления получившимся в результате терминальным сервером, но мы цели создать полноценный сервер терминалов мы и не ставили.
Отправлено! Ваше сообщение отправлено. Я отвечу вам в самое ближайшее время.
Ошибка! Ваше сообщение не отправлено. Попробуйте позже.
* Поля обязательные для заполнения .
Онлайн курс по Linux
Если у вас есть желание научиться строить и поддерживать высокодоступные и надежные системы, рекомендую познакомиться с онлайн-курсом «Администратор Linux» в OTUS. Курс не для новичков, для поступления нужны базовые знания по сетям и установке Linux на виртуалку. Обучение длится 5 месяцев, после чего успешные выпускники курса смогут пройти собеседования у партнеров. Что даст вам этот курс:
- Знание архитектуры Linux.
- Освоение современных методов и инструментов анализа и обработки данных.
- Умение подбирать конфигурацию под необходимые задачи, управлять процессами и обеспечивать безопасность системы.
- Владение основными рабочими инструментами системного администратора.
- Понимание особенностей развертывания, настройки и обслуживания сетей, построенных на базе Linux.
- Способность быстро решать возникающие проблемы и обеспечивать стабильную и бесперебойную работу системы.
Проверьте себя на вступительном тесте и смотрите подробнее программу по .
Как и в прошлых клиентских версиях операционных систем Майкрософт, пользователи Pro и Enterprise Windows 10 (но не Home) редакций могут удаленно подключаться к своим компьютерам через службу удаленных рабочих столов (RDP). Однако есть ограничение на количество одновременных RDP сессии – возможна одновременная работа только одного удаленного пользователя. При попытке открыть вторую RDP сессию, сеанс первого пользователя предлагается завершить.
В систему вошел другой пользователь. Если вы продолжите, он будет отключен. Вы все равно хотите войти в систему?
Как поменять иконки для папок и ярлыков в Windows 10
В английской версии предупреждение такое:
Another user is signed in. If you continue, they’ll be disconnected. Do you want to sign in anyway?
Дело в том, что в настольных редакциях операционных систем Microsoft есть следующие основные ограничения на использование службы удаленного рабочего стола:
- Поддержка RDP доступа имеется только в старших редакциях Windows (Professional и выше), а в домашних редакциях (Home) этот функционал отключен.
- Возможно только одно удаленного RDP подключения. При попытке открыть вторую RDP-сессию, пользователю предлагается завершить существующее подключение.
- В том случае, есть пользователь работает за консолью компьютера (локально), при удаленном подключении RDP, его сеанс будет отключен (заблокирован). Правильно и обратное утверждение: удаленный RDP сеанс принудительно завершается, если пользователь авторизуется на консоле системы
По сути, ограничение на количество одновременных rdp подключений является не техническим, а скорее лицензионным, запрещающее создавать на базе рабочей станции терминальный RDP сервер для работы нескольких пользователей. Хотя с технической точки зрения любая редакция Windows при наличии достаточного количества памяти может поддерживать одновременную работу нескольких десятков удаленных пользователей (в среднем на одну сессию пользователя без учета запускаемых приложений требуется 150-200 Мб памяти). Т.е. максимальное количество одновременных сессий в теории ограничивается только ресурсами компьютера.
Мы рассмотрим два способа отключить ограничение на количество одновременных RDP подключений к Windows 10:
Как починить rdpwrap после обновления windows
Если вы нигде не можете найти файл конфигурации rdpwrap.ini под вашу версию системы, то можно попробовать сделать следующий трюк. В некоторых случаях это помогает. По крайней мере у меня так иногда получалось.
Вам нужно найти рабочую конфигурацию под максимально близкую к вам версию. Далее просто в текстовом редакторе поменяйте указанную там версию на свою. Если разница в версиях не сильно большая, может помочь. Я видел в issues на гитхабе информацию о том, что получалось сразу же после поломки терминального доступа после очередного обновления, отредактировать конфиг под новую версию и все снова продолжало работать.
В целом про превращение windows 10 в сервер терминалов для одновременного подключения и работы нескольких пользователей по rdp у меня все. Все очень легко и просто, можно использовать по необходимости для решения прикладных задач.
Вторая программа — Duo Authentication for Windows Logon and RDP
это инструмент для мультифакторной аутентификации от Duo Security (Cisco), коммерческий многофункциональный продукт, который безупречно работает и позволяет использовать смартфоны, токены и коды для 2FA.
Настраивается ПО немного сложнее предыдущей программы, но благодаря хорошей документации от разработчика довольно таки быстро.
-
Зарегистрируйте себе административный аккаунт, для доступа к панели управления (Личный кабинет). Рекомендуем сразу добавить еще одного администратора, потому как восстановить доступ с помощью разработчика довольно таки проблематично, а прецеденты с неожиданной утратой смартфона администратора возникают часто.
-
Войдите в панель администратора Duo и перейдите в Приложения (Applications).
-
Нажмите «Защитить приложение» и найдите в списке приложений запись для Microsoft RDP. Щелкните Защитить в крайнем правом углу, чтобы настроить приложение и получить ключ интеграции, секретный ключ и имя хоста API. Эта информация понадобится вам для завершения настройки (в процессе установки Duo Authentication for Windows Logon).
Мы рекомендуем установить политики по умолчанию для новых пользователей приложения Microsoft RDP значение «Запрет доступа», поскольку ни один незарегистрированный в Duo пользователь не должен успешно проходить авторизацию. Но для этого вам будет необходимо добавить всех пользователей в Duo через панель управления вручную или, что намного удобнее, через импорт из Active Directory (об этом расскажем позже) и выслать им ссылку для активации приложения Duo Security, предварительно установленному на их смартфонах.
4. Загрузите и установите пакет установщика Duo Authentication for Windows Logon. Во время установки введите данные, полученные на предыдущем шаге.
Если вы хотите включить автономный доступ с помощью Duo MFA, вы можете сделать это сейчас в разделе «Настройки автономного доступа» на странице приложения Duo или вернуться в панель администратора позже, чтобы настроить автономный доступ после первой проверки успешного входа в систему с помощью двух-факторной аутентификации.
Также во время установки рекомендуем установить все 3 галки в чекбоксах — эти настройки позволят вам получать доступ в ОС без 2FA, например при использовании консоли гипервизора или при отсутствии подключения к серверам Duo (частый случай — большое расхождение по времени):
Теперь при подключении и успешной авторизации (по логину и паролю) пользователю будет отправлено Push уведомление на смартфон с активированным приложением Duo Mobile:
Если на смартфоне нет доступа в Интернет (и соответственно Push приходить не будут), то можно подтвердить авторизацию сгенерированным кодом (Passcode ) из приложения:
Настройка синхронизации пользователей с глобальным каталогом (Azure AD — Active Directory — LDAP) хорошо описана в документации разработчика, хочу лишь уточнить что это платный функционал. Основной компонент для синхронизации пользователей, это — ПО, которое обеспечивает подключение к каталогу.
Если вы используете RDWEb (клиентский доступ или шлюз), то вам пригодится еще один компонент — Duo Authentication for Microsoft Remote Desktop Web. Настройка его аналогична Duo Authentication for Windows Logon и не должна вызвать затруднений.
Дополнительные настройки удаленного рабочего стола.
меню “Пуск” – выполнить – gpedit.msc (редактор политик) – “конфигурация компьютера” – “конфигурация windows”- “локальные политики” – “параметры безопасности” – “ограничить использование пустых паролей…..” – “отключен”

Да, на младших версиях Windows, конечно, gpedit.msc не запускается (нет этой настройки)
Все бытовые версии Windows позволяют работать на ПК только одному пользователю – при входе нового пользователяWindows любезно предложит отключить другого пользователя
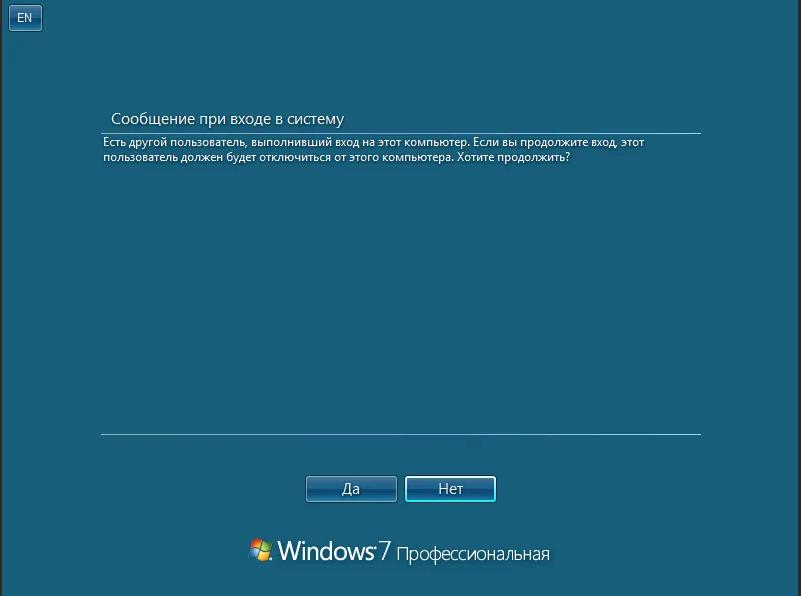
Это лицензионное ограничение для не серверных вариантов Windows – но выход есть. Немного шаманства – и все работает, смотреть здесь (открытие в новом окне)
Автоматический вход с сохраненным логином и паролем
Есть волшебная галочка “Разрешить мне сохранять учетные данные”. Если запустить изменение еще раз – галочка сменится на “Всегда запрашивать учетные данные”
 |
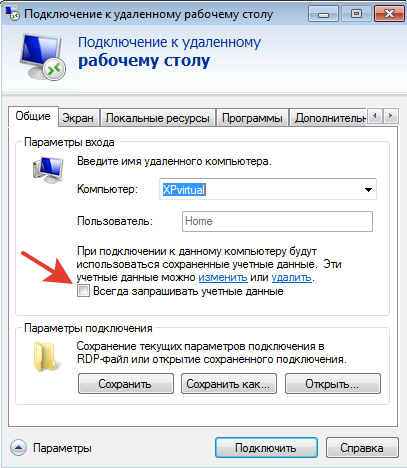 |
Получаем запрос на ввод данных, они сохраняются, вход на удаленную машину работает только по клику на ярлык.
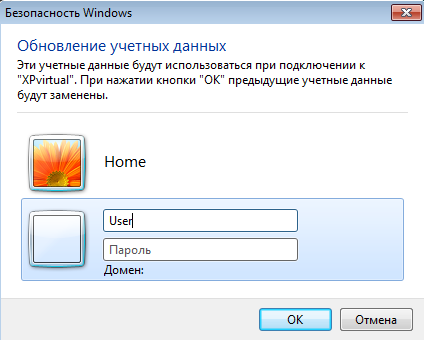
А если учетные данные не сохраняются (в Windows 7 и старше)?
Или получаем предупреждение «Системный администратор запретил использовать сохраненные учетные данные для входа в систему удаленного компьютера, так как его подлинность проверена не полностью. Введите новые учетные данные.»
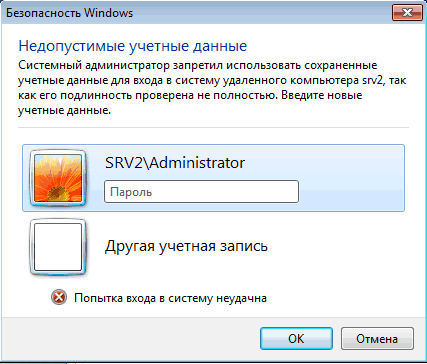
Что делать?
Дело в том, что в последних версиях Windows пароль хранится не в rdp-файле, а в отдельном хранилище (Credential Manager — Диспетчер учетных данных). Как минимум – в групповых политиках должны быть отключены следующие параметры:
- Конфигурация пользователя — Административные шаблоны — Компоненты Windows — Службы удаленных рабочих столов — Клиент подключения к удаленному рабочему столу — Запретить сохранение паролей;
- Конфигурация компьютера — Административные шаблоны — Компоненты Windows — Службы удаленных рабочих столов — Клиент подключения к удаленному рабочему столу — Запретить сохранение паролей.
Вот можно почитать подробнее (откроется в новом окне)
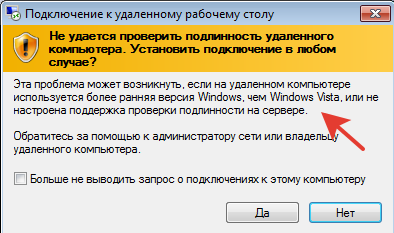
Проверка подлинности была добавлена, начиная с Windows XP SP3. Но она там отключена по умолчанию (на Wibdows Vista уже включена).
Как включить проверку подлинности удаленного компьютера на Window XP SP3?
Идем в реестр regedit.exe (Выполнить)
Ветка HKEY_LOCAL_MACHINE\SYSTEM\CurrentControlSet\Control\Lsa
Открываем параметр Security Packages и ищем там слово tspkg. Если его нет, добавляем к уже существующим параметрам.
Ветка HKEY_LOCAL_MACHINE\SYSTEM\CurrentControlSet\Control\SecurityProviders
Открываем параметр SecurityProviders и добавляем к уже существующим провайдерам credssp.dll, если таковой отсутствует.
Закрываем редактор реестра. Перезагружаемся.
Если этого не сделать, то при попытке подключения компьютер запросит у нас имя пользователя и пароль, но вместо удаленного рабочего стола ответит следующее:
Подключение к удаленному рабочему столуОшибка при проверке подлинности(код 0×507)
При подключении появляется предупреждение системы безопасности Windows
“Не удается определить издателя этого удаленного подключения”
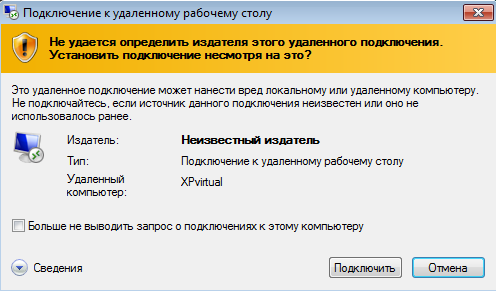
Это означает, что файл rdp не защищен подписанным сертификатом. Для локальной сети ничего страшного тут нет, можно поставить галочку “Больше не выводить запрос…”
Сама система безопасности работает следующим образом. Параметр политики позволяет указать, могут ли пользователи запускать на клиентском компьютере неподписанные файлы протокола удаленного рабочего стола (RDP) и RDP-файлы, полученные от неизвестных издателей.
Если этот параметр политики включен или не настроен, то пользователи могут запускать на клиентском компьютере неподписанные RDP-файлы и RDP-файлы, полученные от неизвестных издателей. Перед началом сеанса RDP пользователь получит предупреждение и запрос на подтверждение подключения.
Если этот параметр политики отключен, то пользователи не могут запускать на клиентском компьютере неподписанные RDP-файлы и RDP-файлы, полученные от неизвестных издателей. Если пользователь попытается начать сеанс RDP, то он получит сообщение о блокировке издателя.
Поддерживается: Не ниже Windows Vista с пакетом обновления 1 (SP1)
| Registry Hive | HKEY_LOCAL_MACHINE |
| Registry Path | SOFTWARE\Policies\Microsoft\Windows NT\Terminal Services |
| Value Name | AllowUnsignedFiles |
| Value Type | REG_DWORD |
| Enabled Value | 1 |
| Disabled Value |
Читаем статью
Настройка удаленного десктопа средствами Windows
Чтобы компьютеры могли взаимодействовать, они должны быть правильно настроены. Технически задача не выглядит слишком сложной, хотя здесь есть свои нюансы, особенно в случае управления через интернет. Итак, давайте посмотрим, как настроить удаленный рабочий стол средствами системы. Во-первых, на ПК, к которому будет осуществляться доступ, должна быть установлена версия Windows не ниже Pro, управлять же можно и с домашней версии
Второе и очень важно условие – это необходимость наличия статического IP-адреса на удаленном ПК
Конечно, можно попробовать настроить его вручную, но тут есть проблема. Дело в том, что внутренний IP дается ПК DHCP-сервером интернет-центра на определенный срок, по истечении которого компьютеру нужно будет запросить новый IP. Он может оказаться тем же самым, но может и измениться, тогда вы не сможете использовать протокол RDP. Так бывает с серыми, динамическими адресами, и, надо сказать, именно такие адреса выделяют своим клиентам большинство провайдеров. Поэтому самым правильным было бы обращение в службу поддержки провайдера с просьбой выделить вашему компьютеру статический адрес.
Если не хотим платить за белый IP (услуга предоставляется за дополнительную плату), пробуем настроить подключение вручную. Командой control /name Microsoft.NetworkAndSharingCenter откройте «Центр управления сетями и общим доступом», кликните по вашему подключению и нажмите в открывшемся окошке кнопку «Сведения».
Запишите данные IPv4, маски подсети, шлюза по умолчанию и DNS-сервера.
Эти же данные вы можете получить, выполнив в консоли CMD или PowerShell команду ipconfig /all. Закройте окошко сведений и откройте свойства в окне состояния.
Выберите в списке IPv4, перейдите в его свойства и введите полученные данные в соответствующие поля. Сохраните настройки.
Статический адрес у вас есть, теперь нужно включить разрешение доступа подключения. Откройте командой systempropertiesremote вкладку «Удаленный доступ» в свойствах системы и включите радиокнопку «Разрешить удаленные подключения к этому компьютеру».
Если нужно, добавляем юзеров, которым хотим предоставить возможность удаленного подключения.
В Windows 10 1709 получить доступ ко всем этим настройкам можно из подраздела «Удаленный рабочий стол» приложения «Параметры».
При использовании стороннего фаервола откройте в нем порт TCP 3389. На данном этапе общая настройка удаленного рабочего стола завершена.
Если подключение выполняется в локальной сети, можете приступать к работе немедленно. Запустите командой mstsc встроенное приложение RDP, введите в открывшемся окошке IP-адрес или имя удаленного хоста, выберите пользователя и нажмите «Подключить».
Далее вам нужно будет ввести данные учетной записи пользователя удаленного компьютера и нажать «OK». Появится предупреждение «Не удается проверить подлинность…».
Игнорируем его, отключаем запросы на подключение (снять галку) и жмем «Да». В случае удачного соединения вы увидите рабочий стол удаленного хоста.
Настроить удаленный рабочий стол через интернет сложнее, так как здесь придется выполнить проброс порта 3389 на IP-адрес вашего ПК, а затем подключиться к внешнему IP маршрутизатора, что может стать для пользователя настоящей головной болью, так как придется копаться в настройках роутера. Узнать свой публичный IP не составляет труда, достаточно зайти на сайт 2ip.ua/ru либо аналогичный ресурс.
Далее заходим в настройки роутера по адресу 192.168.0.1 или 192.168.1.1. Здесь все у всех может быть по-разному в зависимости от модели роутера и его прошивки.
В случае с TP-Link необходимо зайти в раздел Переадресация – Виртуальные серверы, нажать «Добавить» и ввести в поля «Порт сервера» и «Внутренний порт» 3389, в поле «IP-адрес» указывается используемый компьютером IP, в полях «Протокол» и «Состояние» должно быть выставлено «Все» и «Включено» соответственно. Сохраните настройки.
Теперь можно пробовать подключиться к удаленному десктопу с основного ПК. Запустите командой mstsc программу RDP и введите в поле «Компьютер» ранее полученный внешний IP-адрес с номером порта через двоеточие, например, 141.105.70.253:3389. Далее все точно так же, как и в примере с подключением в локальной сети.
В роутерах D-Link нужные настройки следует поискать в разделе Межсетевой экран – Виртуальные серверы.
Перед пробросом рекомендуется зарезервировать используемый компьютером IP-адрес в настройках TP-Link-роутера DHCP – Резервирование адресов.
Ограничение по количеству пользователей
По умолчанию, в серверных операционных системах Windows разрешено подключение для одновременно двух пользователей. Чтобы несколько пользователей (больше 2-х) могли использовать удаленный стол, необходима установка роли удаленных рабочих столов (терминального сервера) и активации терминальных лицензий — подробнее, читайте в инструкции Установка и настройка терминального сервера на Windows Server.
В пользовательских системах (Windows 10 / 8 / 7) разрешено подключение только одному пользователю. Это лицензионное ограничение. В сети Интернет можно найти патчи для его снятия и предоставления возможности подключаться удаленным рабочим столом для нескольких пользователей. Однако, это нарушение лицензионного соглашения.
Как изменить порт RDP
По умолчанию для удаленного подключения к рабочему столу через RDP на компьютере используется TCP протокол и порт 3389. В некоторых ситуациях для повышения уровня безопасности системы предусмотрена возможность изменить порт, чтобы предупредить проникновение на компьютер лиц, использующих софт с автоматической генерацией паролей.
Чтобы изменить порт, вам нужно выполнить следующие действия:
- Зайти в меню «Пуск», далее кликнуть по пункту «Выполнить» и вбить комбинацию клавиш «regedit» без кавычек;
- В появившемся окне вам нужно найти каталоги «HKEY_LOCAL_MACHINE», «CurrentControlSet»;
- После этого переходим в «Control», «Terminal Server», «WinStations» и ищем папку «RDP-Tcp»;
- В правой части экрана необходимо отыскать файл под названием PortNumber, кликнуть по нему правой кнопкой мышки и отыскать значение «00000D3D».
Рядом с ним в скобках будет указан номер порта, который используется при удаленном подключении (как мы говорили выше, по умолчанию это порт 3389). Чтобы его изменить, вам нужно удалить текущее значение, поставить галочку напротив пункта «Десятичное» и ввести нужный номер порта, состоящий из четырех цифр.
Когда все будет готово, выйдите из настроек с сохранением и перезагрузите ПК — изменения вступят в силу после следующей входа в систему.








