Объединяем jpg в единый файл pdf
Содержание:
- tiff2pdf — поможет создать PDF из любого формата
- Как склеить два фото в стандартном приложении Paint
- Как конвертировать JPG в PDF онлайн на iLovePDF
- Как объединить пдф файлы в программе Adobe reader?
- Объединение с помощью сторонних программ
- Программная обработка
- Лучшие ответы
- Объединить jpg файлы в один pdf онлайн
- Вариант 1: Соединение фотографий
- Ответы знатоков
- Блог DeftPDF PDF
- Coolutils — удобный сервис для объединения TIFF
- Объединение с помощью онлайн сервисов
- Объединить две фотографии в одну онлайн, программа Pixlr Express
- Другие бесплатные программы
- Часть 5. Вывод
tiff2pdf — поможет создать PDF из любого формата
Если вам необходимо создать файл с большим количеством TIFF в одном файле, для этого отлично подойдет формат PDF. Он имеет ряд преимуществ. Позволяет хранить емкие файлы. Осуществляет оптимизацию изображений. Поэтому при открытии и масштабировании таких изображений вы получите лучший результат, так как PDF позволяет сохранять все пикселы оригиналов. На сайте https://tiff2pdf.com/ru/ можно загружать до 20 файлов TIFF и преобразовать их в один PDF.
Порядок действий:
- Попадая на главную страницу, вы увидите ниже кнопку «Загрузить».
- Нажмите её, чтобы выбрать файлы на компьютере.
-
Нажмите внизу кнопку «Один файл» и появится окно загрузки. Нажмите «Ок», чтобы сохранить файл на диске компьютера.
Вы можете загрузить один файл, чтобы сделать из него PDF. Чтобы выбрать сразу несколько файлов в окне при открытии — нажмите клавишу CTRL и кликайте мышью по всем файлам TIFF. Затем нажмите кнопку «Ок». Спустя некоторое время файлы появятся в окне редактора.
Как склеить два фото в стандартном приложении Paint
Возможно до этого момента вы даже не подозревали, что на вашем компьютере есть приложение, которое может справиться с задачей по соединению двух фотографий. Я тоже в своё время не сразу об этом узнал, а только спустя время, когда уже научился работать в сторонних программах.
Но перейдём к делу. Чтобы быстро найти приложение Paint на компьютере, нужно в левом нижнем углу открыть поиск. В зависимости от версии Windows, расположение поиска может отличаться. Я показываю на примере Windows 10.
Открываем поиск и пишем название программы. Компьютер выдаст вам нужный результат вверху. Нажимаете на значок и запускаете приложение.
Теперь нужно загрузить первую фотографию, чтобы её отредактировать. В левом верхнем углу программы нажимаем “Файл”, затем “Открыть”.
После чего откроется окно для выбора расположения фотографии. Находите нужное фото и просто нажимаете на него. Если фотография слишком большая, то можно уменьшить её масштаб справа внизу ползунком.
После того, как подогнали масштаб, нужно обрезать лишнее. Для этого переходим на верхнюю панель инструментов и нажимаем “Выделить”, а затем выбираем “Прямоугольная область”.
Появляется маркер выделения. Теперь нужно зажать левую кнопку мыши и не отпуская её, потянуть маркер сверху вниз и в сторону, таким образом выделить область, которую мы хотим оставить.
Затем вверху на панели нажимаем “Обрезать”.
Теперь у нас получилась обрезанная по краям фотография, которую нужно сохранить.
Переходим в уже знакомый нам “Файл”, выбираем “Сохранить как”, а затем выбираем нужный формат. Я обычно выбираю “Изображение в формате JPEG”.
Программа предложит выбор места для сохранения, а также можно задать название файла.
После того, как сохранили первую фотографию, прямо на ней нужно открыть вторую точно таким же образом “Файл”, “Открыть” и уменьшить масштаб при необходимости.
Затем, как и с первой фотографией делаем обрезку. “Выделить” – “Прямоугольная область” – “Обрезать”.
Теперь на подготовленной фотографии нужно создать место для второго фото. Для этого подводим курсор к правому краю фотографии и зажав левую кнопку мыши растягиваем полотно до примерно нужных размеров. Ничего страшного, если растянем больше, потом можно поправить.
Теперь в правую часть чистого полотна нужно поместить первую фотографию. Для этого переходим в левый верхний угол программы и нажимаем “Вставить”, а из выпадающего списка выбираем “Вставить из”.
Откроется окно выбора. Выбираем ранее сохранённое фото просто нажав на него мышкой.
Если вы соединяете фотографии разных форматов и размеров, то подогнать размер можно нажав вверху на “Изменить размер”, а затем подобрать масштаб в процентах или пикселях.
В данном случае первая обработанная фотография меньшего размера. Перетаскиваем её мышкой на правую сторону и подбираем размер.
Когда подогнали размер, выставляем второе фото ровно с первым и “задвигаем” оставшийся пустой холст справа таким же образом как выдвигали, то есть зажав маркер левой кнопкой мыши. Если вам больше ничего не требуется, то сохраняете фотографию точно так, как сохраняли первую.
Если же нужен текст на фотографии, то делаем следующее. Выдвигаем внизу полосу чистого полотна мышкой. Затем на панели вверху выбираем инструмент ТЕКСТ, кликнув по заглавной букве.
Затем кликаем левой кнопкой мыши на чистом полотне внизу. Открываются параметры текста, которые можно настроить. Выбираем размер, цвет шрифта, стиль, а затем пишем нужный текст. Чтобы уменьшить размер поля ввода, после того, как написали текст, просто регулируем его мышкой потянув за маркеры.
Чтобы передвинуть текст в нужное место, подводим курсор мышки к самому краю до появления курсора с четырьмя стрелками. Когда курсор появился, зажимаем левую кнопку и перемещаем текст.
Таким образом можно добавлять несколько полей с текстом и размещать их в нужных местах. Итогом работы может быть вот такая смонтированная из двух фотографий композиция.
На этом у меня всё. Надеюсь, статья “Как соединить две фотографии в одну без фотошопа” была вам полезна. Самая лучшая поддержка для меня — это ваша обратная связь. Успехов и процветания вам!
Мне нравится29Не нравится1
Как конвертировать JPG в PDF онлайн на iLovePDF
iLovePDF — испанский сервис для работы с файлами формата PDF. На этом ресурсе можно выполнить разнообразные действия по преобразованию файлов в PDF или из PDF, объединению или разделению, сжатию, извлечению изображений или редактированию данного формата.
Конвертация JPG в PDF онлайн на iLovePDF проходит в следующем порядке:
- Войдите на страницу сервиса iLovePDF.
- Нажмите на кнопку «Выбрать изображения JPG», перетащите картинки в форму, выберите фото из облачных хранилищ Google Drive или Dropbox.
На следующей странице сайта вы увидите миниатюры загруженных изображений и раздел «Параметры изображения в PDF», в котором необходимо выбрать подходящие настройки, чтобы перевести JPG в ПДФ онлайн и объединить в один файл.
- Установите требуемые параметры:
- Выберите ориентацию страницы — «Вертикальный» или «Пейзаж».
- Укажите размер формата страницы — «Подогнать размер (тот же размер страницы, что и изображение)», «A4», «Формат страницы US Letter».
- Нужно ли делать поле — «Без полей», «Маленький», «Большой».
- По умолчанию активирован пункт «Объединить все изображения в один PDF файл». В противном случае будут обработаны все изображения по одиночке.
- Нажмите на кнопку «Конвертация в PDF».
- После завершения обработки откроется страница «Изображения были преобразованы в PDF».
- Нажмите на кнопку «Скачать PDF» для загрузки на ПК готового файла. Вы можете отправить файл в облачные хранилища Google Диск или Dropbox, поделиться этим документом по URL-адресу.
При необходимости, на этом веб-сайте можно использовать другие инструменты для дальнейшей работы с PDF файлом.
Готовые файлы сохраняются на веб-сайте iLovePDF в течение 2 часов после завершения конвертирования.
Как объединить пдф файлы в программе Adobe reader?
Во всех статьях про PDF стараюсь не обходить вниманием Adobe Reader. Как никак это их разработчики придумали этот ставший привычным формат
А ведь давно было время, что сильно раздражал он меня, потому как формат PDF изначально не создан для редактирования посторонними. Ну да ладно.
В платной версии программы почти отсутствует реклама, есть навороченные функции подписи, хранения, шифрования и преобразования документа PDF. Но вся беда, что она платная.. При пользовании программой придется заводить учетную запись (это делается автоматически если у вас уже есть учетка на гугле). Но работать придется так же же как и в онлайн сервисе — все легко.
Переходим в «Инструменты» и здесь же нажимаем «Объединить файлы», далее все очень похоже на предыдущий пример с оналайн — сервисом:
Но есть и отличие, можно добавить для объединения уже открытые на вашем компьютере файлы. Это плюс, удобно.
На выходе получаем готовый документ. Аналогичным образом можно перемещать, выделять сканы относительно друг -друга.
Для примера смотрим короткое видео о том как сохранять пдф одним файлом в этой программе:
Объединение с помощью сторонних программ
JPEG является наиболее широко используемым. Сегодня это одна из важнейших форм информации для частных лиц о бизнес-проектах. Термин «формат JPEG» относится к алгоритму сжатия с потерями, разработанному Объединённой группой экспертов по фотографии. Это формат изображения, используемый для цветных, полутоновых и монохромных изображений. Недостатки использования JPEG:
- Нет поддержки прозрачности;
- Не подходит для небольших изображений с текстовыми данными;
- Повторное редактирование или сохранение изображения JPEG ухудшает его качество с течением времени;
- Может генерировать больший размер для маленьких изображений;
- Изображения теряют некоторые данные и качество из-за сжатия.
Нужный формат устраняет недостатки использования JPEG, упрощая повторное использование цифровых изображений. Вот несколько наиболее популярных программ, которые помогут объединить несколько JPG в один PDF.
Adobe Photoshop
Переход от JPG к PDF в Photoshop чрезвычайно прост. Сначала вы должны запустить программу, а затем открыть изображение:
- Для этого укажите «File»/«Open». Затем вы можете отметить фото;
- Если ваше изображение открыто в программе и вам не нужно редактировать или обрезать его, укажите «File»/«Sava as»;
- Откроется новый экран. Вверху введите заголовок, который поможет легко найти вашу фотографию . В раскрывающемся списке после «Где» укажите место на вашем компьютере, где вы будете хранить своё изображение. И в выпадающем списке после «Формат» убедитесь, что вы выбрали Adobe Photoshop PDF. Затем вы можете нажать Ok, и ваша фотография будет сохранена в формате PDF!
Программная обработка
Как объединить файлы, используя программное обеспечение для ПК? Наш совет: используйте универсальный русифицированный инструмент — программа PDFTools. Этот удобный и простой в использовании софт предназначен для создания полноценных PDF-документов из документов любого формата!
Запуск программы
Открываем PDF-Tools и на главной странице, в разделе «Создать новый PDF документ из:» выбираем опцию «Изображений. Конвертировать изображение в PDF«. Кликаем кнопку Пуск.
Следующий шаг — добавление необходимых jpeg документов и их сортировка. В данном разделе вы можете выбрать jpg файлы из различных папок, объединить два файла и более, а также рассортировать их в необходимой последовательности. Нажимаем Добавить файлы и, в открывшемся окне проводника, выбираем файлы, подтверждая свой выбор нажатием кнопки Открыть. Нажимаем Далее.
В очередном разделе вам предстоит настроить изображения, чтобы перевести файлы в pdf. Но можете этого и не делать и воспользоваться значениями по умолчанию. Обычно они корректны. Нажимаем кнопку Далее.
Теперь настроим выходной PDF документ. Слева вы видите колонку из шести закладок, но установки по умолчанию подойдут в большинстве случаев. Просто нажимаем Далее.
Создание pdf-файла
Заключительный раздел Настройка записи. Здесь необходимо выбрать путь, по которому будет произведено сохранение выходного pdf-файла, а также указать его имя. Запустите Процесс, кликнув по одноименной кнопке. Если вы хотите отобразить созданный документ после конвертирования jpg файлов в один, поставьте галочку Запуск программы просмотра.
По завершении объединения файлов jpeg в pdf нажмите кнопку Завершить или вернитесь на несколько шагов кликая кнопку Назад для изменения каких-либо настроек.
На этом процедура слияния jpg в pdf окончена и вы можете отправить файл по электронной почте, воспользовавшись встроенным в программу почтовым сервисом.
Извлечение файлов из PDF
Обратная процедура извлечения графических файлов из PDF документа с применением программы PDFTools подробно рассмотрена на видео:
Если так случилось, что вам понадобилось конвертировать jpg в pdf онлайн, сделать это очень легко. В этой статье всё покажу.
Рассмотрим два из них. Больше смысла нет, поскольку у всех одинаковый принцип работы: загрузил исходники и скачал готовый результат. Эти сайты позволят легко соединить jpg в pdf.
Не стоит доверять онлайн-сервисам свои приватные фото. Можете считать это паранойей, но береженого бог бережет.
jpg2pdf.com
-
Жмём Выберите файл»
и выбираем нужные изображения.
- На этом этапе можете отсортировать порядок файлов (перетаскивайте мышкой) и выбрать небольшие настройки внизу рабочего поля.
-
Жмем ссылку Создать pdf прямо сейчас»
и кнопкой Сохранить файл»
скачиваем готовый файл на компьютер.
Лучшие ответы
Dimen:
Объедините в tif. Это формат для многостраничных изображений. Поищите в ACD See такую функцию (у меня под рукой только FastStone Image Viewer). Я думаю, что именно в этом формате Вы видели многостраничные документы. Сканеры, когда сканируют несколько страниц, тоже могут сохранять в этот формат. У нас на работе обычно в таком формате и пересылают по почте документы. Можете вот здесь club rus.kulichki m/formtiff еще ознакомиться (пробел в ссылке уберите).
Алексей:
Paint в помощь
Вован де Морт:
это называется многостраничный JPG ищите как делать s .yandex /yandsearch?clid=9582&text=многостраничный jpg&l10n=ru&redircnt=1453715718.1но судя по результатам такого не бывает
Marmot:
Нет НИКАКИХ проблем с 13-ю отдельными картинками, ведь даже встроенный просмотр в любой версии Windows листает их без проблем. Конечно, если этого хочет начальство, то их трудно/невозможно переубедить. Я пока, к счастью, с таким не сталкивался. Либо 13 JPG, либо один файл PDF из 13 страниц.
Андрей Широков:
Это формат картинки, но не jpeg, а многостраничный tiff
Дроп Тэйбл:
Думаю, вы неправильно помните формат результирующего файл. Это TIFF должно быть. В него можно засунуть различные картинки. Сделать это может легко и непринужденно бесплатный менеждер изображений FastStone Image Viewer .faststone /FSViewerDownload (выделить 13 jpg-файлов и через меню: Создать > Многостраничный файл)
Komfort139:
Ребята готов поделится, результатом поиска решения вопроса, при помощи Excel эти дела можно делать очень быстро, я сделал получилось и вы дерзайте.
ВО БЛАГО:
Можно сделать на основании отсканированных jpeg многостраничный pdf файл в фотошопе. Меню «Файл»→»Автоматизация»→»PDF-презентация», открывается окно, кнопка «Обзор» выбираем файлы и сохраняем как многостраничный PDF
Объединить jpg файлы в один pdf онлайн
С jpg файлами все осуществляется почти точно так же, как и с pdf. С той лишь разницей, что на панели выбора действия нужно выбрать «jpg to pdf».



Ожидание загрузки файлов на сайт
После чего нажимаем на кнопку «общий файл» и тем самым скачиваем объединенный файл pdf из ваших jpg файлов.

Скачивание объединенного pdf файла из ваших jpg
Доброго всем времени суток. мои дорогие друзья и гости моего блога. Сегодня у меня очень радостное настроение, так как у моей дочки сегодня день рождения. Ей исполняется 7 лет и осенью будет «Здравствуй школа!». Эх, девочка моя, совсем уже выросла…Ну да ладно, несмотря на день рождения, без статьи я вас все равно не оставлю. Статья сегодня будет очень интересная и для многих полезная.
Я думаю, что многие знают, что такое PDF-файл, и . Так что готовьтесь. Мне по долгу работы периодически приходится работать с пдф-файлами. Иногда возникает задача , а иногда наоборот, т.е. . Но бывают случаи, когда нужно соединить несколько изображений в один такой документ. Что тогда делать?
А ответ очень просто. И сегодня я вам покажу, как сделать пдф файл из картинок быстро и без установки дополнительных программ, т.е. в режиме онлайн. Готовы? Тогда поехали. Только заранее приготовьте несколько изображений.
В принципе далеко ходить не надо. Нам может помочь наш офисный друг Microsoft Word. Всё, что вам нужно сделать — это создать документ в ворде и на каждую страницу вставлять изображение, подгоняя его под формат листа.

После всех манипуляций нам просто достаточно сохранить этот документ в формате PDF. Вот и всё. Далеко ходить не надо. Но все таки здесь нужно заходить в офис, что-то подгонять. Дельце, я вам хочу сказать, муторное. А я вам покажу, как нашу задачку облегчить. Причем для этого нам не понадобится вообще никаких программ.
Вариант 1: Соединение фотографий
Начнем с варианта, подразумевающего соединение нескольких фотографий в одну, чтобы сохранить их как единый файл на компьютере. Сделать это можно при помощи доступных графических редакторов и в установленном по умолчанию Paint 3D, если речь идет о Windows 10. Ознакомьтесь с каждым предложенным способом и выберите для себя подходящий.
Подробнее: Объединяем два снимка в один в Photoshop
Способ 2: GIMP
В качестве альтернативы платному Фотошопу рассмотрим GIMP — бесплатный графический редактор с примерно таким же набором функций. Принцип соединения не сильно отличается от того, как это делается в Adobe Photoshop, но в GIMP немного другие действия для открытия нескольких файлов и их редактирования.
- После запуска программы наведите курсор на «Файл» и из появившегося меню найдите пункт «Открыть как слои».
В новом окне «Открыть изображение» найдите картинки для объединения, выделите их и подтвердите добавление.
Вы увидите, что они наложились одна на другую и представлены как отдельные слои. Сейчас предстоит заняться правильным расположением каждой фотографии.
Используйте для этого инструмент «Трансформирование», выбрав его на соответствующей панели.
Выделите первый слой и при помощи появившихся точек переместите и трансформируйте объект на хосте так, как это нужно для конечного вида проекта.
То же самое сделайте со вторым изображением и остальными, если их тоже нужно соединить в одно. Обязательно убедитесь, что вы не исказили картинку, растягивая или сужая ее, поскольку это скажется на качестве конечного файла.
По завершении снова откройте меню «Файл» и отыщите там пункт «Сохранить как».
В окне «Сохранение изображения» выберите для него путь и укажите формат, в котором хотите его сохранить.
Способ 3: Paint 3D
Если ни один из предыдущих методов вам не подходит по причине того, что нужно скачивать дополнительное ПО, а делать это ради выполнения простой задачи не хочется, воспользуйтесь Paint 3D — программой, которая встроена в Windows 10 и предоставляет основные инструменты для работы как с трехмерной, так и 2D-графикой.
- Откройте меню «Пуск» и через поиск найдите приложение «Paint 3D».
После его запускав в экране приветствия выберите вариант «Открыть».
В появившемся окне нажмите кнопку «Обзор файлов».
Выберите сначала первое изображение, которое должно соединиться со вторым.
Как только оно готово для редактирования, перейдите в раздел «Холст».
Увеличьте размер холста так, чтобы другое изображение тоже поместилось при соединении (этот параметр можно менять в любой момент). Обязательно снимите галочку с пункта «Изменение размера изображения в соответствии с размером холста».
Затем активируйте инструмент «Выбрать» и с зажатой левой кнопкой мыши выделите всю картинку.
Переместите ее в удобное расположение для соединения со второй и используйте угловые точки, если нужно растянуть или увеличить изображение, но не перестарайтесь, иначе качество заметно ухудшится.
Через «Проводник» найдите вторую фотографию, выделите ее и скопируйте при помощи стандартного сочетания клавиш Ctrl + C.
Вместо этого можно вызвать контекстное меню нажатием правой кнопкой мыши и выбрать пункт «Копировать».
Вернитесь к графическому редактору и щелкните по кнопке «Вставить».
Вставленная картинка сразу выбрана, а значит, можно изменить ее размер и положение, подогнав под уже существующую заготовку.
По готовности откройте «Меню».
Активируйте пункт «Сохранить» или «Сохранить как».
В качестве формата выберите «Изображение» и отметьте подходящий тип файла.
Задайте для нее название и укажите удобное место для сохранения.
Ответы знатоков
ottvett:
В Paint: 1. Открыть в Paint левый риунок 2. Меню\Рисунок\Атрибуты — поставить размер заведомо больше, чем 2 рисунка В Win7 — просто растянуть пустой рисунок 3. Открыть правый рисунок — в другом экземпляре Paint 4. Скопировать 5. Вставить туда, где левый рисунок 6. Мышкой сдвинуть на место 7. Меню\Рисунок\Атрибуты — поставить нужный размер В Win7 — просто растянуть уменьшить рисунок 8. Сохранить 9. Признать мой ответ лучшим 10. Радоваться жизни
Ирина:
В фотошопе это делается. Легко)
Dark_WarLord:
ога, в фотошопе ) создаёшь холст, чтоб на него обе фоты поместились, закидываешь их и сохраняешь
Не Дед Мороз:
не помню название, но есть прожка для совмещения 2-х фото — в поисковике наверняка найдешь кучу!
Ярос:
Фотошоп!! ! Наилучший вариант.
Мефистофель — Орлеанский:
Вот в Paint и сделай
mark_e:
Более лёгкого объединения, чем предлагает этот сайт не найдёте!!! )) .imgonline m /combine-two-images-into-one.php
ssd sddssd:
в пеинте!
Игорь Жуков:
в пенте выделяеш, копируешь и в другой рисунок вставляеш
Владимир Серов:
Paint.NET 3.5.10 отличается продуманным интерфейсом и значительной функциональностью по сравнению со стандартным редактором Paint. Тут поддерживается работа со слоями (в том числе с прозрачными) , удобная настройка панелей инструментов, удаление эффекта красных глаз. Кроме того, программа содержит общие инструменты для работы с графикой, позволяет в удобном виде менять размер изображения, увеличивать чёткость картинки. Встроенными средствами Paint.NET на редактируемое изображение можно накладывать различные эффекты
Обратите внимание: для нормальной работы программы необходимо, чтобы в системе был установлен Microsoft .NET Framework 1.1 OS: Windows 2000, XP, Vista и Seven Активация|рег код: Не требуется Тип: графический редактор Интерфейс: ML / RUS
Troll Killer:
В любой графической программе можно
Просто DOCENT:
Высылай мне… соединю и вышлю обратно… быстрей получится чем объяснить ))
Татьяна Алтунина:
Не знаю, может мне просто повезло, но…Когда я сканирую файлы в формате JPEG или TIF, то всегда каждая страница идет отдельным файлом.Но когда формат файла указываю PDF, то все сканируемые страницы сохраняются как один файл.
БелЭкоВент:
Новые версии виндоус начиная с 2007 года используют новую (аналогичную) программу «SharePoint Designer» её можно скачать на защищённом сайте s .microsoft m/ru-ru/download/confirmation.aspx?id=21581
Блог DeftPDF PDF
Преобразование обычного файла изображения в PDF может быть задано многими, спрашивая, почему им нужен конвертер для изображений, которые превращают его в PDF, когда файл изображения со всеми его свободными вариантами может быть открыт и отображен на любом оборудовании. Ну, ответ можно увидеть в особенностях PDF.
1. PDF файл является универсальным и может быть прочитан в любом браузере или гаджете, будь то ноутбук, планшет или мобильный телефон. Формат не меняется, и шрифты сохраняются, даже если пользователь & Rsquo; t имеют те, которые установлены.
2. Он может иметь сжатый и меньший размер файла, что означает, что он может быть отправлен по электронной почте.
3. Пользователи и создатели могут добавлять тексты и аннотации вместе с изображением
4. При публикации и печати решаются такие проблемы, как совместимость и разрешение.
5. Поскольку он редко вставляется, редактируется и обычно не совместим с приложениями для редактирования фотографий, подделки можно избежать.
Таким образом, в некоторых случаях предпочтительнее иметь PDF над файлами изображений, поскольку он становится решением некоторых проблем.
Существует три способа преобразования файла изображения в один PDF файл:
Первый метод используетDeftPDF для преобразования файлов онлайн бесплатно. Это онлайн-решение может конвертировать один или несколько файлов & ndash; в зависимости от того, что вам нужно. Инструмент также поддерживает PNG, TIFF, JPG, BMP и GIF. Вы можете сделать это, просто перейдя на сайт, никакие установки не требуются, а затем выполните следующие действия:
Шаг первый: Перейти к и загрузите файл (ы) в инструмент JPG в PDF. Другие форматы изображений также поддерживаются, если у вас есть PNG, TIFF, BMP или GIF, он также может быть преобразован.
Шаг второй: Вы можете добавить больше фотографий, если хотите, изменить поле, ориентацию листа и размер бумаги перед преобразованием.
Шаг третий: нажмите & ldquo; Преобразовать в PDF & rdquo;, чтобы обработать файл, затем скачать, чтобы сохранить его на вашем компьютере.
Это простой, простой и бесплатный в использовании, и самое лучшее, что вы можете продолжать использовать все другие инструменты для редактирования или внесения других изменений в ваш файл. Возможно, если вы хотите разделить все изображения PDF, которые вы преобразовали в различные PDF-файлы, вы можете использовать & ldquo; Split PDF по страницам & rdquo; инструмент для этого в соответствии с вашими предпочтениями. Или, может быть, вы хотите, чтобы несколько страниц PDF поместились на один лист, вы можете использовать & ldquo; N-up & rdquo; инструмент, чтобы сделать это и объединить до 32 страниц в одном. Что делает его отличным редактором PDF и PDF конвертером является то, что все инструменты уже доступны здесь.
& NBSP;
Второй метод предназначен для пользователей Mac, используя предварительный просмотр для преобразования и сохранения изображений в PDF с помощью команды печати, чтобы объединить выбранные файлы изображений. Для этого выполните следующие действия:
Шаг первый: Выберите все изображения, которые будут включены в преобразование
Шаг второй: Щелкните правой кнопкой мыши по выбранным файлам и нажмите & ldquo; открыть с предварительным просмотром & rdquo;
Шаг третий: Изменение порядка изображений на боковой панели предварительного просмотра по мере необходимости
Шаг четвертый: Перейдите в предварительный просмотр и выберите печать или используйте CTL+P
Шаг пятый: Разверните диалоговое окно печати и измените доступные параметры & ndash; ориентация, страницы, размер бумаги, масштаб и т.д.
Шестой этап: Дон & Rsquo; t нажмите печать. Выберите & ldquo; сохранить как PDF & rdquo; из раскрывающегося списка в левом нижнем углу диалогового окна.
Третий метод также использует метод печати, однако он был разработан для пользователей Windows. На самом деле, это & Rsquo; t отклоняется от шагов, упомянутых для Mac для преобразования изображения в PDF.
Шаг первый: Выберите все изображения для преобразования
Шаг второй: щелкните правой кнопкой мыши по изображениям и выберите печать
Шаг третий: При необходимости отредактируйте все параметры & ndash; ориентация, размер страницы и т.д.
Шаг четвертый: Instead of hitting print, change the setting to “save as PDF”& NBSP;
Недостаток второго и третьего метода можно увидеть в манипуляции с фотографией. Если это было сделано, чтобы быть в больших разрешениях, есть вероятность, что фотография будет вырезана только для того, чтобы соответствовать странице.
Coolutils — удобный сервис для объединения TIFF
На сайте https://www.coolutils.com/ru/online/TIFF-Combine/ вы сможете легко и быстро соединить до 5 файлов TIFF бесплатно. Сервис предоставляет и настольную версию программы. Чтобы скачать программу для компьютера, нажмите ниже кнопку «Free Download».
Использовать конвертер очень просто:
- Нажмите на одну из пяти кнопок «Обзор».
- Выберите файл изображения на своем компьютере.
-
Добавьте при необходимости еще файлов таким же способом.
- Нажмите кнопку «Combine My Files». И справа тут же появится ссылка на загрузку готового файла. Укажите путь для сохранения и нажмите «Ок».
Этим способом можно объединить любые файлы типографического формата «тиф». Здесь на сайте также доступны другие конвертеры. Например, из GIF в TIFF и другие. Вы можете сначала преобразовать свои изображения в нужные формат, а потом добавить их в один. На сайте также доступны другие настольные конвертеры. Вы сможете самостоятельно загрузить каждый из них и испытать в действии.
Объединение с помощью онлайн сервисов
Также существует ряд проверенных онлайн-сервисов, позволяющих объединить несколько фото в один файл PDF.
Hipdf
HiPDF – один из самых популярных веб-сайтов, который можно использовать для конвертации широкого спектра документов через Интернет без фактической установки какого-либо программного обеспечения. С помощью этого бесплатного онлайн-конвертера JPEG в PDF вы можете легко конвертировать онлайн JPEG в PDF и сохранять результаты на своём компьютере для использования в любое время.
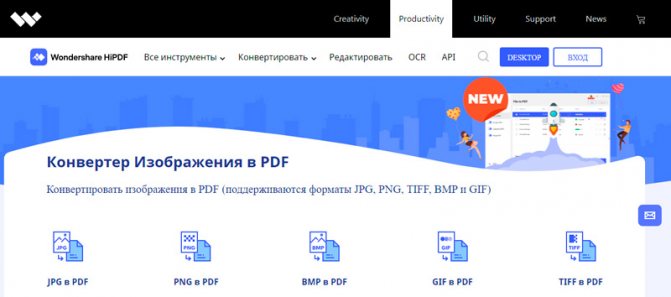
Нажмите кнопку «Изображение в PDF» и просто загрузите фото JPEG из любой области хранения, а затем конвертируйте его в PDF, и это так просто
Важно отметить, что качество после преобразования является на высшем уровне и стандартным и может быть прочитано любым читателем PDF. HiPDF – очень эффективный инструмент, доступный на всех платформах
Convert-JPG-to-PDF.net
Это один из наиболее часто используемых конвертеров и инструментов для объединения фото в один PDF, доступных в интернете. Сервис может конвертировать ваш JPEG в течение нескольких секунд, и это абсолютно бесплатно. Если у вас есть фото JPEG на вашем компьютере, просто загрузите его на сайт и щёлкните по файлу конвертации.
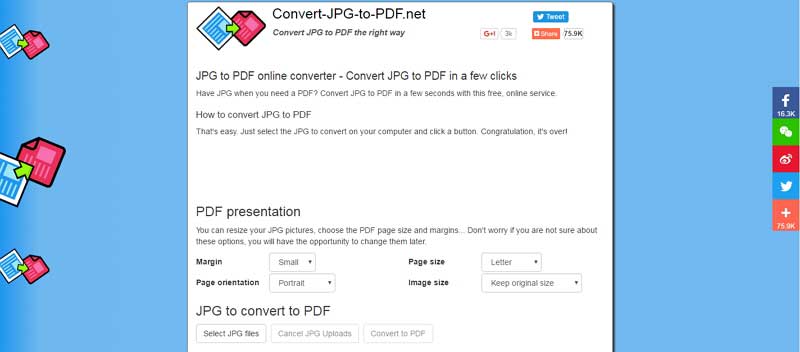
Конвертация пройдёт быстро и эффективно. Кроме того, он имеет возможность изменения размера фото JPEG перед преобразованием на основе поля, размера, ориентации страницы и размера фото. Основным преимуществом является то, что вам не нужно устанавливать какое-либо программное обеспечение на ваш ПК, чтобы он преобразовывал в высококачественный PDF.
PDF online.com
Программное обеспечение разработано, чтобы эффективно помочь вам с вашими PDF-решениями. Он имеет возможность быстро конвертировать JPEG, используя простой, надёжный и эффективный конвертер PDF. Сайт в основном просит вас загрузить файл JPEG, а затем выбрать фото и подождать, пока оно заработает.

Jpg2pdf.com
Сайт может легко конвертировать ваши файлы JPEG. Он также имеет возможность объединения нескольких фото JPEG. Его основное преимущество заключается в том, что он не имеет никаких ограничений в размере файлов, регистрация не требуется, и он добавляет водяные знаки в файлы. Сервис, который он предлагает, фокусируется на фото JPEG и вращает его, оптимизирует и уменьшает фото, но гарантирует сохранение исходного качества изображения.
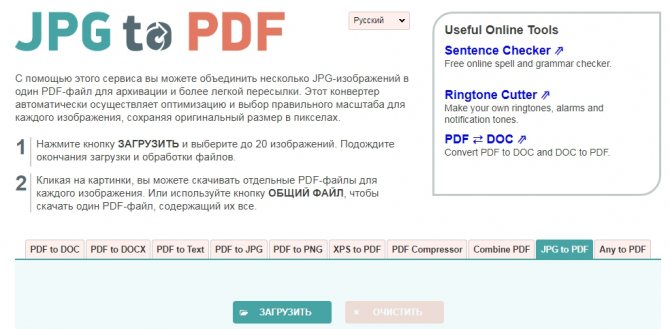
Smallpdf.com
Сайт преобразует все фото JPEG в PDF, даже если они хранятся в Dropbox или на Google Диске. Любой пользователь в основном перетаскивает изображения в поле на сайте, а затем сортирует их в соответствии с предпочтениями, чтобы они отображались в PDF. Сайт поддерживает множество графических форматов и легко конвертирует их.

Его отличает то, что он поддерживает множество доступных платформ ОС и удаляет файлы со своих серверов через час. Преобразование документов происходит в облаке, следовательно, оно не потребляет ресурсов процессора.
Online2pdf.com
Сервис также является фаворитом, поскольку позволяет легко конвертировать изображения JPEG в PDF. Конвертер имеет множество функций, таких как объединение, редактирование, разблокировка и преобразование.
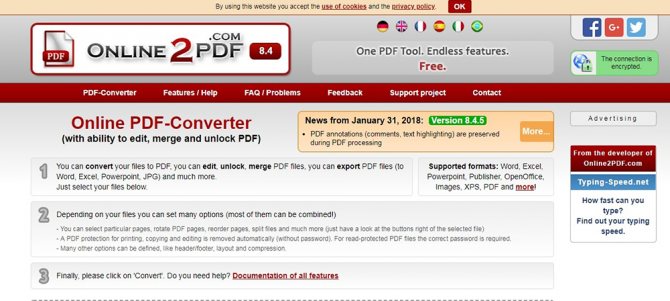
После загрузки файла JPEG вы должны нажать на «Конвертировать файл», чтобы превратить его в PDF. Документ теперь будет конвертирован и не должен превышать 100 МБ.
Объединить две фотографии в одну онлайн, программа Pixlr Express
Помимо фотошопа в Интернете существует специальный сервис Pixlr Express, который может объединить две фотографии в одну и тем самым он создаёт фотоколлаж. Работать с ним достаточно просто. Для начала откроем его главную страницу по этому адресу – (pixlr.com/express). (Скажу, что этот сервис не будет работать, если у Вас включены блокировщики рекламы).
Чтобы создать фотоколлаж нажмите на кнопку – Collag. Далее у нас открывается панель редактирования. Откроются четыре панели, на них можно нажать и выбрать с компьютера те фотографии, которые мы хотим соединить. (Рисунок 1)
Итак, у нас появились две фотографии. Теперь, чтобы их соединить в одну, нажимаем на кнопку Layout, выбираем двойной слой и «Finished», для сохранения картинки. (Рисунок 2)
Впоследствии, появляются две функции Save, что означает сохранить. Нажмите на эту функцию два раза и сохраняем фотоколлаж на компьютер. Итак, мы создали фотоколлаж (Рисунок 3).
Этот инструмент, поможет Вам объединять множество других различных картинок.
Другие бесплатные программы
Кроме фирменной утилиты от компании Adobe, также для создания многостраничных «пдф» документов можно воспользоваться альтернативными бесплатными решениями. Ниже найдете обзор двух таких популярных среди пользователей программ.
Scan2PDF
Покупать лицензию, ключи или любые другие «доступы» к функционалу не требуется. Пользование этим ПО бесплатное. После скачивания и установки можно сразу приступать к настройке и самому сканированию. Scan2PDF поддерживает работу со всеми известными моделями сканеров, при условии, что те установлены в систему или доступны по сети.
Как сканировать:
- На сайте разработчика сначала скачайте, а потом установите утилиту на свой компьютер.
- Откройте программу и нажмите на пункт «Scan» в главном меню.
- Среди пунктов выберите «Select source».
- Из списка в новом окне отметьте нужную модель сканера.
- Теперь перейдите на вкладку «Options».
- Здесь следует задать основные настройки.
- Положите листы в сканер.
- Для начала процесса сканирования в PDF нажмите на иконку «Сканер» в ряду ниже главного меню.
- В появившемся окне укажите сколько будет страниц.
- Если все сделано правильно, то через несколько секунд увидите свои сканы в окне программы.
- Далее к ним можно применить некоторые действия по изменению разных параметров. Такой инструментарий доступен в разделе меню «Вид».
- «Свойства страницы» позволяет изменить сам текст или фон документа.
- «Изображения» работаем со сканом как с картинкой.
- Включение «Профессионального режима» активирует все возможности сразу.
- Если изменений вносить нет необходимости или это уже сделано, то можно сохранить документ.
- Для этого используйте пункт «Файл», а в нем «Сохранить в PDF».
- Теперь только осталось указать место, куда сохранять и имя файла.
RiDoc
Эта программа имеет одну важную функцию, которая придает ей популярности среди пользователей, соединение нескольких отсканированных страниц в одно целое. Но существует один недостаток — только 30-дневное бесплатное использование. Чтобы воспользоваться RiDoc ее сначала нужно скачать и инсталлировать на компьютер. А потом:
- Откройте программу двойным кликом по ярлыку на рабочем столе.
-
Укажите, какой сканер из доступных следует использовать для выполнения операции.
- Перед началом можно сделать некоторые простые настройки.
- Слева увидите отсканированные листы в виде изображений.
- Чтобы в дальнейшем с них сделать один PDF документ, сначала «склейте» их.
- Справа есть окно изменения свойств «склейки».
- Чтобы сохранить одним документов нужного нам формата, выбираем в главном меню кнопку «PDF».
- В окне сохранения обязательно нужно указать режим «В multipage». Остальные параметры устанавливаются по желанию или потребностям.
Часть 5. Вывод
Мы предоставили вам шесть различных инструментов, которые помогут вам объединить файлы JPG в один. Эти инструменты обычно позволяют объединять разные фотографии в один файл по горизонтали или вертикали. Вы можете заметить, что все они просты в использовании и понимании.
На самом деле, все модули внутри iMyMac PowerMyMac может помочь вам очистить ненужные и временные системные файлы. Вы можете специально использовать модуль Duplicate Finder для поиска дубликатов файлов на вашем компьютере и удаления этих ненужных копий оригинала. Получите свой iMyMac PowerMyMac сейчас и ощутите преимущества быстрого устройства MacOS!
Прекрасно Спасибо за ваш рейтинг.








