Что такое ping в скорости интернета
Содержание:
- Как «пропинговать» компьютер или сервер?
- Проверка пинга онлайн через сервисы
- Диагностика разрешения имен (nslookup, dig)
- Проверка пинга
- Возможен ли нулевой пинг
- Примеры
- Как узнать остаток интернет-трафика на МТС?
- Что такое пинг?
- Как пользоваться Ping?
- От чего зависит, как проверить
- Работа с соединением
- Как использовать Ping
- Проверка пинга
- Альтернативные способы
- Понятие и его происхождение
Как «пропинговать» компьютер или сервер?
Для этой цели создано множество сервисов и инструментов измерить пинг и скорость интернета. Начиная от встроенной в Windows команды «PING», до специализированных сервисов и сайтов, позволяющих узнать ваш пинг. Остановимся на самых лучших вариантах проверки пинга.
Консольная команда
Если ваш ПК работает под управлением Windows OS, то вы можете проверить пинг с помощью командной строки. Пошагово разберем всю последовательность действий:
- запустите командную строку (одновременно нажмите клавиши «Win» и «R», в открывшемся окне без кавычек введите «cmd»);
- в консоли введите следующую команду: «ping X» (вместо «X» подставьте IP или адрес любого сайта, до которого требуется провести трассировку). Убедитесь, что команда введена правильно, а затем нажимайте «Enter»;
- все вышеперечисленные действия запускают процесс обмена пакетами данных между вашим компьютером и IP адресами других хостингов. Затем, на экране отобразятся числа: пакеты потерянных данных (в идеале их должно быть – 0) и пинг (чем меньше, тем лучше).
Этот метод самый быстрый и оперативный. Но, далеко не самый точный, так как под разные хостинги в разных странах придётся вводить точный адрес (а это лишние затраты времени). Прибегайте к данному методу, если по каким-то причинам вы не можете или не хотите пользоваться специальными онлайн сервисами.
Как проверить ping через консоль (видео):
Speedtest.net
Сайт занимает высокие строки (если не первое место) в списке сервисов по проверке скорости, пинга, быстродействия и всего остального, связанного с интернет-соединением. Здесь вы можете «пропинговать» свой компьютер до любого сервера.
Как измерить:
- сначала вбейте в адресную строку сайт http://www.speedtest.net/ru;
- убедитесь, что выбран ближайший к вам сервер на карте;
- далее кликните по кнопке «начать»;
- затем начнётся само тестирование.
Пинг будет зависеть от удалённости сервера, скорость – от показателей вашего интернета.
Сервис идеально подходит для проверки всех необходимых параметров интернет-соединения.
2ip.ru
Ничем не уступающий по функционалу фавориту, но имеющий один недостаток сервис – все сервера находятся на территории России. Это означает, что если вы решитесь провести трассировку до зарубежного сайта или сервера, то этот сервис не для вас. Как провести тест пинга:
- зайдите на сайт 2ip.ru;
- выберите из предложенного списка городов свой или ближайший к вам;
- нажмите кнопку «Начать тестирование»;
- дождитесь окончания процесса измерения.
Вывод: сервис предоставляет исчерпывающую информацию о хостингах, находящихся на территории России. Но для зарубежных серверов – не подходит.
Pr-cy.ru
Минималистический и простой в использовании тест для проверки пинга и скорости интернета. Приятным дополнением, является необходимая теоретическая информация о параметрах интернета. Она размещена на главной странице сервиса. Проверка пинга и скорости интернета:
- перейдите на страницу — http://pr-cy.ru/speed_test_internet/;
- нажмите кнопку «Начать тестирование» (при желании вы можете сменить сервер проверки).
Хороший и удобный сервис для неопытных пользователей. Ничего лишнего.
Проверка пинга онлайн через сервисы
Если описанный процессии поиск нужного адреса вызывает у пользователя трудности, значит, ему следует провести ping test online. Для этого достаточно выбрать подходящий портал, например:
- speedtest.su или speedtest.net;
- 2ip;
- pingtest.net.
Существуют и другие сервисы, помогающие посмотреть пинг. Кроме того, владельцы ПК и смартфонов способны установить специальные виджеты и приложения, позволяющие вывести результаты на монитор. В результате у них появится возможность постоянно знать, когда ping высокий, а когда низкий.
Отдельного внимания заслуживают игровые сервисы. Они предназначены для выбора подходящего серверов и проводят измерения задержки при передаче данных для сразу нескольких серверов. После чего геймерам остается изучить полученный результат и настроить игру.
На speedtest.net
Speedtest.net – один из самых популярных сайтов для проверки пинга. Он выделяется полнотой представленной информации (пользователи узнают время задержки, количество потерянных пакетов и скорость трафика) и простотой использования сервиса. Чтобы провести онлайн тест, понадобится:
- посетить указанный сайт;
- выбрать сервер, с которым требуется установить связь;
- запустить тестирование;
- после чего останется немного подождать.
Для этого посетителям предлагается карта с указанием городов и серверов.
Через сервис 2ip
Чтобы проверить пинг онлайн через 2ip, следует совершить практически те же действия, что описаны выше:
- посетить указанный портал;
- выбрать сервер для проведения тестирования;
- запустить процесс тестирования.
После чего пользователи узнают время ожидания, скорость соединения и качество передачи пакетов.
Диагностика разрешения имен (nslookup, dig)
Разобравшись с сетевой связностью и маршрутизацией приходим к следующему этапу — разрешение доменных имен. В большинстве случаев в работе с удаленными сервисами мы не используем IP-адреса, а указываем доменные имена удаленных ресурсов. За перевод символических имен в IP-адреса отвечает служба DNS — это сеть серверов, которые содержат актуальную информацию о соответствии имен и IP в пределах доверенных им доменных зон.
Самый простой способ проверить работает ли разрешение имен — запустить утилиту ping с указанием доменного имени вместо IP-адреса (например, ping ya.ru). Если ответные пакеты от удаленного сервера приходят, значит все работает как надо. В противном случае нужно проверить прописан ли DNS-сервер в сетевых настройках и удается ли получить от него ответ.
Способы выяснения какой DNS-сервер использует наш сервер различаются в зависимости от используемой версии и дистрибутива ОС Linux. Например, если ОС используется Network Manager для управления сетевыми интерфейсами (CentOS, RedHat и др.), может помочь вывод команды nmcli:
Скриншот №7. Команда nmcli
В настройках сетевого интерфейса, в разделе DNS configuration, мы увидим IP-адрес сервера. В Ubuntu 18.04 и выше, использующих Netplan, используем команду systemd-resolve —status:
Скриншот №8. Команда systemd-resolve —status
Используемый сервер также будет указан в настройках интерфейса, в разделе DNS Servers. В более старых версиях Ubuntu потребуется проверить содержимое файлов /etc/resolve.conf и /etc/network/interfaces. Если сервер не указан, воспользуйтесь статьей для ОС Ubuntu 18.04 или CentOS, чтобы скорректировать настройки.
Проверить работу сервиса разрешения имен нам помогут утилиты nslookup или dig. Функционально они почти идентичны: G-вывод утилиты dig содержит больше диагностической информации и гибко регулируется, но это далеко не всегда нужно. Поэтому используйте ту утилиту, которая удобна в конкретной ситуации. Если эти команды недоступны, потребуется доставить пакеты на CentOS/RedHat:
для Debian/Ubuntu:
После успешной установки сделаем тестовые запросы:
Скриншот №9. Тестовые запросы
В разделе Answer Section видим ответ от DNS сервера — IP-адрес для A-записи с доменным именем ya.ru. Разрешение имени работает корректно:
Скриншот №10. Подтверждение корректной работы
Аналогичный запрос утилитой nslookup выдает более компактный вывод, но вся нужная сейчас информация в нем присутствует.
Что же делать, если в ответе отсутствует IP-адрес? Возможно, DNS-сервер недоступен. Для проверки можно отправить тестовый запрос на другой DNS-сервер. Обе утилиты позволяют эти сделать. Направим тестовый запрос на DNS-сервер Google:
Скриншот №11. Отправка тестового запроса 1
Скриншот №12. Отправка тестового запроса 2
Если имена разрешаются публичным DNS-сервером корректно, а установленным по умолчанию в ОС нет, вероятно, есть проблема в работе этого DNS-сервера. Временным решением данной проблемы может быть использование публичного DNS-сервера в качестве сервера для разрешения имен в операционной системе. В том случае, если разрешение имен не работает ни через локальный, ни через публичный DNS сервер — стоит проверить не блокируют ли правила файрвола отправку на удаленный порт 53 TCP/UDP пакетов (именно на этом порту DNS-серверы принимают запросы).
Часто используемые параметры:
- nslookup имя сервер — разрешить доменное имя, используя альтернативый сервер;
- nslookup –type=тип имя — получить запись указанного типа для доменного имени (например, nslookup -type=mx ya.ru – получить MX-записи для домена ya.ru);
- dig @сервер имя — разрешить доменное имя, используя альтернативый сервер;
- dig имя тип — получить запись указанного типа для доменного имени (например, dig ya.ru mx — получить MX-записи для домена ya.ru).
Как обычно, полный набор опций и параметров для указанных утилит можно найти во встроенной справке операционной системы, используя команду man.
191028
Санкт-Петербург
Литейный пр., д. 26, Лит. А
+7 (812) 403-06-99
700
300
ООО «ИТГЛОБАЛКОМ ЛАБС»
700
300
Проверка пинга
Если вы не знаете, что делать, не волнуйтесь — Виндовс сама предоставляет способ определить пинг. Для того, чтобы им воспользоваться, вам необходимо ввести в поисковой строке меню пуск запрос «cmd».
Запускаем командное окно, которое нашел поиск и видим следующее:
Сюда вводим команду «ping …», где вместо точек вставляем ip адрес сервера или его название и нажимаем enter. Окно выдаст нам статистику пинга. До 40 мс пинг является отличным, у вас должно все хорошо работать и если вы столкнулись с проблемой — причина кроется в чем-то другом.
От 40 до 110 м/с — среднее значение, при котором все тоже должно работать достаточно хорошо. А вот в пределе 110-210 м/с уже вполне могут возникать проблемы, такой уровень считается слишком высоким.
Также можно применять такие онлайн сервисы, как Speedtest.net. Они менее точные, но дают более-менее близкую к правде информацию.
Возможен ли нулевой пинг
Настолько низкие задержки могли бы означать моментальную связь с удалённым сервером, адресом или любым ресурсом во внешней сети. К сожалению, понизить пинг до нуля при соединении с интернетом является неосуществимой задачей. Его значение во многом зависит от способа передачи пакетов и перенаправляющих их маршрутизаторов. Даже при использовании только оптоволоконных кабелей скорость передачи пакетов не может превысить скорость света, что приводит к более высоким показателям пинга.
Получение нулевого пинга с Localhost
Пример проверки компьютером своего собственного пинга посредством localhost
Снизить пинг до близких к нулю значений (меньше единицы) можно лишь в рамках соединения компьютера со своим собственным адресом. Для этого в командной строке cmd нужно прописать:
ping localhost
Адрес 127.0.0.1 или домен localhost, вместо которого можно написать loopback, используется для связи компьютера с самим собой независимо от наличия у него подключения к интернету. Пинг в этом случае будет меньше единицы из-за отправки и программной обработки пакетов, но округляется до нуля в отчёте.
Как кабели и Wi-Fi усложняют ситуацию
Оптоволоконные кабели сохраняют более высокую скорость обмена данных при их передаче на более дальние расстояния
Соединение по Wi-Fi тоже увеличивает время задержек. Даже если устройство, чей адрес указывается для измерения пинга, находится в той же комнате, что и компьютер пользователя, значение задержки будет превышать единицу. При этом пинг в локальной сети увеличивается с каждым метром кабеля при проводной связи устройств.
Примеры
Ping является общепринятым средством диагностики сети. С его помощью состояние подключения оценивают не только пользователи Windows, но и обладатели macOS, а также Linux и других UNIX-подобных систем. Различные типы операционных дистрибутивов отличаются порядком действий для измерения пинга, однако принцип действия инструмента остаётся тем же.
Команду ping вводят в командную строку, по надобности используя после пробела следующие параметры:
| Ключ | Функция |
| -t | При оценке пинга в Windows процесс постоянно возобновляется до прекращения пользователем. |
| -f | Отключает фрагментацию отправляемых пакетов. |
| /? | Справка по работе приложения ping. |
| -n число | Задаёт численность запросов по указанному адресу. Без этого ключа она будет равна 4. |
| -w интервал | Указывает временной промежуток между запросами. |
| -l размер | Назначает отправляемым пакетам фиксированный размер, по умолчанию составляющий 32 байта. |
UNIX-подобные системы
Для проверки пинга в UNIX-подобных системах понадобится:
- Запустить терминал. Если работа осуществляется через графическую оболочку, консоль для ввода команд можно открыть сочетанием клавиш CTRL+ALT+F1-F6, номер последней из которых зависит от используемого дистрибутива.
- Напечатать команду ping и нажать Enter. Утилита имеет одинаковый синтаксис для Windows и Linux. Он выглядит как ping ip, где вместо ip нужно указать IP-адрес для проверки пинга с ним.
- Прекратить отправку новых запросов нажатием клавиш CTRL+C. Если предел оценки задержек в Windows по умолчанию составляет 4 запроса, в UNIX-подобных системах пакеты продолжают отправляться до остановки команды пользователем.
Результат измерения пинга в Linux отображается в формате, идентичном отчёту о задержках в Windows.
Windows
Пример проверки пинга через cmd в Windows
Оценка доступа к интернет-ресурсам в Windows осуществляется через командную строку. Для этого понадобится:
- Запустить командную строку через папку «Стандартные» в меню «Пуск». Также в нём можно нажать «Выполнить» (или сразу печатать в поле поиска программ и файлов в более поздних версиях Windows) и набрать cmd.
- Напечатать запрос ping ip или ping domain_name и нажать Enter.
Какие сведения содержит отчёт ping:
- число запросов;
- размер отправленных пакетов в байтах;
- максимальные, минимальные и средние показатели задержки (пинга) в мс;
- уровень пропажи пакетов;
- время существования пакетов.
Как узнать остаток интернет-трафика на МТС?
Этот оператор предлагает несколько способов получения интересующей информации. В настоящий момент уточнить остаток пакета интернета можно следующим образом:
- Мобильный помощник. Для обращения используется команда *107#. В течение минуты робот высылает ответное уведомление, где нужно выбрать цифру, соответствующую интернет-трафику.
- USSD-запрос. Способ напоминает предыдущий, изменяется только командный запрос. Для получения информации по остаткам интернета нужно отправить с мобильного *111*217#.
- Сообщение. В текстовом поле нужно набрать «?», и отправить СМС на номер 2540.
- Личный кабинет. Здесь есть раздел ПАКЕТЫ УСЛУГ, где находится информация по всем доступным лимитам.
- Мобильное приложение. Остатки всех подключенных пакетов находятся на главной странице, данные изменяются в режиме реального времени.
На модемах остатки подключенных пакетов узнаются по-другому. В частности, здесь нужно зайти в раздел ОСТАТКИ ТРАФИКА или отправить системный запрос *217#.

Остаток трафика
Что такое пинг?
Пинг (ping) — это отрезок времени, пока запрос от вашего компьютера доходит до другого компьютера или сервера и возвращается от него к вам обратно. Другими словами: этот отрезок времени, пока запрос от точки А доходит до точки Б и от точки Б доходит обратно в точку А — и называют пингом. Он измеряется в миллисекундах.
Чем ниже будет пинг, тем лучше будет соединение и быстрее отклик на ваши действия. А если ping будет высоким, то и время ожидания будет намного больше. Поэтому пинг имеет большое значение в скорости интернета.
Обычно вы просто не замечаете его, например, если пользуетесь только браузером для просмотра интернета, но вот заядлые онлайн геймеры, часто замечают его и сталкиваются с проблемами высокого пинга.
Также, в ОС Windows есть специальная утилита, которая называется «PING», с помощью нее можно проверить качество pinga к любому IP адресу. Чтобы проверить это, выполните следующие действия:
1. Нажмите на клавиатуре одновременно две клавиши «Win + R». И введите в открывшемся окне команду «cmd» (без кавычек).
2. Откроется черное окно, в котором, чтобы замерить пинг, нужно ввести такой запрос: ping ip или домен. Выглядеть это должно примерно так: ping yandex.ru. Далее нажмите «Enter» на клавиатуре.
3. Пойдет обмен пакетами, после чего утилита покажет вам статистику. Самым лучшим результатом будет, если сам пинг будет маленьким, а количество потерянных пакетов буде равняться нулю.
Как это выглядит
Также существуют специальные сервисы, чтобы замерять пинг, у них расширенный функционал по сравнению с этой утилитой. Так, например, вы сможете наглядно измерить свой ping с каким-нибудь провайдером, например, в США. Но об этом мы поговорим в следующей статье данной рубрики.
Как пользоваться Ping?
Для проверки работоспособности сети часто используется программа ping любого сайта, который всегда доступен, например, google.com или еще проще и короче ya.ru. Вам будет достаточно передать утилите в параметрах этот адрес, она сама найдет ip и сделает все нужное:
Как я и писал выше, для каждого пакета выводится уникальный идентификатор icmp_seq, количество узлов до целевого узла ttl и время, потраченное на доставку пакета time. Чтобы остановить ping нажмите сочетание клавиш Ctrl+C. В конце утилита вывела общую статистику:
- packets transmitted — отправлено пакетов;
- received — получено пакетов;
- packet loss — процент потерянных пакетов;
- time — обще время работы;rtt min/avg/max/mdev — минимальное время/среднее время/максимальное время/квадратичное отклонение.
Если выполнение команды ping не остановить, то пакеты могут отправляться очень долгое время, это создает дополнительную нагрузку на сервер и поэтому не желательно. Вы можете сразу в вызове команды ограничить количество отправляемых пакетов с помощью опции -c:
Точно так же как мы выполняем ping для домена, можно указать ip адрес напрямую. Это позволяет проверить есть ли сеть когда неверно настроены серверы DNS. Например:
Следующий вид отправки ping сообщений, это ping флуд. С помощью таких пакетов можно выполнить нагрузочное тестирование канала или даже заглушить интернет соединение на одной из машин. Но эти функции можно использовать только с правами суперпользователя. Для организации ping флуда укажите опцию -f:
По умолчанию, в обычном режиме, каждый следующий пакет отправляется, когда получен ответ на предыдущий. Но вы можете сами установить интервал между отправкой пакетов -i:
Здесь программа ping выполняет так званный, настраиваемый флуд, вы указываете с какой интенсивностью нужно отправлять пакеты. С помощью опции -D вы можете увидеть Unix Timestamp для каждого сообщения:
От чего зависит, как проверить
На ping влияют многие факторы: стабильность и скорость сетевого соединения, дальность сервера, с которым идет обмен данными, вид подключения, загруженность канала интернета.
Из-за высокого пинга в игре появляется много проблем с управлением, к которым можно отнести реакцию героя на действия юзера или непредвиденные телепортации остальных игроков. Повышение значения может произойти из-за нестабильного интернета, большого расстояния до узла подключения, функционирование фонового ПО, дающее дополнительную нагрузку. Если скорость пинга низкая, то все работает отлично, нет необходимости что-то менять. При высокой задержке обязательно нужно ее сократить.
Какой пинг нормальный, и как его узнать? Сделать это довольно просто:
можно использовать командную строчку, имеющуюся в Виндовс. Открываете ее;
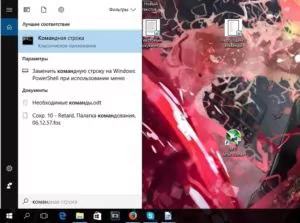
вводите команду «ping наименование ресурса или ip адрес» (типа «ping gogle.ru»);
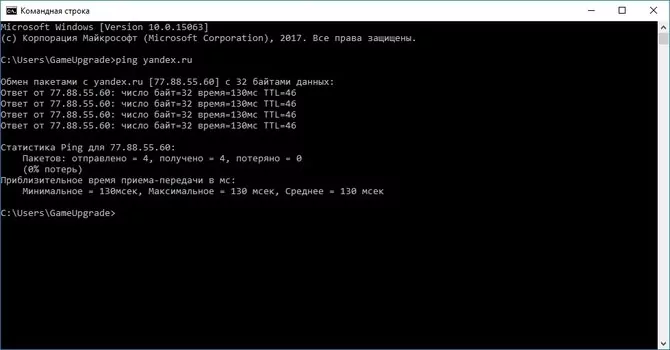
появится информация о непосредственной задержке, а также число и % потерянных пакетов.
Работа с соединением
Начнем мы с того, что желательно сначала проверить параметры соединения с интернетом.
Если вы используете роутер, попробуйте просто поставить его ближе к компьютеру. Также возьмите другой роутер и проверьте, не изменится ли скорость.
Если не помогает, подключите кабель интернета к ПК/ноутбуку напрямую.
Обязательно проверьте скорость соединения. Возможно, она слишком низкая или, по крайней мере, ниже той, что указана в договоре с провайдером.
Сделать это можно с помощью большого количества сайтов в интернете, например, 2ip.ru. Там нужно просто нажать на кнопку «Тестировать».
Если полученный результат намного ниже указанного в договоре, сразу звоните провайдеру и сообщайте ему о возникшей проблеме.
Рис. 1. Проверка скорости на сайте 2ip.ru
Как использовать Ping
Мы собираемся использовать командную строку Windows в нашем примере здесь. Но Dы также можете использовать команду ping в Windows PowerShell или в приложении Terminal на macOS или любом дистрибутиве Linux. Как только Dы доберетесь до фактической команды, она работает одинаково везде.
В Windows нажмите Windows + R. В окне «Запуск» введите «cmd» в поле поиска и нажмите «Enter».
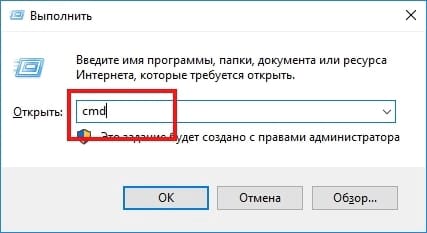
В командной строке введите «ping» вместе с URL-адресом или IP-адресом, который Вы хотите проверить, и нажмите «Enter». На изображении ниже мы пинговали guidepc.ru и получили нормальный ответ.
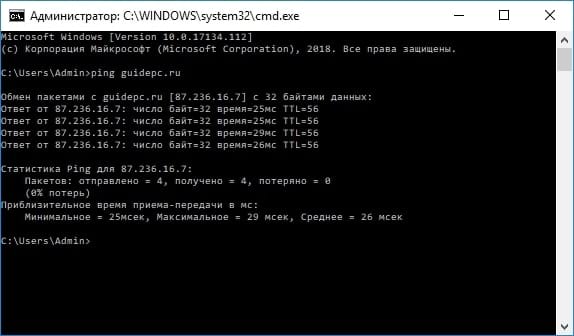
Этот ответ показывает URL-адрес, который Вы просматриваете, IP-адрес, связанный с этим URL-адресом, и размер пакетов, отправляемых в первой строке. Следующие четыре строки показывают ответы от каждого отдельного пакета, включая время (в миллисекундах), которое требуется для ответа, и время жизни (TTL) пакета, которое представляет собой количество времени, которое должно пройти до сброса пакета.
Внизу Вы увидите сводку, которая показывает, сколько пакетов было отправлено и получено, а также минимальное, максимальное и среднее время отклика.
И на следующем рисунке мы пингуем маршрутизатор в нашей локальной сети, используя его IP-адрес. Мы также получаем от него нормальный ответ.
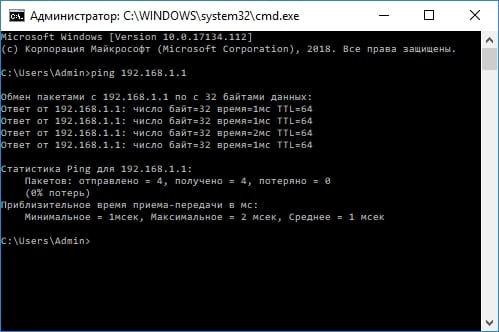
Когда инструмент ping не получает ответа от любых устройств, которые Вы пинговали, это также дает Вам знать об этом.
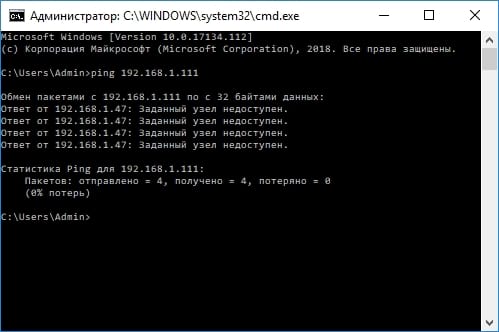
И вот как использовать пинг на самом базовом уровне. Конечно, как и большинство команд, есть несколько дополнительных опций, которые Вы можете использовать, чтобы заставить его вести себя по-другому. Например, Вы можете заставить его отслеживать пункт назначения до тех пор, пока Вы не остановите команду, не укажете, сколько раз Вы хотите, чтобы он выполнял ping, задал, как часто он должен пинговать, и многое другое. Но, если Вы не выполняете некоторые конкретные типы устранения неполадок, Вам не нужно беспокоиться об этих расширенных параметрах.
Если Вам это интересно, просто введите «ping /?» В командной строке, чтобы увидеть список параметров.
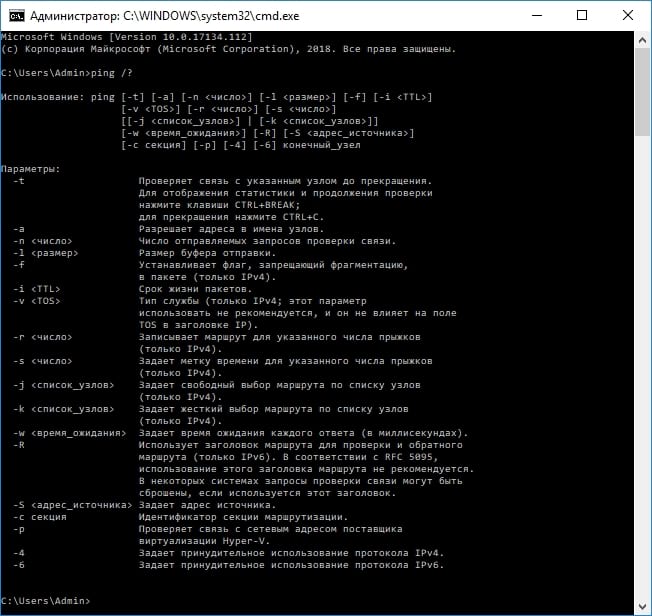
Проверка пинга
Если вы не знаете, что делать, не волнуйтесь — Виндовс сама предоставляет способ определить пинг. Для того, чтобы им воспользоваться, вам необходимо ввести в поисковой строке меню пуск запрос «cmd».
Запускаем командное окно, которое нашел поиск и видим следующее:
Сюда вводим команду «ping …», где вместо точек вставляем ip адрес сервера или его название и нажимаем enter. Окно выдаст нам статистику пинга. До 40 мс пинг является отличным, у вас должно все хорошо работать и если вы столкнулись с проблемой — причина кроется в чем-то другом.
От 40 до 110 м/с — среднее значение, при котором все тоже должно работать достаточно хорошо. А вот в пределе 110-210 м/с уже вполне могут возникать проблемы, такой уровень считается слишком высоким.
Также можно применять такие онлайн сервисы, как Speedtest.net. Они менее точные, но дают более-менее близкую к правде информацию.
Альтернативные способы
Пробуем подключиться по проводу
Наиболее частой проблемой у пользователей беспроводного Wi-Fi является нестабильное и слабое подключение к интернету. Это может быть связано с дальностью установки роутера или слабого функционала устройства, что приводит к заметному занижению реального траффика и нестабильности пинга.
Для проводного подключения потребуется сетевой кабель RJ45. Один конец подключите в свободное гнездо роутера с меткой «Lan», второй — к материнской плате с задней стороны системного блока.
Затем измерьте пинг и стабильность соединения. Если все ОК, попробуйте провести отдельный сетевой кабель для ПК или замените роутер на более функциональный.
При нестабильном соединении, частых перебоях с интернетом и высоким пингом советую провести визуальный осмотр кабеля, который заходит в квартиру от щитовой панели. Возможно, где-то есть сильный перегиб или повреждение. В данном случае можно обратиться к провайдеру с просьбой заменить поврежденный кабель.
Проверяем скорость интернета
При высоком пинге обязательно измерьте скорость общего интернет соединения. У нас есть отдельная статья на эту тему: Как узнать скорость интернета.
Если скорость слишком занижена, обратитесь к провайдеру или задумайтесь о переходе к его конкуренту.
Меняем DNS сервер
Как вариант, можно изменить локальный DNS на сторонний. Например, от Google, который славится быстрой скоростью.
1. В настройке сетевых подключений дважды щелкните по активному адаптеру.
2. В свойствах перейдите в настройку «Internet Protocol Version (TCP/IPv4)».
3. В полях «Использовать следующие адреса DNS-серверов:» установите данные Google DNS:
- В качестве предпочитаемого: 8.8.8.8
- В качестве альтернативного: 8.8.4.4
Ищем более близкий сервер
Способ актуален для любителей онлайн игр. Как правило, для каждой игры существует несколько серверов. Найдите максимально близкий к вашему региону. Если сервер не будет перегружен, пинг существенно понизится.
Понятие и его происхождение
Под словом пинг (ping) многие компьютерщики понимают стандартную утилиту в операционной системе Windows, которая позволяет оценить качество соединения. На основе результатов утилиты появился одноименный параметр. Пинг – это время, необходимое запросу для преодоления пути к другому компьютеру и обратно. Данная величина измеряется в миллисекундах – 20 мс (0,02 секунды). Если запрашиваемый адрес не отвечает, время задержки отсутствует. Дополнительно утилита используется для проверки работоспособности сети.
У происхождения этого термина есть 2 версии. Согласно первой, Ping появился из сферы гидролокаторов, которые во время обновления экрана создавали характерный звук, созвучный с названием рассматриваемой величины. Другими словами, пинг способен выполнить поиск какого-либо компьютера в глобальной сети (аналогично поиску объектов в море). Согласно другой версии, термин появился от игры пинг-понг. В этой компьютерной игре происходит постоянный обмен шариком между двумя игроками, что в какой-то мере описывает работу данной утилиты.
Пинг информирует пользователя о том, как долго идет доступ к конкретному серверу (ресурсу). Для игроков в онлайн-игры это очень важный показатель. При высокой задержке вы не сможете комфортно играть, соответственно, будете постоянно проигрывать, не успевая реагировать на действия противника.








