Разрешение экрана, монитора, дисплея
Содержание:
- Почему так важен размер экрана?
- ПЕРЕДАЧА ДАННЫХ В СМАРТФОНЕ
- Что это такое
- Контент важен
- Все оставшиеся форматы экранов и их разрешения
- Для любителей качественного кино и компьютерных игр
- Разрешение экрана и размер экрана
- Как узнать и поменять
- Изменить разрешение и частоту обновление экрана в windows7, windows 8.1
- На что влияет диагональ?
- Какие разрешения может поддерживать монитор?
- Что такое разрешение экрана?
- Изменение системных шрифтов
- Вывод
Почему так важен размер экрана?
От него зависят габариты устройства. Но при этом девайс, даже имея большой экран, может иметь небольшую толщину. В этом плане рекордсменом считается Vivo X5 Max, имеющий толщину 4,75 мм. Кроме того от величины экрана в прямой зависимости находится ширина корпуса. Фаблет позволяет со всеми удобствами просматривать фильмы, осуществлять наборы текста и серфинговать на просторах интернета.
И всё это при меньших, относительно планшета размерах. И к тому же он всегда в пределах досягаемости. Так думают и пользователи. Об этом говорит падение спроса на iPad после того, как был презентован первый планшет Apple. Оно составило 13% по результатам 4-го квартала 2014 года.
Есть ли у фаблетов минусы? Конечно. Их появление сделало невозможным одноручное управление смартфонном. Большому пальцу не удаётся достать все зоны экрана, если не выполнять перехват. А значит, создаются неудобства для пользования на ходу. И избавиться от этого неудобства можно только уменьшением полезной площади экрана.
В iOS есть возможность сдвинуть вниз интерфейс. Для этого выполняется двойной клик на Home — кнопки, на которой изображён логотип, принадлежащий системе. Благодаря особенностям некоторых ОС Android есть возможность одним жестом выполнить включение управление посредством руки.
От размера, который имеется у экрана, в прямой зависимости находится выбор смартфона. Предложение определяется трендом. Именно по этой причине в текущем году пользователи с непониманием воспринимают флагманские смартфоны, чей экран меньше 5,2 дюйма. В качестве исключения можно назвать iPhone и устройства, относящиеся к семейству Sony Xperia Z Compact. По некоторым сведениям компании планируют представлять модели, размер экрана которого будет равен 5 дюймам, и процессором А8.
Немалое значение уделяется соотношению между габаритами дисплея и величиной корпуса гаджета (screen-to-body ratio). Обладая диагональю в 5,7 дюйма, Xiaomi Mi Note имеет меньшие размеры, чем iPhone 6s Plus. Использование узких рамок, окаймляющих дисплей, является одной из самых популярных тенденций. Когда речь идёт о вопросах, связанных с конструированием смартфонов в предыдущем году. И дело тут исключительно в эстетике.
ПЕРЕДАЧА ДАННЫХ В СМАРТФОНЕ
Bluetooth – распространённая технология передачи данных. С помощью неё очень быстро и удобно можно передавать файлы. Например, передать фото с одного телефона на другой, или передать музыкальный файл с компьютера на смартфон. Для передачи данных, нужно чтобы в двух устройствах присутствовал Bluetooth.
OTG
– это стандарт USB, предназначенный для подключения разных USB устройств. Для его использования нужна поддержка OTG в смартфоне и переходник OTG, к которому возможно подключение внешних устройств в разъёмами USB 2.0., USB 3.0.
USB разъём
– к 2021 году подавляющее большинство смартфонов оборудованы разъёмом микро-USB. Разъём универсален, он применяется не только для зарядки смартфона, но и для синхронизации с другими устройствами и компьютером.
NFC
— популярный протокол передачи данных для смартфонов Андроид, позволяющий осуществлять моментальные покупки при помощи прикладывания смартфона к считывающему устройству
Lightning
– так называется разъём для подключения исключительно у cмартфонов Apple.
Разъём 3,5
– является стандартным аудиоразъёмом, диаметром 3,5 мм. Используется для подключения наушников, колонок и присутствует во всех современных смартфонах 2021 года.
HDMI
разъём изредка встречается в смартфонах. Он создан для подключения смартфона к телевизору и передаёт видео, аудио сигнал.
Что это такое
Разрешение экрана – это величина, применяемая в вычислительной технике. Эта величина характеризует количество элементов растрового изображения на единицу длины или площади. Элементы растрового изображения – это точки, ячейки или пиксели. Этот термин употребляется для изображений, видеокарт, интерфейсов подключения и дисплеев. Записывается этот параметр как произведение вида AхB, где A – количество точек по горизонтали, а B – по вертикали.
Какие разрешения может поддерживать монитор
Разрешающая способность монитора ограничивается несколькими параметрами – как аппаратного, так и программного обеспечения. Вот эти факторы:
- Разрешение дисплея. Для каждого монитора оно индивидуально и обозначает физическое число точек в матрице.
- Разрешение, выдаваемое видеокартой. У каждого графического процессора есть ограничение по количеству точек, из которых состоит выводимая картинка.
- Ограничения операционной системы. Старые версии ОС могут не поддерживать этот параметр выше 800х600 или 1024х768.
- Параметры интерфейса. У каждого интерфейса подключения есть свое ограничение в разрешении, которое передает кабель.
Все вышеперечисленные параметры необязательно совпадают. В случае несоответствия выводимое разрешение будет соответствовать наименьшему из вышеуказанных.
А как насчет ноутбуков?
Чаще всего формат изображения в ноутбуках фиксирован и составляет 16:9. Поэтому, в зависимости от дисплея, разрешающая способность может составлять 1024х768, 1366х768 и другие подобные величины. Размер экрана ноутбука часто не позволяет встроить в него матрицу с более высоким параметром, да и смысла в этом немного. Если качество изображения не соответствует ожиданиям, замена дисплея может быть невозможной. Поэтому стоит внимательно отнестись к настройкам операционной системы. Иногда установленное по умолчанию разрешение может быть ниже параметров экрана. Поэтому в случае неполадок рекомендуется проверить настройки дисплея. В Windows 10 это можно сделать, открыв утилиту «Параметры». А также можно убедиться в наличии всех необходимых драйверов и обновить их, если потребуется.
Что означает более высокое разрешение
Более высокое значение этого параметра для экрана в первую очередь означает, что на нем поместится больше информации. Иконки, текст, значки меню и прочие графические элементы занимают определенное количество пикселей, которое в целом ограничено. Следовательно, чем выше этот параметр, тем больше таких элементов поместится на дисплее. Правда, в мониторах с высоким разрешением физические размеры отдельной ячейки меньше. Поэтому и размеры таких графических элементов станут несколько меньше. Важный показатель для тех, кого интересует физический размер изображения – это количество пикселей на дюйм. Чем их больше, тем меньше места займет значок или иконка.
Как разрешение влияет на размер экрана
Разрешающая способность экрана не влияет напрямую на его размер. Первая величина относительна (так как зависит от размеров ячеек и плотности их размещения). А вторая – абсолютна. Тем не менее существует и косвенная зависимость. Кроется она в ограниченности технологий нашего времени. В единицу площади невозможно вместить больше определенного количества пикселей. Следовательно, экран с небольшой диагональю вряд ли будет поддерживать даже Full HD. И напротив, мониторы в 30” и более зачастую имеют разрешающую способность в 2К и даже в 4К.
Разные размеры экрана, одинаковое разрешение
Из указанного выше возможно сделать и еще один вывод. При одинаковом размере экрана разрешающая способность может различаться, и это нормально. Иногда причина кроется в разном соотношении сторон. Например, 4:3 и 16:9. Но чаще причина заключается в том, что дисплеи имеют попросту разное количество пикселей на дюйм. Это параметр, характеризующий плотность размещения ячеек на матрице. Чаще такое встречается у ноутбуков. К примеру, размер экрана ноутбука в 15,6” может иметь разрешающую способность 1024х768 либо 1366х768. Свой выбор монитора стоит делать, учитывая следующие два фактора:
- Изображение на мониторе с меньшим разрешением выглядит крупнее.
- На дисплее с меньшей разрешающей способностью заметна «зернистость» картинки. Она проявляется в тексте, ярком фоне и мелких элементах.
Следовательно, если для пользователя ключевую роль играет четкость изображения, следует пользоваться монитором с большим разрешением. Если же требуется укрупнить элементы меню или другую графику, и при этом качество на втором плане, подойдет меньшее значение этого параметра.
Контент важен
Имея монитор с экраном 16:9, необходимо иметь еще и сам цифровой контент. Создается он как на устройствах видео- и фотозаписи, так и на самих компьютерных устройствах. В современном мире медиамир подгоняется в стандарты FullHD и 4К, имеющие разрешение 16:9, так как, унифицируя контент, производители оборудования и контента отказываются от нестандартных решений в пользу общепринятых норм. Такие действия позволили сократить расходы на разработку новых форматов и их внедрение, а также высвободить производственные ресурсы для улучшения и совершенствования продукции в других направлениях.
Все оставшиеся форматы экранов и их разрешения
Ниже собран список различных малоиспользуемых в настоящее время форматов (5:4 и т.п.) и их разрешений.
LDPI 23 x 33 — 759 пикс.
MDPI 32 x 44 (8:11) — 1,408 кпикс.
TVDPI 42,6 x 58,5 — 2,492 кпикс.
HDPI 48 x 66 (8:11) — 3,168 кпикс.
XHDPI 64 x 88 (8:11) — 5,632 кпикс.
XXHDPI 96 x 132 (8:11) — 12,672 кпикс.
SIF (MPEG1 SIF) 352 x 240 (22:15) — 84,48 кпикс.
CIF (NTSC) (MPEG1 VideoCD) 352 x 240 (11:9) — 84,48 кпикс.
CIF (PAL) (MPEG1 VideoCD) 352 x 288 (11:9) — 101,37 кпикс.
WQVGA 400 x 240 (5:3) — 96 кпикс.
MPEG2 SV-CD — 480 x 576 (5:6) — 276,48 кпикс.
HVGA 640 x 240 (8:3) — 153,6 кпикс.
HVGA 320 x 480 (2:3) — 153,6 кпикс.
2CIF (NTSC) (Half D1) 704 x 240 — 168,96 кпикс.
2CIF (PAL) (Half D1) 704 x 288 — 202,7 кпикс.
SATRip 720 x 400 — 288 кпикс.
4CIF (NTSC) (D1) 704 x 480 — 337,92 кпикс.
4CIF (PAL) (D1) 704 x 576 — 405,5 кпикс.
WVGA 800 x 480 (5:3) — 384 кпикс.
WSVGA 1024 x 600 (128:75) — 614,4 кпикс.
WXVGA 1200 x 600 (2:1) — 720 кпикс.
WXGA 1280 x 768 (5:3) — 983,04 кпикс.
SXGA 1280 x 1024 (5:4) — 1,31 Мпикс.
16CIF 1408 x 1152 — 1,62 Мпикс.
WSXGA 1536 x 1024 (3:2) — 1,57 Мпикс.
WSXGA 1600 x 1024 (25:16) — 1,64 Мпикс.
2K 2048 x 1080 (256:135) — 2,2 Мпикс.
QSXGA 2560 x 2048 (5:4) — 5,24 Мпикс.
WQSXGA 3200 x 2048 (25:16) — 6,55 Мпикс.
Ultra HD (4K) 4096 x 2160 (256:135) — 8,8 Мпикс.
HSXGA 5120 x 4096 (5:4) — 20,97 Мпикс.
WHSXGA 6400 x 4096 (25:16) — 26,2 Мпикс.
На этом все. Рассмотрение основных форматаов и их разрешений завершено. Комментируем, подписываемся ну и всем пока:)
Для любителей качественного кино и компьютерных игр
Современные мониторы с соотношением сторон в 16:9 и 16:10 для ценителей игрового и киноконтента не позволяют полностью погрузиться в цифровой мир, так как ограничены шириной обзора, а человеческий глаз своим периферическим зрением воспринимает гораздо больше. Для этого разработчики мониторов и телевизоров создали специальные серии своих устройств с очень широкими экранами. Они получили соотношение сторон 21:9 и разрешения 2560 х 1080 и 3440 х 1440.
Tutorial
Планшеты и смартфоны оснащаются экранами с разными соотношениями сторон и разной плотностью пикселей, однако эти параметры редко указываются в технических характеристиках. Попробуем разобраться со всеми хитростями, связанными с этими параметрами. Начнём с планшетов. Вот соотношение размеров экранов, использующихся в большинстве современных планшетов.
Обратите внимание, насколько экран 8″ с соотношением сторон 4:3 визуально больше широкого экрана 7″. А широкий экран 10.1″ на сантиметр меньше экрана 9.7″ по высоте
Я свёл в таблицу параметры экранов, чаще всего использующихся в планшетах.
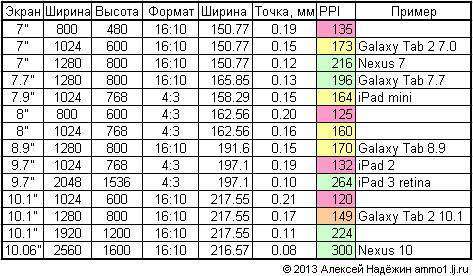
Текст на экранах с низким PPI (количеством точек на дюйм) читается не комфортно. Я бы не стал покупать планшет с экраном, имеющим PPI ниже 150. Даже 164 PPI экрана iPad mini многим кажутся недостаточными. Отлично воспринимаются экраны с PPI больше 200. Для меня было большим открытием, что экран 9.7″ 1024×768 имеет даже меньшее PPI, чем экран 7″ 800×480. В современных смартфонах используются экраны с разными соотношениями сторон (3:2, 5:3, 16:9), однако все они довольно близки. На картинке я проиллюстрировал соотношение размеров экранов с одинаковой диагональю и разными соотношениями сторон.
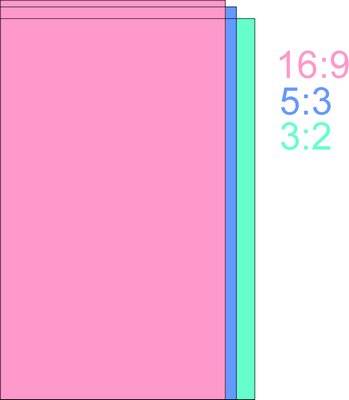
Таблица экранов, используемых в смартфонах, выглядит внушительно.
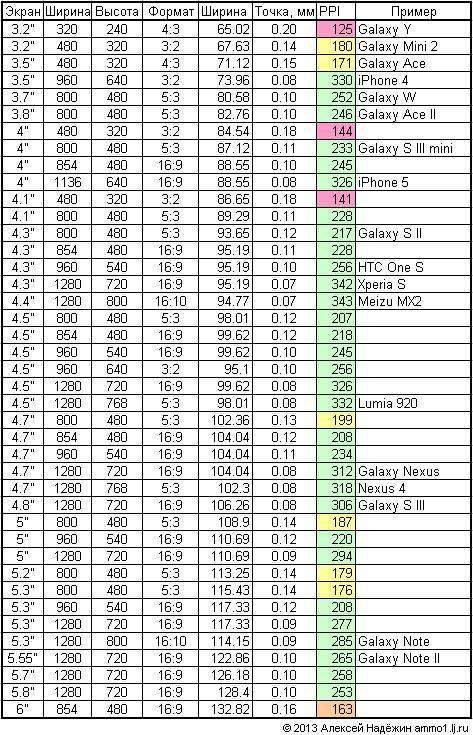
Как можно увидеть из таблицы, экранов с низким PPI совсем немного. Конечно, не стоит покупать смартфон с экраном, имеющим плотность пикселей ниже 170 PPI. Но опять же лучше, чтобы эта цифра была выше 200. У подавляющего большинства экранов пиксель квадратный, поэтому соотношение сторон экрана можно вычислить, зная количество точек в ширину и в высоту. Есть лишь два исключения — «неправильные» экраны планшетов с прямоугольными пикселями — 800×480 (должно было бы быть 800×500) и 1024×600 (правильно было бы 1024×640). Я потратил вечер на создание этих картинок и таблиц прежде всего для себя. Надеюсь, что они окажутся полезными и вам. Таблицы в файле excel: nadezhin.ru/lj/ljfiles/screen.xls upd.: Таблицы разрешений и ppi множества устройств: en.wikipedia.org/wiki/List_of_displays_by_pixel_density Калькулятор ppi: members.ping.de/~sven/dpi.html.
- https://admin-gu.ru/other/osnovnye-rasshireniya-i-formaty-ekranov
- https://www.scp-garant.ru/service/news/razreshenie_jekranov_sootnoshenie_storon/
- https://texnoblogger.com/razresheniya-ekrana/
- https://fb.ru/article/192207/razreshenie-sootnoshenie-storon-ekrana-monitorov-raznyih-formatov
- https://habr.com/post/169141/
ПОДЕЛИТЬСЯ Facebook
tweet
Предыдущая статьяПошаговая инструкция по установке Яндекс.Store
Следующая статьяПапка Thumbnails на телефоне, компьютере — зачем нужна, как удалить
Разрешение экрана и размер экрана
Еще одна важная вещь, которую следует учитывать, — это размер дисплея по отношению к его разрешению, которое называется плотностью пикселей. Поскольку дисплеи разных размеров могут иметь одинаковое разрешение, изображение не будет одинаковым на всех экранах.
Например, разрешение 1920 × 1080 на 24-дюймовом мониторе будет иметь 91 PPI (пикселей на дюйм), тогда как такое же разрешение на 27-дюймовом мониторе будет 81 PPI.
Поэтому за счет более высокой плотности пикселей картинка будет более детальной и объемной на 24-дюймовом мониторе.
В целом, дисплеи с PPI выше ~ 90 будут иметь приличное качество изображения, тогда как все, что ниже, приводит к нечетким деталям и недостаточному пространству экрана.
Многие считают, что плотность пикселей 110 PPI является идеальным местом для мониторов, поскольку она обеспечивает четкие детали и много места на экране без необходимости масштабирования.
На дисплеях с более высокой плотностью пикселей, чем 110 PPI, вы получаете еще больше места на экране, но вам нужно использовать масштабирование, чтобы небольшие элементы, такие как текст и значки, были удобочитаемыми.
Увеличение размера текста с помощью масштабирования сделает его более резким, но вы потеряете часть этой дополнительной площади экрана.
Некоторые приложения также плохо масштабируются; они не наследуют масштабирование, установленное настройками вашей ОС, а используют свои собственные.
В некоторых приложениях есть только несколько вариантов масштабирования (например, 100% и 200%), что может стать проблемой, если вы сочтете масштабирование 150% идеальным для плотности пикселей вашего дисплея.
Итак, если вы покупаете монитор с высокой плотностью пикселей, обязательно проверьте, как приложения, которые вы используете, обрабатывают масштабирование. К счастью, с большинством новых приложений проблем не будет.
Размер телевизора/расстояние просмотра
Поскольку телевизоры больше, чем мониторы, и вы смотрите их с большего расстояния, важно, как далеко вы сидите от телевизора, в зависимости от его размера, чтобы иметь возможность видеть дополнительные детали в более высоком разрешении. Итак, исходя из диаграммы выше, если у вас есть 55-дюймовый телевизор 4K, вы сможете заметить преимущества 4K, только если вы сидите на расстоянии ~ 2,2 метра (~ 7,2 фута) от экрана или ближе к нему
Итак, исходя из диаграммы выше, если у вас есть 55-дюймовый телевизор 4K, вы сможете заметить преимущества 4K, только если вы сидите на расстоянии ~ 2,2 метра (~ 7,2 фута) от экрана или ближе к нему.
На большем расстоянии 55-дюймовый телевизор с разрешением 1080p будет иметь достаточно высокую плотность пикселей, чтобы ваши глаза не могли различать отдельные пиксели.
Конечно, на качество изображения на телевизоре влияют и другие элементы, такие как цветовая гамма, коэффициент контрастности, яркость, поддержка HDR и т.д.
Общие разрешения и сокращения
- 1920 × 1080 — Full HD, 1080p
- 2560 × 1440 — WQHD, 1440p
- 2560 × 1080 — UWHD, сверхширокий 1080p
- 3440 × 1440 — UWQHD, 1440p сверхширокий
- 3840 × 1600 — UWQHD +
- 3840 × 1080 — DFHD, двойной Full HD
- 5120 × 1440 — DQHD, Dual Quad HD
- 3840 × 2160 — 4K, Ultra HD, 2160p
- 5120 × 2880 — 5 КБ
- 7680 × 4320 — 8К
- 15360 × 8640 — 16K
Как узнать и поменять
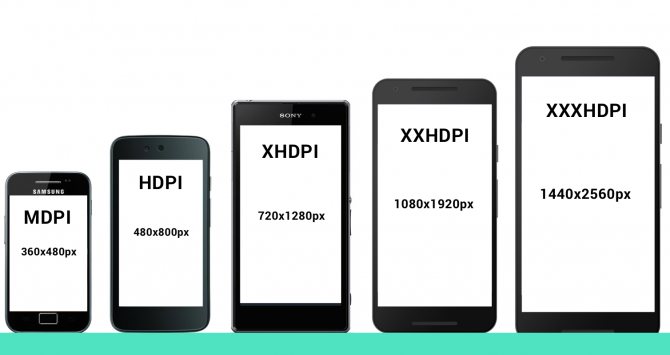
Разработчикам программного обеспечения и игр для платформы Android сложно адаптировать продукты под все размеры дисплеев Разработчикам программного обеспечения и игр для платформы Android сложно адаптировать продукты под все размеры дисплеев и их разрешения. Поэтому периодически приходится изменять этот параметр в определенных программах, иначе элементы интерфейса отображаются некорректно.
При наличии привилегий суперпользователя в Android можно изменить заводские установки дисплея. Для этого понадобится файловый менеджер с возможностью получения root-прав, например, ES Explorer.
- Откройте каталог System в корне устройства.
- Откройте файл prop через текстовый редактор, предварительно сделав резервную копию.
- В строке sf.lcd_density содержится значение плотности пикселей на дюйм. Измените показатель на десяток в одну или иную сторону и перезагрузите смартфон.
- Повторите действие несколько раз, пока не добьетесь нужного результата.
Изменять ro.sf.lcd_density на более, чем 10 пунктов за раз не рекомендуется – чревато системными ошибками.
Увидеть текущее разрешение можно в разделе настроек Android, где содержатся данные о системе или дисплее (все зависит от версии операционной системы и оболочки). Рассчитать физические размеры матрицы дисплея мобильного телефона можно при помощи онлайн калькулятора, например, planetcalc.ru.
- В первое поле введите длину диагонали в дюймах.
- В выпадающем списке ниже укажите стандартное соотношение сторон экрана, если значение для вашего экземпляра присутствует в списке, например, 16:9 или 18:9.
- Если его не знаете, выберите «Расчет по введенному соотношению» и задайте разрешение по обеим сторонам (введете сразу ширину или высоту, значения не имеет).
- Укажите точность расчета – количество знаков после запятой и жмите «Рассчитать».
Внизу появится таблица с размерами и площадью дисплея в сантиметрах и дюймах. Если не верите, воспользуйтесь линейкой или проверьте корректность введенных данных.
Изменить разрешение и частоту обновление экрана в windows7, windows 8.1
Разрешение экрана определяет четкость текста и изображений, отображаемых на экране.
При больших разрешениях, например при 1920×1080 пикселей (Full HD), объекты выглядят четче. Кроме того, объекты оказываются мельче, и на экране их может поместиться больше. При низких разрешениях, например при 1024×768 пикселей, на экране умещается меньше объектов, но они выглядят более крупными.
Обычно чем больше монитор, тем более высокое разрешение он поддерживает. Возможность увеличить разрешение экрана зависит от размера и возможностей монитора, а также от типа используемого видеоадаптера.
Существует несколько способов поменять разрешение экрана:
1 С помощью стандартных средств windows.
2 С помощь сторонних утилит (обычно при установки драйверов на видео карту вы уже ставите программу в которой можно изменять настройки изображения).
Изменить разрешение экрана стандартными средствами windows.
Для того что бы поменять разрешение экрана в windows7/ windows 8.1 необходимо нажать правой кнопкой на рабочем столе и выбрать «Разрешение экрана».
В строке «Разрешение» с помощью ползунка вы можете выбрать необходимое разрешение экрана.
После выбора разрешения, необходимо нажать кнопку «Применить», появиться окно предлагающее сохранить настройки, если в течении 15 секунд вы не нажмете «Сохранить изменения», настройки разрешения не сохраняться. Это сделано для возможности автоматически вернуть настройки на прежние, так если вы выберите не правильное разрешение экрана, нажмете кнопку Применить и у вас все пропадет/ исказиться изображение, то подождав 15 сек все вернется назад и вы поймете, что выбранное разрешение не подходит для вашего монитора.
Помимо этого можно изменить частоту смена картинки на экране, для этого нажмите «Дополнительные параметры», перейдете на вкладку «Монитор» и в поле Параметры монитора выберите Частоту обновление экрана.
Изменить разрешение экрана сторонними программами.
Зачастую при установки драйверов на видеокарту помимо драйвера устанавливается программа, помогающая настроить изображение на мониторе. В частности, если у вас видеокарта Nvidia то наверняка стоит Панель управления Nvidia. Для того что бы запустить эту панель необходимо нажать правой кнопкой мыши на рабочем столе и выбрать «Панель управления NVIDIA» или же запустить ее с панели задач (значок будет возле часов).
В открывшейся панели выберите вкладку «Изменение разрешения», справа в поле выставьте необходимое разрешение и частоту обновления экрана, нажмите кнопку «Применить».
После этого появиться окно предлагающее сохранить конфигурацию, если в течении 15 секунд вы не нажмете «Да», то настройки вернуться к прежним.
pk-help.com
На что влияет диагональ?
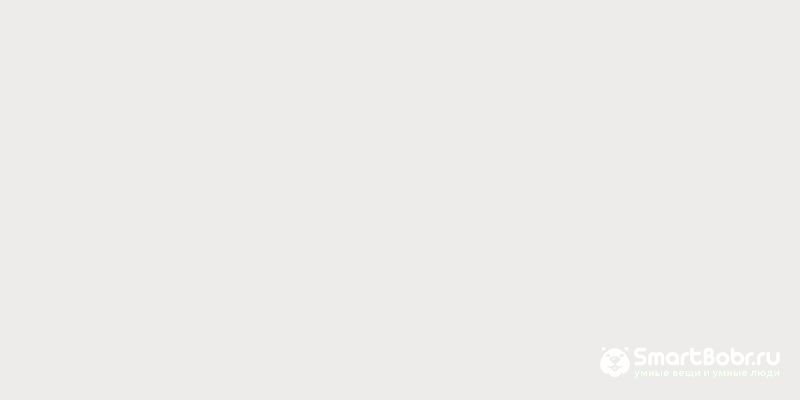
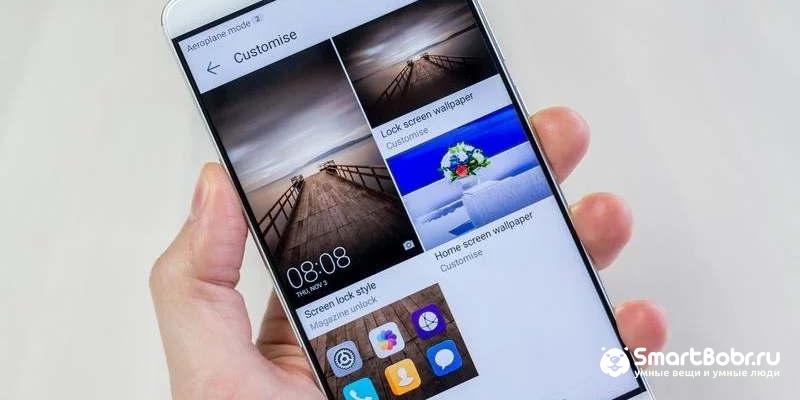
От диагонали дисплея смартфона зависит очень многое. Во-первых, она влияет на методы использования устройства. Во-вторых, от размеров экрана зависят энергопотребление и стабильность функционирования. Словом, давайте разбираться.
Начнем с пользовательского опыта. Если вы купите фаблет (смартфон, диагональ дисплея которого превышает 5,5 дюйма), то рискуете столкнуться с определенными проблемами. Подобный гаджет может не поместиться в карман рубашки или в задний карман джинсов. Также вам придется регулярно использовать вторую руку — практика показывает, что пользователь не имеет шанса дотянуться до верхних углов большим пальцем. Но зато на устройстве с крупным дисплеем великолепно смотрятся фильмы! Только не забудьте убедиться в том, что экран приобретаемого смартфона располагает высоким разрешением! Впрочем, об этом мы поговорим отдельно. Ещё на большом дисплее проще набирать текст, работая с документами. Именно поэтому среди офисных работников всегда были популярны фаблеты из серии Samsung Galaxy Note.
Об устройствах с маленьким или средним дисплеем сложно сказать что-то конкретное. По крайней мере, в отношении пользовательского опыта. Кто-то заявит, что на 4,7-дюймовой ЖК-панели невозможно читать книги и смотреть фильмы. Но на самом деле это чистая неправда. Если уж быть честным, то для просмотра видео лучше использовать планшет с 10-дюймовым экраном или вовсе телевизор. Более компактные устройства в любом случае окажутся для этих целей менее удобными. Кстати, автор этой статьи в детстве спокойно прочитал несколько книг на Siemens CX70 с его крошечным TFT-дисплеем. А на 2,2-дюймовом экране смартфона Nokia E65 осуществлялся просмотр шестого сезона сериала «Остаться в живых». Короче говоря, если контент интересный, то маленький экран каких-то неудобств не составит.
Запасаемся энергией для больших и сочных картинок
Ну а что можно сказать о влиянии ЖК-дисплея на работоспособность смартфона? Пожалуй, вы уже догадались, что крупная диагональ расходует значительные объемы энергии. По крайней мере, это касается IPS-панелей и экранов, выполненных по похожей технологии. Они располагают отдельным слоем подсветки, которая равномерно освещает всю площадь дисплея. И если эта площадь больше, то и заряд аккумулятора расходуется активнее. Вот почему более крупные смартфоны чаще всего получают и более ёмкую батарею. Если же экран выполнен по технологии AMOLED, то всё не так плохо — различия между разными диагоналями будут менее заметны (но они всё же не исчезают).
Для вывода картинки на более крупный экран тратятся большие ресурсы. То есть, если два смартфона с разными дисплеями будут иметь одинаковый процессор, то более крупный девайс будет работать медленнее. Хотя это не является истиной в полном смысле этого слова — всё же наибольшее влияние на производительность оказывает разрешение, а не диагональ.
Какие разрешения может поддерживать монитор?
Чтобы узнать какое разрешение поддерживает монитор обратимся к уже проверенной временем АИДА64. Запускаем утилиту и идем в раздел «Отображение», где необходимо найти «Видеорежимы». Программка покажет все возможные режимы связки видеоадаптер-экран
Здесь стоит заострить внимание на том, что не все режимы, показанные в списке будут доступны в настройках рабочего стола. Это связано с ограничениями, накладываемыми операционной системой, и ее требованиями к графической составляющей компьютера
Да, да, не удивляйтесь — операционка тоже имеет минимальные системные требования, как и любое ПО, которое вы запускаете. И W7 не запустится на экранах, которые хуже 800Х600 точек, хотя матрица может обеспечить намного больше режимов.
Потому будет более корректно поинтересоваться — «Какое разрешение можно установить?».
Для решения этого вопроса воспользуемся стандартными средствами апплета «desk.cpl» панели управления, о котором было рассказано выше. Так вот – передвигая ползунок изменения разрешения вы увидите все доступные в этот момент режимы работы вашего экрана, которые как бы «компромиссные» между возможностями «железа», драйверов и запросами ОС.
Немного про разрешение в ноутбуках
Будет не лишним отдельно остановиться на ноутбуках – это довольно специфические изделия, которые требуют для корректной работы полного пакета правильно подобранных драйверов. Также в них могут применяться «интересные» технические решения в части графики – необычное разрешение, нестандартное соотношение сторон и прочее.
Чаще всего все перечисленные методы одинаково применимы и к ноутбукам, но могут быть нюансы, когда все перепробовано и ничего не получилось.
Поэтому, если все драйверы установлены, а ни один из перечисленных способов вам не подошел, то как узнать какое разрешение монитора на ноутбуке подскажет сайт производителя, или комплектные документы. В случае же, когда нет ни коробки, ни документов, то может быть сохранилась наклейка на задней крыше. На ней всегда указывается серийный номер и модель устройства, по которым поисковые системы интернета обязательно выведут вас на страничку со сведениями о вашем портативном компьютере.
Заключение
В заключительной части можно посоветовать еще два действенных способа, которые можно задействовать в случае если владелец и компьютер общаются на «Вы»:
- Позвать на помощь знакомого компьютерщика, сиадмина или просто толкового эникейщика.
- Отправиться в путешествие по просторам интернета на поиски профильного форума по вашему компьютеру, и там попросить помощи у форумчан. Старожилы вряд ли откажут новичку в помощи. Не бойтесь задавать вопросы – они сами были когда-то неопытными новичками.
Как бы не казались смешными последние советы, но они могут оказаться единственной соломинкой «утопающего». Особенно, если дело касается нестандартных девайсов, или опознать его по внешним признакам ну никак не получается.
Прежде чем разобраться, как узнать разрешение разрешение экрана монитора разберемся, что это такое. Разрешение экрана — это некоторая величина, которая определяет количество пикселей на изображении монитора по горизонтали и вертикали.
При неправильном разрешении экрана картинка будет казаться суженной или вытянутой, что помешает комфортной работе за компьютером или ноутбуком. Чем больше разрешение тем больше информации поместиться на экран. Разрешение как правило записывается в формате x на y, например 1920х1080.
Что такое разрешение экрана?
Изображение на экране вашего компьютера состоит из тысяч или миллионов пикселей. Экран создает изображение, которое вы видите, изменяя цвета этих крошечных квадратных элементов. Разрешение экрана говорит вам, сколько пикселей ваш экран может отображать по горизонтали и вертикали. Это написано в формуле 1920 х 1080. В этом примере экран может отображать 1920 пикселей по горизонтали и 1080 по вертикали.
Разные размеры экрана, одинаковое разрешение
Теперь все становится немного сложнее. Экраны разных размеров могут иметь одинаковое разрешение экрана. С годами цена на мониторы резко упала, поэтому может возникнуть соблазн купить самый большой экран, который вы можете себе позволить.
Но размер не единственное соображение. У вас может быть ноутбук с 15-дюймовым экраном и разрешением 1366 x 786. У вас также может быть 21-дюймовый монитор на столе с тем же разрешением 1366 x 786.
В этом примере, хотя монитор на вашем столе больше, на самом деле вы не сможете разместить на нем ничего лишнего. Общее количество пикселей одинаково.
Это означает, что выбор правильного экрана означает, что вы должны принять во внимание как размер экрана, так и его разрешение
Дело не только в разрешении экрана
Когда вы выбираете новый компьютер или монитор, не позволяйте себе ориентироваться только на разрешение экрана. Яркость и цветопередача могут различаться на разных экранах, поэтому лучший способ выбрать — сесть перед экраном и посмотреть, нравится ли вам отображаемая картинка.
Итак, есть несколько практических правил, которые помогут вам выбрать правильное разрешение:
- Если вы покупаете монитор для настольного ПК, выберите экран размером 21 «или больше, с разрешением не менее 1,920 x 1080 или более. Это называется экраном Full HD, поскольку разрешение может отображать более качественное видео.
- Если вы покупаете ноутбук, который в основном будет использоваться с отдельным монитором, стандартный экран должен подойти. Экраны ноутбуков с более высоким разрешением могут значительно увеличить расходы и не стоят затрат на случайное использование.
- Люди, которые занимаются графическим дизайном или нуждаются в одновременном доступе к множеству разных окон (например, веб-разработчики), могут воспользоваться специализированными экранами высокого разрешения.
Если вы хотите работать с большим комфортом, 15-дюймовый MacBook Pro от Apple с дисплеем Retina может похвастаться технологией True Tone и высоким коэффициентом контрастности, обеспечивающими более глубокий черный цвет и более насыщенный белый цвет. Экран LG 27 «Ultra HD — один из лучших отдельных мониторов, которые вы можете купить.
Разрешения экранов и их соотношения сторон:
- Название
- Разрешение матрицы и соотношение сторон
- Количество пикселейQVGASIF(MPEG1 SIF)CIF(MPEG1 VideoCD)WQVGAHVGAnHDVGAWVGASVGAFWVGAWSVGAXGAXGA+WXVGAWXGASXGAWXGA+SXGA+XJXGAWSXGA (x)WXGA++WSXGAUXGAWSXGA+Full HDFull HD+WUXGAQWXGAQXGAWQXGAWQXGAWQSXGAQUXGAWQUXGA4K (Quad HD)HSXGAWHSXGAHUXGASuper Hi-VisionWHUXGA
| 320 x 240 (4:3) | 76,8 кпикс |
| 352 x 240 (22:15) | 84,48 кпикс |
| 352 x 288 (11:9) | 101,37 кпикс |
| 400 x 240 (5:3) | 96 кпикс |
| 480 x 576 (5:6 – 12:10) | 276,48 кпикс |
| 640 x 240 (8:3) или 320 x 480 (2:3 – 15:10) | 153,6 кпикс |
| 640 x 360 (16:9) | 230,4 кпикс |
| 640 x 480 (4:3 – 12:9) | 307,2 кпикс |
| 800 x 480 (5:3) | 384 кпикс |
| 800 x 600 (4:3) | 480 кпикс |
| 854 x 480 (427:240) | 409,92 кпикс |
| 1024 x 600 (128:75 – 15:9) | 614,4 кпикс |
| 1024 x 768 (4:3) | 786,432 кпикс |
| 1152 x 864 (4:3) | 995,3 кпикс |
| 1200 x 600 (2:1) | 720 кпикс |
| 1280 x 768 (5:3) | 983,04 кпикс |
| 1280 x 1024 (5:4) | 1,31 Мпикс |
| 1440 x 900 (8:5 – 16:10) | 1,296 Мпикс |
| 1400 x 1050 (4:3) | 1,47 Мпикс |
| 1536 x 960 (8:5 – 16:10) | 1,475 Мпикс |
| 1536 x 1024 (3:2) | 1,57 Мпикс |
| 1600 x 900 (16:9) | 1,44 Мпикс |
| 1600 x 1024 (25:16) | 1,64 Мпикс |
| 1600 x 1200 (4:3) | 1,92 Мпикс |
| 1680 x 1050 (8:5) | 1,76 Мпикс |
| 1920 x 1080 (16:9) | 2,07 Мпикс |
| 2340 x 1080 (19,5:9) | 2,3 Мпикс |
| 1920 x 1200 (8:5 – 16:10) | 2,3 Мпикс |
| 2048 x 1152 (16:9) | 2,36 Мпикс |
| 2048 x 1536 (4:3) | 3,15 Мпикс |
| 2560 x 1440 (16:9) | 3,68 Мпикс |
| 2560 x 1600 (8:5 – 16:10) | 5,24 Мпикс |
| 3200 x 2048 (25:16) | 6,55 Мпикс |
| 3200 x 2400 (4:3) | 7,68 Мпикс |
| 3840 x 2400 (8:5 – 16:10) | 9,2 Мпикс |
| 4096 x 2160 (256:135) | 8,8 Мпикс |
| 5120 x 4096 (5:4) | 20,97 Мпикс |
| 6400 x 4096 (25:16) | 26,2 Мпикс |
| 6400 x 4800 (4:3) | 30,72 Мпикс |
| 7680 x 4320 (16:9) | 33,17 Мпикс |
| 7680 x 4800 (8:5, 16:10) | 36,86 Мпикс |
Изменение системных шрифтов
Системными шрифтами называется совокупность иконок рабочего стола, их подписей и элементов оформления. Иными словами – то, что отвечает за отображение рабочего пространства на «столе» или окнах вроде «Проводника».
Эти элементы взаимосвязаны между собой, поэтому при изменении одного параметра под него автоматически подстраиваются остальные. Как же поменять размер шрифта для более удобного восприятия?
Изменение шрифта без изменения прочих параметров
Иногда бывает, что пользователя устраивает размер значков и прочие элементы интерфейса, но шрифт кажется неудобным. На «семерке» и более поздних версиях появилась возможность напрямую менять размер и тип шрифта, не затрагивая прочее оформление:
- Вызвать контекстное меню рабочего стола и перейти в раздел «Персонализации». Вызываем контекстное меню рабочего стола правым кликом мышки, переходим в раздел «Персонализация»
- Открыть вкладку «Экран».
Открываем вкладку «Экран»
- Отметить необходимый параметр масштаба, настроить размер шрифта до того момента, когда отображение будет максимально удобным.
Отмечаем необходимое значение, нажимаем «Применить»
В Виндовс 8 отмечаем подходящий масштаб, выбираем необходимый размер шрифта
- Сохранить изменения.
Вывод
Итак, давайте подытожим. При выборе монитора в первую очередь нужно отталкиваться от того для каких целей он вам нужен.
- Для офисных задач лучшим выбором будет монитор с соотношением сторон 16: 9 и разрешением 4K.
- Для видеомонтажа лучшим выбором будут ултра и сверхширокие мониторы, формата 21:9 и 32: 9.
- Для 3D-моделирования и работы с графиками рекомендуем остановится на мониторе с плоским экраном. Соотношение сторон здесь не столько критично. Лучшим выбором будет два монитора 16: 9 и разрешением 4K или же один монитор формата 21: 9.
- Для соревновательных игр стоит остановиться на мониторах формата 16: 9, разрешением 1440p или 1080p, и частотой обновления от 144 Гц.
- Для одиночных игр лучшим выбором будут мониторы формата 21: 9 и 32: 9, за счет потрясающего уровня погружения в игровой процесс.








