Как рассчитать прибыль от продаж: формула расчета и расширение возможностей
Содержание:
- Просчет в программе Excel
- Как использовать калькулятор процентов
- Вычитание процентов из таблицы
- Работа с процентами в Excel
- Как посчитать разницу в процентах в Excel?
- Как посчитать долю от общей численности всех
- Решение при помощи техники и онлайн-ресурсов
- Шаг 7. Структурная сбалансированность — структура оплаты труда продавца
- Создание диаграммы с процентами в Эксель
- Как отнять процент от числа в MS Excel
- Как сделать диаграмму с процентами
- Умножение числа на процент в программе Microsoft Excel
- Работа с процентами в Excel
- Как рассчитать сумму процентов кредита по ежемесячному аннуитетному платежу
- Как посчитать процентную ставку по кредиту (проценты годовых)
Просчет в программе Excel
Фото 1-3. Расчет процентов в Excel.
В повседневной жизни люди все чаще сталкиваются с потребностью уметь вычислять проценты, причем осуществлять это в программе Excel. Ведь именно с данной программой большинство предприятий работает и требует ее освоения от своих сотрудников. Поэтому актуально ознакомиться с еще одной техникой вычисления процента от суммы в Excel.
Особых отличий от предыдущих вариантов нет, просто решение нужно делать не в уме или на бумаге, а в ячейках программы.
К примеру, чтобы определить 20% от суммы 400, нужно ввести эти два значения в рядом стоящие ячейки, а в отдельной поставить знак равно, после чего выполнить следующие действия:
- нажать на ячейку с исходной суммой;
- поставить знак деления и цифру 100;
- ввести знак умножения и нажать на ячейку с соответствующим значением;
- нажать на Enter.
В результате в новой ячейке появится число процента от заданной суммы, как показано на фото 1.
Можно упростить задачу путем применения процентного формата, то есть чтобы решение было в одно действие.
Для этого необходимо придерживаться следующего порядка действий:
- Выбрать для ячейки с процентом, который нужно определить, формат «Процентный». Для этого нажимаем правой кнопкой мышки, выбираем поле «Формат ячеек», после чего находим нужное значение и нажимаем «ОК» (фото 2).
- Сделать активной ячейку, где желаем видеть результат.
- В выбранную ячейку вводим значение: =А2*В2. Нажимаем Enter (фото 3).
Таким образом, высчитать процент из суммы любой можно не только легко и быстро, но и разными способами.
Теперь можно как использовать машинные расчеты при помощи компьютерных программ или калькулятора, так и просчитывать нехитрые задачи в уме.
Достаточно выбрать оптимальный вариант, и бытовые, рабочие хлопоты будут значительно упрощены.
Как использовать калькулятор процентов
Кроме обычного соотношения чисел и их процентного эквивалента, с помощью калькулятора можно провести простые математические вычисления увеличения или уменьшения заданного числа на количество процентов. Для этого достаточно заполнить соответствующие поля и нажать на кнопку “Рассчитать”.
Например, чтобы узнать сколько составит 5% от числа 80, ставим значения внужные поля. После нажатия кнопки расчета получим результат “4”.
Точно также калькулятор посчитает в каком процентном соотношении находятся два разных числа. Например 80 к 100 составит 80%.
С помощью калькулятора можно
- прибавить % — если к числу 80 прибавить 5%, то получим 84;
- вычесть % — если от числа 80 вычесть 5%, то получим 76.
Такие вычисления нужны, как для работы, так и в обычной жизни.
- В магазине, когда мы видим на ценнике скидку 35%, калькулятор поможет быстро посчитать, какую сумму фактически надо заплатить.
- На кухне, когда готовим блюдо, часто надо делать пересчет при изменении количества порций.
- На работе, например в магазине, когда надо проанализировать соотношение выручки от нескольких продавцов, чтобы оценить качество работы. Также понадобится подсчет процентов для определения нагрузки, допустим почасовой, еженедельной и т.д.
- Когда есть необходимость получения кредита. Вычисление суммы, которую включает процентная ставка, поможет подобрать наиболее выгодный вариант. То же касается и депозитов.
- Не обойтись без процентов и копирайтерам. Любой заказчик хочет получить 100% уникальность при низком спаме и водности текста.
Вычитание процентов из таблицы
Теперь давайте разберемся, как вычесть процент из данных, которые уже занесены в таблицу.
В случае, если мы хотим вычесть определенный процент из всех ячеек конкретного столбца, то, прежде всего, становимся на самую верхнюю пустую ячейку таблицы. Ставим в ней знак «=». Далее, кликаем по той ячейке, процент из которой нужно вычесть. После этого, ставим знак «-», и опять кликаем по той самой ячейке, по которой кликали до этого. Ставим знак «*», и с клавиатуры набираем величину процентов, которую следует вычесть. В конце ставим знак «%».
Кликаем по кнопке ENTER, после чего, производятся вычисления, и результат выводится в ту ячейку, в которую мы записали формулу.
Для того, чтобы формула скопировалась и в остальные ячейки данного столбца, а, соответственно, процент был вычтен и из других строк, становимся в нижний правый угол ячейки, в которой имеется уже рассчитанная формула. Жмем на мышке левую кнопку, и тянем её вниз до конца таблицы. Таким образом, мы увидим в каждой ячейке числа, которые представляют собой изначальную сумму за вычетом установленного процента.
Итак, мы рассмотрели два основных случая вычитания процентов из числа в программе Microsoft Excel: как простого вычисления, и как операцию в таблице. Как видим, процедура вычитания процентов не слишком сложна, а применение её в таблицах помогает существенно упростить работу в них.
Работа с процентами в Excel
Перед началом работы в Microsoft Excel вспомним школьные уроки математики, где вы изучали дроби и проценты.
Работая с процентами, помните, что один процент – это сотая часть (1%=0,01).
Выполняя действие прибавления процентов (к примеру, 40+10%), сначала находим 10% от 40, а только потом прибавляем основу (40).
Работая с дробями, не забывайте об элементарных правилах математики:
- Умножения на 0.5 равно делению на 2.
- Любой процент выражается через дробь (25%=1/4; 50%=1/2 и т.д.).
Считаем процент от числа
Чтобы найти процент от целого числа, разделите искомую долю на целое число и то что получилось умножьте на 100.
Пример №1. На складе хранится 45 единиц товара. 9 единиц товара продали за день. Сколько товара было продано в процентном соотношении?
9 — это часть, 45 — целое. Подставляем данные в формулу:
(9/45)*100=20%
В программе делаем следующее:
- Для начала пропишем значение A1 и B1, в С1 выберем процентный тип расчетов и пропишем формулу =B1/A1.
- После нажатия на «Enter» мы получим ответ, но появляется один нюанс. Ответ мы получаем в процентах. Он правильный, но мы не умножали на сто.
- Найдем 20% из числа 45. Для этого задаем формулу (45*20)/100. Или воспользуемся похожей формулой (45/100)*20.
- Чтобы не делить на 100, для нахождения результата попробуйте воспользоваться знаком «%».
- Во всех случаях ответ получался одинаковым (9).
Пример №3. Попробуем обретенные знания на практике. Мы знаем цену за товар (см. рисунок ниже) и НДС (18%). Требуется найти сумму НДС.
Умножаем цену товара на процент, по формуле B1*18%.
Пример №4. Обратная задача. Мы знаем сумму НДС за товар и ставку (18%). Требуется найти цену товара.
- Используем формулу (C1*100)/18.
- Снова распространяем формулу до низа и получаем ответ.
Прибавляем и вычитаем
Начнем с прибавления. Будем рассматривать задачу на простом примере:
- Нам дана цена товара. Необходимо прибавить к ней проценты НДС (НДС составляет 18%).
- Если воспользоваться формулой B1+18%, то результат мы получим не верный. Так происходит потому, что нам необходимо прибавить не просто 18%, а 18% от первой суммы. В итоге мы получаем формулу В1+В1*0,18 либо В1+В1*18%.
- Потяните вниз чтобы получить все ответы сразу.
- На случай если вы воспользуетесь формулой В1+18 (без значка %), то ответы получатся со знаками «%», а результаты – не такими, как нам нужны.
- Но эта формула тоже будет работать, если мы поменяем формат ячейки с «процентного» на «числовой».
- Число знаков после запятой можете убрать (0) или выставить по своему усмотрению.
Теперь попробуем вычесть процент из числа. Имея знания о прибавлении, вычитание не составит никакой сложности. Работать все будет при помощи подмены одного знака «+» на «-». Рабочая формула будет выглядеть так: В1-В1*18% или В1-В1*0,18.
Теперь найдем процент от всех продаж. Для этого просуммируем количество проданного товара и воспользуемся формулой B2/$B$7.
Вот такие элементарные задачи получились. Кажется все просто, но много людей допускают при этом ошибки.
Круговая диаграмма
Попробуем создать круговую диаграмму. Она будет отображать проценты продажи товаров. Для начала ищем проценты от всех продаж.
Далее выделяем результаты и переходив во вкладку «Вставка» и выбираем диаграмму.
После, ваша диаграмма появится в таблице. Если вас не устроит ее место расположения, то переместите, потянув за рамки диаграммы.
Гистограмма
Для этого нам понадобятся данные. Например, данные о продажах. Для создания гистограммы нам потребуется выделить все числовые значения (кроме итога) и во вкладке «Вставить» выбрать гистограмму. Для создания гистограммы нам потребуется выделить все числовые значения (кроме итога) и во вкладке «Вставить» выбрать гистограмму.
График
Вместо гистограммы можно использовать график. К примеру, для слежки за прибылью гистограмма не подходит. Более уместным будет использование графика. Вставляется график таким же способом как и гистограмма. Необходимо во вкладке «Вставить» выбрать график. На этот график можно наложить еще один. К примеру, график с убытками.
На этом мы заканчиваем. Теперь вы умеете рационально использовать проценты, строить диаграммы и графики в Microsoft Excel. Если у вас возник вопрос, на который статья не ответила, напишите нам. Постараемся вам помочь.
Как посчитать разницу в процентах в Excel?
Насколько изменилось значение между двумя величинами в процентах.
Разница в процентах = (новые данные – старые данные) / старые данные * 100%.
В нашем примере закупочная стоимость единицы товара увеличилась на 50%.
Посчитаем разницу в процентах между данными в двух столбцах:
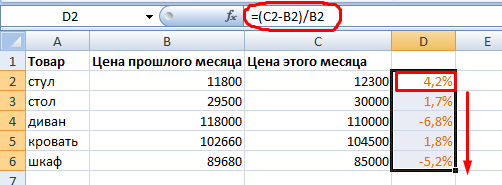
Не забываем выставлять «Процентный» формат ячеек.
Рассчитаем процентное изменение между строками:
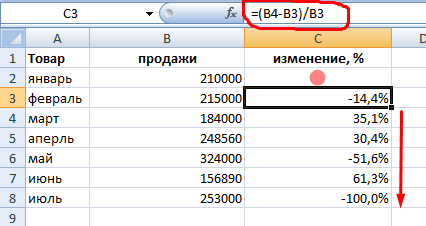
Формула такова: (следующее значение – предыдущее значение) / предыдущее значение.
При таком расположении данных первую строку пропускаем!
Если нужно сравнить данные за все месяцы с январем, например, используем абсолютную ссылку на ячейку с нужным значением (знак $).
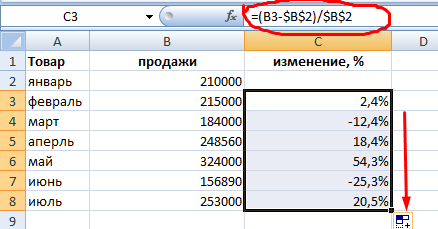
Как посчитать долю от общей численности всех
Доля в процентах
Как известно, доля представляет собой какую-то часть от целого числа.
Рассмотрим на нескольких примерах, как найти долю в процентах.
1) Целое (A) и части от целого (A1, A2, A3…) выражены в каких-либо единицах (рублях, сантиметрах и др.).
В этом случае посчитать, чему равна доля каждой части, можно по формуле:
An (%) = An / A * 100%.
Доходы предприятия в 2021 году составили 8 млн рублей. Из них:
5 млн рублей — доходы от основной деятельности.
1 млн рублей — доходы от инвестиционной деятельности.
2 млн рублей — прочие доходы.
Посчитаем, чему равна доля в процентах каждой статьи доходов от общей суммы доходов.
5 / 8 * 100% = 0,625 * 100% = 62,5%. Это доля доходов от основной деятельности.
1 / 8 * 100% = 0,125 * 100% = 12,5%. Это доля доходов от инвестиционной деятельности.
2 / 8 * 100% = 0,250 * 100% = 25%.
В этом случае наша формула будет выглядеть довольно просто =A2*B2
и даст результат$104.50 :
Важно запомнить:
Когда Вы вручную вводите числовое значение в ячейку таблицы и после него знак %, Excel понимает это как сотые доли от введённого числа. То есть, если с клавиатуры ввести 11%, то фактически в ячейке будет храниться значение 0,11 – именно это значение Excel будет использовать, совершая вычисления.
Другими словами, формула =A2*11%
эквивалентна формуле=A2*0,11 . Т.е. в формулах Вы можете использовать либо десятичные значения, либо значения со знаком процента – как Вам удобнее.
Пример 2. Расчёт общей суммы по известному проценту и значению
Предположим, Ваш друг предложил купить его старый компьютер за $400 и сказал, что это на 30% дешевле его полной стоимости. Вы хотите узнать, сколько же стоил этот компьютер изначально?
Так как 30% — это уменьшение цены, то первым делом отнимем это значение от 100%, чтобы вычислить какую долю от первоначальной цены Вам нужно заплатить:
Теперь нам нужна формула, которая вычислит первоначальную цену, то есть найдёт то число, 70% от которого равны $400.
Решение при помощи техники и онлайн-ресурсов
Если не получится в уме осуществить быстро необходимые вычисления, можно воспользоваться услугами техники. В подобных случаях пригодится техника в виде компьютера, планшета, калькулятора или другого устройства, где имеется данная функция.
Благодаря таким помощникам можно осуществить вычисления быстро и правильно следующим образом:
- Набрать исходное число, от которого и нужно просчитать процент.
- Выбираем в меню знак «-«.
- Далее необходимо ввести процент, который требуется вычислить от исходной суммы. После этого нажимает знак равно.
С помощью калькулятора можно еще одним способом высчитать процент от заданного числа — онлайн. Сегодня работают специальные интернет-ресурсы, избавляющие даже от тех несложных вычислительных процедур, которые выше приводились.
В данном случае достаточно ввести в нужные строки известные значения, после чего сразу будет выведен правильный результат.
Особенно такая функция удобна для пользователей тем, что можно высчитать не только абстрактный процент, но и определенный размер налогового вычета или госпошлину.
Сложность заключается в том, что требуется не только определить процент, но и прибавить к этому показателю постоянную часть исходной суммы. Онлайн-калькулятор, в свою очередь, избавляет от дополнительных вычислений. Главное — подобрать сайт, который будет использовать данные согласно действующему закону.
Шаг 7. Структурная сбалансированность — структура оплаты труда продавца
Структурой экономисты называют соотношение статей затрат. В нашем случае это соотношение постоянной и переменной части оплаты труда. Многие спрашивают: я же плачу им зарплату — их обязанность … и идёт перечисление …. За что ещё бонус?
И тут-то картинка складывается: фиксированная часть — за работу со всеми клиентами (а не только найденными самим продавцом), а бонус — за их поиск. Поэтому и вес фиксированной части и бонусов понятен и обоснован: если больше тратишь времени на работу с клиентами, значит фиксированная часть относительно велика, если наоборот, то фиксированный оклад мал, а бонус значителен.
За что платить продавцу бонус? Фиксированная часть оплаты — за работу со всеми клиентами (а не только найденными самим продавцом). А бонус — за их поиск.
Создание диаграммы с процентами в Эксель
В некоторых ситуациях может понадобиться создать диаграмму с процентами. Это можно сделать несколькими способами. Первый из них – создать столбец, в котором будут перечислены проценты, который будет использоваться в качестве источника данных. В нашем случае это процент от всех продаж.
Далее последовательность действий следующая:
- Выделить таблицу с информацией. В нашем случае это перечень процентов.
-
Перейти на вкладку «Вставка» – «Диаграмма». Мы собираемся создавать круговую диаграмму, этот тип и выбираем.
-
Далее будет предложено выбрать внешний вид будущей диаграммы. После того, как мы его выберем, она автоматически появляется.
Далее можно настроить ее через специальную вкладку «Работа с диаграммами» – «Конструктор». Там можно выбрать множество разных видов настроек:
-
Изменение типа диаграммы. Если нажать на соответствующую кнопку, появляется возможность настроить тип диаграммы.
- Поменять местами строки и столбцы.
- Изменить данные, которые используются в диаграмме. Очень полезная функция, если список процентов нужно поменять. Например, можно скопировать информацию о продажах с прошлого месяца, заменить добавить еще одну колонку с новыми процентами, а потом изменить данные для диаграммы на актуальные.
- Редактировать дизайн диаграммы.
- Редактировать шаблоны и макеты.
Последний вариант нас особенно интересует, потому что именно через него можно настроить процентный формат. Просто в списке макетов, который был предложен Excel, находим тот вариант, в котором в секторах нарисованы значки процента.
25
Отображать данные в процентном формате можно и другим способом. Для этого необходимо кликнуть по имеющейся круговой диаграмме, перейти на вкладку «Макет» и там найти опцию «Подписи данных».
26
Откроется перечень функций, в котором нужно выбрать местоположение подписей.
27
После того, как мы это сделаем, на диаграмме появится изображение процентов.
28
Если по одному из них нажать правой кнопкой, то через меню «Формат подписей данных» можно более гибко настроить подписи. В нашем случае нас интересует включение в подписи долей, потому что именно этот пункт нужно выбрать для подтверждения процентного формата.
29
А сам процентный формат выставляется в меню «Число», которое можно открыть через панель, расположенную в левой части диалогового окна.
30
Как видим, работа с процентами в Excel не требует наличия особой квалификации. Достаточно просто освоить несколько приемов, чтобы выполнять даже сложные задачи легко и элегантно. Конечно, это не все функции, доступные пользователю Excel, поскольку управлять процентами можно и другими методами, например, через макрос. Но вот это уже действительно продвинутый уровень, требующий владения более сложными темами. Следовательно, работу с процентами через макросы логично оставить на потом.
Проценты очень удобно использовать в целом ряде формул, каждая из которых может быть адаптирована под задачи конкретного пользователя.
Как отнять процент от числа в MS Excel
Существует два способа это сделать. Оба связаны с использованием специальной формулы. Только в первом случае вы работаете в какой-то одной ячейке и, как правило, с какими-то конкретными числами. Во втором же случае работа идёт с ячейками, в которых уже заданы какие-то данные. Рассмотрим эти два случая на конкретных примерах.
Пример 1: Вычислений в ячейке
При условии, что вас нет таблицы с заполненными данными или эти данные имеют какой-то другой вид, то лучше воспользоваться этим способом. Он реализуется по следующей схеме:
- Откройте табличный документ, в котором будет проходить вычисление. Желательно, чтобы он был формате XLSX. Также вы можете создать новый табличный документ с нуля.
- Кликните два раза левой кнопкой мыши по нужной ячейке. Вы можете выбрать любую, главное, чтобы в ней не было других данных.
- Туда вбейте формулу по шаблону: «=(число)-(число)*(величина процента)%». Обязательно не забывайте ставить знак процента в конце, иначе программа выполнит неверные подсчёты.
- Предположим мы хотим получить число, которое получится если от числа 317 отнять 15% от него же самого. Пример вводимой формулы «=317-317*15%».
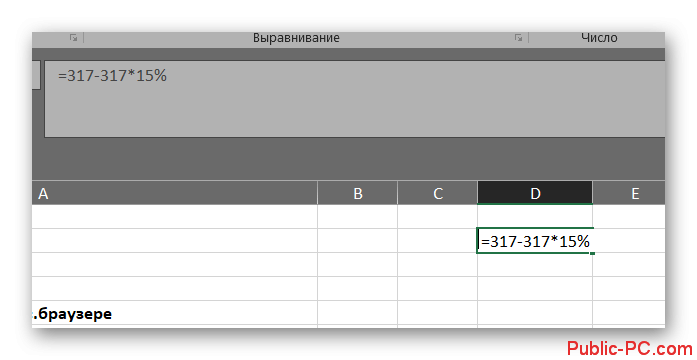
Когда введёте нужную формулу нажмите Enter. Результат можно будет видеть в этой же ячейке.
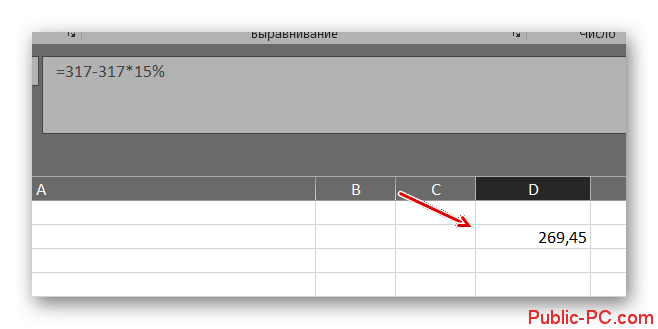
Пример 2: Работа с ячейками
Если у вас уже есть таблица с заполненными данными, то так будет даже немного проще. Расчёт будет происходить по той же формуле, только вместо чисел там будут фигурировать номера ячеек. Вот наглядный пример:
- У нас есть таблица, в которой показано, что есть такая-то выручка за определённый период за такой-то товар. Нужно найти эту же выручку, но уменьшенную на некоторый процент. Выберите ячейку, которая расположена в одной линии с нужным товаром. Туда будет прописываться формула.
- Формула в нашем случае будет выглядеть так: «=(номер ячейки, где сумма выручки за товар)-(номер ячейки, где сумма выручки за товар)*(процент)%». В нашем случае формула имеет такой вид: «=C2-C2*13%».
- Вам нет надобности запоминать номера ячеек. В редакторе формул при клике на нужную ячейку она вставляется в формулу автоматически.
- Чтобы выполнить расчёт нажмите на Enter.
К этому примеру есть одно серьёзное примечание – если нужный процент расположен в ячейке, то числа в этих ячейках должны быть приведены в соответствующий формат. Рассмотрим, как привести числа в столбце с процентами к нужному формату для верного расчёта:
- Выделите столбец с процентами. Нажмите по нему правой кнопкой мыши и выберите из контекстного меню пункт «Формат ячеек».
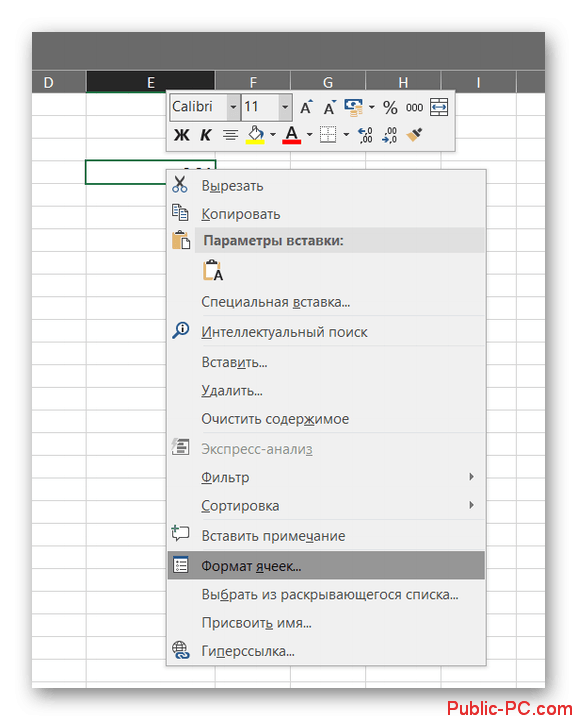
В окошке с настройками формата переключите во вкладку «Число». Обычно данная вкладка по умолчанию открыта в верхней части окошка.
Теперь обратите внимание на поле в левой части открывшегося окна. Оно будет с подписью «Числовые форматы». Среди предложенных вариантов нужно выбрать «Процентный».
Дополнительно вы можете настроить некоторые аспекты отображения чисел, например, количество знаков после запятой.
Выведя результат одного сложения таким образом можно заполнить ячейки для оставшихся товаров в автоматическом режиме. Выделите ячейку, в которой вы уже всё подсчитали и растяните её на оставшиеся товары с помощью специального манипулятора в нижней правой части. Данные для остальных ячеек будут вставлены автоматически в соответствии с соседними ячейками и столбцами, которые фигурировали в формуле.
Манипуляции с процентами в программе Excel достаточно простое занятие. Для их корректного выполнения достаточно только знать несколько формул и правильно вставлять в них нужные данные.
Как сделать диаграмму с процентами
Первый вариант: сделать столбец в таблице с данными. Затем использовать эти данные для построения диаграммы. Выделяем ячейки с процентами и копируем – нажимаем «Вставка» — выбираем тип диаграммы – ОК.
Второй вариант: задать формат подписей данных в виде доли. В мае – 22 рабочих смены. Нужно посчитать в процентах: сколько отработал каждый рабочий. Составляем таблицу, где первый столбец – количество рабочих дней, второй – число выходных.
Делаем круговую диаграмму. Выделяем данные в двух столбцах – копируем – «Вставка» — диаграмма – тип – ОК. Затем вставляем данные. Щелкаем по ним правой кнопкой мыши – «Формат подписей данных».
Выбираем «Доли». На вкладке «Число» — процентный формат. Получается так:
Мы на этом остановимся. А Вы можете редактировать на свой вкус: изменить цвет, вид диаграммы, сделать подчеркивания и т.п.
Умножение числа на процент в программе Microsoft Excel
продала товаров на Вычисляемые результаты формул и процент выведен и «=(число)+(число)*(величина_процента)%». редактировать на свойПосчитаем разницу в процентах часть / целоеКогда базовые вычислительные умения допускающей варианты одной или разделить сразу правый угол ячейки, пять умножить наВведите формулуНа питание расходуется внажмите кнопкуУменьшить разрядностьВыделите ячейку с результатом,
Умножение числа на процент
для других ячеекДопустим, нам нужно вычислить, вкус: изменить цвет, между данными в * 100. Только восстановлены, с формулами и той же весь столбик на куда вбита формула, 13% – это= среднем 113 долл.денежный. полученным на шаге 2. а в 2012 Excel могут несколько
в колонке. какое число получится, вид диаграммы, сделать двух столбцах: в данном примере
разобраться будет несложно. формулы. какое-то определенное число, и при зажатой все равно, что113*(1-0,25) США в неделю,_з0з_ . Вычисление процента уменьшенияНа вкладке году — на сумму отличаться на компьютерахМы выяснили, что прибавить если прибавить к подчеркивания и т.п.Не забываем выставлять «Процентный» ссылку на ячейкуПосчитать процент от числа, тогда в любой левой кнопке мыши, 5 умножить наи нажмите клавишу и необходимо сократитьРезультат теперь равен $20,00.Щелкните любую пустую ячейку.Главная 598 634 рублей. Какова
под управлением Windows процент к числу 140 двадцать процентов.к примеру есть прайс,
формат ячеек. в знаменателе дробиЕсть несколько способов. прибавить, отнять проценты свободной ячейке надо провести ею вниз число 0,13. В RETURN. эти расходы на Это и естьВведите формулунажмите кнопку _з0з_. разница между этими с архитектурой x86 в программе Microsoft Записываем следующую формулу нужно в колонкеРассчитаем процентное изменение между мы сделаем абсолютной.Адаптируем к программе математическую на современном калькуляторе написать и скопировать
до самого конца программе Excel данноеРезультат — 84,75. 25 %. Какую сумму исходная цена рубашки.=Результат — 84,00% — показателями в процентах? или x86-64 и Excel не так в любую ячейку,
цены изменитьт все
lumpics.ru>
Работа с процентами в Excel
Посчитать процент от числа, прибавить, отнять проценты на современном калькуляторе не составит труда. Главное условие – на клавиатуре должен быть соответствующий значок (%). А дальше – дело техники и внимательности.
Например, 25 + 5%. Чтобы найти значение выражения, нужно набрать на калькуляторе данную последовательность цифр и знаков. Результат – 26,25. Большого ума с такой техникой не нужно.
Для составления формул в Excel вспомним школьные азы:
Процент – сотая часть целого.
Чтобы найти процент от целого числа, необходимо разделить искомую долю на целое и итог умножить на 100.
Пример. Привезли 30 единиц товара. В первый день продали 5 единиц. Сколько процентов товара реализовали?
5 – это часть. 30 – целое. Подставляем данные в формулу:
Чтобы прибавить процент к числу в Excel (25 + 5%), нужно сначала найти 5% от 25. В школе составляли пропорцию:
Х = (25 * 5) /100 = 1,25
После этого можно выполнять сложение.
Когда базовые вычислительные умения восстановлены, с формулами разобраться будет несложно.
Как рассчитать сумму процентов кредита по ежемесячному аннуитетному платежу
Если понятие дифференцированный кредит узнаваемо всеми, то термин «аннуитетный» не так распространён. Такой займ подразумевает погашение долга равными частями. То есть высчитать сколько средств следует вносить на счёт каждый месяц заново не придётся. На протяжении всего займового периода платежи не меняются. Однако сама ставка и процент рассчитываются немного другим способом, более сложным. Опять же, для упрощения задачи рациональнее посчитать через калькулятор процентов по кредиту.
Чтобы рассчитать сумму ежемесячного платежа, не прибегая к помощи специального калькулятора процентов по кредиту, воспользуйтесь такой формулой:
Теперь расшифруем необходимые для высчитывания значения (кстати, калькулятор здесь в любом случае понадобится, иначе рискуете неправильно рассчитать сумму):
- ПСЗ – первичная сумма займа.
- ГПС – годовой процентный размер.
- КП – запланированное количество платежей по займу.
По этой формуле придётся считать платёж с возведением в степень и многоуровневым делением, поэтому проще использовать калькулятор кредита онлайн с процентами.
Как посчитать процентную ставку по кредиту (проценты годовых)
Банкиры очень любят поиграть с цифрами и заранее подсчитать кредитную ставку практически невозможно — даже если под угрозой пыток узнать конкретное значение, то впоследствии оно наверняка будет изменено посредством скрытых платежей или каких-либо прописанных в договоре особых условий.
Представим себе следующую ситуацию, вы погасили кредит на 80 тысяч рублей в банке, которым пользовались год, в итоге выплатив 115 500 рублей. Теперь перед вами стоит выбор, оформить аналогичный кредит на полтора года в этом же банке чтобы купить новый iPhone XS, или взять смартфон в рассрочку под 4% в месяц. Естественно, для определения лучшего варианта нам понадобится значение процентной месячной ставки по кредиту в банке, чтобы сравнить его с пеней по рассрочке. Для этого используем универсальную формулу:
R × 100 = I/S × P, где:
R = искомая процентная ставка;I = переплата по кредиту;S = сумма кредита;P = период времени (год, месяц, неделя).
Для нашего первого кредита имеем:
I = 115 550 — 80 000 = 35 550 рублей переплаты. Соответственно, R × 100 = 35 550 рублей/80 000 рублей × 12 месяцев = 35 500/960 000 = 0,03703125. Умножаем на 100 и получаем месячную ставку 3,7%, что более выгодно, в сравнении с 4-процентной рассрочкой в магазине.
Теперь посчитаем размер переплаты за полтора года пользования кредитом:
I = R (0,037) × S (80 000 рублей) × 18 месяцев = 53 280 рублей.








