Удаление фона с помощью глубокого обучения
Содержание:
- PhotoScissors Online
- Как удалить фон на изображении
- Как убрать фон в Ворде при копировании — 1 способ
- Background Burner
- Как убрать задний фон в тексте Word при помощи очистки стилей
- Для чего убирают фон с картинки
- Сервис Online-Photoshop позволяет удалить задний фон
- Часть 2: 5 редакторов кадрирования фотографий для кадрирования изображений на Windows и Mac
- Clipping Magic
- Как вырезать в Фотошопе CS5 и CS6 ?
- remove.bg — сервис для удаление фона на изображениях
- Фоторедактор Photo Editor Online для удаления фона с фото (картинки)
- Remove.bg
PhotoScissors Online
Еще один бесплатный автоматический обработчик фотографий, который неплохо справляется с удалением различных фонов с изображений. Достаточно загрузить картинку и сервис сразу отобразит результат. Изначально контуры могут быть слишком оборванными или сервис захватит не весь объект (зацепит другие), но это легко поправить. В левой области отображается редактор, на котором зеленым цветом подсвечивается вырезанная область (она показывается справа уже в готовом виде). Довольно просто вручную подрезать или добавить нужную часть изображения. В плане гибкости и простоы использования это один из лучших сервисов по удалению фона онлайн.
Плюсы и минусы
работает быстро, просто и качественно
есть возможность подкорректировать автоматически полученный результат
изменения в редакторе моментально отображаются в соседней области
приятный русскоязычный интерфейс
высокая скорость работы
нет гибких инструментов редактирования, упор сделан на простоту
нельзя загрузить и обработать фото более 5 Мб
Как удалить фон на изображении
Шаг 1. Нажимаем кнопку «Выбрать» в левой верхней части сервиса. Открываем изображение или фотографию из которой нам необходимо удалить фон или его часть.
После успешной загрузки в левой части сервиса вы увидите выбранное изображение.
Шаг 2. Выбираем размер «Режущей кисти», чтобы наиболее оптимально очертить контуры разделяемого изображения. Выбрав значение от 1 до 3, можно приступать к выделению контура.
Проводим кистью по границе разделяемых участков фото или картинки, определяя замкнутый контур и разделяя фон, который потребуется удалить и ту часть изображения, которую в дальнейшем мы хотим сохранить очищенной. Сервис не требует четкого указания или следования за каждым изгибом, в большинстве случаев необходимо просто наметить полосу разделения двух или более зон изображения. Да, вы можете указывать несколько замкнутых контуров, если требуется вырезать фон в нескольких раздельных местах.
Шаг 3. Указав сервису границу разделения, необходимо уточнить какие части изображения будут удаляться, а какую часть (или части) нам необходимо оставить. Используя инструменты «Переднего» и «Заднего» плана (зеленая и красная точки соответственно) — делаем пометки для скрипта сервиса, какой из элементов изображения чем является.
Достаточно прочертить полоски, чтобы сервис смог верно распознать эти элементы. Зеленую полоску там, где оставляем область, красная полоска — удаляем область.
Шаг 4. В случае необходимости, при ошибочном указании, мы можем воспользоваться ластиком, чтобы удалить часть проведенных линий и заново их очертить. Также, в случае сплошного фона, хорошо визуально отделяемого от остальной части изображения, для определения контура можно воспользоваться инструментом «Волшебная палочка», который позволяет автоматически выделить требуемые области на фото.
Шаг 5. Творим волшебство: нажимаем кнопку «Вырезать фон», немного ждем и вуаля!
В правой части сервиса мы получили наше изображение уже без заднего плана, который скрипт благополучно удалил
Обратите внимание, не стоит загружать слишком объемные и тяжелые изображения, ваш компьютер может не справиться и браузер повиснет. Также это может произойти, если вы неверно указали контур, передний или задний план и скрипт не смог правильно посчитать необходимые условия и переменные, что повлияет на его работоспособность
Как убрать фон в Ворде при копировании — 1 способ
Сейчас мы разберем, как нам очистить фон, который может появится при копировании из другого документа Word, или из веб-сайта в интернете. После копирования, нам нужно получить «чистый» документ только с текстом, без фона и прочих элементов, которые могут попасть на страницу документа после вставки.
Проделайте следующее:
- Скопируйте текст из документа Word или из сайта в интернете.
- Откройте программу Word.
- В меню «Главная» нажмите на кнопку «Вставить».
- Откроется параметры вставки, в которых нужно нажать на пункт «Специальная вставка».
- В окне «Специальная вставка», среди доступных вариантов, выберите «Неформатированный текст», нажмите на кнопку «ОК».
В программу Word будет вставлен только текст.
Background Burner
Background Burner — это веб-сервис, который позволяет быстро удалить фон с любого изображения. После того, как вы загрузите файл на сайт, он попытается самостоятельно удалить фон из вашего изображения.
Спустя 30 секунд Background Burner покажет результат своей работы. Обычно предоставляется 3-4 варианта на выбора.
Если загруженная фотография не слишком сложная, один из вариантов, скорее всего, будет подходящим. Если это так, просто нажмите кнопку Select и скачайте его на компьютер. Если не один из вариантов вам не понравится, то выберите более подходящий вариант и немного подкорректируйте его, доведя до совершенства.
Для этого нажмите на кнопку Touch up и используйте зеленую кисть, чтобы отметить части, которые вы хотите сохранить, и красную, чтобы отметить те части, которые вы хотите стереть. Доступно три размера кисти и возможность увеличения, чтобы обработать мельчайшие детали.
Когда изображение будет готово, его можно будет скачать в формате JPG на белом фоне, либо в PNG с прозрачным. Последнее будет полезно, если хотите поместить его на другую картинку.
При желании прямо на сервисе можно разместить обрезанный фрагмент в уже встроенные картинки из 7 тематических категорий (романтический, путешествие, текстура и другие) или загрузить свою.
Как убрать задний фон в тексте Word при помощи очистки стилей
После вставки текста из интернета, в документе Word могут вставиться стили из веб-сайта, при которых в документе окажется фоновая заливка того, или иного вида. Инструменты «Цвет выделения текста» и «Заливка» могут не справится с этой проблемой. Поэтому потребуется обнулить стили, очистив исходное форматирование.
Пройдите следующие шаги:
- Выделите фрагмент текста, откуда нужно удалить фон.
- В меню «Главная», в группе «Стили» (или «Стили и форматирование») нажмите на кнопку в правом нижнем углу (другой способ: нажмите на клавиши «Alt» + «Ctrl» + «Shift» + «S»).
В Word 2010 или в Word 2007 нужно войти в меню «Разметка страницы».
- В выпадающем окне нажмите на опцию «Очистить формат» (в Word 2019) или «Очистить все» (в других версиях Word).
В результате, произойдет снятие форматирования и стилей с выделенного текста. В документе останется только текст.
Для чего убирают фон с картинки
Доброго времени суток! Фон с картинки можно убрать достаточно быстро. Для этого не нужны специальные программы, поскольку онлайн сервисы сделают это за вас. Они имеют необходимые инструменты и ориентированы на эту работу. О них мы сегодня поговорим.
В процессе работы с картинками возникает вопрос, для чего пользователю ПК убирать фон с изображения? На это влияют несколько причин. Первая – это удаление ненужных элементов с картинки. Вторая – наложение одну картинку на другую. Третья – возможность повышения уникальности.
Как видите, картинки без фона необходимы пользователям. Поэтому, ниже мы сделаем такую картинку по инструкции.
Сервис Online-Photoshop позволяет удалить задний фон
Первый ресурс, позволяющий создать прозрачный фон на фотографии – это Online-Photoshop. Работа с ним достаточно проста, позволяя за пару минут получить объект с прозрачным фоном на вашем фото.
- Для реализации намеченного перейдите на ресурс https://online-fotoshop.ru/ubrat-fon-online/, кликните на кнопку «Select image» и загрузите нужное фото.
- Последнее появится в левой части экрана, а курсор приобретёт форму жёлтого кружочка.
- Пометьте этим кружочком с помощью жёлтой линии внешние контуры объекта, фон за которым вы хотите сделать прозрачным.
- Затем кликните на зелёный кружочек с плюсиком в панели инструментов и пометьте зелёным цветом внутренние черты объекта.
- Потом кликните на красный кружочек с минусом и пометить красными линиями внешнее пространство за границами объекта.
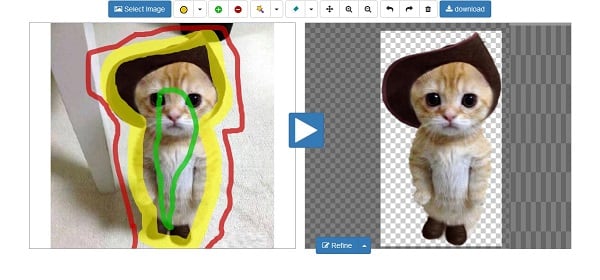
Теперь нажимаем стрелочку справа и смотрим результат. Если всё хорошо, нажимаем на кнопку «Download» сверху и сохраняем результат к себе на ПК.
Часть 2: 5 редакторов кадрирования фотографий для кадрирования изображений на Windows и Mac
Топ 2: Adobe Photoshop
Adobe Photoshop это самый профессиональный редактор фотографий. Когда вам нужно обрезать одно изображение с исходным качеством, вы можете считать его одним из лучших вариантов.
Шаг 1: Откройте изображение в Photoshop или перетащите файл в Photoshop и выберите Шатер инструмент на панели инструментов.
Шаг 2: Отрегулируйте границу кадрирования фотографии, чтобы покрыть желаемую область. Разверните меню изображения вверху и выберите урожай вариант из списка.
Шаг 3: Когда вам нужно обрезать фотографии до определенного соотношения, вы также можете вручную настроить его или выбрать предустановку непосредственно в Photoshop.
Шаг 4: Идти к Файл > Сохранить как чтобы сохранить обрезанное изображение как новое изображение. Настройте качество фотографий, чтобы получить наилучший результат.
Первое место: MS Paint
Рисовать — это бесплатный редактор фотографий для кадрирования, позволяющий изменять размер и обрезать фотографии в Интернете. Вы можете получить те же функции для кадрирования фотографий, что и Photoshop. Кроме того, вы можете установить угол наклона, чтобы легко поворачивать изображение в случайном порядке.
Шаг 1: Щелкните правой кнопкой мыши изображение, которое вы хотите обрезать, в Windows, а затем выберите Редактировать вариант. Найти Изменение размера кнопку, чтобы обрезать фотографии в Paint.
Шаг 2: Позволяет обрезать фотографии в процентах или пикселях. Просто отметьте Процент а затем введите правильный номер.
Шаг 3: Что касается кадрирования фотографий по пикселям, вы можете установить значения по горизонтали и вертикали. Вы можете поставить галочку Сохранять пропорции сохранить оригинальные изображения.
Шаг 4: Если возможно, вы также можете установить Наклон (в градусах) для поворота изображений и выбрать Сохранить как после того, как вы кадрировали фотографии в Windows.
Топ 4: Microsoft Word
Вы можете взять Microsoft Word в качестве деловой программы, которая может помочь вам напрямую размыть и обрезать изображения. Вы можете обрезать фотографии в Word до нужной формы или соотношения сторон. Просто узнайте больше о том, как обрезать фотографии в Word.
Шаг 1: Чтобы скопировать фотографии в Microsoft Word, вы можете запустить программу и выбрать урожай из Формат меню.
Шаг 2: Выберите Обрезать, чтобы придать форму выбирать из различных форм обрезки. Выберите из Соотношение сторон квадрата, портрета и пейзажа.
Шаг 3: Нажмите Заполнять or Соответствовать чтобы соответствовать выбранной вами форме обрезки. Кран Побег на клавиатуре после завершения обрезки изображений в Word.
Шаг 4: На самом деле фильтры обрезки фотографий, которые вы можете получить, не меньше, чем Photoshop, если вам не нужны другие дополнительные шаги для редактирования фотографий.
Топ 5: предварительная версия для Mac
Как и Windows, Apple предустановила редактор кадрирования фотографий для Mac OS X. Предварительный просмотр для Mac есть специальный инструмент, называемый кадрированием, который поможет вам кадрировать фотографии без потери качества.
Шаг 1: Откройте изображение, которое хотите обрезать, в приложении предварительного просмотра. Затем нажмите кнопку Панель инструментов редактора значок на верхней ленте, чтобы открыть панель инструментов редактирования.
Шаг 2: На панели инструментов разверните Выбор инструмент и выберите Прямоугольное выделение вариант. Щелкните начальную точку и перетащите инструмент выбора, пока не будут включены все необходимые части. Тогда вы обнаружите, что урожай инструмент появится на верхней ленте.
Шаг 3: Когда вы нажимаете урожай кнопку, вы можете обрезать фотографию и удалить невыделенные области.
Шаг 4: Идти к Файл > Сохранить как чтобы экспортировать результат как новое изображение. Если вы хотите заменить исходную фотографию обрезанной, вы можете нажать скидка в Файл меню.
Топ 6: GIMP
GIMP — еще один редактор фотографий с открытым исходным кодом, который может бесплатно обрезать фотографии на Windows и Mac. Даже если вам нужно изучить больше функций обрезки, вы можете расширить его с помощью множества плагинов.
Шаг 1: Запустите GIMP и перейдите в Файл > Откройте чтобы загрузить изображение, которое вы хотите обрезать, в редактор фотографий обрезки.
Шаг 2: Выбрать Прямоугольник инструмент на левой панели инструментов. Затем выберите желаемую часть изображения, отрегулировав границу.
Шаг 3: После выбора перейдите в меню изображения на верхней ленте и выберите Обрезать изображение из списка. Затем GIMP удалит невыделенные части.
Шаг 4: Если вы хотите использовать обрезанное изображение для замены исходного, вы можете нажать скидка в Файл меню. В Сохранить как опция экспортирует результат как новое изображение.
Clipping Magic
Если вы не знакомы с Adobe Photoshop или ищете менее сложный инструмент, то можете использовать Clipping Magic, который удаляет задний фон всего за несколько кликов. Еще одно преимущество заключается в том, что не нужно регистрироваться , чтобы получить первый результат. Все, что вам нужно сделать, это загрузить файл на сервис и выбрать основной объект и фон.
Вместо того, чтобы тратить несколько минут, пытаясь тщательно обвести контур вашего объекта, чтобы отделить его от фона, вы можете просто отметить две области (нужную и не нужную) и алгоритм позаботится обо всём остальном. Если автоматический выбор алгоритма будет недостаточно точен, вы сможете самостоятельно подкорректировать изображение.
Вся работа ведётся с двумя цветовыми кистями — зелёной и красной. Первая наносится на объект, вторая — на фон. Причём, достаточно штрихового обозначения — всё остальное система распознает и сделает сама. Причём сделает это достаточно точно — редко приходится снова повторять эту операцию для лучшего результата. Все операции занимают не больше одной минуты.
Теперь, когда ваша фотография готова и весь фон удален, не нажимайте кнопку загрузки, так как она не будет работать, если вы не являетесь платным пользователем. Вместо этого используйте любую программу для создания скриншотов и сделайте снимок вашего отредактированного изображения и сохраните его под нужным именем для дальнейшего редактирования.
Стоит отметить, что вы можете загружать и редактировать столько фото, сколько хотите, но вам нужно будет оплатить 4 доллара за возможность скачать получившийся результат в PNG формате, но можно просто сделать скриншот.
Однако не следует думать, что Clipping Magic — палочка-выручалочка, позволяющая улучшить до приемлемого состояния даже некачественный снимок. Чем менее резким было изображение, чем больше оно затемнено или засвечено — тем выше риск получить плохой результат. То же самое может случиться, если оно было слишком пёстрое.
Как вырезать в Фотошопе CS5 и CS6 ?
Многие владельцы стареньких компьютеров задаются вопросом, как вырезать в Фотошопе CS5. Ведь более свежая версия графического редактора требует мощные ресурсы. Отчаиваться таким людям не стоит. Вырезать объекты можно даже в самых старых версиях программы. Действия для этого нужно совершить примерно те же, какие требуются при установленной новейшей версии Photoshop.
Мы будем совершать все операции в Adobe Photoshop CC. Но повторять за нами можно практически в любой версии графического редактора. Результат должен быть идентичным. Сперва мы попробуем поработать с изображением трех яблок на черном фоне. Мы вырежем эти фрукты, переместив их в левый нижний угол.
Заметьте, мы специально подобрали картинку с черным фоном. На этом примере легко понять работу функции вырезания. Если объект переместить, то пустующее место должно быть чем-то заполнено. Обычно «дыра» заполняется фоновым цветом. В нашем случае в качестве фонового нужно выбрать черный цвет. Тогда результат будет идеальным
Для выбора цвета обратите внимание на левую часть программы Adobe Photoshop. Под иконками инструментов находится пара разноцветных квадратиков
Первый отвечает за основной цвет, а второй за фоновый. Кликните по второму и найдите в отобразившейся палитре черный цвет.
Мы уже вплотную приблизились к ответу на вопрос, как вырезать в Фотошопе CS6 или любой другой версии графического редактора. Сейчас программе нужно указать, что именно мы хотим вырезать. В нашем случае это три яблока. Но указать — это не кликнуть в определенной части картинки. Этим мы просто укажем на отдельный пиксель, из множества которых состоит изображение. Объект необходимо выделить.
Для выделения в Photoshop можно использовать разные инструменты. Для выделения человека или других сложных объектов обычно задействуется инструмент «Магнитное лассо». К нему мы перейдем чуть позже, в следующих частях урока. Здесь же можно обойтись инструментом «Быстрое выделение». Дело в том, что яблоки находятся на контрастном фоне. Да и сами они состоят лишь из нескольких цветов. Поэтому графический редактор легко сможет самостоятельно отделить эти фрукты от фона.
После выбора инструмента «Быстрое выделение» курсор превратится в круг с крестиком в центре. Теперь вы можете щелкать по объекту, пока выделенными не окажутся все три яблока. Сложности могут возникнуть с темными областями. Если вы случайно выделили фон, то щелкните по нему левой кнопкой мыши при зажатой клавише Alt. Ещё при выделении может потребоваться уменьшение размера кисти. Это делается в верхней части программы. На выделение всех трех яблок у вас должны уйти буквально 30 секунд.
Ещё в верхней части программы присутствует кнопка «Уточнить край». Нажмите её, а в выскочившем диалоговом окне поставьте галочку около пункта «Умный радиус». Ползунок «Радиус» нужно передвинуть вправо до значения 7-10 пикселей. Остальные ползунки трогать не стоит. Когда результат устроит — нажмите кнопку «OK».
Далее всё очень просто. Выберите инструмент «Перемещение». Соответствующая иконка находится в самом верху левой части рабочего окна. Затем наведите курсор на выделенные яблоки. Зажмите левую кнопку мыши и перетащите их в левый нижний угол. К сожалению, результат вас не устроит. Как бы вы не уточняли выделение, следы от контура яблок могут остаться.
Теперь вернитесь к любому инструменту из группы выделения. Щелкните по яблокам правой кнопкой мыши. В появившемся контекстном меню выберите пункт «Вырезать на новый слой». Затем раскройте панель «Слои». Щелкните здесь по глазу, расположенному около нового слоя. Как правило, он имеет название «Слой 1». Это действие приведет к временному сокрытию яблок из вида. Отображаться будет лишь фоновый слой.
Теперь нужно стереть остатки контуров от яблок. Делается это при помощи инструмента «Ластик». Размер кисти увеличьте посильнее, чтобы справиться с задачей как можно быстрее. Затем начните водить курсором (теперь он представляет собой обычный круг) при зажатой левой кнопке мыши. Постепенно ни одного следа от яблок не останется, фон станет полностью черным.
Остается лишь вернуться в панель «Слои» и включить отображение слоя с фруктами. Результат получился идеальным. Теперь вы должны забыть о вопросе, как вырезать в Фотошопе тот или иной объект. Но для закрепления материала мы всё-таки перейдем от яблок на черном фоне к более сложной фотографии. Ведь нужно понимать о том, что вырезать объект можно не только для его перемещения по имеющемуся изображению. Возможна его вставка и на совсем другой картинке.
remove.bg — сервис для удаление фона на изображениях
Пользоваться сервисом можно бесплатно и даже без регистрации, если не планируете использовать его для массовой обработки большого количества изображений. То есть, можно обработать до 50 изображений в месяц бесплатно. Для блогера и пользователя социальных сетей этого вполне достаточно.
На сайте сервиса во вкладке «Как пользоваться» вы найдете информацию, как использовать сервис для разных видов деятельности.
Для обработки видео, зайдите внизу во вкладку «Удаление фона на видео«. Также можете написать в тех. поддержку.
Как удалить фон с картинки
Чтобы удалить фон с картинки, нужно перейти на сервис по этой ссылке https://www.remove.bg/ru и загрузить изображение. Изображение можно загрузить кликнув по кнопке «Загрузить изображение», или перетащить его, зажав левую клавишу мыши.
Например, если нужная картинка находится на рабочем столе, то сверните все вкладки браузера, наведите курсор на картинку и перетяните её вниз к панели задач и к значку браузера, в котором сейчас работаете. Браузер откроется и, не разжимая левую клавишу, перетяните картинку в нужное место.
Также, в поле ниже кнопки загрузки, можно вставить URL картинки.Сразу же после загрузки изображения начинается его обработка.
Пример
Я выбрала вот это фото моих внуков.
5 секунд — и фото с прозрачным фоном. Теперь его можно скачать на компьютер, нажав на кнопку «Скачать». Если прозрачный фон на картинке не нужен, нажмите в правом верхнем углу на «Редактировать» и в появившемся окошке можете выбрать любой фон.
Если заметили какие-то баги — ненужные пятна, полоски, то их можно легко стереть с помощью инструмента «кисть», который находится над галереей. Нажмите на «Стереть» и с помощь ползунка отрегулируйте толщину кисти. Зажав левую клавишу мыши, сотрите всё ненужное
Фон на фото удален
Фон может быть однотонным или выберите картинку для фона в галерее сервиса. Также, можете загрузить своё изображение, нажав в галерее на серую кнопку со стрелкой, и сделать его фоном для фото.
Кликайте на разные фотографии в галерее и выбирайте ту, что больше нравится. После этого можете скачать готовое изображение. А из картинок с прозрачным фоном можно создавать уникальные изображения для баннеров. Рекомендую креативить в бесплатном онлайн редакторе https://www.canva.com/.
Вот такое фото у меня получилось после обработки.
Я специально выбрала более светлое фоновое изображение, чтобы было видно, есть ли недостатки в работе искусственного интеллекта.
Получилось неплохо, если учесть, что исходное фото было не очень хорошего качества.
Фоторедактор Photo Editor Online для удаления фона с фото (картинки)
- Выбираем «Все Редакторы Онлайн».
- Нажимаем на «Удалить фон на фото Онлайн».
Начинаем работу в редакторе. Рассмотрим пошагово, как вырезается фон у картинки, применяя все инструменты в этом сервисе. Все инструменты я пронумеровал на скриншоте, и они соответствуют написанным ниже пунктам.
- Выбираем фотографию на нашем компьютере, у которой хотим вырезать фон. Она загрузилась в левое окно, в котором и будем проводить все манипуляции с изображением.
- С помощью стрелки можем растянуть наше окно.
- Применяя знаки плюс и минус увеличиваем или уменьшаем изображение. В отличие от предыдущей программы, здесь большой диапазон увеличения фото, что позволяет легче вырезать мелкие детали ненужного фона. А также для этих целей можно использовать колёсико мышки, что может быть даже более удобно.
- Изображение кисти руки позволяет передвигать фото в разных направлениях.
- Выбираем размер режущей кисти и чертим ею по контуру объекта, который хотим вырезать.
- Ещё один инструмент, обозначенный в виде звёздочки, выделяет области для удаления. Подводите к нужной области (обычно это мелкие области) и нажимаете. Жёлтыми линиями автоматически обозначается зона для удаления.
- Итак, применяя жёлтую кисть, выделили зоны для удаления. Теперь с помощью зелёной кисти (рисуем линию внутри контура) ставим метку, где нам надо оставить изображение.
- С помощью красной кисти рисуем линии на том участке изображения, где оно будет удаляться.
- Ластик для того, чтобы стереть неправильно нарисованные линии.
- Две стрелки для перемещения назад либо вперёд к тем действиям, которые мы совершили. Можно вернуться к тому месту, с которого всё пошло не так и начать заново.
- Нажимаем «Вырезать фон».
- Перо. С помощью чисел от 0 до 10 создаём резкость края обрезанного фото. При нуле края жёсткие. Чем ближе к 10 края становятся мягкими, расплывчатыми. Я выставляю среднее значение.
- Тень. Создаём тень края вырезанной картинки (для объёма), меняя числовые значения, как и в предыдущем пункте.
- Перед тем как скачивать полученный результат, определяем формат выгрузки. Выбирая PNG, фон вокруг фото будет прозрачным, чего и добивались. Если JPG, то фон будет белым, либо в строке настроек выставляете нужный вам цвет.
- Скачиваем на наш компьютер.
- В левом окне очищаем все наши выполненные действия.
Для примера я взял фотографию, которую готовил для статьи «Мистические истории из Таиланда». Применив первый сервис, к сожалению, не весь задний зелёный фон удалился. Загрузив эту картинку во второй редактор, выполнил следующие действия:
- Стрелками (А) показываю не вырезанные участки. Прочертил их по контуру (В) кистью (5). Причём очень мелкие детали фона (между сумочкой и самолётом) приблизил до такого размера, что легко их прочертил.
- Дальше поставил линии (С) красной кистью внутри выделенных областей.
- Зелёной линией (Д) прочертил сам самолёт, чтоб фоторедактор понял, что оставить.
На скриншоте видны все действия для удаления оставшегося фона. Получил фото без родного фона, чтоб сделать задуманную по тексту картинку.
Remove.bg
Remove.bg — это бесплатный онлайн-сервис, предназначенный для автоматического удаления фона с фотографий. Нужно только загрузить изображение на сайт, а все остальное сделает программа. Процесс полностью автоматизирован. Remove.bg обрабатывает изображения довольно быстро. Впрочем, время обработки зависит от размера файла. Максимальный размер загружаемого файла – 8 Мб.
Программа попытается распознать человека, чтобы он остался на снимке. Все остальное считается фоном и подлежит удалению. Люди должны находиться на переднем плане. Если они расположены вдали, система может не распознать их.
У remove.bg есть расширение для Photoshop. После его установки в редакторе появится новый пункт в меню Window → Extensions → Remove Background. Удалить фон в Photoshop можно будет одним кликом. Когда вы нажимаете эту кнопку, изображение обработается через API remove.bg. Поэтому нужно наличие подключения к интернету и ключ API (который можно найти в настройках учетной записи на сайте). Нет никакой разницы редактируете вы фото продукции или портретные снимки — хорошо обрабатываются даже сложные края, например, такие как волосы.
Кроме всего прочего, доступная отдельная программа для Windows, Mac и Linux. С ее помощью можно в автоматическом режиме массово удалять фон с выбранных изображений. Просто перетащите их в окно десктоп-программы. Вы можете перетаскивать даже целые папки из любого места на вашем компьютере и определять сами, где сохранять изображения без фона в настройках. При необходимости можно выбрать цвет фона, которые будут применяться ко всем изображениям.








