Топ3 сервисов для бесплатного улучшения качества фото онлайн
Содержание:
- Улучшаем качество фото с приложением Remini
- Улучшение изображения при помощи Abobe Photoshop
- Как пользоваться приложением Remini
- Способ 3: IMGonline
- Lightroom
- SmartDeblur
- SmartDeblur
- Photo Adjust Pro — улучшение качества фотографии необходимо всем
- Способ 3: IMGonline
- Remini — Лучший фоторедактор
- MikhaelRS › Блог › ВСЕМ! Улучшение качества фотографий в фотошопе
- JPEGmini онлайн
- Способ 1: Pho.to
- Шаг 3. Устранение недостатков
- Как улучшить качество фото на телефоне
- Compressjpeg com
- Удаление шумов
- Snapseed поможет сделать изображение более четким и качественным
- Optimizilla
- Enhance Pho.to
- Blurity
Улучшаем качество фото с приложением Remini
Редактор Ремини можно найти на платформах App Store и Google Market. Он повышает четкость на размытых снимках, устраняя признаки таких проблем как расфокус и низкая детализация. В результате удается привести к приличному виду фотографии, сделанные на старые камеры и телефоны. По сути, алгоритм дорисовывает недостающие детали.
Принцип работы Remini сводится к «умному» подкручиванию настроек фото. Какие изменения происходят при запуске алгоритма:
- Повышается четкость картинки.
- Выкручивается контрастность.
- Увеличивается насыщенность цветов.
- Удаляются шумы.
- Дорисовывается недостающая информация.
Однако в ходе удаления лишних шумов может снизиться детализация. Итоговый эффект очень схож с функцией бьютификации, хорошо известной пользователям китайских смартфонов и программ.
Среди минусов можно отметить:
- Добавление щетины изображенным на фото людям. Волосы на лице могут появиться даже на гладко выбритых подбородках.
- Невозможность выбрать людей, лица которых необходимо обработать. Даже если на фото размыло только одного человека, приложение повышает четкость всего снимка сразу. В результате лица людей начинают выглядеть неестественно.
- Отсутствие функции по стиранию следов обработки с тех мест, где улучшения не нужны.
- Пользователь не знает заранее, каким будет результат.
- Обработка фото приложением может затягиваться на долгое время.
Приложение Remini по меркам стран СНГ стоит очень дорого. Покупка Премиум-версии для Айфона будет стоить от 5 до 100 долларов. Приблизительно такие же суммы снимает со своих клиентов Google Play. Однако любой желающий пользователь Андроид может обрабатывать и улучшать качество 5 фото каждый день. Если вы пользуетесь IPhone, то вам предоставляется только по 3 попытки. При этом в процессе придется отсмотреть немало рекламы.
Улучшение изображения при помощи Abobe Photoshop
Photoshop – растровый, кроссплатформенный графический редактор, являющийся популярнейшим в области средств для редактирования растровых изображений. В интернете часто можно услышать термин “отфотошопить”, название которого произошло от известного редактора и обозначает редактирование или обработку фотографий при помощи Photoshop (сегодня это слово не обязательно связанно конкретно с этой программой).
Рассмотрим, как улучшить качество фотографии в Photoshop. Для этого программа должна быть установлена на вашем компьютере под управлением платформы Windows, либо Mac OS. Photoshop можно установить и на мобильное устройство, только будет использоваться упрощённое издание “Touch”, но возможностей и функционала для обработки предоставляется достаточно.
На момент написания статьи, последнее вышедшее обновление редактора – CS6, которое привнесло много изменений, новых функций и фильтров для улучшения качества фотографий, для пользователей утилиты. Как сделать изображение красивее, некоторые распространённые способы обработки:
Выполните коррекцию яркости и контрастности для загруженного фото, если оно получилось затемнённым, например по причине съёмок после захода солнца. Эти оба параметра хорошо работают в паре, необходимо постараться создать гармонию. Чтобы открыть эти настройки, перейдите в раздел “Яркость/контрастность” на панели “коррекция” со значком солнца.
Умная резкость. Попробуйте изменять значение резкости на фотографии, чтобы повысить различимость деталей на ней. В этом фильтре имеется несколько параметров для настройки и пару готовых предустановленных наборов. Примените этот эффект, для того, чтобы сосредоточить и выделить главные детали в кадре, выделив важную область. Настраиваемый эффект расположен в разделе “Фильтр” -> “Усиление резкости”.
Совершите удаление шумов с фото, если вы обнаружили посторонние разноцветные пиксели (их ещё называют “артефактами”), которые не должны присутствовать на фотографии. Откройте вкладку “Фильтр”, раздел “Шум”, затем “Уменьшить шум”. Экспериментируйте со степенью интенсивности работы фильтра, повышая и понижая этот параметр. Если присутствуют пятнистые шумы, воспользуйтесь опцией “Удалить артефакт JPEG”.
Установите баланс цветов, воспользовавшись цветокоррекцией, настроив тона и насыщенность, цвет. Этот метод может использоваться для придания картинке реалистичных цветов, либо осветления. Изменяйте параметры, пока не увидите, что фотография стала выглядеть лучше, живее, красивее. Список корректирующих слоёв находится в окне слоёв, снизу, под иконкой наполовину закрашенного кружка.
Используйте кадрирование, чтобы скрыть мелкие дефекты и лишние детали на фото. С помощью этого метода вы можете сделать акцент на объекте, приблизить его, обрезав лишнее. Как повысить качество композиции этим способом, вы поймёте, активировав инструмент “Рамка”
Изменяйте края кадра так, чтобы на фото остались лишь ключевые объекты, на которых должно быть сосредоточено всё внимание при просмотре картины.
Попробуйте добавить виньетирование к изображению. Виньетка заметно затемняет и уменьшает насыщенность по краям, в результате получается фотография с фокусом на центре и размытием по краям
Эффект красивый и очень популярный, а сама виньетка легко подвергается редактированию, смене цвета, уровня размытия и снижению контрастности. Способов нанесения такого спецэффекта существует достаточно много, всё зависит от вашей фантазии. Простой алгоритм, как сделать его на фотографии: сначала нужно открыть изображение, создать новый слой (можно используя комбинацию клавиш Ctrl + Shift + N), выбрать инструмент выделения в форме эллипса (кнопка M на клавиатуре). Затем щёлкаем по нему правой кнопкой мыши (по иконке инструмента) и задаём в окошке параметр размытия 50-80px (значение зависит от размера изображения, чем больше, тем выше нужно установить параметр). Выделяем эллипс, затем инвертируем выделение (то, что было выделено ранее, становится невыделенным, и наоборот), нажав Ctrl + Shift + I. После этих операций должна появиться рамочка, её нужно залить чёрным цветом и спецэффект будет готов.
Далее в статье будет рассмотрено, как улучшить качество изображения с помощью альтернативных редакторов, которые не требуют загрузки и которые так же предоставляют инструменты для обработки фотографий, как и Photoshop.
Как пользоваться приложением Remini
В случае запуска мобильного ПО вроде Adblock или Adguard программа откажется функционировать. Поэтому перед работой с Ремини необходимо заранее отключить блокировщики рекламы. Вы также можете внести данное приложение в список исключений.
Как работать с программой:
- Запустите Remini. Ярлык программы выполнен в виде белого логотипа на красном фоне.
- Во всплывающем окошке откройте доступ к вашим фото и видео файлам.
- Нажмите на кнопку «Enhance», , чтобы воспользоваться бесплатными функциями.
- Выберите нужное фото в Галерее.
- Тапните на большую красную кнопку с белой галочкой, которую найдете в самом низу экрана.
- Дождитесь завершения обработки.
- Когда качество фото будет улучшено, перед вами появится разделенное на 2 половины изображение. Слева вы увидите снимок в стадии «До» обработки, а справа – эффект, который обеспечивает использование Ремини. Разделитель можно пальцем сдвигать в любую сторону, чтобы получить более полное представление о возможностях этого ПО.
Чтобы купить подписку, в главном меню приложения нажмите на строчку Enhance+. Некоторые тарифы не предусматривают безлимита на количество преобразований, поэтому будьте внимательны.
Если Remini заглючит, то бесплатные 5 обработок будут потрачены впустую. При этом пользователи часто вылетают из программы. Если же выйти из приложения до улучшения или в процессе, то попытка может быть списана.
Обойти ограничение можно, войдя с телефона через другой Гугл-аккаунт. Также попробуйте:
- Нажать на Enhancer повторно.
- Перейти в History. Затем кликнуть на синюю клавишу, находящуюся в левом верхнем углу.
После этого посмотрите рекламу и начните обработку новой фотографии. Приложение исправно функционирует только при подключении к интернету. С большими по весу файлами оно не работает.
Способ 3: IMGonline
IMGonline помимо увеличения резкости позволяет настроить и другие параметры, связанные с отображением текстур и других деталей картинки. Это поможет сделать ее еще более четкой и качественной, но главное подобрать оптимальные значения параметров.
Перейти к онлайн-сервису IMGonline
- Весь процесс управления IMGonline разбит на шаги. В первую очередь загрузите фотографию, нажав «Выберите файл».
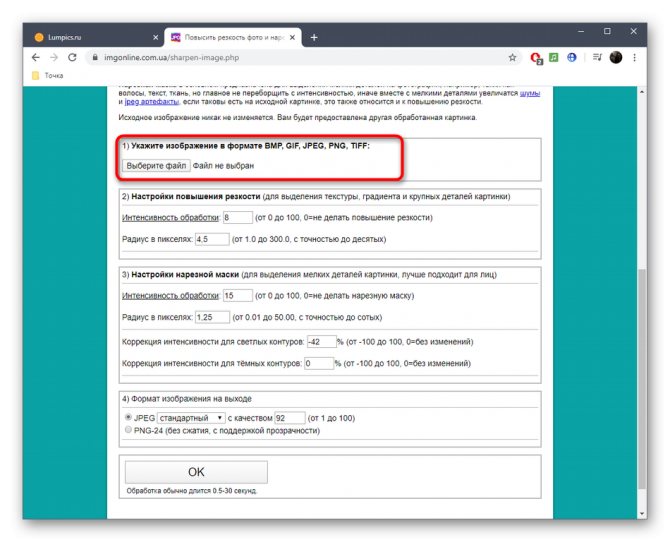
В Проводнике уже привычным образом отыщите необходимый для обработки снимок.
Задайте интенсивность увеличения резкости и радиус в пикселях. Внимательно читайте рекомендации от разработчиков в этой же вкладке, чтобы определить идеальные параметры.
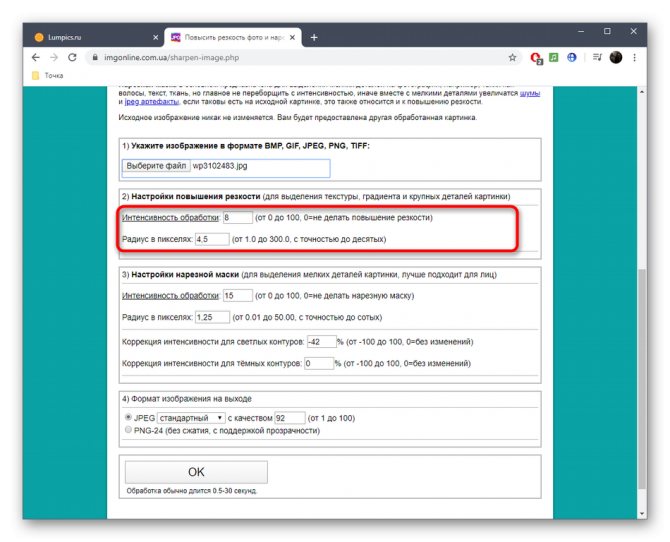
Настройка нарезной маски позволит повысить точность мелких деталей картинки, что подходит и для обработки лиц. Здесь так же задайте интенсивность обработки, радиус в пикселях, коррекцию интенсивности для светлых и темных контуров.
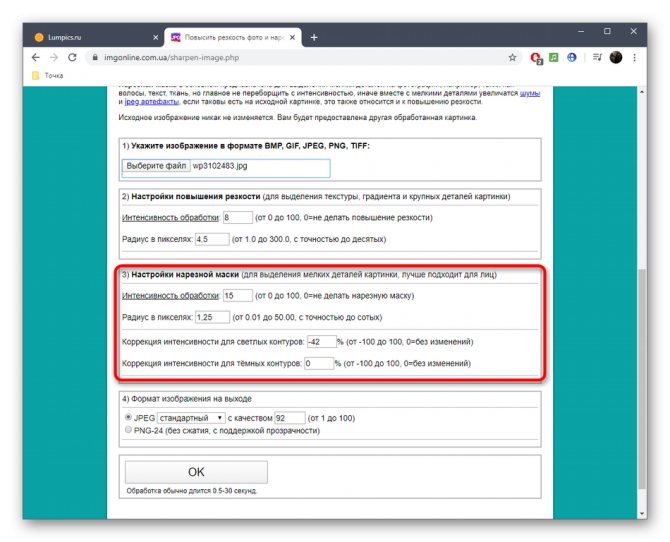
Определите, в каком формате вы хотите получить конечный снимок, отметив маркером подходящий пункт. Для начала обработки щелкните «ОК».
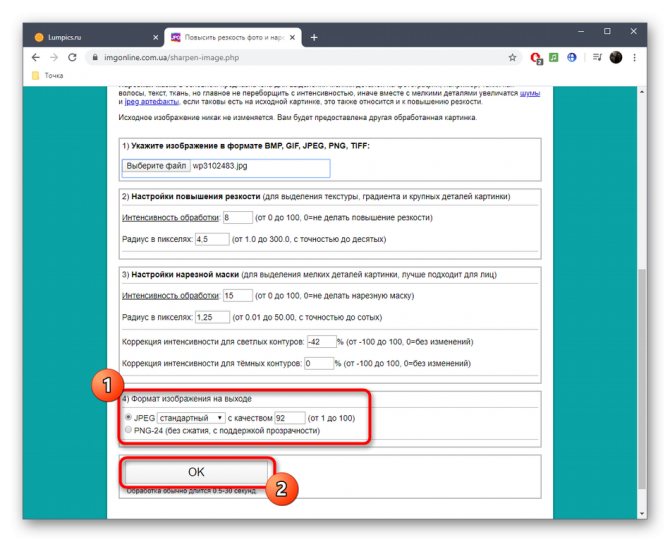
Вы получите уведомление об успешном сохранении фото. Откройте его для просмотра или сразу же скачайте на компьютер.
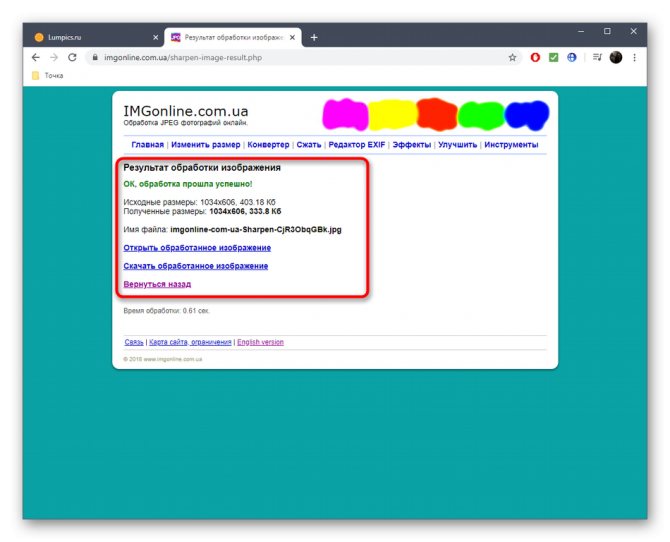
Подробнее: Как увеличить резкость в Фотошопе
Опишите, что у вас не получилось. Наши специалисты постараются ответить максимально быстро.
Lightroom
Ну и последнее приложение для редактирования ваших фотографий. Lightroom — это универсальное приложение для обработки. Наверное, нет людей увлекающихся фотографией, и не знающих об этом полезном приложении, и о его функциях. Например, насыщенность, экспозиция, обрезка, яркость, тени и так далее. Также, если вы думаете, что для вас будет трудно разобраться со всем этим, то спешу вас обрадовать, ведь Lightroom предоставляет специальные руководства, которые помогут разобраться с приложением пошагово, несмотря на то новенький вы в этом деле или же опытный.
Установить приложение можно точно также, как и предыдущие из Google Play или App Stroe. После установки, открываем приложение и загружаем фотографию, которую хотим отредактировать.
Ну и собственно то ради чего мы здесь собрались — это улучшение качества фото. В Lightroom это можно сделать опять же в инструментах с помощью функции «резкость» и «точность», затем регулируем так как нам нужно. И вот наше качественное фото готово.
SmartDeblur
SmartDeblur — полностью бесплатное приложение, которым можно пользоваться сколько угодно раз, и во многих отношениях оно дружелюбнее, чем Focus Magic. С другой стороны, его работа не отличается стабильностью (программа зависала несколько, пока я ее тестировал, особенно при загрузке слишком тяжелых изображений), а результаты, которые выдает программа, могут быть разными.
Есть несколько полезных возможностей в SmartDeblur – наличие zoom-опции, а также опции Fit To Window (Подстроить под размер окна). Также можно сравнивать результаты с оригиналом, нажав на «Show Original». Предобзор доступен для всего изображения. Программа содержит образец на котором можно научиться увеличивать резкость, чтобы прочесть размытый текст.
Испытав инструмент на своих собственных фотографиях, я обнаружил, что он не работает так же хорошо как Focus Magic. Но мне удалось получить хорошие результаты с картинкой, содержащей текст.
- Плюсы: Абсолютно бесплатное, обладающее дружелюбным интерфейсом, очень полезное для прочтения на фотографии размытого текста.
- Минусы: Не очень стабильное, не так уж хорошо работает с реальными фотографиями (но испытайте приложение сами, чтобы вынести свой вердикт).
Пытаясь восстановить потерянные детали, вы почувствуете, будто работаете с CSI, но не ожидайте ничего выдающегося.
SmartDeblur
SmartDeblur — полностью бесплатное приложение, которым можно пользоваться сколько угодно раз, и во многих отношениях оно дружелюбнее, чем Focus Magic. С другой стороны, его работа не отличается стабильностью (программа зависала несколько, пока я ее тестировал, особенно при загрузке слишком тяжелых изображений), а результаты, которые выдает программа, могут быть разными.
Есть несколько полезных возможностей в SmartDeblur — наличие zoom-опции, а также опции Fit To Window (Подстроить под размер окна). Также можно сравнивать результаты с оригиналом, нажав на «Show Original». Предобзор доступен для всего изображения. Программа содержит образец на котором можно научиться увеличивать резкость, чтобы прочесть размытый текст.
Испытав инструмент на своих собственных фотографиях, я обнаружил, что он не работает так же хорошо как Focus Magic. Но мне удалось получить хорошие результаты с картинкой, содержащей текст.
- Плюсы: Абсолютно бесплатное, обладающее дружелюбным интерфейсом, очень полезное для прочтения на фотографии размытого текста.
- Минусы: Не очень стабильное, не так уж хорошо работает с реальными фотографиями (но испытайте приложение сами, чтобы вынести свой вердикт).
Пытаясь восстановить потерянные детали, вы почувствуете, будто работаете с CSI, но не ожидайте ничего выдающегося.
Photo Adjust Pro — улучшение качества фотографии необходимо всем
Данное приложение усовершенствует фото, сделав его качественнее и светлее. Скачать его можно в магазине программ для iOS App Store. Разработчик предлагает пользователю такие возможности как:
- Естественное изменение контрастности.
- Осветление фото.
- Наложение HDR-эффекта.
- Снижение количества шумов.
- Добавление резкости.
- Накручивание насыщенности.
Вы можете настроить уровень детализации и локальную контрастность снимков. Чтобы увидеть исходный снимок, просто дотроньтесь пальцем до фотографии.
В этой программе можно существенно улучшить качество фото, сделанного при пасмурной погоде или вечером. Здесь также удобно подкручивать яркость и корректировать другие параметры. Photo Adjust обязательно поможет спасти изображения, на которых источник освещения расположен за объектом съемки.
Приложение платное. Приобрести его можно за 3 доллара. Однако после этого вы сможете воспользоваться опцией «Семейный доступ». Это означает, что всего одна покупка сделает функции приложения открытыми для 6 человек одновременно.
Увеличить качество фото в приложении Remini
Способ 3: IMGonline
IMGonline помимо увеличения резкости позволяет настроить и другие параметры, связанные с отображением текстур и других деталей картинки. Это поможет сделать ее еще более четкой и качественной, но главное подобрать оптимальные значения параметров.
- Весь процесс управления IMGonline разбит на шаги. В первую очередь загрузите фотографию, нажав «Выберите файл».
В Проводнике уже привычным образом отыщите необходимый для обработки снимок.
Задайте интенсивность увеличения резкости и радиус в пикселях. Внимательно читайте рекомендации от разработчиков в этой же вкладке, чтобы определить идеальные параметры.
Настройка нарезной маски позволит повысить точность мелких деталей картинки, что подходит и для обработки лиц. Здесь так же задайте интенсивность обработки, радиус в пикселях, коррекцию интенсивности для светлых и темных контуров.
Определите, в каком формате вы хотите получить конечный снимок, отметив маркером подходящий пункт. Для начала обработки щелкните «ОК».
Вы получите уведомление об успешном сохранении фото. Откройте его для просмотра или сразу же скачайте на компьютер.
Подробнее: Как увеличить резкость в Фотошопе
Опишите, что у вас не получилось.
Наши специалисты постараются ответить максимально быстро.
Remini — Лучший фоторедактор
Это фоторедактор для Android, удобный и доступный в использовании. Благодаря ему качество фото будет подобно качеству профессиональных камер. Приложение очень простое в плане установки и использования.
- Для того, чтобы установить вам необходимо зайти в Play Market или App Store, ввести название программы и нажать на кнопку «Установить»;
- Запустите приложение, войдите в аккаунт c помощью социальных сетей;
- Чтобы улучшить качество в Remini, необходимо нажать на «Enhance»;
- Теперь загрузите фото из памяти устройства;
- Начните обработку, спустя пару минут вы получите отличное, качественное фото.
MikhaelRS › Блог › ВСЕМ! Улучшение качества фотографий в фотошопе
Итак приступим. 1.Открываем изображение которое хотим улутшить. 2. Кадрируем его, обрезая излишки фона, с помощию инструмента Crop tool. 3. Переводим изображение в LAB, для этого в выпадающим списке сверху жмем Image-mode-Lab Color 4. Повышаем яркость и контраст. Для этого в том же списке переходим к кривым image-Adjustments-Curves… 5
В открывшемся окне кликаем на него с зажатым Alt, это повышает деления сетки в два раза, для нас это важно. Теперь сдвигаем точки кривых как показано в приложении
Советую сразу выставлять центральную точку, так как повышение крутизны у отдельных цветов иногда требуеться больше. а смещение кривой от центра придает всей фотографии посторонний оттенок. Это иногда необходимо. Но щас просто запомните-центральная точка всегда точно по центру. Сдвигать точки необходимо в кривых А и В, кривую Ligtness в этой фотографии практически не трогал. но универсальное ее положение улутшающее качество показано на рисунке.Опять же надо смотреть и анализировать. Перемещение точек в кривых дает нам необходимую яркоть, вытаскивает скрытые цвета. После проделанной работы из Lab переводим фото обратно в RGB 6.Повышение контраста. Самый простой способ придать фотографии глубину и выразительность, это с помощью плагина ReDunaMix…его легко скачать и установить из интернета. Главное не увлекаться эффектом псевдо хэдээр, который хоть и симпатичный но слишком неправдоподобный. Поэтому все установленые настройки сводим на ноль и выставляем заново ориентируясь на собственный вкус. Универсальные настройки показаны на картинке. 7. Последний важный шаг наведение резкости. Для этого применяем фильтр Sharpen-Unsharpen Mask…с настройками amount 200 radius 0.8 threshold 8 но лутше поэксперементировать и подобрать настройки индивидуально (если позволяет время) 8.Художественная часть, берем инструмент Burn tool в режиме midtones с большим радиусом и края фотографии немного подтемняем, это так же придает глубину снимку. На заднем крыле автомобиля имеется красивый солнечный блик на него полезно кликнуть инструментом Dodge tool в режиме Highlights, если блика нет то можно кликнуть им просто на самую светлую часть в автомобиле. но это не всегда уместно, так что опять же анализируйте. На этом урок окончен. Желаю успехов. Смелее эксперементируйте но не перебарщивайте.
JPEGmini онлайн
JPEGmini — онлайн сервис для сжатия графических файлов в формате JPEG. В JPEGmini есть одноименные программы для компьютера, в статье мы рассмотрим работу онлайн сервиса.
В окне сервиса нажмите на кнопку «Press to Upload Photos» для добавления фотографии, или перетащите изображение в специальную форму. Сервис имеет лаконичный интерфейс, нет никаких настроек.
После завершения обработки в JPEGmini, в окне сервиса отображается оригинальный размер файла, размер файла после сжатия, степень компрессии (у разных файлов разное сжатие). Поддерживается преобразование файла размером до 10 MB.
Способ 1: Pho.to
Pho.to можно назвать универсальным онлайн-сервисом, поскольку он позволяет в автоматическом режиме произвести комплексное улучшение фотографии. Сюда входит удаление шума, повышение насыщенности, улучшение цветности и повышение резкости. Вы можете самостоятельно решить, какие из инструментов задействовать.
- Оказавшись на главной странице Pho.to, возле надписи «Загрузите фотографию» щелкните по кнопке «С диска».
Откроется окно Проводника, где отыщите снимок, для которого хотите повысить резкость. После его загрузки отмечайте галочками пункты, которые считаете необходимыми. Можно даже прост оставить только «Повышение резкости», а все остальные улучшения отключить.
Переключайтесь между режимами «Результат» и «Исходное фото», чтобы оценить результат повышения резкости.
Если он вас устраивает, кликните по кнопке «Сохранить и поделиться».
Опуститесь вниз по вкладке. Вы можете скопировать ссылку, чтобы при переходе по ней отображался готовый результат, но чаще бывает нужно именно загрузить снимок в локальное хранилище. Для этого отведена специальная кнопка «Скачать».
Ожидайте завершения загрузки и откройте картинку для более детального ознакомления.
Шаг 3. Устранение недостатков
В первую очередь следует исправить недостатки, имеющиеся на оригинальном фото. Зайдите в пункт меню «Изображение» и выберите действие «Устранение дефектов». Здесь вы можете за один клик избавиться от эффекта красных глаз, убрать бледные цвета и шумы на фото, отредактировать слишком светлый или темный снимок, восстановить цветовой баланс, а также добавить четкости изначальному изображению.
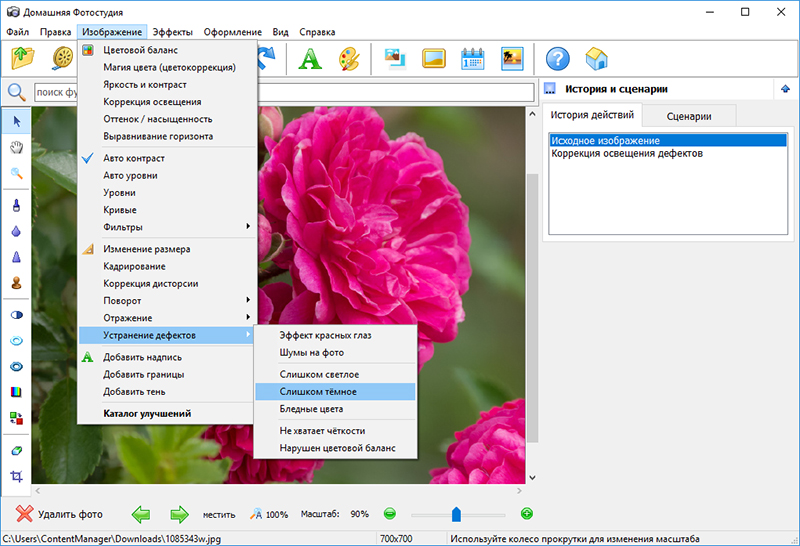
Делаем затемнённое фото светлее
Если в кадр попали нежелательные объекты или вы хотите его центрировать, используйте функцию «Кадрирование». Она позволяет задать размеры картинки, используя готовые предустановки: квадрат, видео DV, фото 10х15, золотое сечение и прочие. Также вы можете установить границы фото самостоятельно, задав размеры вручную.
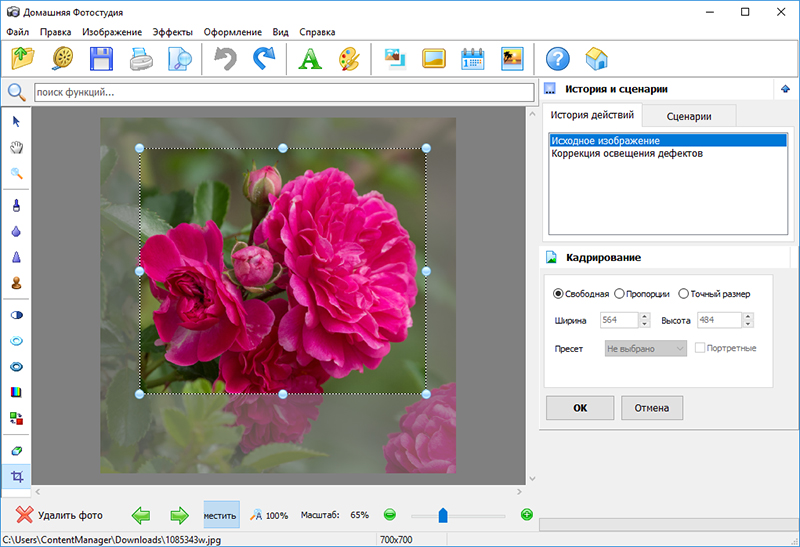
Кадрируем фотографию
Посмотрите видеоурок о возможностях программы «Домашняя Фотостудия»
Как улучшить качество фото на телефоне
Скорее всего вы сталкивались с ситуацией, когда потратили большое количество времени на создание и обработку фото или коллажа, а качество оставляет желать лучшего. Фото прошедшее через обработку, теряет свое качество и уже не хочется его никуда выкладывать, особенно в Инстаграм, который испортит его еще больше.
Но столкнувшись с такой ситуацией, вовсе не обязательно расстраиваться и переделывать все заново при этом, устанавливая, хороший свет, искать телефон с высоким разрешением камеры.
Избавят вас от этого приложения, которые помогут улучшить качество фото быстро и бесплатно. Мы собрали несколько лучших.
Compressjpeg com
Онлайн сервис compressjpeg.com служит для сжатия изображений в форматах JPEG и PNG. Дополнительно сервис поддерживает сжатие файлов в формате PDF.
Сжатие изображений производится в отдельных вкладках для каждого формата (JPEG, PNG, PDF). Максимальный размер обрабатываемого файла — 10 MB.
Сжатие JPEG происходит по следующему алгоритму:
- Загрузите до 20 изображений в форматах jpg или .jpeg. Для загрузки используйте кнопку «Загрузить» или перетащите картинки в зону загрузки.
- Скачайте сжатые изображения по одному или сразу в общем ZIP-архиве.
Для изменения вручную качества сжатия, кликните по изображению. В панели настроек выберите качество, перемещая ползунок вверх или вниз для регулировки качества картинки.
Удаление шумов
Когда на фотографии располагаются различные шумы (чаще всего эти нехорошие пиксели появляются из-за плохого освещения или съемки с мобильника), то это конечно же неприятно. Но фотошоп поможет вам уменьшить интенсивность шумов, что позволит сделать вашу фотографию более качественной.
Для этого вам нужно зайти в «Фильтр» — «Шум» — «Пыль и царапины». Здесь всего два параметра. И именно с ними нам и предстоит поиграться. Параметр «Радиус» добавляет немного размытости, но она как правило не портит фотографию, а сглаживает ненужные шумы. Попробуйте поставить параметр на 1 или 2, и посмотрите на результат. Изогелию же можно не трогать, ну или прибавить максимум на несколько единиц.

Единственное, в некоторых случаях удаления шумов с полного изображение может не совсем помочь. Такой путь может сделать фотографию более размытой. И для того, чтобы уменьшить наши потери и выстроить оптимальный баланс между зернистостью и размытостью, нужно работать с каждым каналом отдельно.
Для того, чтобы активировать каналы, вам нужно будет нажать на одноименную вкладку на панели слоев. Если этой вкладки нет, то идите в меню «Окно» и уже там выбирайте «Каналы». Специальная вкладка тут же появится на панели слоев. Поэтому сразу на нее и перейдите.
Здесь вы увидите 4 канала: 1 общий (RGB), а остальные три относятся к каждому цвету в отдельности. Фишка том, что общий шум на фотографии может быть отражен по большей части только на одном канале. Вот поэтому мы посмотрим на нашу ситуацию. Нажимайте последовательно комбинации клавиш CTRL+3, CTRL+4, CTRL+5.
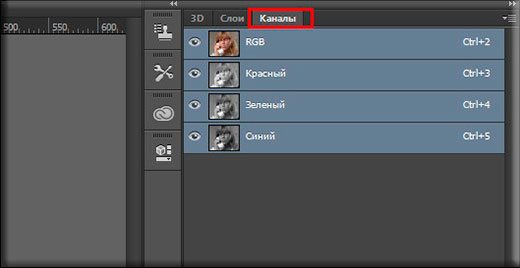
Посмотрите внимательно, есть здесь такой канал, который содержит в себе больше шума, чем остальные каналы. У меня лично такого канала не нашлось, но это бывает нередко. Но если бы самым косячным был бы синий канал, то я бы оставил активным только его и пошел бы в «Фильтр» — «Шум» — «Пыль и царапины». И буду здесь делать то же самое, что и выше, т.е. крутить ползунки.
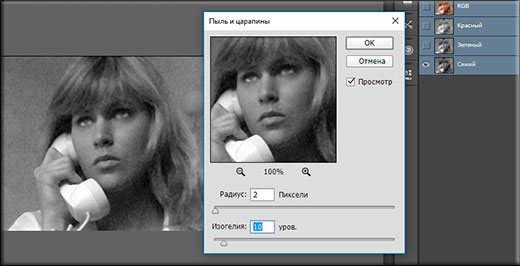
Далее вы можете нажать на CTRL+2, чтобы сделать видимыми все каналы, и посмотреть, как будет выглядеть наш результат. Как вы видите, из-за изменения одного канала, картинка стала выглядеть лучше, а ведь если это применить в общем слиянии, то получится все таки похуже.
Если вы видите небольшую размытость, то вы можете подкрутить ее с помощью того же усиления резкости. Может картинка и не станет идеально чистой, но по крайней мере будет смотреться лучше, чем изначально.
Snapseed поможет сделать изображение более четким и качественным
Бесплатный фоторедактор Снэпсид быстро улучшает качество любого фото. Он давно известен и активно используется как любителями, так и профессионалами. Разработчиком приложения выступает Google LLC, поэтому дизайн интерфейса отличается продуманностью и минимализмом.
Какие полезные возможности Snapseed можно отметить:
- В приложении можно аккуратно повысить резкость и четкость фотоснимка.
- Доступна коррекция экспозиции. Сделайте фото светлее за пару прикосновений.
- Кисть точечной коррекции позволяет применять нужные настройки выборочно. В результате пользователь полностью контролирует процесс редактирования.
- Можно сделать яркие и четкие изображения посредством добавления эффекта HDR.
Программа также содержит множество настраиваемых фильтров. Как ею пользоваться:
- Откройте приложение и подгрузите нужное фото.
-
Нажмите на кнопку редактирования. Она выглядит как большой белый круг, размещенный в правом нижнем углу.
Кнопка для перехода к обработке в Snapseed
-
Выберите наиболее подходящий для ваших целей инструмент.
-
Если вы пролистаете ниже, то увидите страницу со списком доступных фильтров.
- Проведите коррекцию цвета, если это требуется. Подкрутите экспозицию, чтобы осветлить изображение.
- Добавьте немного резкости и структуры, чтобы фото выглядело более детализированным.
-
Наложите виньетку. Так называется затемнение или осветление по краям снимка. Это заставит центра композиции выглядеть четче по сравнению с бэкграундом.
Как выглядит виньетка в 35 процентов
- Используйте инструменты для точечной обработки, чтобы выборочно настроить цветокоррекцию.
-
Сохраните результат. Посредством Snapseed вам удастся сделать снимок более ярким, сочным и выразительным.
Дополнительно выделить объект на фото можно путем размытия фона и наложения фильтра с эффектом HDR. Используйте это сочетание функций, если в фокусе вместо предмета съемки находится бэкграунд.
Функции Snapseed будут привычны профессионалам, привыкшим к Adobe Lightroom. Скачать Snapseed для Андроид можно из Google Market. Аналогичное приложение Адоб Лайтрум тоже доступно на сайте магазина Гугл Плэй.
Optimizilla
Особенности сервиса Optimizilla com:
- Загрузка до 20 изображений
- Хранение сжатого файла на сервисе в течение 1 часа
Загрузите файлы на сервис при помощи кнопки «Загрузить» или перетащите файлы с компьютера в специальную форму. После обработки, на миниатюре изображения отобразится степень компрессии (сжатия) в процентах. Сжатое изображение можно скачать на компьютер, нажав на «скачать» на картинке изображения, или при помощи кнопки «Скачать все».
На сервисе Optimizilla можно изменить качество сжимаемой фотографии. После завершения преобразования, показано качество по умолчанию для данного изображения. Перемещая курсор по шкале качества, можно изменить качество обработанного файла, улучшая или ухудшая качество, выбрав наиболее подходящее.
Enhance Pho.to
Enhance Pho.to – это практичный сервис, при помощи которого обработка фото онлайн станет настоящим удовольствием. Он в автоматическом режиме умеет применять фильтры и настройки, которые действительно помогут улучшить качество фотоснимка. Пользователю только необходимо выбрать, какие именно действия необходимо осуществить, все остальное программа сделает самостоятельно. В процессе можно наблюдать за тем, как происходят изменения, и уже в ручном режиме корректировать яркость, освещенность, резкость и многие другие показатели.
Enhance Pho.to — практичный сервис для онлайн-обработки фотографий
Blurity
Приложение Blurityв отличие от своих конкурентов обладает несколькими особенностями: очень подробным руководством и самодостаточностью. Под самодостаточностью я понимаю способность программы взять на себя тяжелую работу по настройке, если того пожелаете. Если знаете, что делаете, можете получить доступ к продвинутым настройкам, но это совсем необязательно.
После прохождения обучения, можно приступать к обработке. Для этого необходимо поместить красный квадрат на область с сильной размытостью и нажать на кнопку Process. В большинстве случаев на этом всё. Если результаты вас не удовлетворяют, можно переместить квадрат в другую область и попытаться снова. Приложение выполняет свою работу хорошо, ему удалось превратить некоторые размытые фотографии во вполне достойные.
Как видите, минусом являются водяные знаки, которые накладываются на все фотографии, которые вы обрабатываете, используя бесплатную версию приложения. Если вам действительно нравится программа и хотите избавиться от водяных знаков, лицензия будет стоить вам 39$.
- Плюсы: Легкость в использовании, хорошие результаты обработки, с текстом – хуже.
- Минусы: На все обработанные фото накладываются водяные знаки. Лицензия стоит 39$.








