Как установить windows на mac через виртуалку. а главное
Содержание:
- macOS Big Sur Virtual Machine Installation Complete
- Conclusion
- 3 Ways to Install Internet Explorer on Mac
- Как запустить OS X на PC. Самый простой способ
- Everything You Need to Get Started with Installing macOS on VirtualBox
- Prerequisites on Mac OS X
- Создание и настройка виртуальной машины
- Создание загрузочной флешки OS X с помощью DiskMaker X
- Настройка эмулятора и запуск установки
- Настройка сети VirtualBox
- Настройка оборудования
- Summary
- How to Install VirtualBox on Mac?
- Установка
- Что вам понадобится
- Что такое MacOS Catalina и как его установить? Windows?
- Создайте новую виртуальную машину для macOS Catalina 10.15
- Как можно протестировать новую macOS Big Sur
macOS Big Sur Virtual Machine Installation Complete
You have two options to choose from for your macOS Big Sur virtual machine. Both options are great if you want to give macOS a try before making the switch from Windows and enjoy some of the best Apple apps on offer.
How to Create a Virtual Machine Using Windows 10 Hyper-V
Did you know Windows 10 has an integrated tool for creating virtual machines? It’s called Hyper-V and here’s how it works.
Read Next
About The Author
Gavin Phillips
(930 Articles Published)
Gavin is the Junior Editor for Windows and Technology Explained, a regular contributor to the Really Useful Podcast, and a regular product reviewer. He has a BA (Hons) Contemporary Writing with Digital Art Practices pillaged from the hills of Devon, as well as over a decade of professional writing experience. He enjoys copious amounts of tea, board games, and football.
More
From Gavin Phillips
Conclusion
Using a full-screen mode for a virtual machine is convenient and allows you to appreciate the advantages of hardware virtualization. This feature allows you to use the guest OS on the VM much as it would be used on a host machine for high resolution applications, large workspace, etc. Today’s blog post has explored how to make VirtualBox full screen for Windows, and macOS and Linux guest OSs running on VMs.
The first method is using VBoxManage, the command line VirtualBox management tool, for changing resolution manually. This method can be used for all available OSs – Windows, macOS and Linux. The disadvantage of this method is that you have to shut down the VM to change the guest OS display resolution. Use this method only if it is impossible to install VirtualBox Guest Additions on a guest OS. Automatic changing resolution in real time when resizing a VM window or entering a full-screen mode is possible for Windows and Linux guests after installing Guest Additions. This is the second method that is available. Unfortunately, the current version of VirtualBox Guest Additions for macOS (v.6.0.8) does not contain special display drivers for changing resolution and entering a full-screen mode in macOS guests automatically.
3 Ways to Install Internet Explorer on Mac
As it was mentioned above, changing the User Agent in Safari to Internet Explorer does not always help, so the
question is still relevant – “Can you view the websites written with the help of the outdated
codes?” In fact, even the majority of Microsoft personal computers’ owners do not use IE any longer, so
what can we say about, for example, Apple MacBook Pro users?
However, Microsoft has recently released a unique instrument – RemoteIE – to make it possible to launch
Internet Explorer on all types of Mac OS X, iOS, and Android devices. It can prevent the user from installing the
entire Windows or virtual machine. In other words, you download and set up IE on your Apple computers directly.
As mentioned above, the version 5.2.3 is outdated while the browser itself is no longer supported since 2005. Thus,
if a Mac owner wishes to install and use one of the most recent versions of Internet Explorer, he/she should get
various extra programs or platforms to launch Windows software on Mac.
To explain how to install Internet Explorer on Mac, it is necessary to recall three categories of possible methods:
- Dual boot Windows & Mac (Boot Camp);
- Virtualization;
- Wine.
The first method is a nuisance as it requires permanent rebooting to switch between operating systems. Among
virtualization techniques, it is possible to recall Parallels, VMWare, and VirtualBox. These instruments allow
running once popular Microsoft browser as well as other Windows applications directly atop OS X. However, you may
find some of these solutions quite expensive and slowing macOS down. The third approach may be considered the
optimal as of today as it doesn’t require Windows installation and is simpler than the other two.
Как запустить OS X на PC. Самый простой способ
Mac, как и вся продукция Apple, отличается безупречным качеством исполнения. За это её чтят и любят, но есть люди, которые сомневаются в покупке данного аппарата. Безусловно, каждый может зайти в любой «реселлерский» магазин и посмотреть в живую на технику Apple, но не всем хватает на это времени. Именно для них (да и просто для любознательных) создана эта инструкция.
Познакомимся с операционной системой с OS X Yosemite через ваш домашний ПК посредством виртуальной машины. Не считая времени загрузки, процесс установки и настройки займет у вас не более получаса!
Внимание: исходя из политики Apple, данная операционная система не устанавливается на продукцию других компаний. Поэтому нам придется использовать сторонний образ ОС, созданный на основе оригинального
Всё, что вы делаете, вы делаете на свой страх и риск.
Лучшая виртуальная машина для нашей задачи – VirtualBox. Она достаточно мощная, имеет простой интерфейс, да и бесплатная.
Для работы данного метода убедитесь в том, что ваш процессор поддерживает технологию виртуализации (этот параметр включается в БИОСЕ).
Everything You Need to Get Started with Installing macOS on VirtualBox
Before we go through the steps on how to install macOS on Virtual Box, let’s get everything together that you’ll need to get started.
- Open up your Mac
- Go to the App Store
- Type in “High Sierra”
You’ll want to search for your desired operating system (we’ll be using High Sierra), and Download it.
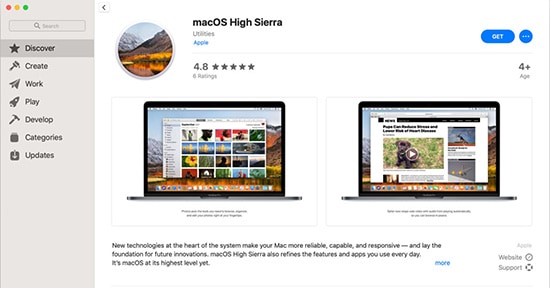
Note: You’ll need a decent computer to be able to run Virtual Box. Your computer will need to meet these minimum requirements:
- Dual core processor
- 4GB Ram or higher
- 64-bit
If your computer doesn’t meet these requirements, you won’t be able to run macOS properly. You’ll be able to download VirtualBox from the official website. I’m not going to go through the installation process, as the website will have all of the information you need to be able to install VirtualBox.
I do recommend that you read all of the documentation and ask any questions that you have in the community section of the website.
VirtualBox 6.0 was just released, so it’s definitely a great time to get started with your own macOS.

Extract macOS Sierra
Make sure you’ve downloaded High Sierra, and then you’ll want to run a few commands from your terminal . You’ll be able to open the terminal at: Applications > Utilities > Terminal. Once inside of the terminal, you’ll want to run the following commands:
-
hdiutil create -o /tmp/HighSierra.cdr -size 5200m -layout SPUD -fs HFS+J
-
hdiutil attach /tmp/HighSierra.cdr.dmg -noverify -mountpoint /Volumes/install_build
-
sudo /Applications/Install\ macOS\ High\ Sierra.app/Contents/Resources/createinstallmedia --volume /Volumes/install_build
-
mv /tmp/HighSierra.cdr.dmg ~/Desktop/InstallSystem.dmg
-
hdiutil detach /Volumes/Install\ macOS\ High\ Sierra
-
hdiutil convert ~/Desktop/InstallSystem.dmg -format UDTO -o ~/Desktop/HighSierra.iso
Go to your desktop and rename the file, removing the “.cdr” extension. You need this extension to read “.iso” for it to work properly.
You’ve successfully created your own ISO file so that you can bootup your macOS.
The next step is to copy the file over to your Windows machine (using a large USB drive seems to work best). This file will be mounted in your virtual machine later on in the article, so it’s very important that this step is completed successfully.
Prerequisites on Mac OS X
- 3.2.0 or later for Snow Leopard
- 4.1.x for Lion and later (4.2 and later will not work!) You may use tools/darwin.x86/bin/xcode-4.1-extrator.sh to ‘install’ the necessary bits on later OS X versions.
Some things from MacPorts ( http://www.macports.org/). After installing MacPorts, do not forget to add the following two lines to your
Then perform the following command: for = Snow Leopard (32 Bit)
Doxygen and texlive* are optional. On 10.5 you may need a newer OpenSSL version than the one provided by the system. If so, perform:
Qt/Mac ( http://qt.nokia.com/downloads/qt-for-open-source-cpp-development-on-mac-os-x) Carbon 4.4.x upwards for Tiger Cocoa 4.5.x upwards for Leopard/Snow Leopard/Lion
LaTeX («sudo port install texlive texlive-fonts-extra texlive-latex-extra texlive-latex-recommended») for building the documentation
Создание и настройка виртуальной машины
Для начала, создайте виртуальную машину (установите тип ОС — Mac OS X Server) и выделите ей как минимум 2 ГБ (2048 МБ) оперативной памяти и 20 ГБ места на жестком диске (динамически расширяющийся образ). Затем откройте свойства созданной машины и перейдите к разделу «Система», вкладка «Материнская плата» и уберите галочку с пункта «Включить EFI (только специальные ОС)».
Затем откройте раздел «Носители». Под носителем информации «IDE контроллер» кликните по пункту «Пусто». Справа от выпадающего списка «Привод: Вторичный мастер IDE» кликните по значку CD-диска и откройте «HackBoot 1.iso», который скачали ранее. Нажмите «ОК».
Создание загрузочной флешки OS X с помощью DiskMaker X
Все этапы по созданию флешки c macOS (OS X) одинаковы, и ничем не отличаются друг от друга, разница состоит лишь в версиях программ с помощью которых она делается. На примере, мы создадим загрузочную USB флешку для Yosemite.
Шаг 1 Скачиваем в официального сайта версию DiskMaker X 6, монтируем скачанный файл и перемещаем приложение в папку «Программы»
Шаг 2 Запускаем скопированную программу и нажимаем Открыть . Если Вы загрузили не последнюю версию программы, то перед вами появится окно с загрузкой последней версией. Нажимаем Not now, thanks , так как мы создаем флешку с OS X Yosemite, а в каждой версии программы DiskMaker X, можно выбрать только с трех последних macOS, а после Yosemite уже вышло 5
Шаг 3 Появится окно с выбором операционной системы, которую мы можем загрузить на флешку. В зависимости от версии программы DiskMaker X, выбор систем может меняться. В нашей версии это Yosemite (10.10), El Capitan (10.11) и Sierra (10.12). Выбираем Yosemite (10.10)
Шаг 4 Укажите, где находиться сам образ системы, если Вы скачали ее из Mac App Store, то она будет у вас находиться в папке «Программы» и DiskMaker X сам его найдет и вам нужно будет только нажать Use this copy
а если же OS X скачанная с Интернет, то нужно указать место, где она лежит, нажав на кнопку Select an OS X Instalation App... или Select an macOS Instalation App... (для новых версий) Не забудьте перед выбором смонтировать файл .dmg и скопировать из него файл с macOS (OS X), так как если Вы попытаетесь выбрать образ системы в формате .dmg, то у вас программа его просто не выберет
Шаг 5 Если у вас флешка объемом 8 Гб, выбираем An 8 GB USB thumb drive , иначе Another kind of disk
Шаг 6 Выбираем непосредственно флешку, на которую собираемся проводить запись и нажимаем кнопку Choose this disk
Шаг 7 Соглашаемся, что наш диск будет полностью стерт
Шаг 8 Далее нажимаем клавишу Continue и вводим наш пароль администратора компьютера
Шаг 9 После этого начнется процесс создания загрузочной флешки, который займет от 10 до 20 минут, после чего Вы будете уведомлены сообщением
Поздравляем. Загрузочная флешка Mac OS X готова!
Настройка эмулятора и запуск установки
Запустите Virtualbox и выполните следующие настройки:
в главном окне нажимаем на кнопку «Создать»;

указываем название виртуальной машины, выбираем тип Mac OS X, версию 64-bit;
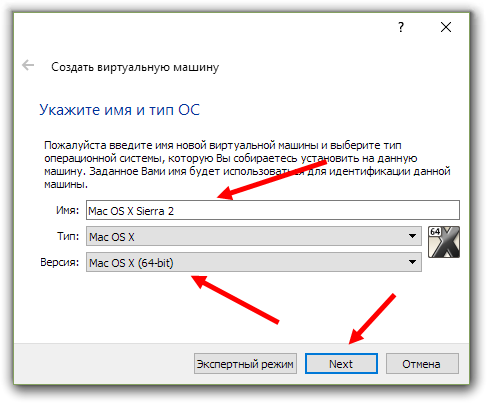
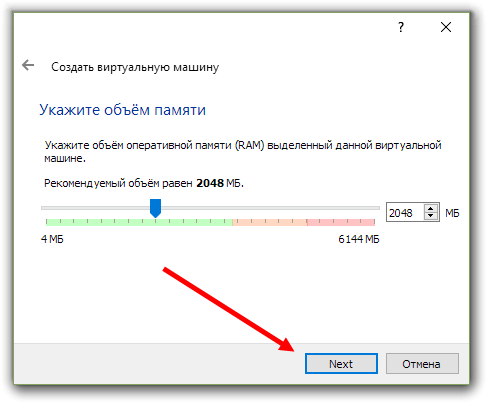
создаем новый виртуальный жесткий диск — VHD;
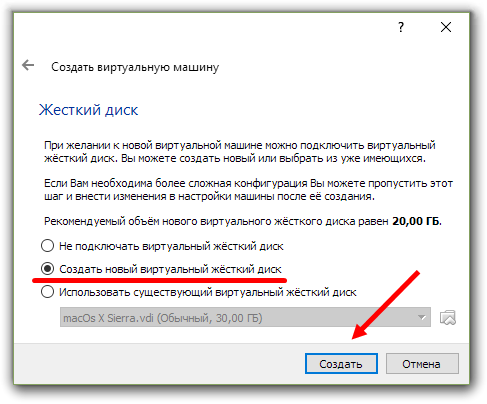
формат хранения указываем динамический (т.е. объем будем меняться в зависимости от количества информации на нем);
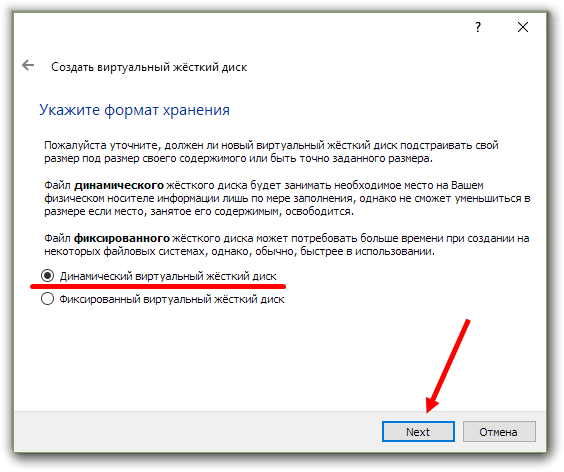
вводим название для нашего диска и его начальный размер (обычно 20-30 гигабайт);
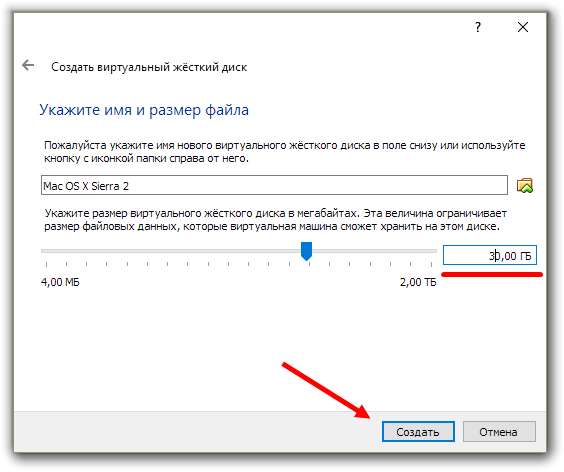
- новая виртуальная машина создана, переходим в её настройки;
- во вкладке система приводим все к такому виду;
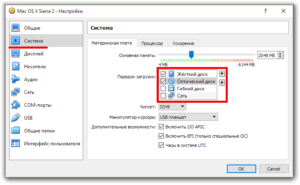
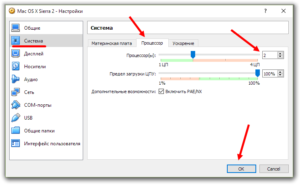
в меню настроек дисплея указываем объем видеопамяти в 128 мб;
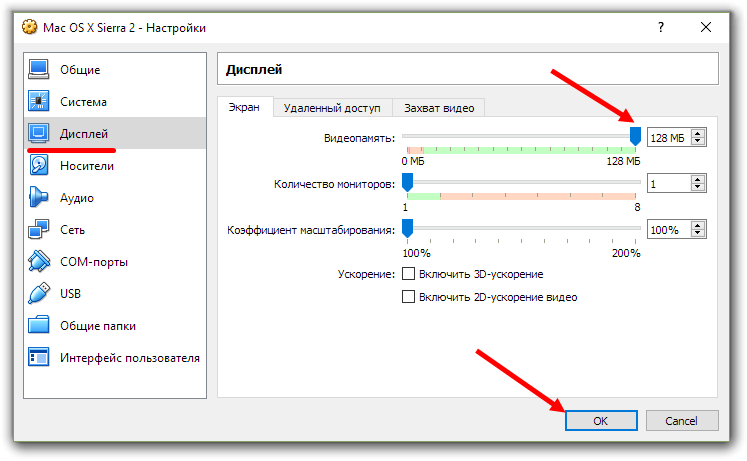
в пункте «носители» убираем выбираем виртуальный оптический привод и указываем образ системы для него;
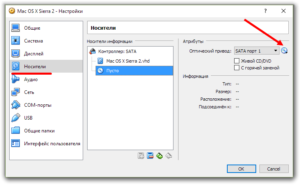
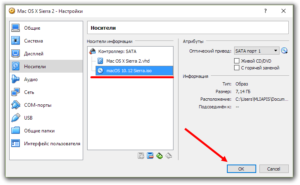
далее запускаем командную строку Windows (Win+R / cmd);
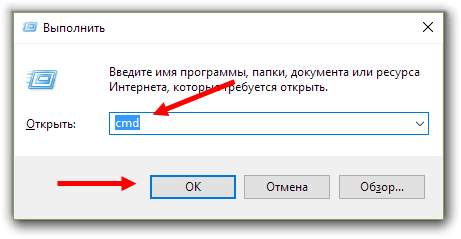
вбиваем поочередно команды из файлика, не забывая указать свое имя виртуальной машины;

в меню virtualbox нажимаем на кнопку «запустить», после этого последует процедура запуска виртуальной машины и установки системы из образа, по времени занимает около 5 минут;

делаем русский язык основным для системы и переходим на следующую вкладку;

здесь перед тем как продолжить нужно подготовить наш диск, для этого нажимаем на вкладку утилиты в верхней части экрана;

выбираем дисковую утилиту;

отмечаем наш виртуальный жесткий диск и нажимаем стереть;

вводим произвольное имя диска, формат OS X Extended журнальный, схему не трогаем и нажимаем на кнопку стереть;

закрываем дисковую утилиту и продолжаем установку, выбрав наш виртуальный hdd.
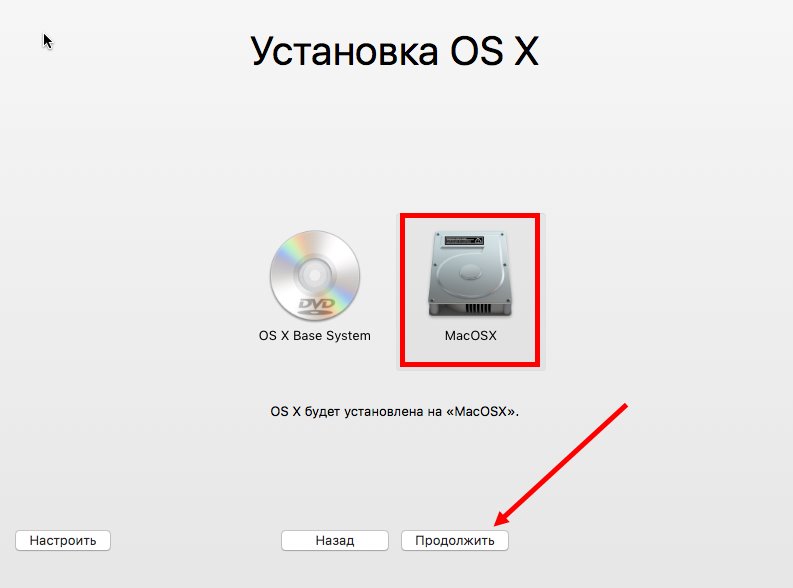
Далее следует обычная установка системы, ничего сложного, просто указываете данные которые попросит установщик и нажимаем «дальше».
В итоге получаем готовую систему Mac Os X на VirtualBox!

Теперь вы знаете, как установить мак ос на виртуальную машину.
Иногда возникают некоторые неисправности, которые связаны с несовместимостью. Дело в том, что при установке на эмулятор Мак ОС некорректно воспроизводит звук и графику. Исправить эту проблему можно с помощью MultiBeast. Установите ее через Мак ОС на Virtualbox.
https://youtube.com/watch?v=Y2Lie2alEwI
Единственно верный способ почувствовать прелесть Mac OS X — купить компьютер или ноутбук Mac. Удобно, быстро, стабильно и без геморроя — человеческий подход в лучших традициях Mac. Желая познать непознаваемое, а именно — Mac OS X на обычном PC, энтузиасты активно допиливают различные виды Хакинтоша, ругаются словами «кекст» и боятся апдейтов системы. Еще сложнее было заставить макось работать под виртуальной машиной, но это только до сегодняшнего дня.
Настройка сети VirtualBox
Виртуальные машины VirtualBox очень часто используются для тестирования различного программного обеспечения и его взаимодействия между собой. Обычно, таким программам необходим доступ к интернету. Время от времени возникает необходимость протестировать работу программ по сети или даже создать небольшую тестовую лабораторию из виртуальных машин.
В этой инструкции мы рассмотрим как выполняется настройка сети VirtualBox различными способами. Вы узнаете как объединить машины в одну локальную сеть, как дать им доступ к интернету и как связать их с основной системой. Но сначала поговорим о том, как может работать сеть.
Настройка оборудования
Проще всего произвести первоначальную настройку с помощью MultiBeast. Утилита позволит вам без лишних трудностей установить все необходимые драйверы для оборудования. Впрочем, даже MultiBeast не под силу загрузить абсолютно все драйвера, поэтому некоторые вам придется устанавливать вручную. Итак, для настройки оборудования сделайте следующее:
- Запустите MultiBeast.
- Выберите UEFI Boot Mode или Legacy Boot Mode. Об их различиях мы писали на этапе «Подготовка образа Mac OS Mojave».
- На вкладке «Audio» лучше всего отметить опцию AppleALC.
- Во вкладке «Disc» представлены настройки для сторонних SATA-контроллеров жестких дисков.
- В следующей вкладке «Misc» присутствует крайне важный для работы Mac OS драйвер FakeSMC, который призван эмулировать работу фирменной микросхемы SMC. Нужный вам драйвер будет отмечен галочкой по умолчанию. Также в этом пункте есть еще две настройки: VoodooTSCSync и FakeSMC HWMonitor. Первая предназначена только для процессоров с разъемом LGA2011, в то время как FakeSMC HWMonitor необходима для получения данных о температурах систем охлаждения.
- Перейдя во вкладку «Network», отметьте вашу сетевую карту.
- Вкладка «USB» предназначена для настройки и корректной работы USB-портов. Отметьте те пункты, которыми вы будете пользоваться.
- В верхней панели окна кликните на «Bootloaders». Нужный пункт уже должен быть отмечен по умолчанию.
- Теперь перейдите в «Customize». Тут вы увидите 3 раздела, первый из которых — «Graphics Configuration». Если у вас установлена видеокарта NVIDIA 9xx серии и выше, отметьте галочкой опцию «NVIDIA Web Drivers Boot Flag».
- В разделе «SSDT» отметьте ваш процессор.
- В «System Definitions» не придется менять ничего, так как весь раздел уже настроен.
- Перейдите во вкладку «Build» и нажмите «Install».
Компьютер почти готов к полноценному использованию, осталось только установить драйвера для видеокарты:
- Установите последнюю версию утилиты Alternate NVIDIA Graphics Drivers, подходящую для вашей Mac OS.
- Теперь извлеките загрузочную флешку и перезагрузите ПК.
Если все действия были выполнены правильно, у вас получился стабильно работающий «хакинтош».
Summary
Basically, in this article, I’ve shown you the step by step pictorial guide on how to install macOS Big Sur on VirtualBox on Windows computer. After reading and following this guide, you should have done the following;
- Downloaded VirtualBox with its Extension
- Installed VirtualBox on your system
- Installed & upgraded VirtualBox extension
- Created a new virtual machine for macOS Big Sur
- Customized macOS Big Sur VM
- Executed the VirtualBox code to the CMD
- And finally performed a clean installation of macOS Big Sur.
Related: How to install macOS Big Sur on VMware on Windows.
We are ready to keep receiving your feedback about this article, and other posts on wikigain. Your suggestion and feedback are highly appreciated.
How to Install VirtualBox on Mac?
Run any OS with VirtualBox on macOS. Read the VirtualBox tutorial for Mac computers to find out the benefits of
hypervisor software.
Are you still hesitating whether to get the browser on your Apple computer or not? We can make it easier for you!
Here are some pros & cons of using Internet Explorer on a Mac:
Pros:
- Free of charge;
- Test website in Internet Explorer on Mac;
- Reached all nations with the internet connectivity;
- Supports a broad array of apps;
- Zone-based protection framework and some other security measures;
- A peculiar cache of attended pages to let them load faster.
Cons:
- The absence of add-on support;
- Offers fewer extensions and plug-ins;
- Works extremely slowly on Macs;
- Fails to display some websites correctly on Apple devices;
- Limited customization of the interface;
- The increased threat of scam and phishing attacks;
- Not really good at dealing with CSS-based websites.
For whatever reason you needed Microsoft’s browser, we hope our guide on how to run Internet Explorer on Mac
comes in handy for you!
Writing a decent academic paper might be even worse off than seamlessly launching IE on a Mac. YouTube how-to videos
and online step-by-step guides wouldn’t be of much help when you need the job done overnight. That’s
when you might want to consider addressing quick and efficient writing help
by a professional academic paper writer. Interested? All you need to do is to get in touch with PaperHelp service
and tell customer managers, “Find me an expert to write my papers” or place an order single-handedly!
Установка
Запускаем виртуалку и ждем пока не прогрузится установщик. В результате, вы должны увидеть выбор языка. Выбираем русский и продолжаем. На следующем экране выбираем дисковую утилиту. Прежде чем продолжать установку, нам необходимо разметить диск. Запускаем, выбираем наш диск (1 на скрине), нажимаем кнопку “Стереть”(2), задаем имя (3) и опять “Стереть” (4). После завершения подготовки диска снова попадаем на стартовый экран установщика. Далее все просто, на всякий случай, публикую скрины: Нажимаем, соответственно, “Продолжить”: Принимаем условия соглашения: Выбираем диск и продолжаем: Все, установка стартовала! Отлично, установка началась, но это еще только 1 этап. Теперь, надо дождаться пока система не соберется перезагружаться и отключить файл образа. Если не успели, просто выключите виртуальную машину, отключите образ и запустите снова.
У меня несколько раз, после перезагрузки, установщик автоматически не стартовал и вываливался в UEFI Shell. Ни чего страшного в этом нет, лечится элементарно.
Вводим:
fs1: cd «macOS Install Data» cd «Locked Files» cd «Boot Files» boot.efi
|
1 2 3 4 5 |
fs1: cd «macOS Install Data» cd «Locked Files» cd «Boot Files» boot.efi |
Для облегчения набора имен директорий введите первые буквы без кавычек и нажмите
. Все, наша установка успешно продолжается. Дальше все очевидно, следуем инструкциям мастера установки. После еще одной перезагрузки, возможно, что достаточно длительной (следите за индикацией виртуального жесткого диска, если моргает, значит все в порядке), мы получаем полноценную MacOS High Sierra.
Что вам понадобится
Во-первых, вам необходимо скачать копию Oracle VM VirtualBox. Вам также понадобится образ ISO версии macOS, которую вы хотите установить.
Получить ISO на самом деле сложнее, чем можно было бы ожидать. Если у вас есть доступ к компьютеру Mac, вы можете загрузить копию уже установленной ОС. Если на компьютере Mac запущен macOS Mojave, откройте страницу macOS High Sierra в App Store и загрузите оттуда программу установки.
Вам нужно будет преобразовать этот файл APP в DMG, а затем преобразовать его из DMG в ISO, чтобы иметь возможность установить его в VirtualBox. Менее сложная, но менее безопасная возможность заключается в поиске ISO нужной версии macOS в интернете. Существует множество подобных сайтов, но скачивание ISO с неофициального сайта сопряжено с определенным уровнем риска.
После скачивания macOS High Sierra в App Store, перейдите в Launchpad и запустите программу «Дисковая утилита». Найдите там нужную ОС. вызовите контекстное меню и выберите «Показать в Finder». Finder откроет каталог с образом диска DMG. Конвертировать его в ISO можно также через дисковую утилиту или с помощью команды в терминале:

Если рабочего Mac под рукой нет, то Google вам в помощь.
Что такое MacOS Catalina и как его установить? Windows?
Apple недавно выпустила свою новую версию macOS Catalina 10.15 который стал преемником macOS Мохаве, Все это стало одним из самых больших изменений операционная системагде они ввели много новые функции и много изменений в системе.
Среди некоторых из самых выдающихся функций мы можем найти улучшения в производительности и безопасноститакже позволяет подключаться к внешние мониторы, iPad и даже в Windows,
Вот как с этим новое программное обеспечение у вас будет возможность создать машину виртуальный также известный как VirtualBox чтобы начать наслаждаться этим из других операционных систем, таких как Windows, способ получить к нему доступ и управлять им очень легко.
Вот как macOS Каталина будет доступно для Windows где они могут начать делиться файлами и будет только принимать Система USB 3.0.
Создайте новую виртуальную машину для macOS Catalina 10.15
Создайте новую виртуальную машину для macOS Catalina 10.15
Создайте новую виртуальную машину для macOS Catalina 10.15
Шаг 1. После этого вы скачали образ виртуальной машины macOS Catalina. Вам необходимо распаковать файл, для этого на вашем компьютере должен быть установлен WinRaR или 7Zip. Пока вы распаковываете файл macOS Catalina 10.15, размер образа уменьшится с 8 ГБ до 6 ГБ.
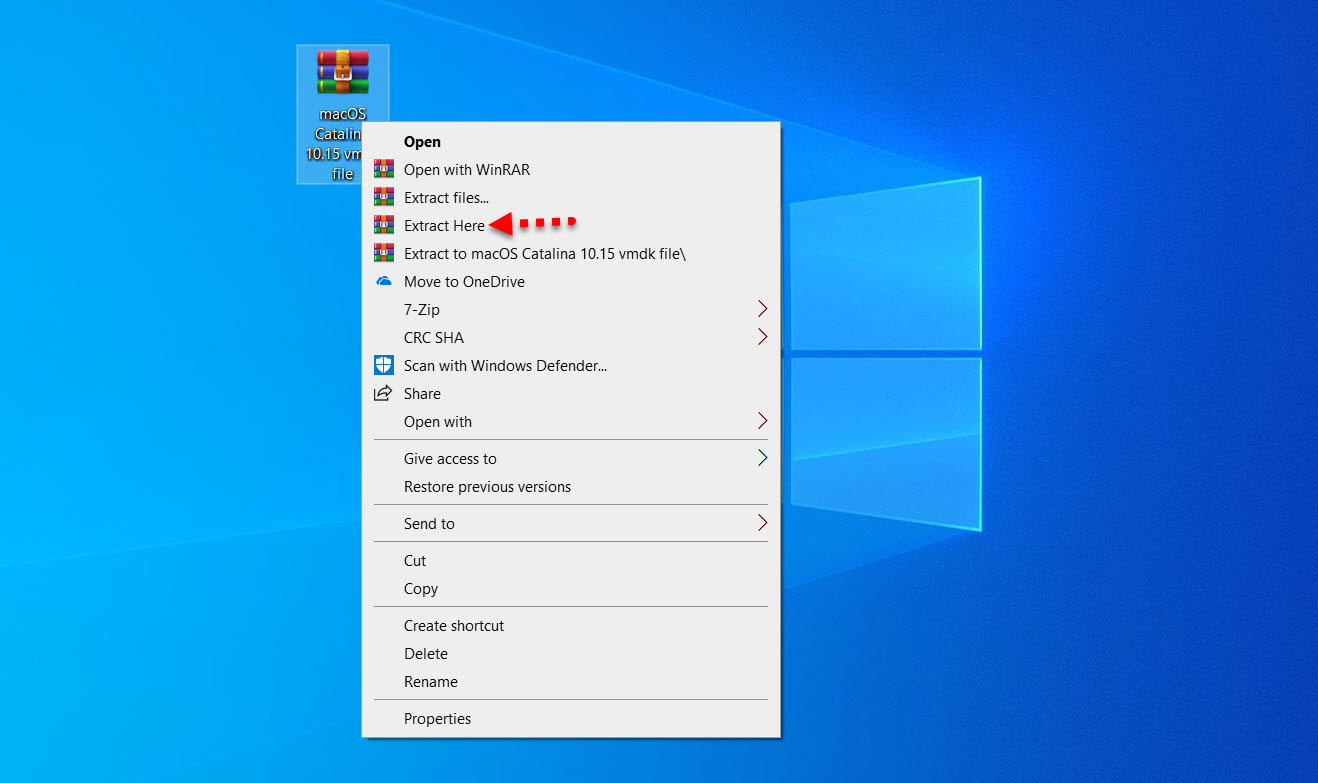
Шаг 2. Чтобы создать новую виртуальную машину для macOS Catalina 10.15, нажмите «Создать».

Шаг 3. Назовите операционную систему, выберите Mac OS X (64-разрядная версия) и нажмите «Далее».
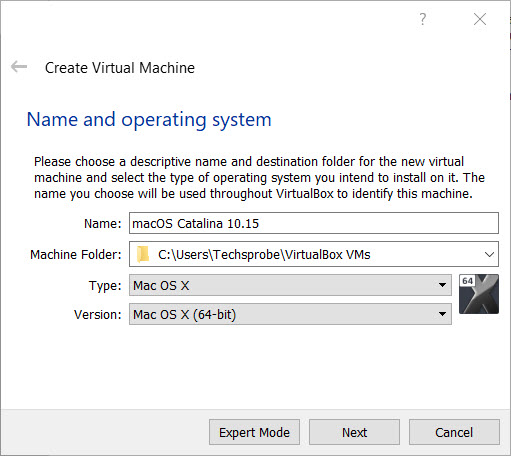
Выберите имя для операционной системы
Шаг 4. Увеличьте размер памяти, рекомендуемый размер памяти – 2048 МБ.
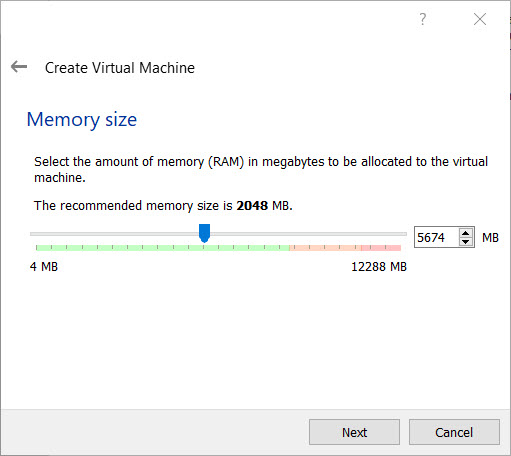
Увеличьте объем оперативной памяти
Шаг 5. Выберите третий вариант «Использовать существующий файл виртуального жесткого диска». Щелкните «Желтую» папку и найдите файл vmdk для macOS Catalina 10.15. Когда файл выбран, нажмите «Вставить».
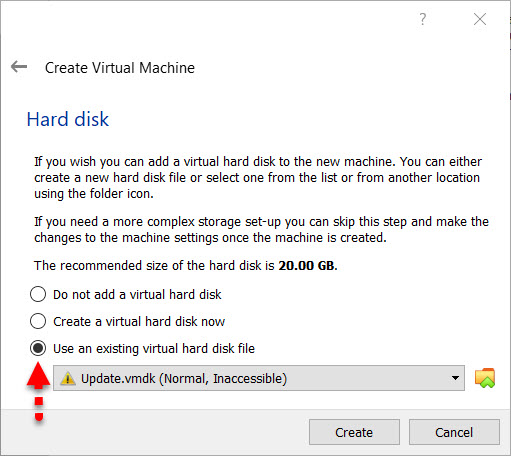
выберите третий вариант
Как можно протестировать новую macOS Big Sur

Есть несколько способов попробовать поработать в новой операционной системе Apple и лично поюзать каждую из фишек macOS 11.
➊ Можно установить систему прямо на свой Mac. Делается это довольно просто, инструкция есть в начале этого поста.
Обновить систему до новой бета-версии несложно, однако, мы настоятельно не рекомендуем делать это на вашем основном Mac. Вы рискуете получить неработоспособный компьютер или систему с глюками и проблемами. С вероятностью 90% вам придется восстанавливать операционную систему и накатывать свой последний бекап macOS Catalina.
➋ Можно выделить место на системном диске и установить Big Sur в качестве второй системы. Для этого придется разбивать накопитель на пару контейнеров в дисковой утилите и предельно внимательно производить установку, чтобы не затереть основную систему.
Владельцы Mac с накопителем на 128 ГБ могут сразу забыть об этой затее, для корректной установки и дальнейшей работы придется выделить минимум 50-60 ГБ места. Далее будете вынуждены постоянно перезагружать Mac и переключаться между тестовой Big Sur и рабочей Catalina, что тоже не совсем удобно.
➌ Можно установить бета-версию macOS 11 на виртуальную машину. При этом вы не рискуете затереть свои рабочие данные или потерять их в случае сбоя, а работать Big Sur будет прямо внутри macOS Catalina.
Разумеется, часть производительности Mac пойдет на нужды виртуальной машины, но при этом потратится меньше места на накопителе, а при необходимости все быстро вернется к первоначальному виду. Удаляем виртуальную машину и все – никаких восстановлений из резервной копии, переустановок системы или возни с дисковой утилитой.








