Плагины гугл хром: как блокировать, включить или отключить
Содержание:
- Включение
- Лучшие расширения для прокачки браузера
- Обход блокировки на сайтах с помощью Frigate
- Как удалить Plugins
- About Plugins
- Часто задаваемые вопросы
- About Plugins
- Обновление Adobe Flash Player в Google Chrome
- Как включить Adobe Flash Player в chrome://plugins
- Почему не работает Флеш Плеер?
- Причина 1: устаревшая версия браузера
- Причина 2: устаревшая версия Flash Player
- Причина 3: работа плагина отключена в браузере
- Причина 4: системный сбой
- Причина 5: сбой настроек Flash Player
- Причина 6: накопившийся кэш Flash Player
- Причина 7: некорректная работа аппаратного ускорения
- Причина 8: некорректная работа браузера
- Как включать и отключать плагины?
- Не удаётся корректно загрузить ваш профиль
Включение
Включить расширение в Гугл Хром можно таким способом:
- Перейди к окну управления приложениями;
- Выбери необходимую опцию;
- Переведи тумблер в положение «ВКЛ»;
Убедиться в активации дополнения легко – иконка тумблера начнет светиться синим.
Мы рассказали все о расширенных возможностях – теперь ты знаешь, как устанавливать расширения, активировать и пользоваться ими с удобством и простотой. Отметим служебные дополнения, которые ранее были доступны на отдельной странице. Теперь получить доступ к служебному ПО, улучшающему работу программы, можно таким образом:
- Открой управление браузером (три вертикальные точки);
- Перейди к строке настроек, выбери пункт «Дополнительные»,
- Затем блок «Конфиденциальность и безопасность»;
- Кликни на иконку «Настройки контента»;
В списке ты увидишь управление служебными возможностями.
Теперь ты знаком с технологией включения дополнений и сможешь управлять ими для настройки браузера под свои нужды.
Источник
Лучшие расширения для прокачки браузера
В 2020 году в официальном магазине Яндекс.Браузера присутствует свыше 50 тысяч различных дополнений и плагинов. С их помощью можно не только расширить функционал, но и повысить производительность веб-обозревателя. При желании пользователь может блокировать рекламу, переводить иностранные языки, посещать заблокированные сайты и т.д.
Adguard
Открывает рейтинг производительный блокиратор рекламных материалов. Данное ПО функционирует уже более 10 лет, и за это время собрал десятки тысяч благоприятных отзывов. К функциональным особенностям модуля можно отнести блокировку трекеров и отслеживающих систем. Также возможна чистка от рекламы в видеоматериалах и даже электронных письмах. Adguard обладает надежной защитой от мошеннических атак и утечки персональной информации.
Evernote
Данное расширение выступает в качестве сервиса для хранения важной информации. После запуска модуля пользователь может сохранять изображения, текстовую информацию и страницы в целом
Для этого нужно перейти на нужный сайт, открыть интерфейс расширения и нажать на кнопку сохранения. Стоит заметить, что данный модуль подходит для стационарных и мобильных операционных систем.
Alitools
Это дополнение находка для пользователей, предпочитающих совершать покупки на торговой площадке AliExpress. Программное обеспечение позволяет отслеживать стоимость выбранных товаров с момента их поступления на сайт. Чтобы просмотреть информацию, пользователю нужно перейти на Алиэкспресс и нажать на позицию с товаром.
Lightshot
Lightshot – это расширение для создания скриншотов в режиме онлайн. После интеграции модуля в браузер на панели управления появляется специальная кнопка, с помощью которой можно сделать снимок экрана. Когда пользователь нажмет на иконку, на экране потребуется выбрать конкретную область для создания снимка. По завершении конечный материал можно отправит на почту или сохранить на ПК.
Savefrom
Очень полезное расширение для тех случаев, когда нужно загрузить видеоматериал с видеохостинга, социальной сети или информационного сайта. Для начала модуль нужно установить в браузер, после чего у пользователя появляется возможность скачивания видео. Конечный материал будет сохраняться в папку загрузок.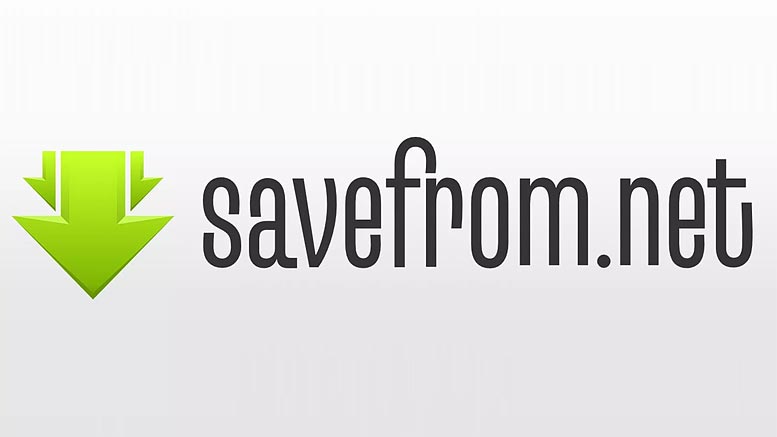
Uvpn free
С помощью этого расширения можно получить доступ к европейским серверам. Кроме того стоит отметить стабильность соединения и безграничный трафик.
Letyshops
Идеальное расширение для возврата денежных средства после совершения покупок. После установки пользователю предоставляется возможность кэшбэка. Для этого нужно открыть модуль и указать нужный онлайн-маркет. Стоит заметить, что для работы с сервисом пользователю придется пройти регистрацию.
Обход блокировки на сайтах с помощью Frigate
FriGate – это полнофункциональное расширение для внедрения в веб-браузеры, с помощью которого обходят блокировку на онлайн-ресурсах. При этом пользователь сохраняет анонимность. Особенность в том, что дополнение предоставляет надежную защиту данных и безопасное подключение. Так как за последние 2-3 года многие сайты начали блокироваться, FriGate стал набирать популярность.
К функциональным особенностям расширения можно отнести:
- Защита соединения с онлайн-ресурсами;
- Полная анонимность – защита личных данных и скрытие местонахождения;
- Подмена действующего IP-адреса;
- Серфинг заблокированных соцсетей, сайтов и онлайн-магазинов.
Чтобы посетить заблокированный ресурс, пользователю нужно установить FriGate в веб-браузер.
Как удалить Plugins
Большое количество установленных модулей притормаживает работу веб-обозревателя. Также может быть ситуация, когда плагин больше не нужен. В этом случае необходимо удалить его. Деактивация Plugins в каждом веб-обозревателе выполняется по-разному. Ниже описан принцип отключения приложения для браузера:
- Google Chrome;
- Yandex.Browser;
- Internet Explorer;
- Firefox;
- Opera.
Google Chrome
Если дополнительные приложения тормозят Гугл Хром, их можно удалить. Для этого следует:
- Запустить Chrome.
- Открыть меню «Настройки и управление».
3. Навести «мышь» на «Дополнительные инструменты» и перейти на страницу «Extensions».
4. Выбрать ненужную программу и нажать «Удалить».
5. Подтвердить выбранное действие.
Иногда бывают ситуации, когда дополнительное приложение необходимо отключить только временно. Для этого на странице с модулями требуется сдвинуть «Переключатель» в левую сторону.
Yandex.Browser
Работа Яндекс браузера может замедляться некоторыми дополнительными приложениями. Поэтому их рекомендуется временно отключить. Для этого следует:
- Открыть меню настроек.
2. Перейти к установленным расширениям.
3. Выбрать приложение, а затем сдвинуть включатель в левую сторону.
Поэтому следует:
- Активировать модуль.
2. Нажать правой кнопкой мыши на иконке, рядом с адресной строкой.
3. Кликнуть по надписи: «Удалить».
После этого модуль исчезнет со станицы «Extensions».
Internet Explorer
Пользователи, использующие Internet Explorer, могут отключить стандартные и загруженные приложения. Для этого следует:
- Нажать сочетание клавиш Alt+X и перейти в надстройки.
2. Открыть раздел «Панели управления».
3. Выбрать «Все надстройки».
4. Найти интересующий модуль и кликнуть по кнопке «Отключить».
Иногда бывают случаи, когда нужно полностью деактивировать дополнительный Plugin. Для этого нужно перейти к настройкам, а затем:
2. Нажать кнопку «Удалить».
Firefox
Удалить модуль из Firefox можно двумя способами. Первый применим только для активных расширений. Чтобы полностью деактивировать дополнительное приложение, следует:
- Найти интересующую иконку на панели.
2. Нажать правой кнопкой мыши и выбрать «Удалить расширение».
3. Подтвердить процесс деактивации.
Что касается Plugins, которые выключены, то для их деактивации необходимо:
- Перейти в настройки плагинов, нажав сочетания клавиш Ctrl+Shift+A.
- Открыть страницу модулей.
3. Найти интересующий Plugin и кликнуть по «Удалить».
Opera
Опера, как и большинство обозревателей, позволяет удалить Plugin 2 способами. Первый подходит только для функционирующих веб-программ. Для деинсталляции первым способом нужно:
- Запустить Оперу.
- Найти иконку интересующего приложения (рядом с адресной строкой).
3. Нажать правой кнопкой мыши и выбрать «Удалить».
Чтобы деактивировать модуль вторым способом, нужно:
- Нажать сочетание клавиш Ctrl+Shift+E.
- Найти интересующий модуль, а затем кликнуть по крестику в правом углу.
3. Подтвердить процесс деактивации.
Заключение
Браузер плагин позволяет пользователям улучшить работу веб-приложения. Для загрузки расширений можно использовать официальные сайты программ или настройки обозревателя. При необходимости plugins всегда можно удалить.
About Plugins
Это специальная панель, предназначенная для опытных пользователей Гугл Хром. Здесь можно отключить любой из служебных плагинов, настроить их запуск или узнать подробную информацию об используемых технологиях.
Чтобы попасть на данную страницу необходимо в адресной строке ввести команду «chrome://plugins/» или «about://plugins/» и нажать Энтер. Вы увидите список всех используемых служебных плагинов. Каждый из них можно легко отключить с помощью гиперссылки «Disable» («Отключить»).
Если вам необходимо узнать дополнительные параметры (расположение, версия, сведения об используемых технологиях и разработчике), вы можете воспользоваться кнопкой «+Подробнее» в правом верхнем углу экрана.
Часто задаваемые вопросы
Как обеспечить установку обновлений Flash?
Если вы не меняли настройки браузера Chrome по умолчанию, то он продолжит обновлять Flash через программу обновления компонентов.
Как отключить Flash на компьютерах организации?
Чтобы запретить сотрудникам использовать Flash Player, достаточно отключить этот плагин.
Для его отключения проще всего выбрать значение 2 для правила DefaultPluginsSetting.
Для тонкой настройки отключения плагинов можно воспользоваться следующими правилами:
- DisabledPlugins: это правило позволяет блокировать Flash для пользователей.
- DisabledPluginsExceptions: это правило позволяет блокировать определенные плагины. Прежде чем использовать его, ознакомьтесь с инструкциями для Chromium.
Включен ли Flash в MSI-пакет Chrome?
Нет. Если обновление компонентов не отключено, Chrome загружает последнюю версию Flash, когда пользователь просматривает соответствующий контент.
В установочный MSI-файл браузера Chrome 53 и более ранних версий включена устаревшая версия Flash.
Что произойдет, если отключить программу обновления компонентов?
Если вы отключили программу обновления компонентов, но вашим пользователям требуется доступ к Flash-контенту, установите Flash Player с помощью MSI-пакета Adobe.
Этот способ относится к расширенным настройкам, а большинству организаций подойдет вариант по умолчанию: автоматическая установка Flash в Chrome, когда пользователь впервые просматривает Flash-контент в браузере.
Приведенное выше содержит информацию о том, что произойдет, если своевременно не развертывать Flash с помощью MSI-пакетов Adobe Flash, когда программа обновления компонентов отключена.
About Plugins
Это специальная панель, предназначенная для опытных пользователей Гугл Хром. Здесь можно отключить любой из служебных плагинов, настроить их запуск или узнать подробную информацию об используемых технологиях.
Чтобы попасть на данную страницу необходимо в адресной строке ввести команду «chrome://plugins/» или «about://plugins/» и нажать Энтер. Вы увидите список всех используемых служебных плагинов. Каждый из них можно легко отключить с помощью гиперссылки «Disable» («Отключить»).
Если вам необходимо узнать дополнительные параметры (расположение, версия, сведения об используемых технологиях и разработчике), вы можете воспользоваться кнопкой «+Подробнее» в правом верхнем углу экрана.
Обновление Adobe Flash Player в Google Chrome
Обновление плагина Adobe Flash Player возможно как с офсайта adobe.com, так и из меню (магазина) плагинов, распространяемых соответствующим сервисом Google.
Как обновить Adobe Flash Player с сайта компании Adobe
Перейдите на страницу загрузки плагина get.adobe.com/ru/flashplayer.
-
После загрузки страницы скачивания Adobe FP нажмите кнопку «Установить сейчас».
-
Запустите загруженный файл плагина. Желательно выбрать автообновление Adobe FP.
-
Дождитесь окончания (пере)установки Adobe Flash Player.
Перезапустите Windows, запустите Google Chrome вновь и перейдите на сайт, где наблюдались проблемы с отображением flash-контента.
Видео: как обновить Adobe Flash Player в Windows
Как обновить Adobe Flash Player в Chrome Components
Компоненты Google Chrome открываются по команде «chrome://components», набираемой в адресной строке браузера.
Откроется список плагинов Google Chrome
Нажмите кнопку (или ссылку, в зависимости от версии браузера и/или плагина) «Обновить» компонента PepperFlash (или ShockWave Flash).
Нажмите кнопку проверки обновления напротив заголовка PepperFlash
После загрузки и установки обновления PepperFlash отобразит версию компонента. Вернитесь на сайты, где проблема динамического контента была вызвана несвоевременным обновлением компонентов на базе Abobe Flash, и продолжите работу.
Автоматическое обновление Flash Player с помощью Windows
Adobe Flash — не единственный компонент для браузера, а набор расширений, значащихся в списке сторонних приложений Windows.
Старые и новые приложения Adobe Flash в списке программ Windows 10
Линейка программ Adobe Flash Player включает в себя:
- Adobe Flash Player/Plugin (главный Flash-плагин для браузеров);
- Flash Player ActiveX — движок для активного содержимого ActiveX на веб-страницах;
- компоненты Adobe NPAPI/PPAPI — старая и новая интерактивные Flash-технологии (применяются, например, в браузерных играх).
Всем этим хозяйством ведает менеджер общих настроек Flash Player.
-
Дайте команду «Пуск — Панель управления — Flash Player».
-
Перейдите на вкладку «Обновления» и нажмите кнопку «Изменить настройки обновления».
- Нажмите на кнопку «Изменить настройки обновления» и включите вариант автоматического обновления Adobe Flash Player.
Система Windows скачает и установит новую версию Adobe Flash в день выпуска последней. Если не хотите ждать, нажмите кнопку «Проверить сейчас». Откроется браузер по умолчанию (тот же Google Chrome), вы перенаправитесь на сервер загрузок Adobe.
Выберите файл для загрузки с сервера Adobe
Откройте скачанный файл «FlashPlayer32.exe» (имя файла может отличаться) и запустите процесс установки.
Дождитесь окончания установки
В оффлайн-пакете уже есть полная версия Adobe Flash Player. Но чаще компания Adobe предлагает именно поэтапную инсталляцию — устанавливаемая часть приложения догружается с сервера adobe.com после запуска EXE-исходника.
Как включить Adobe Flash Player в chrome://plugins
Плагин Adobe Flash Player в браузере Google Chrome является достаточно важным дополнением, которое позволяет запускать на сайтах анимацию, мультимедиа файлы, игры и т.д. Несмотря на активный переход веб-ресурсов на технологию HTML5 — востребованность в Adobe Flash все еще высокая. Но иногда можно столкнуться с проблемой стабильной работы плагина при запуске видеоплееров на веб-сайтах. Мы расскажем как решается данный баг и как правильно провести обновление Флеш Плеера и подключить его через chrome://plugins.
Отчего возникает ошибка?
- Единичный сбой — вызывается ошибкой в передаче пакетов и решается простой перезагрузкой браузера или сайта через CTRL+F5.
- Долгое отсутствие обновлений — наличие старых версий плагина, которые не имеют исправлений и дополнений, могут вызывать ошибку.
- Проблемы технического характера на сервере веб-ресурса — явление очень редкое и решается в одностороннем порядке владельцами сайта.
- Влияние вирусных программ — возможны проблемы с отображением плагина в Гугл Хром из-за наличия троянов угонщиков или стороннего ПО.
Мы перечислили основные варианты появления сбоев, однако их намного больше. Решаются же все эти проблемы вполне стандартным образом.
Включаем Adobe Flash Player в chrome://plugins?
Если такая проблема не решается простой перезагрузкой, необходимо проверить наличие подключения плагина в подключаемых модулях.
Открываем новую вкладку и вписываем адрес chrome://plugins — жмем Enter; В списке модулей выбираем Флеш Плеер и жмем «Включить», попутно ставим галочку «Запускать всегда». Включаем Флеш Плеер в Подключаемых модулях Для просмотра полной информации по каждому модулю и его версии — нужно нажать на кнопку Подробнее (расположена левее)
Внимание (!) — проследите что бы в списке модули от Adobe не дублировались. Если модулей два — отключите плагин с более старой версией
Перезагружаем браузер
Перезагружаем браузер.
Вот дополнительная видео инструкция по данному действию
https://youtube.com/watch?v=NsdC2hR6Kl8
Удаление ошибки через полное обновление
Итак, давайте выполним несколько пунктов, которые помогут убрать ошибку «Плагин Adobe Flash Player отключен».
Сначала я советую провести проверку вашей Windows (7/8.1/8/10) на наличие вредоносного ПО. Можно использовать тот же AdwCleaner в связке с установленным антивирусом. После всех проверок перезапустите ПК. Далее проверьте наличие обновлений для самого Гугл Хром. Пройдите в меню Настройки. Слева вверху вы увидите вкладку «О программе». Пройдите в неё и просмотрите наличие обновление. Если указана необходимость обновиться — выполняйте. Проверяем необходимость обновления версии Google Chrome Дальше удалите старую версию плеера с компьютера через Удаление программ. Также можно применить утилиты типа CCleaner с возможностью сразу очистить реестр. Удаляем устаревшую версию Flash Player на ПК Откройте официальный ресурс для загрузки плагина Adobe Flash — www.adobe.com/ru/. Загрузите оттуда Shockwave Player и Flash Player
Внимание(!) — при скачивании снимайте галочки со всех дополнительных программ, которые предлагаются как партнерские. Установите эти два загруженных компонента
Также я бы рекомендовал очистить кэш и cookie-файлы браузера
С этим хорошо справляется вышеупомянутая утилита CCleaner. Вот видео инструкция по так очистке
Также я бы рекомендовал очистить кэш и cookie-файлы браузера. С этим хорошо справляется вышеупомянутая утилита CCleaner. Вот видео инструкция по так очистке.
Почему не работает Флеш Плеер?
Причина 1: устаревшая версия браузера
Одна из наиболее часто встречающихся причин неработоспособности Flash Player в любом браузере, используемом на компьютере.
В данном случае для того, чтобы решить проблему, вам потребуется выполнить для вашего браузера проверку на наличие обновлений. И если обновленные версии для веб-обозревателя будут обнаружены, их потребуется обязательно установить.
Причина 2: устаревшая версия Flash Player
Вслед за браузером необходимо обязательно проверить и сам Adobe Flash Player на наличие обновлений. Если обновления будут обнаружены, обязательно выполните их инсталляцию.
Причина 3: работа плагина отключена в браузере
Вероятно, в вашем браузере просто-напросто работа плагина была отключена. В данном случае вам потребуется перейти в вашем браузере в меню управления плагинами и проверить активность Flash Player. О том, как данная задача осуществляется для популярных браузеров, прежде уже рассказывалось на нашем сайте.
Причина 4: системный сбой
В ОС Windows нередко могут возникать системные сбои, из-за которых работа некоторых программ может протекать некорректно. В данном случае, чтобы устранить проблему, мы рекомендуем вам выполнить переустановку Flash Player.
Но прежде чем вы установите новую версию данного программного обеспечения, старую необходимо с компьютера удалить, причем желательно сделать это полностью, захватив вместе с программой и оставшиеся папки, файлы и записи в реестре.
Завершив удаление Flash Player, выполните перезапуск компьютера, а затем приступайте к загрузке и установке новой версии плагина, обязательно загрузив дистрибутив только с официального сайта разработчика.
Причина 5: сбой настроек Flash Player
В данном случае мы рекомендуем вам выполнить удаление настроек, созданных Флеш Плеером для всех браузеров.
Для этого откройте меню «Панель управления», а затем пройдите к разделу «Flash Player».
В открывшемся окне перейдите ко вкладке «Дополнительно» и в блоке «Просмотр данных и настроек» щелкните по кнопке «Удалить все».
Убедитесь, что у вас поставлена галочка около пункта «Удалить все данные и настройки сайтов», а затем щелкните по кнопке «Удалить данные».
Причина 6: накопившийся кэш Flash Player
Рассматривая проблемы в работе браузеров, мы нередко акцентировали внимание на том, что причиной многих проблем может стать кэш веб-обозревателя. Аналогичная ситуация может возникнуть и с Flash Player. Для того чтобы очистить кэш для Flash Player, откройте в Windows строку поиска и введите в нее следующий поисковой запрос:
Для того чтобы очистить кэш для Flash Player, откройте в Windows строку поиска и введите в нее следующий поисковой запрос:
%appdata%\Adobe
Откройте в результатах появившуюся папку. В данной папке содержится еще одна папка «Flash Player», которую потребуется удалить. После выполнения удаления рекомендуется перезагрузить компьютер.
Причина 7: некорректная работа аппаратного ускорения
Аппаратное ускорение позволяет несколько уменьшить нагрузку Flash Player на ваш браузер, но вместе с тем иногда оно может провоцировать проблемы при отображении Flash-контента.
В данном случае вам потребуется открыть в браузере любую страницу, на которой размещен Flash-контент (это может быть видеозапись, онлайн-игра, баннер и т.д.), щелкнуть по содержимому правой кнопкой мыши и в отобразившемся контекстном меню пройдите к пункту «Параметры».
Снимите галочку с пункта «Включить аппаратное ускорение», а затем щелкните по кнопке «Закрыть». После выполнения данной процедуры рекомендуется перезапустить браузер.
Причина 8: некорректная работа браузера
В особенности данная причина касается браузеров, в которые Flash Player уже вшит по умолчанию (например, если не работает Флеш Плеер в Хроме, Яндекс.Браузере и т.д.).
В данном случае вам потребуется выполнить удаление браузера, а затем загрузить и установить его новую версию. Для этого откройте меню «Панель управления», установите в верхнем правом углу окна режим отображения «Мелкие значки», а затем пройдите к разделу «Программы и компоненты».
Найдите в списке установленных программ ваш браузер, щелкните по нему правой кнопкой мыши и выберите пункт «Удалить».
Завершив удаление браузера, перезагрузите компьютер, а потом приступайте к загрузке и установке новой версии.
Надеемся, в данной статье вы смогли найти ответ на вопрос, почему в Яндекс.Браузере и других веб-обозревателях не работает Флеш Плеер. Если вы так и не смогли решить проблему, попробуйте выполнить переустановку Windows – хотя это и крайний способ решения проблемы, во многих случаях он является и наиболее действенным.
Опишите, что у вас не получилось.
Наши специалисты постараются ответить максимально быстро.
Как включать и отключать плагины?
По умолчанию все установленные модули являются активными.
Собственно, об этом и говорит кнопка «Отключить» в разделе с плагином. Необходимо отметить, что деактивировать их требуется только в том случае, если они работают некорректно, либо вам не нужны.
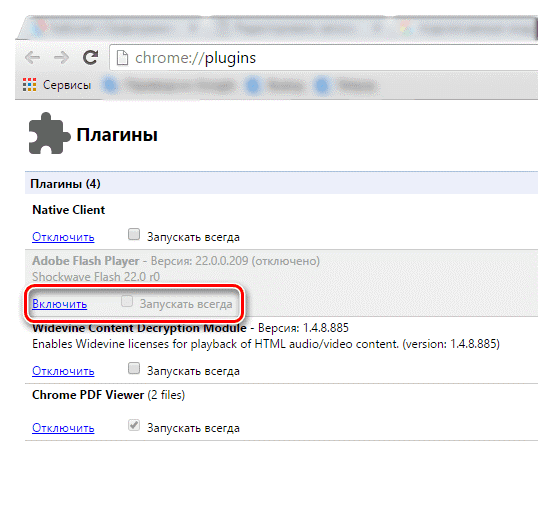 Отключение некоторых модулей позволяет несколько увеличить производительность, скорость работы браузера, поэтому пользователи часто и прибегают к этим манипуляциям. Впрочем, это может потребоваться только при использовании устаревших персональных компьютеров или ноутбуков.
Отключение некоторых модулей позволяет несколько увеличить производительность, скорость работы браузера, поэтому пользователи часто и прибегают к этим манипуляциям. Впрочем, это может потребоваться только при использовании устаревших персональных компьютеров или ноутбуков.
Кроме отключения и включения модулей, предусмотрена возможность их обновления. Это наиболее целесообразно в тех случаях, когда требуется достичь максимальных показателей безопасности. При этом, самому пользователю ничего делать не придется, так как веб-браузер Google Chrome самостоятельно обновляет плагины до последней версии при появлении его новой версии.
При появлении апдейта, хром самостоятельно проверит наличие обновлений модулей и установит их. Если вы по какой-то причине сомневаетесь в актуальности вашего браузера, проверить наличие новых обновлений можно собственноручно, достаточно:
- Открыть программу и в правом верхнем углу нажмите на изображение трех точек.
- В списке выбрать параметр «Справка» и нажмите «О браузере Google Chrome».
- Программа автоматически проверит наличие обновлений.
В окне будет отображаться, насколько актуальная версия находится на вашем персональном компьютере. Если эксплуатируется свежайшая сборка, будет показана галка с указанием, что используется самая новая версия. В противном случае, вам порекомендуют инсталлировать ее.
Не удаётся корректно загрузить ваш профиль
Время от времени в Google Chrome возникает ошибка типа «Не удалось корректно загрузить ваш профиль». Эта неполадка не означает нарушений функций сёрфинга, вы вполне сможете продолжать работу с браузером. Единственный минус — отсутствие синхронизации данных с сервером Google. Потому все новосозданные закладки, сохранённые пароли и прочая информация пропадёт с удалением браузера или переустановкой системы.
С ошибкой загрузки профиля браузер не будет синхронизировать личные данные
Чтобы этого не случилось, нужно завершить процессы Chrome или удалить профиль с компьютера и синхронизировать его с нуля. Первый способ — полное закрытие всех задач браузера:
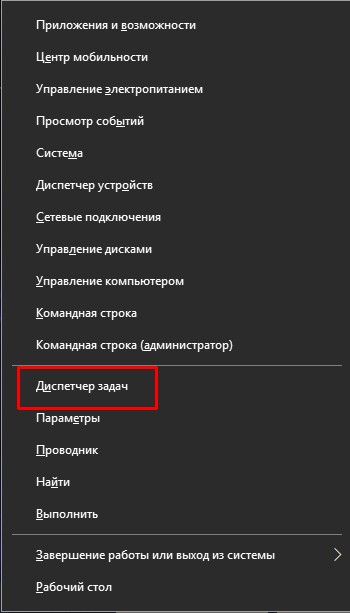
Если это решение не помогло, необходимо удалить всю информацию с профилей, что находятся на компьютере. При этом те данные, что остаются на серверах Google, не пострадают.
В зависимости от операционной системы адрес директории, что хранит данные профилей, может отличаться:
- %USERPROFILE%\Local Settings\Application Data\Google\Chrome\User Data\ — для Windows XP;
- %USERPROFILE%\AppData\Local\Google\Chrome\User Data\ — для Windows 7, Vista, 8, 10.
Чтобы совершить быстрый переход к указанной папке, скопируйте строчку в адресную строку «Проводника» и нажмите Enter.
При помощи быстрого перехода открываем папку с профилями Chrome
Переходим к удалению:

С учётом того, что мой рабочий компьютер использует много людей, очень часто возникает ошибка загрузки профиля. Неполадку приходится чинить мне, так как никому ошибка особо не мешает. Но однажды я столкнулся с ситуацией, когда удаление всех профилей не привело ни к каким результатам: при вводе данных аккаунта закладки и пароли просто не восстанавливались, причём ни на одном профиле. Оказалось, что в тот день серверы Google были на техработах, синхронизация просто не осуществлялась. Поэтому, если вторая инструкция по устранению ошибки не помогла, подождите возвращения данных несколько часов.








