Как вывести клавиатуру на экран монитора?
Содержание:
- Способ 2: телефон или планшет в качестве клавиатуры
- Проверяем работоспособность клавиатуры
- Hot Virtual Keyboard
- Как включить сенсорную панель на ноутбуке в случае наличия всех драйверов
- Сторонние программы с аналогичным функционалом
- Способ 3
- Как использовать клавиатуру
- Короткий путь для запуска программы
- Клавиатура компьютера: принцип действия
- Как настроить клавиатуру
- Альтернативные инструменты
- Настройки клавиатуры
- Как включить экранную клавиатуру на виндовс 7
- В чем проблема
Способ 2: телефон или планшет в качестве клавиатуры
Ещё один неплохой вариант, котором мы посветили отдельную статью. Он намного удобнее экранной клавиатуры, но потребует от вас немного времени для установки специальных программ и настройки соединения.
Подробнее можете узнать из этого руководства: Андроид в качестве клавиатуры для компьютера.
Несмотря на то, что клавиатуры ломаются крайне редко, такое неприятное событие время от времени все же случается. Наиболее распространенная причина, по которой она может выйти из строя – попадание на нее жидкости. Кто-то пролил чай, кто-то сок, а кому-то просто не повезло попасть под дождь вместе со своим ноутбуком. Причин много, а проблема одна – невозможность набирать текст. К счастью, помимо клавиатуры есть мышь, которая способна нам в это помочь, и сегодня я расскажу о том, как с ее помощью набирать текст, если сломалась клавиатура.
Проверяем работоспособность клавиатуры
Если у вас все-равно не удается включить клавиатуру на ноутбуке, то нужно глубже понять проблему. Начните проверку поэтапно:
Механические повреждения клавиатуры
Наверное, первое, о чем подумает любой пользователь, если у него перестала работать клавиатура, — это о механических неисправностях. Возможно, ваша клавиатура падала, или падало что-то на нее, а может быть вы что-то пролили, но забыли сразу высушить. Еще одна частая проблема – домашние животные, которые любят погрызть проводочки.
Иногда проблема кроется глубже – внутри ноутбука отошел шлейф, и система попросту не видит клавиатуру, а значит не может принимать от нее сигналы.
Настройки в BIOS
Настройки клавиатуры также содержаться в BIOS вашего компьютера. Поэтому здесь вы можете отыскать причину, почему компьютер не видит это средство ввода информации.
Чтобы зайти в интерфейс BIOS, нужно отключить ноутбук, а затем сразу после включения нажать «Esc». В зависимости от версии BIOS и производителя девайса, это может быть и другая кнопка или даже сочетание клавиш. Чаще всего на экране высвечивается, что именно нужно нажать для входа в эти настройки. Если этой информации не видно, то попробуйте такие варианты: «Del», «Tab», «F1», «F2», «F10», «Esc», а также сочетания «Ctrl+Alt+Esc», «Fn+Esc», «Ctrl+Alt+Enter», или «Fn+F1».
Внешний вид BIOS также немного различается, но примерно это будет выглядеть так:
- Найдите раздел, отвечающий за подключенные средства ввода (к которым относится и клавиатура). Он может называться Onboard Devices, Advanced или Integrated Peripherals.
- Теперь вам нужно найти строку со словом Keyboard, которое переводятся как клавиатура.
Эта строка может дополняться словом USB, если клавиатура подключена через USB-порт.
Также может быть дополнительное уточнение «timeout» — это настройка подсветки клавиатуры при бездействии.
Напротив каждой строки будет стоять отметка о состоянии:
- Enabled – включен
- Disabled – отключен
- Поменяйте значение нужного параметра на Enabled.
Иногда проблемы с клавиатурой могут быть связаны с устаревшей версией BIOS. Яркий признак того, что проблема в этом – клавиатура работает в BIOS, но потом ее настройки сбиваются. Чтобы обновить ее, вам стоит обратиться в поддержку компании-производителя ноутбука или в сервисный центр.
Управление командной строкой
Возможно, ваша клавиатура просто отключена в системе. Самый простой способ вновь ее подключить – использование командной строки. Для этого есть две простых команды:
Включение: rundll32 keyboard, enable +Enter
Выключение: rundll32 keyboard, disable +Enter
Проверка драйверов
Иногда проблемы с работой клавиатуры могут случиться из-за ошибок в драйверах. По этой же ошибке иногда система может не увидеть новую подключенную клавиатуру. Для начала вам нужно проверить все ли в порядке с драйверами:
Откройте «Компьютер» — «Свойства системы» — «Диспетчер устройств» и найдите строку со сведениями о подключенных клавиатурах. Если строка с устройством отмечена восклицательным знаком в желтом треугольнике, то проблема в драйверах.
Скачать новые драйвера можно на веб-сайте Microsoft. Установить их не составит для вас труда.
Hot Virtual Keyboard
Эта разновидность виртуальной клавиатуры объединяет ряд дополнительных функций, позволяющих ускорить, упростить и повысить точность ввода. В полной мере используется ПК с сенсорным экраном или мышка. Ключевые особенности:
- Полностью настраиваемый внешний вид и поведение.
- Поддержка нескольких языков и раскладки, есть русский.
- Программируемые клавиши и ярлыки, настраиваемый текст, запуск приложения, открытие веб-страницы или макроса одним нажатием.
- Автоматический набор в Word, чтобы сделать печать быстрее и точнее.
- Возможность интеграции OSK в другие системы.
- Поддержка Multi-Touch в Windows 7 в поздних версиях.
- Существует более 70 поставляемых модификаций OSK. Несложно изменить или создать собственную интерактивную клавиатуру, указав фон, форму, цвет, шрифт и звуки различных групп клавиш.
- Поддерживает многие языки и раскладки, установленные в Windows, отличный помощник пользователям сенсорных устройств по всему миру.
- Предустановленные клавиши для выполнения обычных задач редактирования текста, таких как копирование и вставка, для управления поведением открытых окон и различных аспектов системы.
Программа позволяет быстрее и точнее вводить данные, предлагая слова на основе одного или двух фильтров. Технология работает так же, как и в современных мобильных телефонах и коммуникаторах, что позволяет быстрее печатать, предлагая правильные слова после ввода всего нескольких символов.
Пользователи TabletPC, Ultra-mobile PC, PanelPC, CarPC и аналогичных устройств с сенсорным экраном найдут эту функцию незаменимой. Программа использует жесты для быстрой вставки пробелов или букв. Управление поведением Windows выполняется с помощью 60 различных действий, таких как «Подключиться/Отключиться от сети», «Увеличение/уменьшение громкости», «Отключение звука», «Извлечь/закрыть компакт-диск», «Включение/выключение монитора», «Заставка экрана» и многое другое. Программное обеспечение Hot Virtual Keyboard полностью бесплатное.
Ещё одна экранная клавиатура онлайн — SofType, утилита, которая заменяет функциональность OSK. Доступ к SofType можно получить с помощью эмулятора мыши, такого как HeadMouse Nano.
Как включить сенсорную панель на ноутбуке в случае наличия всех драйверов
Первый способ активации тачпада на переносном ПК очень прост. Для этого не нужно иметь специальных знаний. Дело в том, что каждый производитель без исключения предусматривает активацию тачпада посредством специальных клавиш, или их комбинаций.
В зависимости от марки ноутбука (или даже от модели) активация сенсорной панели производится за счет сочетания клавиш
Производители не сильно уделяют свое внимание тачпаду и жалеют ресурсы для выведения отдельной кнопки на корпусе
Единственный производитель, который выносит кнопку включения сенсорной панели на всех современных моделях — это компания HP.
На бюджетных ноутбуках других компаний осуществление данной процедуры происходит за счет последовательного нажатия на 2 кнопки. Итак, разберемся как включить сенсорную панель на ноутбуке посредством данных клавиш.
В левом нижнем углу клавиатуры (полоса слева от клавиши «пробел») есть кнопка «Fn». Она всегда выделяется другим цветом, или имеет другую структуру, штрихи, и прочие признаки отличия. Обнаружив эту кнопку, необходимо приступить к поиску второй клавиши. Она непременно будет находиться на клавишах F1-F12.
На этой клавише тоже будет обозначение. Рисунок будет выполнен в виде тачпада, и найти его можно невооруженным глазом. На большом прямоугольнике, символизирующим саму сенсорную панель, будет нанесен крестик. Итак, нужная кнопка в пределах клавиш F1-F12 найдена. Нажав на Fn+ F(нужный номер) последовательно или одновременно — вы активируете сенсорную панель.
Второй способ включения заключается в перезагрузке компьютера. Если дополнительно устройство работало нормально, а при последующем включении ПК оно перестало реагировать на прикосновения, значит дело в не загруженных драйверах. Проблема решается обычной перезагрузкой. Windows 7 наиболее часто грешит подобными сбоями. Однако они происходят крайне редко.
Сторонние программы с аналогичным функционалом
Если виртуальная клавиатура от Microsoft кажется неудобной, можно воспользоваться похожим софтом от других разработчиков. Самая популярная программа для ввода текста при помощи мыши или тачпада — Free Virtual Keyboard. Это легковесное бесплатное ПО с простым интерфейсом и поддержкой распространенных языков. Выпускается в двух вариантах: обычном и портативном (не требует установки).
Автоматически подгоняется под ориентацию и размеры экрана, настраивается на вкус пользователя (меняется цвет, форма клавиш, прозрачность окна), подходит для использования на устройствах с сенсорными дисплеями (например, на гибридных ноутбуках, в которых сочетаются преимущества лэптопов и планшетов).
В сети встречаются сайты, на которых виртуальными клавиатурами можно пользоваться онлайн прямо в окне браузера. Этот вариант удобен тем, что работает на любых операционных системах без скачивания и установки программы. Набранный текст следует выделить, скопировать в буфер обмена, а затем вставить в окно нужного приложения (текстового редактора, мессенджера, почтовой программы).
Функционал подобного софта ограничен вводом символов, клавиатурные комбинации здесь не поддерживаются, поэтому управлять ноутбуком придется с помощью мышки, тачпада и других манипуляторов.
Следует помнить, что экранная клавиатура — это временное решение проблемы, поскольку она неспособна полностью заменить механическую, если владельцу лэптопа приходится набирать и редактировать длинные тексты с форматированием. В этом случае пользователю понадобится отремонтировать встроенный клавиатурный блок или подключить внешнее устройство.
Способ 3
Этот способ одинаково хорош во всех случаях — и когда клавиатура сломалась полностью, и когда от нее осталось несколько все еще функционирующих клавиш. Но подойдет он только пользователям устройств, работающих под управлением операционной системы Windows 8 и ее «старших сестер» до десятой версии включительно. Обладателям более старых системы придется пользоваться двумя альтернативными способами, подробно описанными выше.
Итак, чтобы запустить экранную клавиатуру в Windows 8 и старше, вам нужно выполнить следующую последовательность действий:
- Курсором мыши проведите сверху вниз по правой части экрана. Если все сделано верно, сбоку откроется контекстное меню, содержащее значок настройки, кнопки выключения и перезагрузки, а также ярлык внутреннего поиска, выглядящий как стилизованная лупа. Именно он нам и нужен, а значит — смело кликаем по нему левой кнопкой мышки или тачпада.
- Откроется поисковая строка, куда нужно будет ввести словосочетание «Экранная клавиатура». Если основная клавиатура отключилась полностью, можно пойти на хитрость — попросить голосового помощника отыскать эти слова в интернете, а после — скопировать их и вставить в поисковую строку. Правда, для этого нужно иметь голосового помощника — иначе придется копаться в Панели управления, как описано в способе номер один.
- Когда вы закончите набирать указанную фразу, системы выдаст вам несколько подходящих ответов. Нам нужен только один — собственно, сама экранная клавиатура. Кликаем по ней левой кнопкой мыши — дело сделано, можно продолжать работать.
Конечно, как мы уже говорили выше, экранная клавиатура не может стать полностью эквивалентной заменой обычной — слишком неудобно с ней обращаться, и слишком много времени уходит на то, чтобы набрать текст при помощи мышки или тачпада.
Но с другой стороны, она вполне позволит вам протянуть несколько дней до прихода мастера или же закончить какую-либо срочную работу, которая не терпит отлагательств.
Правда, играть при помощи виртуальной клавиатуры в игры не получится — но это неизбежность, с которой, на наш взгляд, вполне можно примириться.
Как использовать клавиатуру
Буквы с диакритическими знаками
Если по умолчанию у вас установлена экранная клавиатура для России, вам нужно переключиться на вариант с диакритическими знаками.
- Включите экранную клавиатуру Chromebook.
- Нажмите на значок настроек .
- Внизу экрана нажмите Дополнительные.
- Выберите Язык и ввод.
- В разделе «Способ ввода» нажмите Управление методами ввода.
- Выберите другую клавиатуру.
- На экранной клавиатуре нажмите внизу AltGr.
- Выберите нужные буквы с диакритическими знаками.
Голосовой ввод
Голосовой ввод позволяет создавать почти любой текст, используя микрофон. Можно ставить основные знаки препинания командами «запятая», «точка», «вопросительный знак» или «восклицательный знак».
Голосовой ввод
- Выберите место, где нужно ввести текст.
- Включите экранную клавиатуру Chromebook.
- В правом верхнем углу клавиатуры нажмите на значок микрофона .
- При первом использовании функции появится сообщение с ее описанием. Чтобы включить микрофон, закройте сообщение.
- Когда значок микрофона станет синим, произнесите нужный текст.
Как устранить неполадки с голосовым вводом
Если текст не появляется, когда вы говорите, попробуйте сделать следующее:
- Если вы используете внешний микрофон, проверьте подключение к разъему, а также убедитесь, что микрофон включен и установлены нужные драйверы.
- Если на устройстве Chromebook запущены другие программы, убедитесь, что они не используют микрофон.
- Если на устройстве несколько микрофонных входов, в правом нижнем углу экрана нажмите на время, а затем на значок рядом с регулятором громкости. Убедитесь, что используется нужный вход.
Как применить или отключить подсказки с личными данными
Добавление подсказок с личными данными
С помощью подсказок вы можете быстро добавлять личную информацию, такую как телефонный номер или адрес.
- Когда вы введете ключевую фразу, например «Меня зовут» или «Мой адрес», появится подсказка с вашими личными данными.
- Чтобы добавить эти данные, выберите появившуюся в строке подсказку.
Обновление личных данных в подсказках
- Нажмите на время в правом нижнем углу экрана.
- Выберите значок «Настройки» .
- Слева нажмите Дополнительные Языки и ввод.
- Выберите Подсказки.
- Нажмите Управление личной информацией.
- Выберите нужный вариант:
- Чтобы добавить личную информацию, напротив строки «Адреса» нажмите Добавить.
- Чтобы изменить личные данные, выберите значок с тремя точками Изменить.
- В появившемся окне введите нужную информацию.
Отключение подсказок с личными данными
- Нажмите на время в правом нижнем углу экрана.
- Выберите значок «Настройки» .
- Слева нажмите Дополнительные Языки и ввод.
- Выберите Подсказки.
- Отключите Подсказки с личной информацией.
Как вставить эмодзи или картинки
Как добавить эмодзи в документы, письма и чаты:
- Включите экранную клавиатуру Chromebook.
- Внизу экрана выберите эмодзи .
- Выберите эмодзи или изображение.
Рукописный ввод
- Чтобы появилась экранная клавиатура, нажмите на любое текстовое поле.
- Выберите рукописный ввод .
- На появившейся панели введите текст пальцем или с помощью стилуса.
Непрерывный ввод
Можно набирать слова, водя пальцем по экранной клавиатуре от буквы к букве.
- Включите экранную клавиатуру Chromebook.
- Выберите место, где нужно ввести текст.
- Проведите пальцем по буквам слова, которое хотите ввести.
- Уберите палец, когда появится нужное слово.
- Ставить пробелы вручную не надо. Они добавятся автоматически.
- Совет. Чтобы изменить введенное слово, нажмите на него. В строке подсказок появятся другие варианты.
Непрерывный ввод включается автоматически. Чтобы его отключить, сделайте следующее:
- В правом нижнем углу экрана нажмите на время «Настройки» .
- В нижней части экрана выберите Дополнительные Язык и ввод Способы ввода.
- В разделе «Способ ввода» рядом с включенной клавиатурой нажмите на значок «Новая вкладка» .
- Снимите флажок Включить непрерывный ввод.
- Включите экранную клавиатуру Chromebook.
- Выберите место, где нужно ввести текст.
- Вызовите буфер обмена .
- Выберите нужные объекты.
Короткий путь для запуска программы
Чтобы каждый раз не проделывать все описанные выше действия, можно сократить путь одним из следующих способов:
- Кликнуть на иконке левой кнопкой мыши, в контекстном меню выбрать пункт «Отправить», а в появившемся подменю нажать на строку с вариантом «Рабочий стол (создать ярлык)». Второй метод — выбрать в контекстном меню элемента «Копировать», после чего щелкнуть правой кнопкой на любой свободной области рабочего стола, а левой — на варианте «Вставить ярлык».
- В меню, которое появляется по правому клику, выбрать «Закрепить на панели задач». Значок приложения будет отображаться на незанятом участке панели.
- Зафиксировать программу в меню «Пуск», для чего нажать на соответствующую строку в контекстном меню элемента.
- Вывести ярлык на стартовый экран (для Windows 8 и 10). Понадобится выбрать пункт «Закрепить на начальном экране».
Эти методы полезны, если открывать виртуальную клавиатуру требуется часто. Когда необходимость в приложении отпадет, ярлыки можно будет удалить за считаные секунды.
Клавиатура компьютера: принцип действия
Основные функции клавиатуры не нуждаются в специальном программном обеспечении. Необходимые для её работы драйвера уже имеются в ПЗУ BIOS. Поэтому компьютер реагирует на команды основных клавиш клавиатуры сразу после включения.
Принцип действия клавиатуры таков:
- После нажатия клавиши, микросхема клавиатуры генерирует скан-код.
- Скан-код поступает в порт, интегрированный в материнскую плату.
- Порт клавиатуры сообщает процессору прерывание с фиксированным номером.
- Получив фиксированный номер прерывания, процессор обращается в спец. область оперативной памяти, содержащий вектор прерываний – список данных. Каждая запись списка данных, содержит адрес программы, обслуживающей прерывание, совпадающее с номером записи.
- Определив запись программы, процессор переходит к её выполнению.
- Затем программа обработчик прерывания направляет процессор к порту клавиатуры, где тот находит скан-код. Далее, под управлением обработчика, процессор определяет, какой из символов соответствует данному скан-коду.
- Обработчик отправляет код в буфер клавиатуры, известив об этом процессор, затем прекращает свою работу.
- Процессор переходит к отложенной задаче.
- Введённый символ хранится в буфере клавиатуры, пока его не заберёт программа, для которой он предназначен, например, текстовый редактор Microsoft Word.
Как настроить клавиатуру
Как уже было сказано ранее, управлять данным приложением необходимо посредством курсора мыши или тачпада.
Поскольку набор текста посредством мыши или тачпада связан со множеством неудобств, разработчики приложения позаботились о том, чтобы максимально их сгладить. Сделать пользование экранной клавиатуры более удобным поможет регулировка настроек, которые включают в себя:
- Звуковое подтверждение — при выборе этой функции каждое нажатие кнопки будет сопровождаться звуковым сигналом.
- Включить цифровую клавиатуру — её назначение аналогично клавише Num lock, активация дополнительной боковой цифровой клавиатуры.
- Использование экранной клавиатуры — включает в себя три варианта на выбор. Первый из них, «нажатие клавиш», стоит по умолчанию и подразумевает ввод текста непосредственным нажатием курсора на нужную букву. Второй, «Наведение указателя мыши» не требует клика, стоит только расположить курсор в область необходимой клавиши и подождать определённое время (его также можно выбрать). Третий, «сканирование клавиш», включает полуавтоматический режим набора текста. Вначале с определённой периодичностью, она также настраивается, компьютер производит выбор горизонтальной строки. Как только сканирование дошло до необходимой вам, вы кликаете мышью или нажимаете на пробел (наиболее подходящий вариант вы можете выбрать сами), дальше та же процедура происходит с выбором буквы.
- Прогнозирование текста — практически аналогично функции Т9 в смартфонах, при вводе первых букв программа показывает подсказки, из них можно выбрать то слово, которое вы хотели набрать.
Создаём ярлык для быстрого доступа
Для того чтобы обеспечить более быстрый доступ к экранной клавиатуре, вы можете создать её ярлык на рабочем столе. Для этого существуют два способа.
- Первый — кликнуть правой кнопкой мыши на значке приложения, выбрать «копировать», затем перейти на рабочий стол, кликнуть на пустой области правой кнопкой мыши и выбрать «вставить ярлык».
- Второй — после клика правой кнопкой на приложении, наведите курсор на строчку «отправить» и выберите «Рабочий стол».
Подпишитесь на наши Социальные сети
Альтернативные инструменты
Бывает и так, что по тем или иным причинам пользователю не нравится оформление или иные особенности стандартного виртуального инструмента ввода, который предлагается вместе с операционной системой Windows.
В этом нет ничего плохого. Вполне естественно, что юзер стремится к совершенству и выбирает удобный именно для него вариант.
Альтернатива стандартной клавиатуре, отображаемой на рабочем столе в компьютерах и ноутбуках под управлением разных версий ОС Windows есть. Это разного рода сторонние программы.
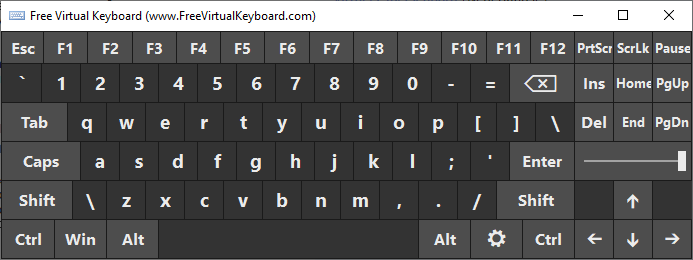
К числу таких можно отнести:
- Free Virtual Keyboard.
- Comfort OnScreen Keyboard.
- AllCalc и пр.
Вариантов программного обеспечения, которое создаёт аналог физической клавиатуры непосредственно на экране монитора, более чем достаточно.
При этом все программы отличаются по своим функциональным возможностям, оформлению, доступным настройкам и способами персонализации.
Для ноутбуков и ПК под управлением Windows предлагаются платные и бесплатные версии. И тут у некоторых юзеров возникнет вполне закономерный вопрос о том, кто же захочет за виртуальную клавиатуру платить деньги. К тому же, зачастую не самые маленькие. Та же программа Comfort OnScreen в первый месяц пробного пользования обходится бесплатно. А уже по завершению испытательного срока придётся выложить за приложение 1500 рублей.
Каждый пользователь сам решает, чем и как ему пользоваться. Экранная клавиатура может понадобиться по разным причинам. И если такая необходимость есть, нужно знать, где находится соответствующая функция и как её запускать на своём ПК или ноутбуке под управлением одной из операционных систем серии Windows.
Подписывайтесь, комментируйте, задавайте вопросы и не забывайте рассказывать о нашем проекте своим друзьям!
Настройки клавиатуры
Экранная клавиатура имеет ряд настроек. Чтобы получить к ним доступ, необходимо ее запустить и кликнуть по кнопке «параметры».
- Пункт «цифровая клавиатура» добавляет на выводимой на экране клавиатуре боковые клавиши с цифрами и математические действия с ними.
- По умолчанию клавиши работают после клика по ним мышкой, но можно в настройках выставить наведение указателя мышки (дополнительно настраивается время наведения, чтобы кнопка считалась нажатой). Еще один вариант ввода – сканирование клавиш. Эта функция позволяет использовать в качестве устройства ввода джойстик.
- В параметрах можно установить звуковое сопровождение при нажатии на клавишу или же, наоборот, его отключить.
- Еще одна возможность – автоматически подбирать слова по введенным символам. Это упрощает процесс набора, так как система в режиме онлайн сама предлагает подходящие слова (аналог функции Т9 на смартфоне). При активации данной опции пользователь может установить, чтобы система сама ставила пробел после введенного слова или же не делала этого.
Совет! При работе с виртуальными клавишами бывает необходимость их убрать, это можно сделать, полностью из закрыв или же постоянно сворачивая. Однако внимательные пользователи могут заметить кнопку «исчезание», которая делает приложение почти полностью незаметным. Чтобы его снова включить, нужно повторно нажать на эту кнопку.
Еще один закономерный вопрос – как происходит введение заглавной буквы. При обычной работе пользователь для этих целей зажимает «ctrl» и удерживает его. В случае виртуальной версии нажатие на «ctrl» фиксирует его, то есть происходит действие, аналогичное удержанию кнопки на обычном устройстве ввода. При этом клавиша будет подсвечена, повторное нажатие воспринимается системой, что кнопка отпущена. Для переключения языка нужно один раз нажать «ctrl», затем два раза «alt».
Если клавиатура сломалась, и не удается ввести пароль на помощь снова придут виртуальные клавиши. На стартовой странице с вводом пароля в правом нижнем углу есть несколько иконок. Одна из них называется специальные возможности, кликнув по ней, пользователю остается выбрать экранную клавиатуру и с ее помощью ввести пароль.
Как включить экранную клавиатуру на виндовс 7
Экранная клавиатура может быть лучшим способом ввода информации, если использование физической клавиатуры по той или иной причине затруднено. Она выглядит так же, как обычая. Буквы могут быть выбраны с помощью мыши, переключателя или джойстика.
Есть несколько ситуаций, когда экранная клавиатура может пригодиться, из них три наиболее распространенные причины:
- Некоторые клавиши на вашей физической клавиатуре не работают, это часто случается, после попадания воды, особенно на ноутбуке, где сменить ее бывает непросто.
- Физическая клавиатура полностью перестала работать. Такое бывает из-за проблем с драйверами и вирусов.
- Вам нужна иноязычная клавиатура. Даже если она работает, вводить текст на иностранном языке, с физической клавиатуры, которая подписана лишь кириллицей и латиницей, крайне сложно. В этом случае эта утилита во многом упростит работу с компьютером.
Это не значит, что вам придется пользоваться постоянно, но переждать какое-то время до ремонта с нею вполне можно.
В чем проблема
В обзоре:
Проблема заключается еще и в том, что заменить отдельные клавиши чаще всего невозможно — и если клавиатура сломалась, она подлежит ремонту полностью, что, зачастую, оказывается довольно затратно как с точки зрения денег, так и точки зрения времени. По счастью, существует альтернативный вариант — экранная клавиатура, которой можно управлять при помощи мышки или тачпада. Конечно, механическую она полностью не заменит – управлять ей все-таки не слишком удобно — но зато позволит продержаться какое-то время или экстренно выполнить какую-либо работу.
Итак, чтобы вывести альтернативную клавиатуру на экран, вам необходимо проделать следующую последовательность действий.








