Google-формы: регистрация и возможности личного кабинета
Содержание:
- Как пройти регистрацию
- Дополнительные настройки анкеты
- Как создать Google форму
- Создание анкеты
- Как создать или изменить задание с тестом
- Как сделать анкету в Гугл форме
- Как добавить проверку правильности введенных данных
- Вход в личный кабинет
- Последние проблемы
- Дополнительные сервисы
- Знакомство с Google Forms
- Входящая задача
- Разрешить респондентам редактировать
- Что такое Google формы?
- Функции аккаунта
- Почему сайт forms.gle не работает сегодня?
- Как добавить Google форму на сайт
- Аналоги
- Формы Гугл.
- Установка на сайт + итог
Как пройти регистрацию
Как зарегистрировать аккаунт в сервисе Гугл-Формы:
- Для регистрации можно воспользоваться формой https://accounts.google.com/signup/v2/webcreateaccount?continue=https%3A%2F%2Fdocs.google.com%2F&gmb=exp&biz=false&flowName=GlifWebSignIn&flowEntry=SignUp;
- После следует заполнить все поля, в них вводятся персональные сведения;
- В поле вводится имя пользователя;
- Далее нужно внести Фамилию;
- Затем составляется логин. Он создается из латинских букв, точек, цифр;
- После нужно создать пароль. Он составляется из латинских букв, цифр, специальных символов;
- Нажимается кнопка «Далее»;
- После выполняются действия в соответствии с инструкцией, и создается личный кабинет.
Дополнительные настройки анкеты
Над блоком создания вопросов есть блок редактирования настроек формы.
- Можно включить возможность Показа хода выполнения опроса — актуально для длинных опросников, чтобы опрашиваемые знали, на сколько вопросов они уже ответили и на сколько еще предстоит ответить.
- Только один ответ на человека — Гугл может проконтролировать это, только если каждый опрашиваемый имеет аккаунт Гугл и вошел на страницу опроса как пользователь. Если вы хотите опрашивать учеников или родителей своего класса регулярно, то можно попросить их зарегистрироваться в Гугле. В остальных случаях это излишнее требование.
- Перемешивать вопросы.
Под вопросами анкеты есть настройки подтверждения прохождения опроса.
- Ответ записан — сюда вписываете формулировку, которая будет показываться после прохождения опроса. Например: «Спасибо! Ваши ответы помогут нам скорректировать расписание кружков» или «Спасибо! Мы получили Ваши ответы».
- Опубликовать и создать общедоступную ссылку на результаты опроса — если поставить галочку, то все желающие смогут не только отвечать на вопросы, но и просматривать ответы других людей. Если в вашем опросе вводятся персональные данные, то публиковать ответы нельзя. Можно в дальнейшем, самостоятельно проанализировав все ответы, создать обезличенную таблицу или диаграммы и опубликовать на сайте школы или в социальной сети.
- Разрешить респондентам изменять ответы после отправки — если поставить галочку, то после ответа на вопросы опрашиваемые смогут опять зайти на страницу опроса и изменить введенные ответы.
Как создать Google форму
Первым шагом в этом процессе станет создание аккаунта Google (если у вас его еще нет). После этого вы можете перейти непосредственно к Google Формам.
Вам сразу будет предоставлены готовые к работе шаблоны Google Форм, которые могут служить основой для вашей собственной формы. Если вы решите начать с пустой формы – просто нажмите на большом блоке с плюсиком (+).
Кроме типовых элементов форм, таких как поля и кнопки, вы можете легко добавить ряд других элементов в свои формы. Эти дополнительные элементы могут содержать видео с YouTube, изображения с Google Photos, вопросы и обычный текст.
Изменение вида Google формы
Вы можете просмотреть свою форму в любой момент, и можете легко изменить цветовую палитру дизайна. С помощью нескольких настроек вы можете настроить доступ к ней и то, как форма будет работать. Эти настройки включают возможность введения нескольких ответов от одного пользователя, порядок отображения вопросов, обязательность авторизации пользователя и сообщение о подтверждении.
Публикация Google формы
Просмотр результатов заполнения Google Формы
После того как вы сделаете вашу форму доступной для аудитории, или через ссылку, либо через ваш сайт, вы можете начать следить за результатами заполнения формы. Это происходит через вкладку «Ответы» в дизайнере формы.
Одной из замечательных функций Google Forms является та возможность, которая позволяет легко просматривать ответы в режиме реального времени, как отдельно, так и в виде резюме. Также вы можете посмотреть ответы в электронной таблице Google Таблицы, с помощью которой вы сможете фильтровать результаты многими различными способами.
Включение уведомлений по электронной почте при получении ответов формы является еще одной полезной функцией, которая поможет вам отслеживать взаимодействия пользователей.
Создание анкеты
Далее мы рассмотрим, как создаются гугл формы, создать анкету попробуем для начала.
Помните о том, что для дальнейшей работы с Гугл формами необходимо, чтобы у Вас была регистрация в Google. Если таковой нет, то достаточно просто создать свой электронный ящик на gmail.com.
Открываем главную страницу Гугл. Нажимаем на значок «приложения Google». В раскрывшемся окне выбираем «Гугл Диск».
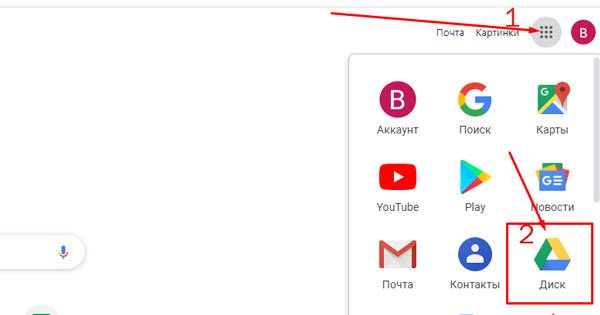
Нажимаем на кнопку «Создать», которая находится в верхней части экрана слева.
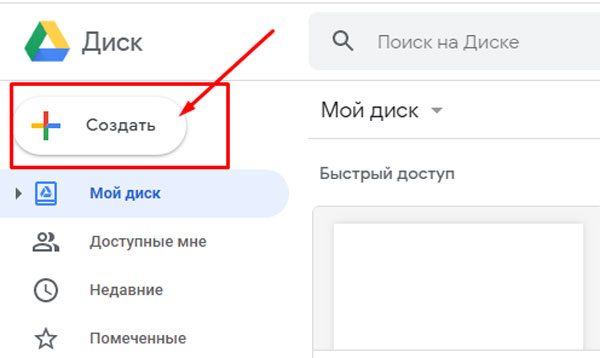
В раскрывшемся меню нам нужна строка «Еще», находящаяся в нижней части этого окна.
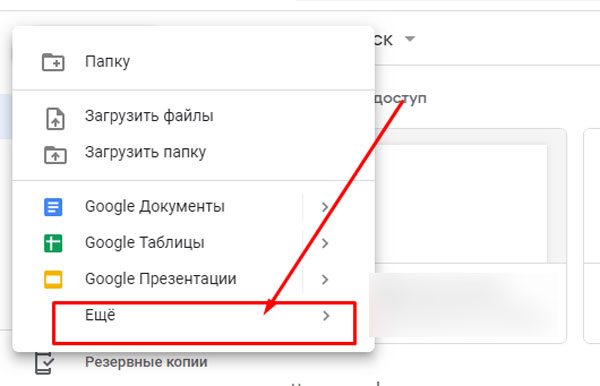
Теперь выбираем строку «Google Формы».
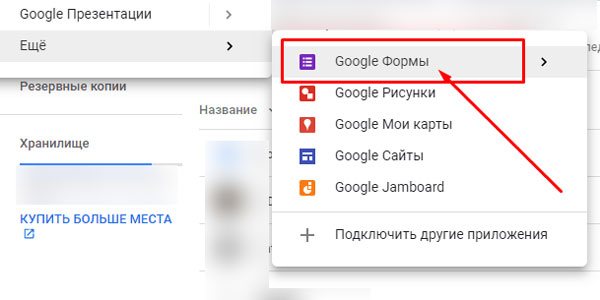
Тут также у нас имеется возможность выбрать боковую стрелочку, которая позволит остановить свой выбор на строке «Создать пустую форму» или «Использовать шаблон». Я выбираю первый вариант.
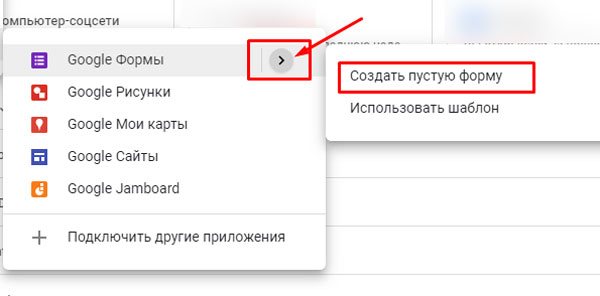
Первоначально мы можем придумать новое название создаваемой анкеты.
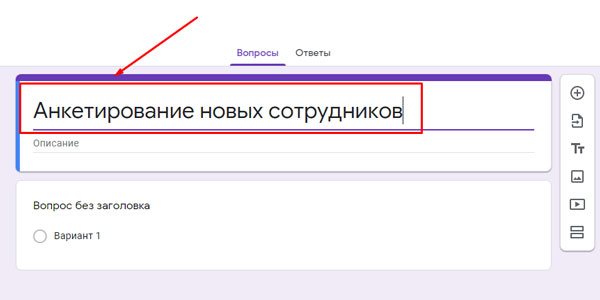
Также есть возможность добавлять описание. Сделать это можно при желании. Подробное описание поможет в проходящем анкетировании сориентироваться в рассматриваемой теме.
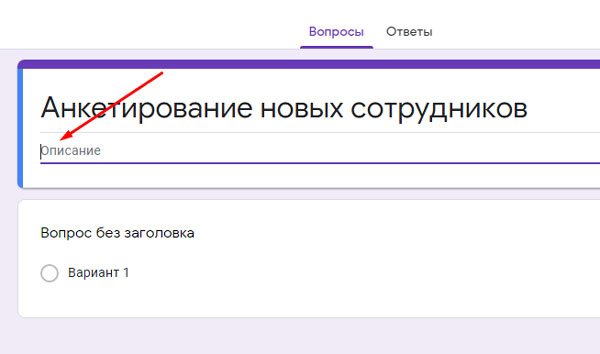
Переходим к разделу «Вопрос без заголовка». Нажав на него, открывается окно, в котором мы можем ввести свой вариант.
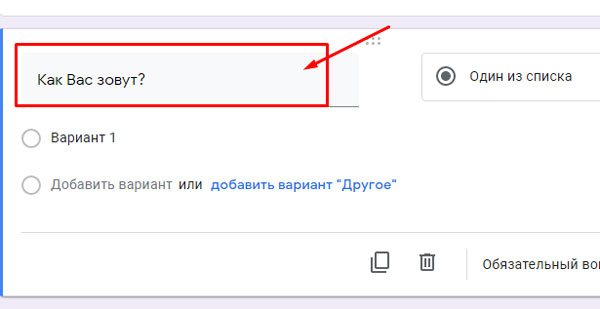
Если вопрос подразумевает необходимость выбора вариантов, то можно оставить все, как есть. Если же Вам необходимо, чтоб опрашиваемый ввел какой-то ответ, то нужно предоставить поле для ввода текста. Находясь в этом разделе, нажимаем на кнопку, которая находится рядом с вопросом.
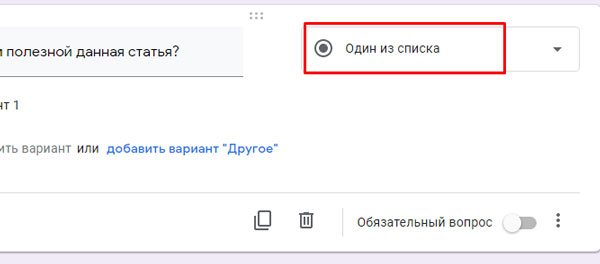
В раскрывающемся меню выбираем «Текст (строка)», если ответ короткий. Если нет, то – «Текст (абзац)».
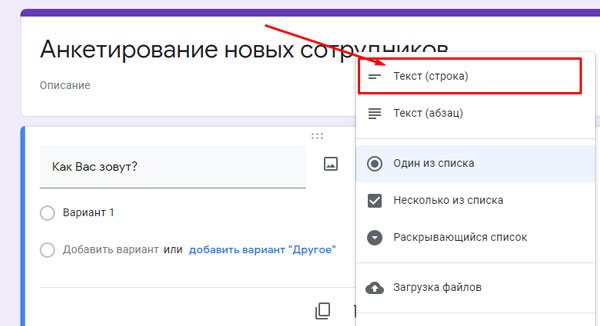
Обратите внимание, что в этом разделе нам также доступна возможность активации обязательных вопросов, то есть тех, без ответа на которые, анкетирование не будет окончено. Для этого необходимо перевести переключатель рядом со строкой «Обязательный вопрос» в активную позицию
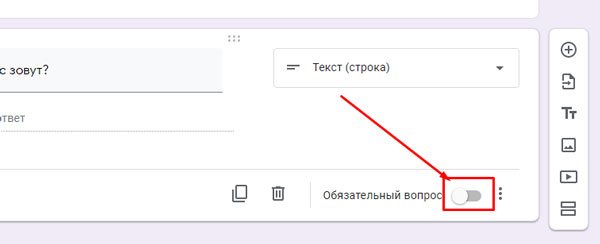
Чтоб создать следующий вопрос анкеты, необходимо выбрать значок кружка с плюсиком посередине, который находится в боковой панельке, рядом с созданным вопросом.
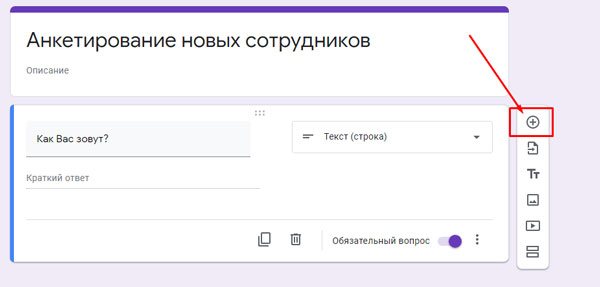
А теперь, например, мы можем создать вариант с использованием ответа на выбор.
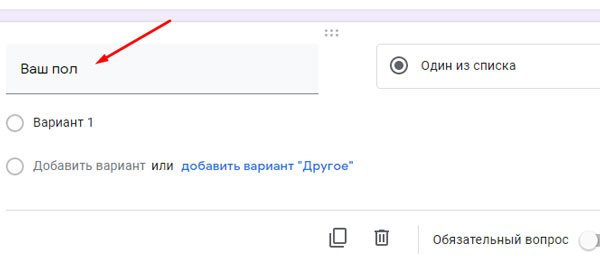
Чтоб предоставить варианты ответов необходимо в строке «Вариант 1» начать писать ответ на выбор.
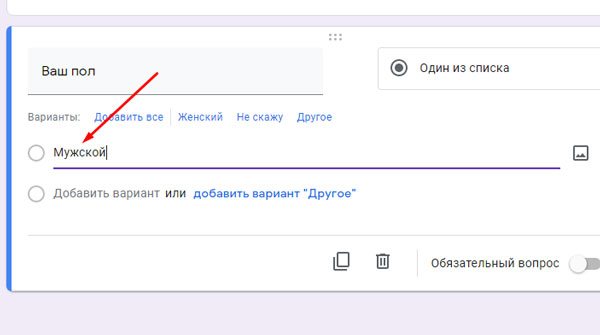
Если вопрос стандартный, который встречаются и в других анкетах, может выскочить подсказка для использования второго ответа. Тогда останется только на нее нажать, и она автоматически добавится в список ответов.
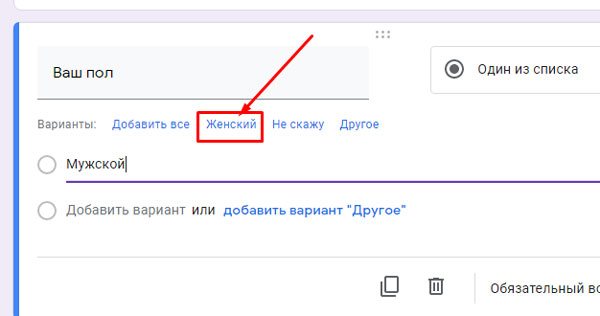
Чтоб добавить свой вариант, необходимо выбрать соответствующую строчку.

Чтоб избавиться от ненужного варианта, достаточно просто нажать на крестик рядом с ним.
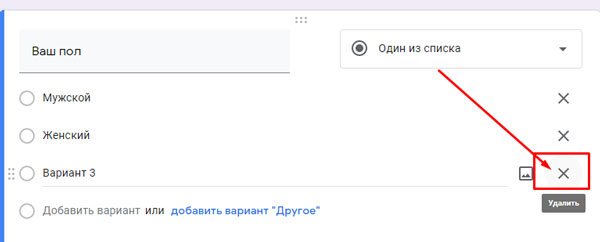
Обратите внимание, что процесс сохранения идет автоматически. Все, что Вы создаете, сохраняется на Гугл диске
Добавляйте в анкету столько вопросов, сколько Вам необходимо. Когда она будет готова, можно будет нажать на кнопку «Отправить» в верхней части экрана справа.
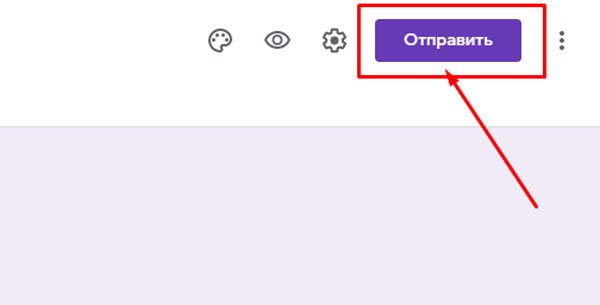
В открывшемся окне мы можем выбрать, каким способом будет проходить пересылка:
- с использованием электронной почты (тогда можно будет поставить галочку на «включить форму в сообщение …);
- с использованием ссылки;
- с возможностью поделиться анкетой в Твиттере или Фейсбуке.
Как создать или изменить задание с тестом
Как создать задание с тестом
Шаг 1. Создайте задание
-
Перейдите на страницу classroom.google.com и нажмите Войти.
Войдите в аккаунт Google, например imya@shkola.edu или imya@gmail.com. Подробнее…
- Выберите курс откройте страницу Задания.
- В верхней части страницы нажмите Создать Задание с тестом.
- Введите название и добавьте инструкции.
- Чтобы запретить учащимся открывать сайты при выполнении теста на управляемых устройствах Chromebook, включите параметр Режим блокировки на устройствах Chromebook .
- Если нужно импортировать оценки, включите параметр Импорт оценок .
Шаг 2. Настройте тест в Google Формах
При создании задания с тестом Класс создает пустой тест в Google Формах и прикрепляет его к заданию.
Откройте соответствующее приложение в нужном задании и настройте тест. Вы можете сделать так, чтобы учащиеся видели свои баллы сразу после сдачи теста. Если вы измените имя файла теста на Google Диске, его название изменится и в Классе.
Инструкции можно найти в статье Как создавать и оценивать тесты в Google Формах.
Как настроить режим блокировки на время выполнения теста на устройствах Chromebook
Если учащиеся используют в учебном заведении управляемые устройства Chromebook, вы можете блокировать их на время выполнения теста. В этом случае учащиеся не смогут открывать в браузере другие вкладки. Если учащийся закроет тест и снова откроет его, вы получите уведомление по электронной почте. Открыть тест в Google Формах можно будет только на управляемых устройствах.
Специальные возможности
В режиме блокировки на устройстве Chromebook доступны следующие специальные возможности:
- ChromeVox (программа чтения с экрана);
- режим высокой контрастности;
- полноэкранная и закрепленная лупа.
Если вы не можете найти какую-либо специальную функцию, запустите ее с помощью сочетания клавиш.
Как сделать работу удобнее и эффективнее с помощью расширений Chrome
Попробуйте воспользоваться перечисленными ниже расширениями Chrome от наших партнеров.
- Quizbot
- Snap&Read
- Co:Writer
- EquatIO
- Read&Write для Google Chrome
Подробнее о том, как включить специальные возможности на устройстве Chromebook…
Как создать сообщение с подтверждением о выполнении теста
Когда учащиеся отправляют выполненный тест в Формах, они получают сообщение с подтверждением. Его можно настроить специально для того или иного теста, например указать дату выставления оценки и возвращения работы.
- В Google Формах откройте тест.
- Нажмите на значок «Настройки» Презентация.
- Введите текст в поле Текст подтверждения и нажмите Сохранить.
Как изменить значение максимального балла для вопросов в тесте
По умолчанию значение максимального балла равно нулю. Чтобы изменить его, выполните следующие действия:
- В Google Формах откройте тест.
- В верхней части страницы нажмите на значок «Ещё» Настройки.
- Чтобы изменить максимальный балл для всех вопросов, установите флажок Количество баллов по умолчанию, введите нужное значение и нажмите Сохранить.
- Чтобы изменить максимальный балл для одного вопроса:
- В вопросе нажмите Ответы.
- Укажите значение и нажмите Готово.
Как разрешить учащимся загружать файлы при работе с тестом
Как сделать анкету в Гугл форме
Анкетирование в Google Forms является одним из самых популярных форматов. Оно отличается от заявки тем, что нужно получить не только контакт, но и ответы на заранее данные вопросы. Для этого создаём новую форму нажав на значок +.
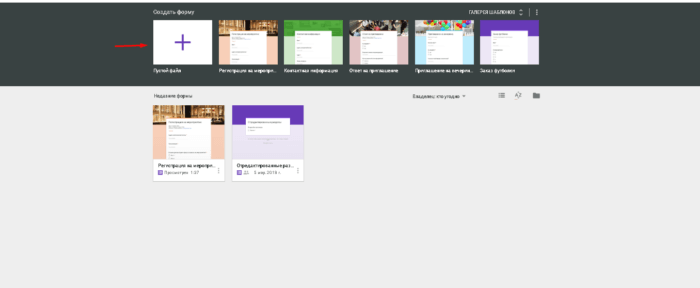
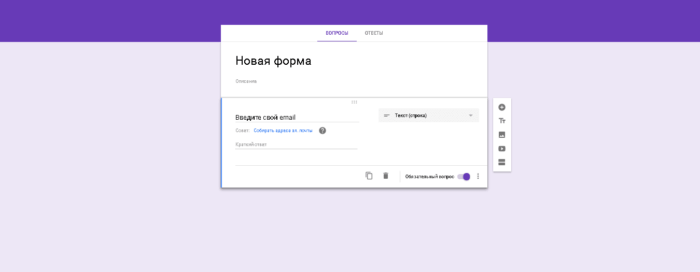
После создаём шаблоны вопросов и ответов, по которым можно будет судить об общей статистике.
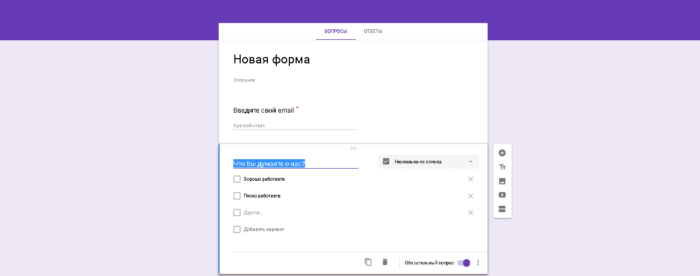
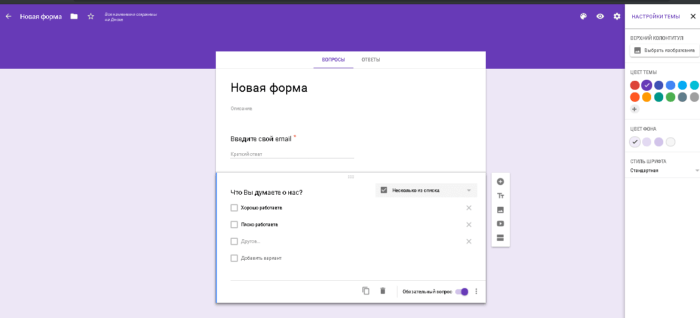
Когда мы закончили работу над шаблоном и дизайном следует предварительно просмотреть полученный вариант, нажав на соответствующую кнопку, после чего автоматически откроется страница с опросником, также как ее будут видеть опрашиваемые.
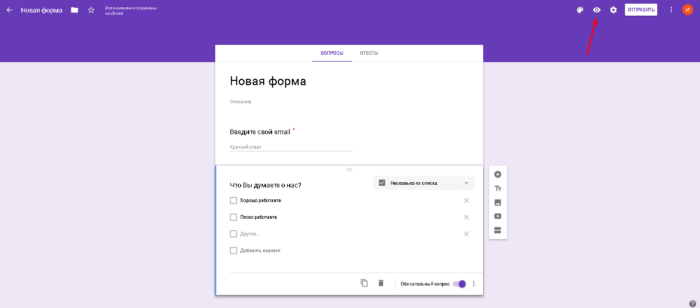
После окончания опроса выводим статистику и видим общую тенденцию, а также лучшие и худшие или наименее популярные варианты ответов.
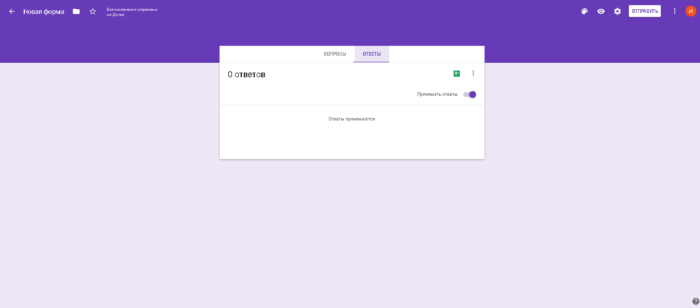
В том случае, если нужно узнать мнение конкретного пользователя выводим таблицу и при помощи функции «поиск» находим пользователя. В оставшихся колонках будут храниться данные о его ответах.
Этот же фактор позволяет быстро делиться данной информацией с коллегами или маркетологами.
Как добавить проверку правильности введенных данных
В 2017 году Google добавил сервису новые функции. Среди них – «Интеллектуальная проверка ответов», способная считать введенный текст и попросить респондента исправить ответ в случае неправильного ввода информации.
Для того чтобы подключить функцию проверки, нужно открыть вкладку «Тесты», выбрать нужные параметры. Респонденту могут быть видны правильные и незачтенные ответы, а также баллы за ответы.
Вписав вопрос и блок ответов, нужно кликнуть на кнопку «Ответы». В появившемся окне необходимо задать количество баллов за правильный ответ и нажать на иконку «Изменить вопрос». Теперь респондент сразу увидит оценку своих ответов.
Вход в личный кабинет
Чтобы выполнить вход в Google Drive необходима учетная запись Gmail. Ее можно использовать на нескольких устройствах одновременно. В личном кабинете можно настроить дополнительные параметры для работы с облаком.
Способ 1: Через браузер
Основные параметры личного кабинета доступны в веб-версии Гугл Драйв. Чтобы войти в облако с компьютера или мобильного устройства (телефона, планшета), выполните следующие действия:
- Перейдите по адресу google.com/drive/ и нажмите на синюю кнопку «Перейти к диску».
- Здесь будет предложено ввести данные учетной записи. Для этого используйте адрес электронной почты Gmail и пароль.
- После этого откроется «Моя страница». На главном экране отобразятся доступные для редактирования документы, презентации, таблицы.
Чтобы перейти в настройки, зайдите в аккаунт и нажмите на значок в виде шестеренки (правый верхний угол). Здесь отображается основная информация, параметры уведомлений.
Сделать Гугл Диск сетевым диском
Способ 2: Через приложение
Загрузите мобильное приложение для вашей платформы через Play Market или App Store. Запустите его и выполните следующие действия:
- Авторизуйтесь с помощью аккаунта Гугл, если это не произошло автоматически.
- На главном экране вызовите дополнительное меню свайпом вправо.
- Пролистайте список вниз и нажмите «Настройки».
Здесь отобразятся доступные параметры для синхронизации данных онлайн, создания резервных копий. Чтобы настроить уведомления или очистить кэш, кликните на нужную строчку и подтвердите действие.
Особенности личного кабинета
Чтобы зайти в управление всеми аккаунтами Google и связанными сервисами, перейдите по адресу myaccount.google.com. Если вы уже авторизованы на других вкладках, то вводить логин и пароль не придется. Здесь можно:
- Быстро попасть на другой связанный сервис Гугл (почта, фотографии, диск).
- Просмотреть историю посещений с других устройств через браузер.
- Открыть облачное хранилище, очистить корзину, восстановить файлы из Google Disk.
- Настроить управление историей местоположения.
- Перейти в другой личный кабинет учетной записи, сменить логин и пароль.
Не синхронизируется Гугл Диск
Все изменения применяются для каждого сервиса отдельно, но некоторые параметры безопасности можно выбрать для всех устройств и связанных приложений. Для этого зайдите в учетную запись и включите синхронизацию. Резервные копии будут сохраняться на сервер в Интернете.
Личный кабинет позволяет настроить основные параметры безопасности и синхронизации данных. Через него можно осуществлять управление всеми связанными аккаунтами и приложениями. Здесь же доступные дополнительные конфигурации.
Популярное облачное хранилище от компании Google предоставляет широкие возможности для хранения данных различного типа и формата, а также позволяет организовывать совместную работу с документами. Малоопытные пользователи, которым приходится обращаться к Диску впервые, могут не знать, как в нем войти в свой аккаунт. О том, как это сделать, будет рассказано в нашей сегодняшней статье.
Последние проблемы
hydra2web-onion.site
(22 м. 18 с. назад)
iedem.tv
(27 м. 26 с. назад)
hydra2web-onion.site
(1 ч. 11 м. 45 с. назад)
hydraruzxpnew4onion.xyz
(1 ч. 12 м. 16 с. назад)
hydra2web-onion.site
(1 ч. 12 м. 47 с. назад)
hydraruzxpnew4onion.xyz
(1 ч. 13 м. 6 с. назад)
hydra2web-onion.site
(1 ч. 13 м. 38 с. назад)
hydraruzxpnew4onion.xyz
(1 ч. 13 м. 43 с. назад)
hydraruzxpnew4onion.xyz
(1 ч. 14 м. 7 с. назад)
hydra2web-onion.site
(1 ч. 14 м. 21 с. назад)
hydra2web-onion.site
(1 ч. 15 м. 32 с. назад)
hydraruzxpnew4onion.xyz
(1 ч. 15 м. 49 с. назад)
hydra2web-onion.site
(1 ч. 16 м. 14 с. назад)
hydraruzxpnew4onion.xyz
(1 ч. 16 м. 55 с. назад)
hydra2web-onion.site
(1 ч. 17 м. назад)
hydraruzxpnew4onion.xyz
(1 ч. 17 м. 22 с. назад)
hydra2web-onion.site
(1 ч. 17 м. 36 с. назад)
hydra2web-onion.site
(1 ч. 17 м. 57 с. назад)
hydraruzxpnew4onion.xyz
(1 ч. 18 м. 20 с. назад)
hydra2web-onion.site
(1 ч. 18 м. 25 с. назад)
hydraruzxpnew4onion.xyz
(1 ч. 18 м. 46 с. назад)
hydra2web-onion.site
(1 ч. 18 м. 48 с. назад)
hydraruzxpnew4onion.xyz
(1 ч. 19 м. 19 с. назад)
hydra2web-onion.site
(1 ч. 19 м. 39 с. назад)
hydra2web-onion.site
(1 ч. 19 м. 55 с. назад)
Дополнительные сервисы
SurveyMonkey — тарифный план Basic предоставляется бесплатно. С помощью этого сервиса ты сможешь создать как простые опросы или голосования, так и массовые рассылки опросников для проведения исследований.
«Яндекс.Формы» — позволяет создавать формы для опросов, регистрации на мероприятия, собирать заявки от клиентов. Опрос можно настроить так, чтобы пользователи получали разные вопросы в зависимости от ответов. Чтобы работать с бесплатным сервисом «Яндекс.Формы», у тебя должен быть почтовый ящик на Яндекс.
— за небольшую оплату этот сервис найдет твою целевую аудиторию и опросит её. С его помощью можно оценить идею, подтвердить спрос, получить обратную связь о продукте, проверить удобство сайта с помощью UX-теста. Яндекс.Взгляд адаптирован под потребности малого и среднего бизнеса. Чтобы работать с сервисом, у тебя должен быть почтовый ящик на Яндекс.
Знакомство с Google Forms
Google FormsGoogle Drive
Если у вас еще нет установленного Google Drive, то вы без каких-либо трудностей сможете быстро и бесплатно его скачать. Если же он уже установлен, то перейдите в My Drive, кликните на большую красную кнопку New, в появившемся окне наведите курсор на опцию More и после этого, в самом низу вы увидите меню с Google Forms. Нажимайте на него и открывайте новую страницу для создания и редактирования формы.
С помощью Google Forms, вы можете:
- Создавать опросы, приложения, регистрации, анкеты, викторины и т.д.
- Форматировать ваши пользовательские поля как текст, абзацы, чекбоксы или как любые другие элементы из списка
- Хранить email ваших подписчиков для рассылки
- Благодаря drag&drop быстро менять все элементы местами
- Добавлять изображения и видео с YouTube
- Выбирать дизайн темы
- Работать совместно с другими пользователями Google Drive
- Использовать разветвления и аддоны для создания более сложных форм
- Предварительно просматривать вашу форму
- Настраивать страницу подтверждения
- Управлять ответами и комментариями
- И много-много другого!
Поделиться ссылкой на форму не так уж сложно, но что, если вам нужно разместить форму на вашем сайте WordPress?
Самой основной проблемой этого метода является то, что форма будет сохранять дефолтный стиль Google и может не гармонировать с дизайном вашего сайта. Форма не будет изменена с помощью ваших CSS, к тому же на ней будет отображаться логотип Google и несколько ссылок на дополнительную информацию от Google.
К счастью для вас, существует специальный плагин, который сможет решить эту проблему.
Входящая задача
Нам нужно создать тестирование, которое будет собирать набор информации.
- Фамилию и имя тестируемого.
- Адрес электронной почты — это необходимо при опросе известных адресатов, когда им отправлена ссылка не по электронной почте, а в мессенджере. Данный пункт можно не использовать, если вы рассылаете опросник при помощи рассылки на электронную почту.
- Сделать выпадающий список, в котором будет выбираться школа. Аналогичным образом можно сделать выбор класса, отдела, подразделения. Такой вариант необходим, чтобы тестируемый верно определил, кому он сдает тестирование. При ручном вводе данных в поле разные регистры или написания ответов будут по-разному структурироваться фильтрами в итоговой таблице.
- Необходимо создать простой вопрос с одним вариантом правильного ответа.
- Необходимо создать простой вопрос с несколькими вариантами правильных ответов.
- Необходимо настроить балльную оценку тестируемого.
- Тестируемый может несколько раз проходить тестирование. Эту функцию можно не использовать, если тестируемый будет единожды проходить тестирование. В случае, если вам нужно собирать данные регулярно (допустим, ежедневно) вы можете использовать многократный прием ответов. В этом случае ссылка будет неизменна, необходимо будет лишь напоминать тестируемым о необходимости заполнить форму.
- Оценить количество прошедших тестирование.
- Выгрузить данные в таблицу для дальнейшей обработки и оценки.
Разрешить респондентам редактировать
Еще одна настройка, которую вы, возможно, упустили при создании формы, – это разрешение респондентам редактировать форму после того, как они ее отправят. Возможно, вы слышали от некоторых из ваших респондентов, которые допускали ошибки или просто хотели изменить один из своих ответов.
Щелкните значок Настройки кнопку в правом верхнем углу (рядом с кнопкой Отправить) и выберите Общее таб. Внизу под Респонденты могут установите флажок для Редактировать после отправки и нажмите Сохранить.
В дальнейшем после того, как респондент отправит форму, он увидит возможность Отредактируйте свой ответ. Затем они могут внести свои изменения и повторно отправить форму.
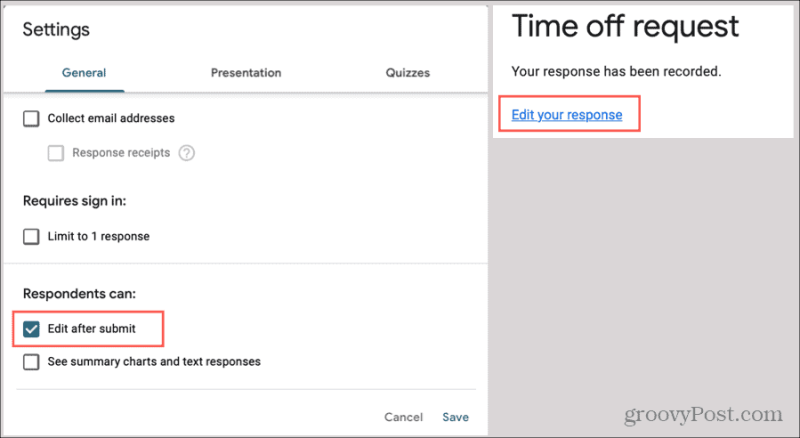
Что такое Google формы?
Инструмент имеет массу способов применения, но мало кто использует весь спектр его возможностей. Тем временем сервис имеет серьезную заявку на глубокое проникновение во многие рабочие процессы.
С его помощью можно не только осуществлять опросы и тестирования, но и сводить результаты в таблицы и диаграмму, обмениваться полученными данными с другими пользователями и даже проводить экзамены и брифинги. Есть возможность пользоваться сервисом не только с компьютера, но и с телефона.
Таким образом, Google формы можно применять везде, где есть необходимость собрать большое количество информации от разных людей.
Разновидности
Гугл формы используются для личных целей и для бизнеса. Сервис бесплатный, но для организаций предлагается корпоративный пакет (Google workspace), имеющий свои бонусы, дополнительные возможности и повышенный уровень защиты.
Кроме гугл форм пакет Google workspace включает в себя и другие инструменты, такие как Google docs, Gmail, календарь и т.д.
Преимущества использования гугл форм в пакете для бизнеса:
- возможность ограничить доступ к сервису, сделать форму доступной только для сотрудников компании;
- профессиональное, презентабельное оформление анкет;
- возможность создавать одновременно несколько форм совместно с коллегами, а затем вместе анализировать результаты без пересылки файлов по e-mail;
- оперативное отслеживание ответов.
Также гугл формы можно разделить в зависимости от области их применения.
Функции аккаунта
Перед тем как регистрироваться стоит изучить сервис Гугл-Формы. Для этого можно воспользоваться официальным порталом https://www.google.ru/intl/en-GB/forms/about/. На нем указаны характеристики инструмента, инструкции по его использованию, функции и возможности.
Для использования требуется пройти регистрацию. В личном кабинете можно проводить следующие действия:
- Пользоваться документами;
- Составлять опросы, тесты;
- Работать с таблицами, списками;
- Редактировать текстовые файлы;
- Составлять графики разного вида;
- Создавать формы разных видов;
- Оформлять документы, придумывать дизайн;
- Изменять настройки доступа;
- Открывать и закрывать доступ для других пользователей;
- Копировать ссылку на документ и отправлять контактам;
- Оформлять вопросы и форматы ответов.
Почему сайт forms.gle не работает сегодня?
Причины по которым возникают проблемы с доступом на сайт forms.gle могут быть как на стороне сервера, на котором располагается сайт, так и на стороне клиента, т.е. Вас. Так
же сайт может не открываться из за проблем на стороне Вашего Интернет провайдера. Однако хотим отметить, что чаще всего невозможность открыть сайт forms.gle
связана либо с попаданием сайта в черный список РКН (РосКомНадзор), либо с ошибками на стороне сайта.
Последнее время причиной невозможности открыть сайт так же становятся различные блокировщики рекламы, установленные на Вашем ПК, а так же антивирусное программное обеспечение.
Обход блокировки сайта forms.gle
Как добавить Google форму на сайт
Самым быстрым способом добавления формы Google на сайт является копирование и вставка кода в код страницы на вашем сайте.
Примерный вид кода для вставки:
<iframe src="https://docs.google.com/forms/d/e/ID-ФОРМЫ/viewform?embedded=true" width="700" height="520" frameborder="0" marginheight="0" marginwidth="0">Загрузка...</iframe>
ID-ФОРМЫ для реальной формы будет заменен уникальным идентификатором.
После того как вы вставите в код страницы этот короткий код формы, на сайте он будет заменен на соответствующую Google форму, которая уже будет готова взаимодействовать с посетителями вашего сайта.
Вот и все!
-
14230
-
19
-
Опубликовано 30/04/2018
-
Уроки программирования
Аналоги
Тысячи их! Конструкторов онлайн-опросов множество. Для их перечисления и сравнения можно писать отдельный цикл статей. И многие из них великолепны и имеют явные преимущества перед формами Google (как минимум банальная возможность изменить шрифт текста вопросов). Но если вам нужен просто нужен опрос, его дизайн не важен и вы не хотите лишний раз заморачиваться, то формы Google — отличный вариант!

iPhones.ru
Самый легкий способ создания онлайн-опросов. Google Формы — простой и эффективный инструмент, который всегда под рукой у любого владельца Google аккаунта. Они способны решить кучу проблем. Например: Сбор мнений сотрудников компании о ее новом логотипе; Создание анкеты для тестирования претендентов на вакансию; Добавление формы обратной связи на сайт; Вставка в статью теста для конкурса. Во…
Формы Гугл.
Не припоминаю, для чего именно мне первый раз, потребовалась такая форма, но познакомился с ней примерно года 3 назад. С тех пор она значительно обросла новыми возможностями. Как правило использовал для принятия заявок на участие в конкурсе, записи на обучение, и однажды проводил опрос. Если хорошо подумать, то применений можно найти множество. И так, приступим к созданию формы.
Заходим в свою почту gmail.com, справой стороны вверху видим решётку около своего имени, нажав на которую открываются основные сервисы Гугл. У Вас расположение значком может отличаться от моих, так как я расположил их в удобном для меня порядке.
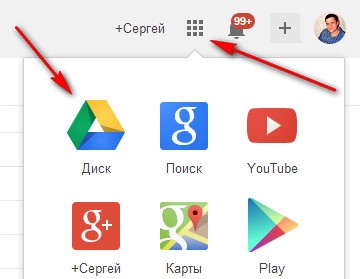
Далее выбираем «Диск» и входим в него, если Вы не пользовались им ранее, Вам будет предложено его установить.
Теперь обращаем взор на левую верхнюю часть открывшегося диска и нажимаем на кнопку «создать». Из выпавшего меню выбираем «форма» и приступаем к её созданию и оформлению.
Первым делом вписываем название и подбираем тему для нашей формы. Эти параметры можно изменять и после создания.
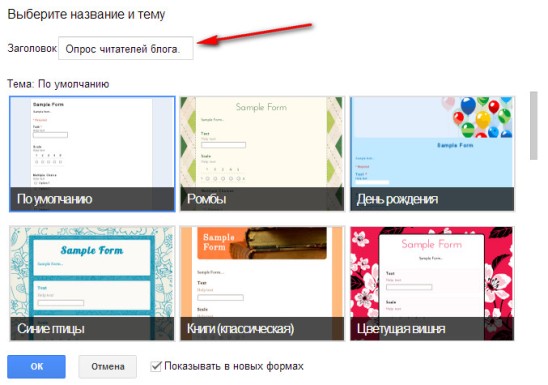
После этого открывается сама форма для создания вопросов, которая может состоять из разных элементов. Перечислю основные:
- Текст
- Абзац
- Один из списка
- Несколько из списка
- Выпавший из списка
А так же есть возможность вставлять картинки, видео, шкалу, дату, время и т.д … Если требуется сделать какой то из вопросов обязательным, то не забываем поставить галочку в соответствующем чек-боксе.
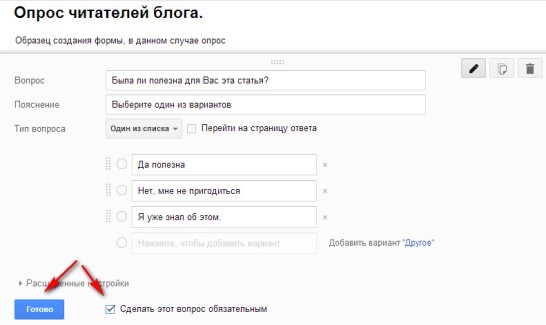
Что бы добавить следующий элемент (вопрос) внизу есть соответствующая кнопочка.
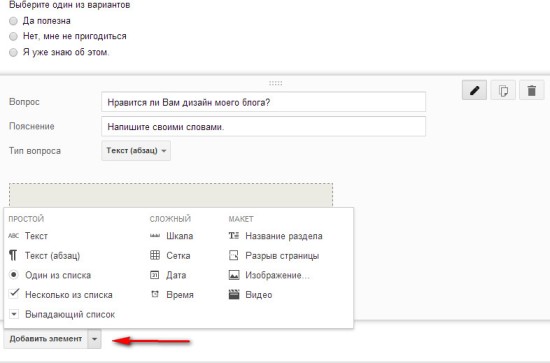
Ну и в заключении нажимаем «отправить», появляется окно с ссылкой на форму. Так же можно ввести электронные адреса людей, которым Вы допустим хотите предложить заполнить форму (анкету). А если хотите встроить форму в страницу блога, то нажмите на одноименную кнопку, скопируйте код и вставьте в нужную часть страницы.
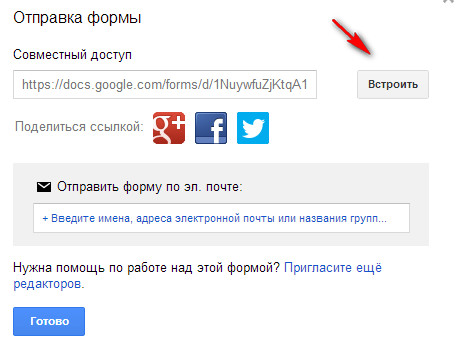
Смотрим какая гугл форма у нас получилась.
При встраивании формы в страницу, учтите размеры для корректного отображения. Ширина как правило 600, а высота зависит от количества элементов в форме.
Опрос ниже рабочий и Вы можете ответить на вопросы, ответы можно опубликовать, либо оставить конфиденциальными.
Если требуется опубликовать форму на отдельной странице, то сначала нужно создать эту страницу и затем также вставить iframe код. Пример можно посмотреть в моём посте Страна моей мечты, нажмите на картинку внизу, откроется форма заявки на участие в конкурсе.
Можно не создавать такую страницу, а воспользоваться сервисом гугл, ссылка даётся сразу, до получения iframe кода.
30 голосовСредняя оценка: 4.9 из 5
Установка на сайт + итог
В готовой форме не получилось учесть несколько нюансов.
Во-первых, не получилось вставить ссылку на свою политику конфиденциальности. Среди доступных полей есть одиночный чекбокс, подходящий для согласия с правилами, но вставить активную ссылку к нему никак не получается. Условия пользования сервисом от Яндекса не подразумеват обработку полученной информации нигде, кроме сервисов Яндекса.
Во-вторых, не нашлось возможность задать время визита, что нужно было по условию задачи. Как вариант его можно заменить обычным текстовым полем, но так как интеграции ни с чем кроме почты у сервиса нет — убрали совсем. Согласовывать время придётся по телефону во время разговора.
Готовая форма вставляется одним куском кода в нужное место, на нашем лендинге оно было любезно подготовлено разработчиком. Копируем код, вставляем на сайт, смотрим.
С первой попытки Яндекс.Форма встала с ошибкой
Сначала форма отрисовалась с ошибкой, что уже жирный минус для тех, кто не обладает навыками вёрстки и html. Решилась ситуация добавлением блока DIV вокруг кода для вставки.
Отрисовалась правильно, но заказчик закономерно требует разместить её по центру
Здесь тоже понадобились базовые навыки HTML и CSS блоку кода, который генерирует форму задали позицию по центру.
Итоговый вид








