Как поставить номер формулы в ворде
Содержание:
- 2 варианта как пронумеровать страницы без титульного листа и содержания
- Объяснение квадратичной формулы | Purplemath
- Как писать формулы в Ворд (вставлять)
- Вставляем формулу в таблицу
- Нумерация страниц в Word 2007, 2010, 2013 и 2016
- Проведение разметки
- Как сделать нумерацию страниц в ворде: вручную нумеруем страницы в нужной последовательности (100 фото + видео урок)
- Как пронумеровать страницы в Word
- Как сделать сквозную нумерацию в ворде (Это легко)
- Как пронумеровать страницы в ворде разными способами
- Как правильно использовать обозначения и объяснения
- Используем специальный объект
- Рекомендации по оформлению формул
- Нумерация формул в Word. Как сделать нумерацию формул в Ворде?
- Как редактировать и перемещать готовые формулы
2 варианта как пронумеровать страницы без титульного листа и содержания
Рассмотрим оба способа подробнее, итак приступим.
Вариант №1
Нумерация не с первой страницы через удаление:
- “Вставка” – “Верхний или нижний колонтитул” – “Изменить колонтитул”;
- найдите раздел “Работа с колонтитулом”, далее “Конструктор” и в параметрах нужно поставить галку рядом с “Особый колонтитул для первой страницы”;
- удаляем номер с первой страницы;
- выходим из настроек.
Вариант №2
- щелкните дважды по верхней или нижней части листа;
- в верхнем разделе выберите номера;
- затем формат номера страницы;
- в пункте нумерация страниц поставьте галочку напротив “начать с” и поставьте с какой страницы вы хотите видеть нумерацию.
Объяснение квадратичной формулы | Purplemath
MathHelp.com
Квадратичная формула выводится из процесса завершения квадрата и официально записана как:
Другими словами, не будьте небрежны и не пытайтесь сокращать путь, потому что это только навредит вам в долгосрочной перспективе. Поверьте мне в этом!
Вот несколько примеров того, как работает квадратичная формула:
Это квадратичное значение множителя:
. поэтому я уже знаю, что решениями являются x = –4 и x = 1. Как мое решение будет выглядеть в квадратичной формуле? Используя a = 1, b = 3 и c = –4, мое решение выглядит так:
Тогда, как и ожидалось, решение будет x = –4, x = 1.
Как вы можете видеть, точки пересечения x (красные точки выше) соответствуют решениям, пересекая ось x на x = –4 и x = 1.Это показывает связь между построением графиков и решением: когда вы решаете «(квадратичный) = 0», вы находите точки пересечения x графика. Это может быть полезно, если у вас есть графический калькулятор, потому что вы можете использовать квадратичную формулу (при необходимости) для решения квадратичной, а затем использовать свой графический калькулятор, чтобы убедиться, что отображаемые интервалы x имеют те же десятичные значения, что и делать решения, предоставляемые квадратной формулой.
Обратите внимание, однако, что отображение графика калькулятором, вероятно, будет иметь некоторую ошибку округления, связанную с пикселями, поэтому вы должны проверить, были ли вычисленные и нанесенные на график значения достаточно близкими; не ожидайте точного совпадения. Нет множителей при (2) (- 3) = –6, которые в сумме дают –4, поэтому я знаю, что эту квадратичную нельзя разложить на множители
Я буду применять квадратичную формулу. В этом случае a = 2, b = –4 и c = –3:
Нет множителей при (2) (- 3) = –6, которые в сумме дают –4, поэтому я знаю, что эту квадратичную нельзя разложить на множители. Я буду применять квадратичную формулу. В этом случае a = 2, b = –4 и c = –3:
Тогда ответ будет x = –0.58, x = 2,58 с округлением до двух десятичных знаков.
URL: https: // www.purplemath.com/modules/quadform.htm
Как писать формулы в Ворд (вставлять)
Есть несколько способов вставки формул в документ Ворда:
- через функцию «П»;
- с помощью функции «Объект».
Рассмотрим оба варианта. Первое, что нам нужно сделать, это открыть документ Word на компьютере и кликнуть мышкой на то место в документе где будет установлена формула. Далее, нажимаем вверху этого же документа раздел «Вставка» и кликаем мышкой по функции «П» «Формула» (Скрин 1).
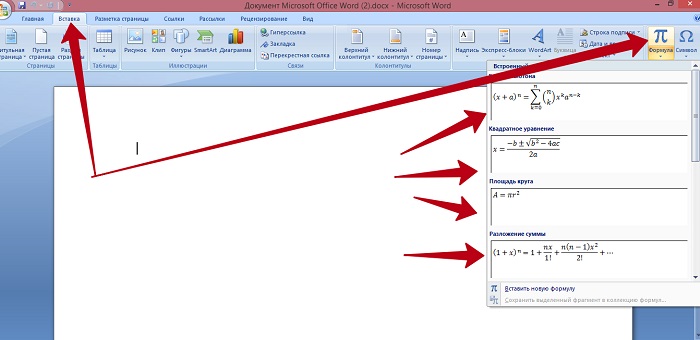
Отобразятся различного вида формулы. Нажимаем левой кнопкой мыши на любую из них.
После этого в документ вставиться готовый редактор формулы, которым Вы сможете полноценно управлять (Скрин 2).
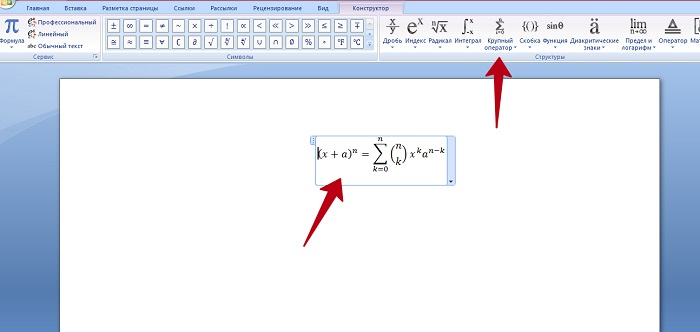
В самом верху панели документа, можно увидеть объекты, которые вставляются в формулу:
- дроби;
- индексы;
- радикалы;
- интегралы и так далее.
После работы над формулой, её можно сохранить. Нажимаете с правой стороны редактора формулы – «Параметры формул» (Скрин 3).
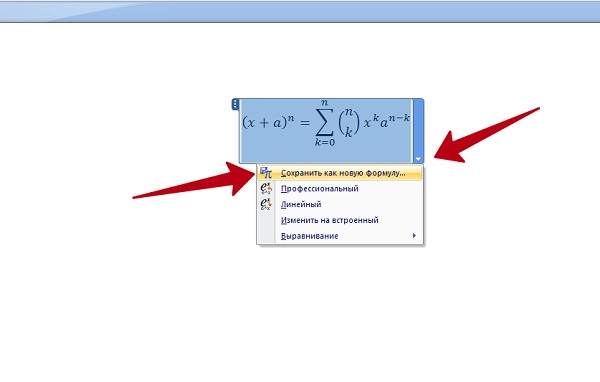
Затем, выбираете из списка «Сохранить, как новую формулу».
Итак, как писать формулы в Ворд вторым способом? Здесь, всё просто. Нажимаем, снова на «Вставка» далее «Объект» из раздела выбираем «Microsoft Equation 3.0» и сохраняемся с помощью кнопки «ОК» (Скрин 4).

Появится панель управления с формулами, и сам редактор, в котором можно прописать любую формулу через эту панель (Скрин 5).
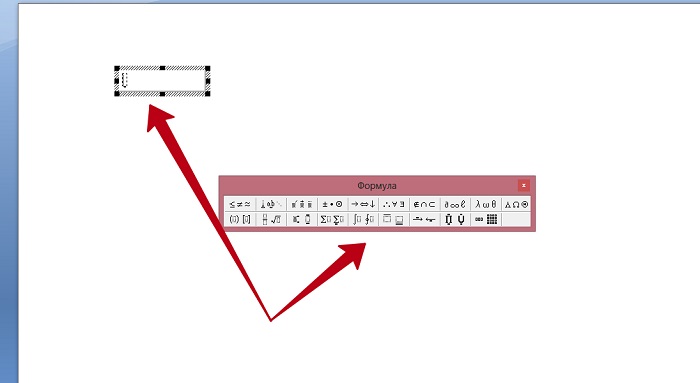
Просто выбирайте готовые значения формул левой кнопкой мыши и устанавливаете их в редакторе.
Вставляем формулу в таблицу
Напоследок разберемся, как вставить формулу в «Ворде» 2007 в таблицу. К слову, таблицы в текстовом редакторе ничем не отличаются от таблиц в «Экселе», и они все так же дают возможность добавить формулу в одну из ячеек для быстрого расчета данных.
Итак, перед вами таблица в «Ворде», и вы хотите добавить в нее формулу. Для этого вам необходимо установить курсор в нужную ячейку и над панелью нажать по вкладке «Макет», которая появляется лишь при вводе данных в таблицу. Во вкладке нажмите кнопку «Формула». Теперь перед вами окно, в котором можно вводить формулы, точно так же как и в «Экселе». Вписывайте необходимую и нажимайте кнопку «ОК».
Нумерация страниц в Word 2007, 2010, 2013 и 2016
Во всех версиях старше Word 2003, нумерация осуществляется одинаково. Скриншоты ниже представлены на примере Word 2017, но они подойдут и для более старых версий.
Для добавления нумерации в открытом документе перейдите на закладку «Вставка». В разделе «Колонтитулы» кликните пункт «Номер страницы» и выберите позицию нумерации. На скриншоте ниже я выбрал расположение в нижнем колонтитуле с размещением по центру.
После этого действия в конце каждой страницы появится нумерация, а также отображение верхнего и нижнего колонтитула. Для того, чтобы закрыть отображение колонтитулов нажмите кнопку «Закрыть окно колонтитулов».
При желании, можно изменить формат нумерации, например, сделав цифры не арабскими, а римскими. Для этого опять зайдите в закладку «Вставка» и в пункте «Номера страниц» откройте «Формат номеров страниц».
Здесь вы можете выбрать внешний вид, а также с какой цифры начнётся нумерация. Зачем это может потребоваться вы узнаете в следующем абзаце.
Убираем нумерацию с титульного листа
В большинстве учебных заведений одним из требований к оформлению документа значится отсутствие нумерации на титульном (первом) листе. Если просто включить нумерацию страниц, как было показано выше, то нумерация будет и на первом листе. Чтобы начинать нумерацию с первой страницы, но при этом не отображать её на титульном листе, необходимо сделать следующее.
Перейдите на закладку «Источники бумаги» и поставьте галку «Различать колонтитулы первой страницы». После этого нажмите ОК.
Теперь нумерация осуществляется, как и раньше, но на первой странице не отображается её номер, в нашем случае номер 1.
Когда требуется, чтобы нумерация не отображалась на первой странице (титульный лист), а на второй, чтобы она начиналась с цифры 1, необходимо в меню «Вставка» — «Номер страницы» — «Формат номера страницы» поставить нумерацию с 0. Таким образом первая страница будет с номером 0 без отображения, а вторая страница будет начинаться с номером 1, третья страница с цифрой 2 и так далее.
Нумерация с третьей страницы
Немного усложним задачу. Нам необходимо, чтобы нумерация была, но не отображалась на первой и второй странице. Ведь первая страница обычно является титульным листом, вторая может быть оглавлением, где также не требуется нумерация.
Для нумерации с третьей страницы потребуется сделать операцию под названием «Разрыв страницы». Для начала верните все настройки нумерации по умолчанию, если вы скрыли отображение нумерации на титульном листе. Предположим, что на данный момент у вас включена нумерация с первой страницы и на титульном листе отображается цифра 1, на второй странице цифра 2 и так далее.
Для удобства, включите отображение всех знаков в Word. Для этого на закладке «Главная» кликните по кнопке «Отображать все знаки».
Теперь, когда у вас отображены все знаки в документы, включая пробелы и пустые строки, кликните левой кнопкой мыши на последний символ на первой странице документа. Потом на закладе «Макет» щёлкните «Разрывы» — «Следующая страница».
Проделайте такие же действия со второй страницей документа. Если вы всё сделали правильно, то включенная функция отображения всех символов покажет вам в конце первой и второй страницы линии разрывов. На картинке ниже они показаны красными стрелочками.
Сейчас третья страница пронумерована цифрой 1. Если хотите, чтобы она была пронумерована цифрой 3, то в меню «Вставка» — «Номер страницы» — «Формат номера страницы» установите значение «Начинать с 3».
Осталось только одна проблема, на первых двух страницах у нас отображаются номера страниц. Чтобы их убрать, выберите первую страницу, перейдите в закладку «Макет» — «Параметры страницы». Далее в закладке «Источник бумаги» проставьте галки рядом с пунктом «Различать колонтитулы первой страницы».
Проделайте такие же действия и на следующей странице вашего документа.
Таким образом мы смогли сделать так, чтобы на первых двух страницах нумерация не отображалась и начиналась с третьей, при чём с той цифры, которую мы захотим.
Кстати, данный способ с разрывом, позволяет начать нумерацию не только с третьей страницы, а абсолютно с любой.
Для удаления нумерации, два раза кликните на какой-нибудь номер страницы и нажмите клавишу DEL. Все номера будут удалены из документа.
Проведение разметки
Разметка страницы Word представляет собой настройку различных параметров отображения. Она включает в себя различные виды ориентаций листа, полей и размеров, а также проведение нумерации.
Выбор ориентации
Правильная настройка предусматривает выбор ориентации страницы. Для пользователей доступно только 2 варианта: книжная и альбомная. В первом случае лист будет располагаться вертикально, а во втором — горизонтально. Чтобы настроить или изменить ориентацию, нужно выполнить такие действия:
- В верхнем меню документа Microsoft Word открывают пункт «Разметка страницы».
- В нём находят блок «Параметры страницы».
- Левой кнопкой мыши нажимают на иконку «Ориентация».
- В выпадающем меню выбирают нужный вариант.
- Завершают редактирование кликом мышки на свободном месте документа.
Форматирование полей
В программе Майкрософт Ворд можно легко добавить на страницу поля и быстро вернуть первоначальный вид документа. Всё это нужно для того, чтобы разметить текст и подготовить его к печати.
Правильная последовательность действий:
- Открывают документ и находят в горизонтальном меню вкладку «Разметка страницы».
- В списке появившихся команды выбирают «Поля».
- После клика левой кнопкой мыши появится выпадающее меню с вариантами полей.
- Нажав на один из них, документ автоматически обновится и предстанет в изменённом виде.
Изменение размера
В Microsoft Word по умолчанию стоит размер страницы 21×29,7 см
Далеко не всем он подходит, поэтому каждому пользователю важно знать, как установить собственные значения этого параметра. Для этого нужно открыть документ и выполнить несколько действий в такой последовательности:
- В горизонтальном меню переходят во вкладку «Разметка»;
- В появившемся поле находят команду «Размер».
- В выпадающем списке появится множество стандартных вариантов. Среди них будет один подсвеченный размер, который ранее был применён к листу.
- Передвинув ползунок вниз, находят ссылку «Другие размеры».
- Кликают по ней левой кнопкой мыши и открывают диалоговое окно, где находятся искомые параметры (ширина и высота).
- С помощью мышки или клавиатуры вводят нужный размер.
- Сохраняют изменения путём нажатия кнопки «OK».
Нумерация листов
Разметка страниц в Ворд будет неполной, если на них не вставить номера страниц. Эта процедура считается наиболее трудной. Главная сложность заключается в большом количестве вариантов нумерации.
Наиболее популярные способы:
- Стандартный. Чтобы пронумеровать все страницы, начиная с первой, переходят во вкладку «Вставка» (расположена в горизонтальном меню программы). В появившемся окне выбирают пункт «Номера страниц». Кликнув по нему, появится выпадающий список, где останется выбрать один из вариантов расположения (например, вверху, внизу, на полях).
- Титульный. Этот вариант нумерации предусматривает пропуск титульного листа, который часто отводят для написания темы работы, указания авторства и прочей информации. Начинают процесс с простановки номеров стандартным способом. После этого переходят на титульный лист документа и в верхнем меню ищут вкладку «Разметка страницы». Нажимают на стрелкой (расположена в нижней части блока) и открывают диалоговое окно «Параметры». Там находят вкладку «Источник бумаги» и переходят на неё. В блоке «Различать колонтитулы» ставят отметку напротив надписи «Первой страницы». Нажимают «OK», тем самым сохраняя внесённые изменения.
- С пропуском первого листа. Такой вариант разметки позволяет начать нумерацию со второй страницы. Для выполнения задачи проводят те же действия, что и в титульном способе. После этого переходят во вкладку «Вставка», где ищут пункт «Номера». Опускаются по выпадающему списку и находят функцию «Формат номеров». В появившемся окне есть блок «Нумерация», в котором ставят значение «0» около надписи «Начать с:». Нажимают кнопку «OK» и сохраняют изменения.
- С пропуском 2 страниц. Для простановки такой нумерации в Word предусмотрена функция разрыв разделов. Перед её использованием нажимают на иконку «Отобразить все знаки» (находится в блоке «Абзац»). Затем передвигают курсор в конец 2 листа, открывают раздел «Разметка» и кликают на пункт меню «Разрывы». В появившемся диалоговом окне выбирают «Следующая страница». Выполнив эти действия, опускаются в конец 3 листа и делают двойной клик по колонтитулу. В открывшемся окне выбирают вкладку «Конструктор» и пункт «Как в предыдущем разделе». После этого снова переходят на 3 лист и в верхнем меню выбирают «Формат номеров страниц». В нём ставят значение «1» напротив слов «Начать с:». Нажимают «OK».
Как сделать нумерацию страниц в ворде: вручную нумеруем страницы в нужной последовательности (100 фото + видео урок)
Программа Microsoft Office Word является одним из самых популярных на сегодняшний день текстовых редакторов. Возможности этой программы при работе с символами, словами и текстами безграничны. В ней можно сделать всё что угодно, но главное – знать, как.
- При работе с большими текстами, будь то хоть литературное произведение, хоть документация, часто возникает потребность пронумеровать страницы – закрепить за каждой из них порядковый номер.
- А бывает и такое, что при нумерации нужно учитывать определённые тонкости.
- К примеру, не нужен номер на титульной странице, или номерки должны располагаться в углу странички, или они должны быть маленькие-маленькие и так далее.
- На этом этапе у большинства начинающих пользователей возникает масса проблем.
- В этой статье мы разберёмся в следующих вопросах:
- как сделать нумерацию страниц в MS Word 2007 и других версиях;
- какие существуют способы нумерации страниц документа.
- как пронумеровать листы, начиная не с первого;
- как убрать нумерацию в содержании документа.
Нумерация вручную
Первый и самый простой способ закрепить за каждой страницей порядковый номер – вручную.
Но стоит сразу же предупредить, что он является не самым эффективным и быстрым. Создать нумерацию страниц в MS Word 2010 (и других годов) можно беспрепятственно именно таким способом.
Рекомендуем прочитать:
- Для того, чтобы применить данный способ, достаточно оставлять одну строчку на каждом листе (самую нижнюю или самую верхнюю – в зависимости от того, где Вы хотите расположить число, обозначающее порядок листа).
- В оставленные строки нужно вписать номера, причём можно сразу же их отформатировать – задать шрифт, размер и положение на странице – слева, справа или посередине.
Преимуществом этого способа является отдельная работа с каждым номером.
Не нужно заморачиваться с общими настройками.
Если номер нужен – можно его поместить, если не нужен, то можно и не помещать. Минусом данного способа является, как ни странно, тот же самый факт – с каждым номером нужно работать отдельно.
Это становится большой проблемой при больших объёмах информации, так как в таких случаях гораздо удобнее работать со всей нумерацией одновременно.
Рекомендуем прочитать:
Создание автоматической нумерации
Этот способ является уже более продвинутым. Он значительно повышает эффективность работы. Хотя для того, чтобы им пользоваться, нужно освоить несколько несложных инструментов MS Word.
Для применения способа нужно следовать алгоритму:
- Перейти в раздел «Вставка» и нажать на кнопку «Номер страницы».
- В выпадающем списке выбрать положение и вид номеров, которые будут на каждой странице.
- После выбора нужного Вам типа номерков, программа автоматически осуществит переход в режим работы с колонтитулами и режим конструктора.
Настройка параметров нумерации
Чаще всего при настройке требуется сделать нумерацию в MS Word со второй страницы. Для этого нужно:
- Перейти в раздел «Разметка страницы».
- Нажать на небольшую стрелочку под группой «Параметры страницы».
- Выбрать вкладку «Источник бумаги».
- Поставить галочку в настройке «Различать колонтинуты – первой страницы».
- Закрыть диалоговое окно и перейти в режим конструктора номеров.
- В группе «Колонтитулы – номера страницы – формат номеров страниц» поставить на месте «начать с …» нуль (по умолчанию там стоит единица).
- После выполнения этих действий, программа пронумерует все листы документа, начиная со второй страницы (первая будет засчитана титульной).
- Если же требуется сделать нумерацию в Word с третьего листа, то алгоритм будет немного сложнее.
Рекомендуем прочитать:
Для этого потребуется «разорвать» страницу (через раздел «Разметка») и отформатировать номера с нужного Вам листа. Этот способ отлично подойдёт, если требуется сделать нумерацию страниц с содержанием в Word.
Итог – коротко о нумерации страниц в MS Word
Итак, для того, чтобы сделать нумерацию страниц в Word 2016 (или любой другой версии, поддерживающей колонтитулы), нужно определиться с её типом (ручной или автоматический), настроить порядковые номера, отформатировать их и, при необходимости, указать, с какого листа следует вести отсчёт.
Как пронумеровать страницы в Word
Майкрософт Ворд – самая распространенная программа на виндовс и других операционных системах компьютера, благодаря ей учащиеся работают с текстовыми документами. Внутри нее находится уйма полезных функций для форматирования текста, в том числе ручная и автоматическая нумерация страниц. Нумерация всегда размещается снизу листа римскими цифрами с выравниванием по центру.
Включать нумерацию MS Word автоматическим путем в настройках можно с первого или какого-то конкретного листа, а также с произвольной цифры. Как именно это делается, зависит от того, какой версией программы вы пользуетесь – 2003, 2007, 2010, 2012, 2016 или 2019 года выпуска. Давайте рассмотрим пошаговые инструкции и алгоритмы действий к каждой версии отдельно.
Как включить нумерацию в Ворде 2003
Начнем с того, как сделать нумерацию страниц в Ворде 2003 года выпуска, так как это самая старая, но пока еще используемая версия. Вкладки и функционал у нее несколько иной, чем у последних модификаций. Итак, включить автоматическую нумерацию можно следующим путем:
- откройте MS Word;
- в нем кликните по полю «Вставка»;
- в предложенном списке выберите «Номера страниц»;
- настройте область расположения цифр, выравнивание;
- далее выберите «Формат», здесь откроются дополнительные возможности.
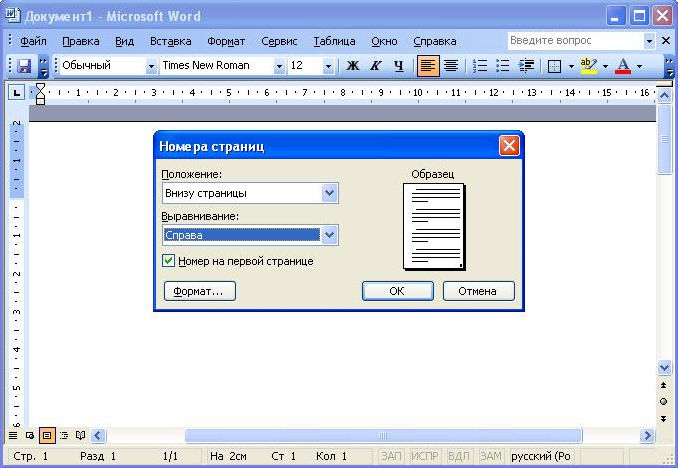
Как сделать нумерацию страниц в Ворде 2007, 2010, 2013, 2016, 2019
Как начать нумерацию и включить автоматический ее режим в последующих версиях программы, алгоритм схожий, но может выглядеть несколько иначе. Для этого необходимо сделать следующее:
- откройте в программе вкладку с инструментами «Вставка»;
- здесь выберите пункт «Номер страницы»;
- выберите расположение цифр «Вверху страницы» или «Внизу страницы»;
- закройте окно колонтитулов двойным щелчком на странице за его пределами или соответствующей кнопкой.

На самом деле способов нумерации страниц в современных программах гораздо больше, чем мы привыкли видеть. В выпадающем окне с настройками вы можете попробовать каждый вариант – вверху и внизу страницы (простой, вертикальный, римский, в скобках и др.), а также на полях страницы слева или справа.
Как сделать сквозную нумерацию в ворде (Это легко)
Чтобы сделать сквозную нумерацию скачаем документ для примера здесь. Для справки: в документе, где проставляется сквозная нумерация, всегда должна проставляется обычная нумерация раздела, внизу, в штампах (как сделать штамп по ГОСТу в ворде смотрите здесь ). Так что работа будет вестись по двум фронтам.
- Итак, скачали, открыли документ.
- Теперь переходим в режим редактирования верхнего колонтитула нажимая двойным щелком левой кнопки мышки в верху документа, примерно здесь:
- В открывшемся поле редактирования верхнего колонтитула, щелкните один раз левой кнопкой мышки внутри рамки
- И нажмите комбинацию клавиш на клавиатуре CTRL+F9. Появится одна или две фигурные скобки (все зависит от размера шрифта)
- Чтобы нам видеть то, что мы будем редактировать, еще раз щелкнем в этой же самой рамки левой кнопкой мышки, нажмем сочетание клавиш на клавиатуре CTRL+A (A – латинская (русская Ф)). Тем самым мы выделили весь текст в рамке сквозной нумерации, и изменяем размер шрифта на более маленький. Например, 3-6 пт. Далее лучше увеличить масштаб просмотра страницы для удобства.
- После того, как изменили размер шрифта, подстроили под себя масштаб, вводим внутрь фигурных скобок «page». В конце концов должно выглядеть так:
- Теперь необходимо отобразить значение этого кода, чтобы отобразилась нужная нам цифра. Этого можно добиться несколькими способами:
1 Способ: нажать комбинацию клавиш на клавиатуре SHIFT + F9 (на некоторых версия ворд ALT + F9)
2 Способ: выделить (или нажать в рамке левой кнопкой мышки и ввести комбинация CTRL + A). Далее, наводя на нажать правой кнопкой мышки и выпавшем меню выбрать «Коды/значения полей»
Если Вы все сделали правильно, то у Вас отобразится номер страницы. Но у каждого документа сквозная нумерация может начаться с любого номера.
Как пронумеровать страницы в ворде разными способами
Чтобы пронумеровать страницы в Word 2003 года вам нужно провести такие вот манипуляции:
- Найдите в верхней панельке вкладку “Вставка”.
- Появится список, в котором нужно выбрать “Номера страниц”.
- Если вы хотите настроить дополнительные параметры, то нажмите на кнопку “Формат”.
Word 2007 или 2013 года:
- Раздел “Вставка”.
- Вкладка “Номера страниц”.
- Выбираем где будет располагаться нумерация “Вверху или внизу страницы”.
Как пронумеровать используя колонтитулы
Перейдите на любую страницу вашего документа
и два раза нажмите левой кнопкой мыши по верхней или нижней части листа. У вас
должно появиться два поля “Верхний и нижний колонтитул”. Для того
чтобы пронумеровать в верхней панели появиться три пункта “Верхний”, “нижний”
и “номер страницы”. Переходим в третий пункт. Далее выбираем
“Внизу страницы”. Далее вам предложат выбрать где будут располагаться
ваши номера. Первые три это основные. Выбираете тот, который больше вам
понравился (по центру, слева или справа). Все готово, всего за несколько
щелчков.
Как правильно использовать обозначения и объяснения
Некоторые формулы являются неполноценными без объяснений, дополнений автора научной работы, объяснения также оформляются по определенным требованиям:
- символы, знаки в формулах регламентируются соответствующей нормативной базой;
- объяснения отдельных элементов формулы нужно делать сразу после формулы;
- каждое пояснение к отдельным символам размещается с новой строки в том порядке, в котором они «существуют» в формуле;
- начало каждого объяснения стандартное – это слово «где», например:
Площадь каждой поверхности вычислена по формуле S = AB, (2) где S – площадь поверхности, м3; A,B – стороны фигуры, м3.
Обратите внимание! После слова «где» двоеточие, запятую или тире ставить не нужно
Используем специальный объект
Если по какой-то причине после проделанных действий из предыдущего раздела вы все равно не можете вставить формулу привычным способом, то можно поступить иначе — использовать Microsoft Equation 3.0. Сейчас будет рассказано, как вставить формулу в «Ворде» 2007, если она не активна.
Для начала вам нужно запустить саму утилиту. Делается это следующим образом:
- Перейдите во вкладку «Вставить».
- Нажмите по кнопке «Объект».
- В списке выделите пункт «Microsoft Equation 3.0».
- Нажмите «ОК».
После этого появится специальное поле для ввода формул в документе и изменится сам дизайн программы. Это означает, что вы все сделали верно. Вы можете создавать формулы, используя для этого специальную панель с инструментами, которая называется «Формула». Там есть все те же элементы, что и в обыденном конструкторе формул, однако они имеют немного другое отображение, но в целом рядовому пользователю будет просто во всем этом разобраться.
К слову, данный способ хорош еще тем, что формулы, созданные с помощью Microsoft Equation 3.0, будут исправно работать абсолютно в любой версии программы. И если вы решили скидывать свой документ, например, для печати на другой компьютер, на котором стоит 2003-й «Ворд», то пользуйтесь исключительно им.
Рекомендации по оформлению формул
Советов по оформлению остается немного, так как основные изложены выше, но все же на некоторые моменты стоит обратить дополнительно внимание. Когда формула растянулась на две строчки, оставляя на второй лишь несколько знаков, можно попробовать «поиграть» со шрифтами
Когда формула растянулась на две строчки, оставляя на второй лишь несколько знаков, можно попробовать «поиграть» со шрифтами.
В Ворде это осуществляется по такому пути: выделение нужной строки – шрифт (правой кнопкой мыши) или сверху на панели – размер – уплотненный (выбираем на сколько). Таким образом формула немного «сожмется» и уместится в строку.
Иногда в систему формул вносятся изменения (добавляются, удаляются), естественно, нумерация меняется
Очень важно после написания работы проверить, чтобы ссылки на формулы в тексте и номера возле самих формул совпадали
На некоторых факультетах допускают располагать пояснения к отдельным символам формулы в одну строку, но лучше уточнит у куратора научной работы, можно ли так делать.
Следуя этим правилам и указаниям, вы избежите пустой траты времени на доработку оформления формул и уравнений.
В этом видео вы узнаете об оформлении формул и много другого:
Нумерация формул в Word. Как сделать нумерацию формул в Ворде?
Документ, регламентирующий оформление формул в любой научной работе — это ГОСТ 7.32-2001.
Согласно этому документу, формулы должны выноситься в отдельную строку, а над/под формулой должна быть пустая строчка.
Каждая формула должна нумероваться (сквозная нумерация).
Нумерация формул должна осуществляться по следующим правилам:
1) Номер должен записываться арабскими цифрами и быть заключен в круглые скобки.
Например, X = a — b (1).
2) Формула должна находится в центре, а её номер — на правом краю строки.
3) Нумерация может быть также в пределах одного раздела. В этом случае сначала пишется номер раздела, а затем номер формулы (они разделяются точкой).
Например, X = a — b (1.2).
Для того, чтобы сделать нумерацию формул в Ворде (Word) можно воспользоваться несколькими способами.
1) Самый простой вариант — выровнять формулу с номером по правому краю, а затем сместить формулу к центру с помощью табуляции/пробелов. Проблема здесь в том, что при изменении параметров страницы документа Word необходимо всё будет выравнивать повторно.
2) Использование табуляций. Нужно создать специальный стиль для абзацев, которые содержат формулы. В нём должны быть 2 отметки табуляции — одна для формулы, другая — для номера формулы.
Для удобства можно включить линейку («Вид» -> «Линейка»).
В качестве примера возьмём стиль, который в Ворде называется «Без интервала». Чтобы внести изменения в параметры стиля нужно щёлкнуть на нём правой кнопкой мыши и выбрать пункт «Изменить».
Откроется окно с параметрами стиля, для добавления табуляций выбираем «Формат» -> «Табуляция».
Устанавливаем 2 позиции табуляции, расстояние должно быть от левого края. В этом примере позиции табуляций равны 6 см. и 16 см.

Вводим формулу,после чего вставляем табуляцию (нажимаем «Tab») перед формулой (она окажется в центре) и после формулы (курсор будет на правом краю абзаца, где нужно ввести номер).
В случае необходимости можно перетащить маркеры табуляторов на линейке.
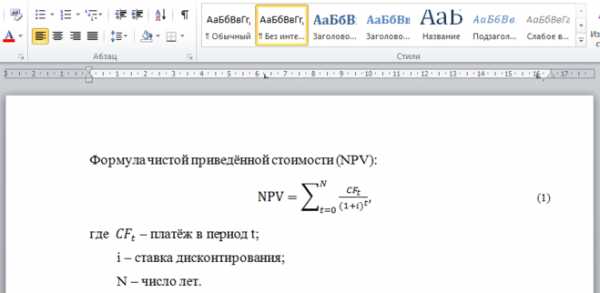
3) Также в Ворде можно создать таблицу, имеющую невидимые границы и состоящую из 1 строки и 3 столбцов. Левый столбец останется пустым, в центральный столбец записывается формула (выравнивание в столбце по центру), в правый столбец записывается номер формулы (выравнивание по правому краю).
В таблице должен быть автоподбор по ширине окна, чтобы при изменении параметров страницы всё оставалось отформатировано, как нужно.
Ширину крайних столбцов можно сделать по 20%, ширину столбца с формулой — 60%. Тут принципиальной разницы нет.
В Word можно также делать автоматическую нумерацию формул.
Если у вас в документе очень много формул, расположенных в разных разделах, то целесообразно нумеровать формулы именно автоматическим способом. Важным преимуществом автонумерации является то, что не нужно вручную менять номера формул при их перемещении / удалении / добавлении новой формулы между существующими.
Сделать автоматическую нумерацию формул в Ворде можно следующим образом:
1) Вставляем формулу.
2) Пишем две скобки:(). Они должны располагаться на том месте, где будет стоять номер формулы. Устанавливаем курсор между ними, чтобы вставить номер.
2) В главном меню выбираем пункт «Ссылки» -> «Вставить название».
3) Откроется окно, где нужно задать параметры нумерации.
В поле «Подпись» указываем «Формула» и ставим флажок «Исключить подпись из названия».

Если нужно включить нумерацию разделов, то нужно нажать на кнопку «Нумерация»; в появившемся окне установить флажок «Включить номер главы» и в качестве разделителя выбрать точку.
4) После установки необходимых параметров нажимаем «OK».
В результате этих действий название (номер) формулы будет добавлено, но при этом сама формула и её номер будут иметь стиль, отличный от стиля основного текста.
Если вы делаете форматирование с помощью стилей с табуляциями, то достаточно выбрать соответствующий стиль, чтобы всё встало как нужно.
В случае с форматированием при помощи таблицы ситуация немного другая — форматирование формулы остаётся нормальным, а вот номер вставляется либо над таблицей, либо под ней. Поэтому нужно переместить номер в нужную ячейку невидимой таблицы с помощью стандартных команд «Вырезать» и «Вставить».
Вот и всё — именно таким образом можно сделать автоматическую нумерацию формул в Ворде.
Как редактировать и перемещать готовые формулы
С созданием уравнений мы разобрались, переходим к редактированию. Чтобы изменить формулу, кликните по ней левой кнопкой мыши. Изменить параметры можно просто вручную, а если нужно воспользоваться встроенными функциями, то перейдите во вкладку “Конструктор”.
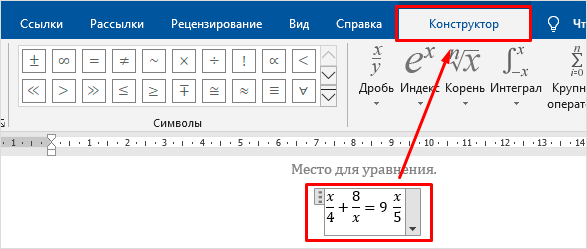
Чтобы изменить шрифт, выделить цветом формулу или внести другие изменения в ее внешний вид, используйте стандартный набор функций Word. Выделите объект и выберите подходящий инструмент во вкладке меню “Главная” на панели “Шрифт”.
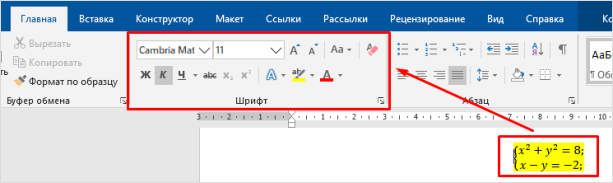
Чтобы переместить готовое математическое выражение, есть 2 пути. Кликните по нему левой кнопкой мыши, затем, удерживая ее на 3 точках в левом углу, перетяните объект по документу. Следите за темной черной полосой, это курсор. Где он находится, там и появится формула, когда мы отпустим кнопку мыши.
Я чаще пользуюсь другим способом. Выделяю формулу и нажимаю “Ctrl + X”, чтобы вырезать ее. Затем перемещаю курсор в то место, куда нужно переместить уравнение, и использую комбинацию клавиш “Ctrl + V”.
Этот способ особенно хорош, если “тащить” выражение нужно далеко.








