Выполняем перенос данных с android на ios
Содержание:
- Как перенести фотографии с iPhone на Android
- Мессенджеры
- Принцип действия
- Часть 2Восстановить iCloud Backup для Android
- Как перенести контакты с iPhone на Android
- Как перенести приложения с iPhone на Андроид
- Как перенести контакты с Андроида на Айфон
- Перенос через программы
- Через синхронизацию с Google аккаунтом
- Другие альтернативы
- Способы перемещения информации с Android на iOS
- Через iCloud
- Первый способ
- Фото/видео
- Необходимые действия на Андроиде и Айфоне для переброса номеров телефонов
- Советы для успешного автоматического переноса
- Копируем номера через iCloud
Как перенести фотографии с iPhone на Android
Еще одним популярным вопросом пользователей меняющих iPhone на Андроид — как перенести фотографии? Было бы жалко, если бы их нельзя было перенести, правильно? Вы, конечно можете по старинке перенести фотографии в ручную … как пещерный человек. Или вы можете просто воспользоваться одним из облачных сервисов для хранения фотографий.
Вы можете воспользоваться любым, Яндекс Диском или Облаком Mail, но я предпочитаю использовать Google Фото. Этот сервис позволяет хранить у себя неограниченное количество фотографий и синхронизировать их между устройствами Андроид и iOS.
Как перенести фотографии через приложение Фото:
- Скачайте на iPhone приложение Google Фото.
- Во время настройки, приложение спросит, хотите ли вы автоматически загружать фотографии в облако. Согласитесь.
- Ваши фотографии зразу начнут загружаться. Это можете быть большой объем фото, поэтому обязательно подключитесь к Wi-Fi.
- Когда все фотографии загрузятся в Google Фото, возьмите телефон Андроид и скачайте приложение Google Фото из Play Маркета.
- После настройки, вы обнаружите, что все фотографии уже в смартфоне.
Как перенести фотографии вручную через ПК:
- Подключите iPhone к компьютеру через USB-кабеля. Подключите телефон- Андроид.
- На компьютере с Windows откройте «Мой компьютер».
- В проводнике должно появиться два новых диска или устройств в разделе «Портативные устройства». Одно из них будет хранилище iPhone (может называться Apple iPhone или iPhone+модель, или что-то подобное), а второе Андроид. Если вы их не видите, попробуйте установить драйвера для телефонов.
- Откройте в новом окне хранилище iPhone (правая кнопка мыши «Открыть в новом окне»).
- Также, откройте в новом окне хранилище Андроид.
- В окне хранилища iPhone найдите папку с названием «DCIM«. Внутри этой папке вы найдет все свои фотографии с iPhone.
- Просто выбери фотографии, которые нужно перенести. Затем перетащите их из папки iPhone в папку с фотографиями Андроид.
Мессенджеры
Самый простой способ передать тот или иной файл между разными файловыми системами – мессенджеры.
Они уже есть на каждом смартфоне и для передачи данных больше ничего не требуется. Просто открываем переписку и добавляем нужный файл с устройства.
Удобнее всего использовать Telegram. Приложение позволяет прямо в чат вставить фото или видео из галереи либо добавить любые данные из iCloud.
Мессенджер встраивается в меню Поделиться, отправить файл можно из любого стороннего приложения, например, плеера, файлового менеджера или облачного клиента.
Price: Free
Price: Free
Для передачи данных между своими девайсами предусмотрен специальный чат Избранное. Все отправляемые данные в Telegram будут доступны в мессенджере на любой платформе, файлы хранятся в облаке и доступны через большой промежуток времени.
Попробуйте просмотреть отправленный месяц назад файл в Skype или Viber. Увидите ошибку с просьбой повторно переслать данные.
Принцип действия
Процедура переноса данных с iPhone на Samsung базируется на нескольких достаточно простых шагах:
В первую очередь пользователь должен получить доступ к приложению, поэтому его необходимо скачать на «Айфон» через AppStore. Когда установка закончится, в самой программе нужно зайти в свою учетную запись Google. Если таковой еще нет, то есть смысл создать
Важно сделать это именно на «Самсунге».
Затем уже после авторизации пользователя нужно на «Айфоне» зайти в меню приложения. Затем из списка выбираем иконку шестеренки.
Когда следующий раздел будет открыт, необходимо отыскать в нем «Резервное копирование»
Нажимаем на эту надпись.
После появится специальное меню, где пользователю необходимо выбрать все данные, которые должны быть впоследствии скопированы на «Самсунг».
Затем уже процедура оканчивается тем, что человек нажимает «Начать резервное копирование». Все выбранные файлы будут помещены в облако Google.
Вот, как перенести данные с «Айфона» на «Самсунг» при помощи простой утилиты. Затем действия пользователя оканчиваются на том, что он через свой «Самсунг» заходит в облако. При этом учетная запись должна быть одной и той же. После уже можно скопировать на телефон все свои файлы. После завершения синхронизации документы будут уже доступны на «Андроиде». Если подобный способ кажется не до конца эффективным, и пользователь желает получить на другом гаджете и свою музыку, то необходимо переходить к следующему методу переноса.
Часть 2Восстановить iCloud Backup для Android
Apeaksoft Телефонный перевод это профессиональное приложение для передачи телефона и лучший альтернативный способ доступа к iCloud Backup для Android. Его основные функции включают в себя:
- Перенос данных с iPhone на Android в один клик.
- Поддержка широкого спектра типов данных, таких как контакты, история звонков, фотографии и многое другое.
- Используйте физическое соединение для быстрой и безопасной передачи данных между iOS и Android.
- Совместим с iPhone X / 8 / 7 / 6 / 6s / 5 / 4 и всеми моделями устройств Android от крупных производителей.
- Доступно для Windows 10 / 8 / 7 / XP и Mac OS.
Free Download
Заключение
Согласно последним исследованиям, большинство интернет-пользователей имеют более одного подключенного устройства: iPhone, iPad, телефон Android, планшет, Windows PC, MacBook и многое другое. И главная причина того, что люди владеют несколькими устройствами, заключается в том, чтобы пользоваться различными преимуществами. Например, iPhone безопаснее, но ограничен приложениями. С другой стороны, устройства Android позволяют людям устанавливать более широкий спектр сторонних приложений. Нельзя отрицать, что наша цифровая жизнь стала намного проще, чем когда-либо прежде, благодаря проникновению облака и других великих технологий; Однако мы все еще сталкиваемся с такими проблемами, как транзитное резервное копирование iCloud для Android. В этом посте мы рассказали о нескольких способах синхронизации контактов, почты, календаря из iCloud Backup на Android. А если вы хотите синхронизировать больше типов дат, Apeaksoft Phone Transfer может удовлетворить ваши требования.
Как перенести контакты с iPhone на Android
Экспорт контактов из iCloud в формате vCard (.vcf)
Если на вашем iPhone был подключен iCloud, процесс переноса контактов будет очень легким.
1. Перейдите на сайт icloud.com на компьютере и введите Apple ID.
2. Выберите иконку с надписью Контакты.
3. Кликните мышкой по любому контакту и нажмите на клавиатуре сочетание клавиш Ctrl + A (для Windows) или ⌘Cmd + A (на Mac) для выделения всех имеющихся контактов.
4. Нажмите на иконку-шестеренку в левом нижнем углу экрана.
5. Выберите пункт Экспорт vCard…, укажите имя файла и выберите желаемое место для сохранения.
Теперь все контакты окажутся в файле формата .vcf. Их можно отправить на новый смартфон посредством электронной почты, а затем открыть и добавить в адресную книгу уже на самом устройстве. Ну и, конечно, есть смысл сохранить копию этого файла у себя на компьютере или в специальном разделе электронной почты, чтобы в случае чего она всегда была под рукой.
Google Контакты
В вашем аккаунте Google есть специальный инструмент для хранения и синхронизации контактов – Контакты.
1. Откройте веб-страницу .
2. В меню слева имеется раздел Импортировать. Нажмите на него.
3. Выберите свой vCard-файл и нажмите Импортировать.
Полезный совет: если после этой операции вы видите, что некоторые контакты отображаются у вас по два раза, найдите пункт Похожие контакты в меню слева. В нем вы сможете объединить «дубли» в одну запись. Эту операцию лучше сделать именно сейчас, до того, как контакты попали на телефон.
Перенос контактов с iPhone на Android-смартфон через учетную запись Google (Gmail)
Если вы ещё не включили свой новый Android, перенести контакты на него будет очень легко. Для этого просто включите устройство и при регистрации войдите в свой Google-аккаунт, который вы использовали в инструкции выше. Смартфон автоматически «подтянет» контакты из вашей учетной записи Google, и все они окажутся в телефонной книге, так что вручную ничего вводить не придется.
Если вы уже включили и настроили свой Android, то перейдите в настройки смартфона, найдите раздел Учетные записи или Учетные записи и синхронизация. В нижней части экрана вы увидите кнопку для добавления аккаунтов. Выберите Google и войдите в учетную запись. Операционная система подгрузит из вашего профиля все контакты, записи календаря и другие компоненты.
Если же вы переходите с Android на iPhone, ознакомьтесь, с нашей подробной инструкцией, которая поможет без труда перенести контакты на устройство Apple.
Перенос контактов с iPhone на Android-смартфон при помощи сторонних приложений
Если «ничем таким» вы заниматься по тем или иным причинам не хотите – просто воспользуйтесь услугами специализированного приложения! Самый популярный вариант – My Contacts Backup, приложение есть как для iOS, так и для Android. Но существут множество и других приложений. Всё, что нужно здесь сделать – установить программу, нажать на кнопку Backup для сохранения всех контактов во все тот же .vcf-файл, а затем отправить его себе на электронную почту.
Приложение также позволяет автоматически делать резервные копии ваших контактов – что, разумеется, весьма полезно, ведь список контактов время от времени пополняется у подавляющего большинства пользователей.
Как перенести приложения с iPhone на Андроид
К сожалению, iOS и Андроид — это абсолютно разные экосистемы, и приложения для этих операционных систем тоже. Нельзя просто нажать пару кнопок и автоматически перенести приложения. Большинство популярных приложений для соцсетей, игр и т.д. есть на обоих системах. Но, все же прежде чем перейти на Андроид, убедитесь что важные приложения есть для этой системы. Это можно сделать, через поиск в Google Play.
Ознакомьтесь 15 самых лучших игр на Андроид!
Имейте в виду, что платные приложения, вам придется снова купить. Досадно? Ну, что сделаешь, остается надеятся, что у вас не много премиум-приложений.
Даже если будет одно или два приложения для iPhone, которых нет для Андроид, есть много отличных замен, которые вы можете найти в моем списке «Альтернативные приложения для Андроид из iOS».
Как перенести контакты с Андроида на Айфон
Синхронизация данных с помощью аккаунта Google
Это один из наиболее удобных вариантов – всего несколько кликов, все готово. Алгоритм достаточно простой.
- На Андроиде откройте системные настройки, раздел “Аккаунты“, выберите Google и кликните синхронизация в выпадающем окне.
- Если вы не обзавелись учетной записью, придется создать аккаунт. Это несложно, необходимо вернуться в предыдущее окно.
- Следующий шаг – открыть на iPhone “Настройки” и “Почта, адреса, календари“.
- Дальше переходите к Аккаунтам. Здесь добавьте Google. После синхронизации список номеров появится автоматически в вашем новом телефоне.
Приложение Move to iOs
Это еще один и удобный способ, с помощью которого номера телефона легко мигрируют в новое устройство посредством беспроводного соединения. Разумеется, придется установить соответствующую программу для Android.
Использование SIM-карты
Если вы тот человек, который все еще сохраняет телефоные номера на сим-карте, то для вас задача становится значительно проще.
Достаточно переставить карточку в Айфон. После этого в настройках отрыть “Почта, адреса, календари” и выбрать опцию “Импортировать контакты с SIM“.
Но если у вас нет привычки сохранять телефонные номера на сим-карту, а желание воспользоваться этим способом имеется, можно поступить таким образом:
- Запустить приложение “Телефон”
- в “Настройках” Андроида раскрыть “Управление контактами“
- выбрать “Импорт/Экспорт“
- далее “Экспорт на СИМ-карту“
- выбираете требуемые номера и кликаете “Экспорт“
Обратите внимание: больше 255 номеров на SIM-карту сохранить не получится, поэтому все, что превышает этот лимит, будет утеряно
Через Импорт/Экспорт файла с телефонной книгой
Ваша телефонная книга вмещает больше 255 записей? Каждая из них для вас, большая ценность? Решение – резервная копия. Как ее создать? Алгоритм следующий:
- в “Справочнике” Андроида выберите “Экспорт/Импорт“
- далее – “Экспорт на накопитель“
- дальше выбираем телефонные номера, которые нужно сохранить, кликаем “Экспорт“
Перенести контакты с Андроида на Айфон с помощью MobileTrans
MobileTrans – утилита, с помощью которой данные отправляются между разными платформами. Алгоритм такой:
- установите и запустите программу
- после этого оба устройства подключите к ноутбук или ПК
- выберите “Передача с телефона на телефон“
- iPhone отметьте как устройство для получения, а Андроид – для передачи данных
- отметьте файлы, которые планируете перенести и кликнете “Начать передачу”
Подождите буквально несколько минут до окончания передачи данных.
Перенести контакты с помощью приложений Андроид
Перенести контакты с Андроида на Айфон можно с помощью целого ряда приложений. Среди таковых – Xender, Zapya, SHAREit, Send Anywhere, AirDroid. Алгоритм работы: скачайте и установите одну из перечисленных программ одновременно для обоих гаджетов. Запустите на Андроиде программу. После этого отметьте требуемые файлы и кликните “Отправить“.
Следующий шаг – на Айфон откройте соответствующее приложение и примите эти файлы.
Переезд на новый гаджет долгая процедура. Ведь телефон уже давно перестал быть устройством, которое используется исключительно для осуществления звонков
В нем – огромное количество важной информации и, прежде всего, представляющие большую ценность для пользователя, это номера телефона. Именно поэтому такая миграция должна быть максимально продуманной и корректной
Выбирайте любой из предложенных выше способов и наслаждайтесь своим новым устройством, не теряя свою историю, то, что для вас имеет значение.
Перенос через программы
Попробуйте воспользоваться программой для переноса контактов с Android на Iphone, например, Zapya или Send Anywhere. Приложения устанавливаются и на Айфоны, и на телефоны с Андроидом.
- Скачайте одну из программ с Play Market и App Store на оба смартфона (они работают идентично, поэтому нет разницы, какое приложение устанавливать);
- Запустите программу на Андроиде и найдите раздел «Контакты»;
- Выделите нужные номера и щелкните по клавише «Отправить»;
- Поднесите Айфон к экрану Андроида и считайте QR-код;
- Готово.
Единственный минус этого варианта – необходимость устанавливать дополнительные приложения. Мы перечислили массу других способов, при которых нужды в стороннем софте нет. Но, если вы все же решили остановиться именно на этом, будьте внимательны и устанавливайте утилиты только с официальных магазинов!
Через синхронизацию с Google аккаунтом
Этот способ, на наш взгляд, самый удобный. Он основан на создании резервной копии телефонной книги в облачном хранилище Гугл.
Чтобы перенести контакты с Android на Iphone через Google, вам нужно убедиться, что синхронизация на Андроиде включена, а затем, добавить аккаунт Гугл в Айфон:
В Андроиде учетная запись Google обязательно присутствует (без нее вы не смогли бы нормально пользоваться смарт службами устройства). Зайдите в «Настройки» — «Синхронизация»(Аккаунты) — «Google»;
Убедитесь, что в строке «Контакты» стоит галочка (переключатель находится в положении «Вкл.»);
- Можно включить-выключить пункт, чтобы обновить данные;
- Теперь наступила очередь Айфона – заходите в «Настройки»;
- Вам нужен раздел «Учетная запись»;
Щелкните по команде «Добавить учетную запись»;
Выберите Google, введите логин-пароль, щелкните «Добавить»;
- Теперь заходите внутрь (возможно, придется снова выйти в «Настройки» — «Учетная запись» — «Gmail», зависит от модели Айфона);
- Найдите пункт «Контакты» и включите переключатель. После этого произойдет синхронизация и автоматическая выгрузка номеров в телефонную книгу Айфона.
Готово, у вас получилось перенести данные с Андроида в новый смартфон на базе IOS.
Этот способ хорош тем, что вы сможете получить доступ к своим контактам с любого устройства, на котором открывается учетная запись Google. То есть, с компьютера, ноутбука, планшета, смартфона, причем, как со своего, так и с чужого.
Другие альтернативы
Необязательно использовать Google Drive, если нет желания. Когда нужно скопировать не все файлы, то каждый может применить любое облачное хранилище, которое доступно и для «Айфона», и для «Самсунга». Например, OneDrive, DropBox и прочие.
Приобретение нового смартфона всегда вызывает трудности с переносом данных со старого устройства. Но с помощью простой программы Huawei Phone Clone этот процесс займет несколько минут. Это приложение позволяет владельцу устройства перенести необходимые данные с одного девайса на другой, сохранив все, что требуется владельцу для безболезненного перехода на новый телефон. Phone Clone работает как на Android, так и на iOS (Apple).
показать 1.Что это за программа 2.Инструкция по работе с приложением Phone Clone 2.1.Скачивание и установка 2.2.Подключение двух смартфонов 2.3.Выбор и перенос нужных данных 3.Видео-обзор 4.Ответы на популярные вопросы 4.1.Почему Phone Clone показывает только старый телефон? 4.2.Что делать, если данные не переносятся? 4.3.Ошибка: ассистент Wi-Fi прервал соединение
Способы перемещения информации с Android на iOS
Копирование данных между разными ОС можно выполнить несколькими способами. Здесь все зависит от типа файлов, которые требуется переместить. Чтобы транспортировать календарь, SMS сообщения, заметки и номера с телефонной книги, проще всего воспользоваться программой Move to iOS или виртуальным хранилищем Google. Для переноса мультимедиа используется ПК и приложение iTunes или, все тот же, облачный сервис.
Копирование информации через Move to iOS
Move to iOS – это официальный продукт компании Apple, который позволяет перекинуть с Android на iPhone или iPad календарь со всеми заметками, контакты с телефонной книги и другие пользовательские данные. Для успешного переноса необходимо, чтобы выполнялись следующие условия:
- На Айфоне должна стоять система iOS 9, а на Android – не ниже 4.0;
- Все программы, влияющие на функционирование Wi-Fi модуля, следует остановить или вовсе удалить;
- На Айфоне должно быть достаточно свободного пространства для новых данных;
- Аккумуляторы на устройствах нужно полностью зарядить;
- Прервать копирование может даже телефонный звонок, поэтому на смартфонах лучше временно отключить входящие вызовы с помощью активации авиарежима.
Перед тем как перенести заметки, календарь и другие данные, установите на телефон с ОС Андроид приложение Move to iOS. Это можно сделать через Google Play или другой сайт. Если вы скачиваете утилиту со стороннего источника, предварительно проверьте его антивирусом. Дальнейший порядок действий будет следующим:
- Включите на обоих гаджетах Wi-Fi.
- В новом Айфоне при его первичной настройке активируйте функцию «Перенести данные с Android». Если смартфон в эксплуатации уже был, вам потребуется стереть с него всю информацию и настройки, запустив соответствующую процедуру.
- Откройте Move to iOS и согласитесь с условиями использования программы.
- В окне «Найдите код» кликните «Далее», тем самым активируя синхронизацию мобильных аппаратов.
- После того как приложение определит iPhone, на нем появится проверочный код. Введите его в соответствующем поле.
- Отметьте данные, которые вы будете передавать, и нажмите Next.
После завершения копирования вся пользовательская информация появится на новом смартфоне. Следует отметить, что перенести приложения с Android на iPhone у вас не получится, поэтому вам потребуется скачивать их повторно.
Использование облачного хранилища Google
Перенести календарь, заметки и другую важную информацию с Андроида на Айфон можно через сервис Гугл. Делается это следующим образом:
- Через настройки телефона войдите в раздел «Аккаунты».
- Посмотрите, не привязан ли Android к Google. Если сопряжения нет, нажмите «Добавить» и выберите Google.
- Используя свою почту Gmail, привяжите смартфон к облачному сервису.
- В настройках синхронизации отметьте требуемые пункты и тапните «Синхронизировать».
После копирования информации на виртуальный диск она будет доступна с компьютера или другого мобильного аппарата. Теперь для переноса данных на iOS достаточно привязать его к той же учетной записи. Делается это во вкладке «Почта, адреса, календари». Если все сделано правильно, iPhone самостоятельно предложит произвести синхронизацию.
Передать с одного телефона на другой фото и видео поможет сервис Google Photo. В Android данное приложение является стандартным, а на iOS его потребуется скачать. Для копирования достаточно привязать оба смартфона к одному аккаунту и выполнить минимальные настройки в самой программе Google Photo.
Перенос информации через компьютер
- Подключаем Android к ПК через USB и копируем требуемые данные.
- Коммутируем iPhone с компьютером и запускаем программу iTunes.
- Для переноса изображений и видео заходим во вкладку «Фото», отмечаем соответствующие пункты и указываем путь к каталогу, где хранятся файлы.
- Кликаем «Применить», тем самым активируя процедуру копирования.
Точно такие же действия необходимо проделать для загрузки на iPhone музыки.
Через iCloud
А как насчет облачного хранилища, ведь с его помощью также можно выполнять файловое резервное копирование? И действительно, «яблочные» серверы подходят и для этих целей, что особенно актуально, когда речь идет о хранении больших объемов данных.
Для их извлечения и копирования необходимо:
- Убедиться в том, что на смартфоне установлена версия iOS не старше 7-й.
- Активировать облако в настроечном меню мобильного устройства;
- Проверить наличие нужного объема встроенной памяти для сохранения данных.
- Далее запускается мессенджер и открывается настроечное меню;
- Осуществляется переход по пути «Чаты» – «Резервное копирование» или «Создать копию».
- После завершения операции необходимо пройти авторизацию в облачном аккаунте.
- Вновь запустить мессенджер на iPhone, выбрав раздел «Чаты» в панели быстрого доступа.
- Выбрать нужный диалог и кликнуть по имени абонента.
- Произвести экспорт данных, выбрав соответствующую команду и используя подсказки.
Также придется определиться с выбором передачи данных, используя отправку в сообщении на эмейл, сохранение в «Файлах» или перенос в другой мессенджер. В общем, пользователю придется изрядно попотеть, из-за чего этот метод и не пользуется особой популярностью.
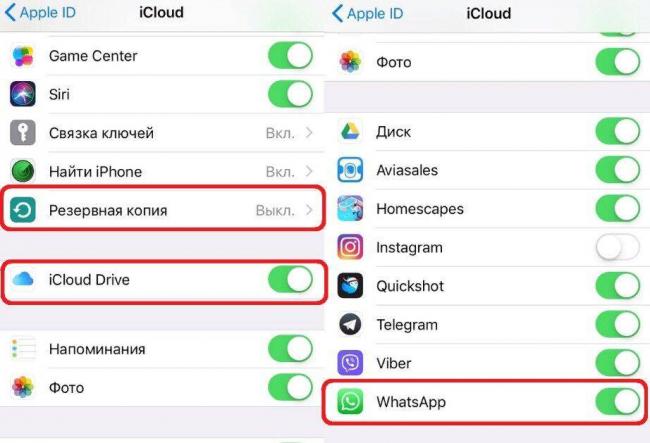
Выполнять резервное копирование можно и через облачный сервис Apple iCloud, действуя согласно единому алгоритму
Первый способ
Phone Clone – приложение от компании Huawei, созданное специально для переноса информации с одного телефона на другой. Обычно стоит по умолчанию. Для выполнения данной задачи:
- убедитесь, что программа Phone Clone установлена на обоих мобильных устройствах;
- подключите оба телефона к сети Wi-Fi;
- откройте приложение на новом смартфоне, и придумайте ему название;
- подождите несколько секунд, пока автоматически не будет создана беспроводная горячая точка (на экране отобразится пароль Wi-Fi-сети);
- откройте приложение на старом Huawei;
- выберете название нового телефона, которое задали в п.3;
- введите пароль от сети Wi-Fi (п.4.) и подключитесь к новому смартфону;
- выберете данные, которые хотите переместить, и запустите отправку.
Преимущество Phone Clone заключается в том, что перенос информации между смартфонами Huawei осуществляется в один клик и занимает минимум времени.
Фото/видео
Здесь все просто. Подключаем Android-смартфон к ПК по USB, копируем фото- и видеофайлы в любую папку на жестком диске (обычно они находятся на устройстве в папке DCIM), после чего подключаем iPhone, запускаем iTunes, в меню устройства переходим на вкладку «Фото» и включаем синхронизацию, после чего выбираем папку, в которой находятся нужные файлы. Если в ней есть видео, дополнительно ставим галочку напротив «Включать в синхронизацию видео».
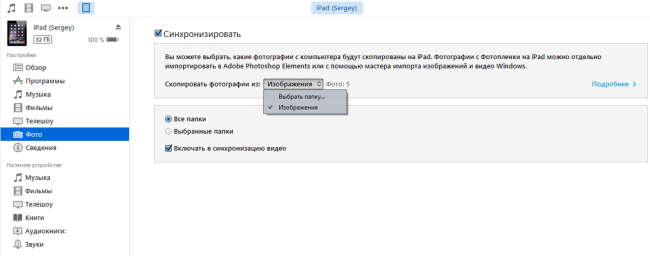
Если у вас нет iTunes (и нет желания его устанавливать), можно воспользоваться сторонними утилитами синхронизации – например, уже упомянутой Copy My Data, или же PhotoSync (Android, iOS).
Необходимые действия на Андроиде и Айфоне для переброса номеров телефонов
Все действия выполняются либо самостоятельным переносом данных с одного устройства на другое, либо после синхронизации телефонов между собой
Алгоритм выполнения различных методов подробно описан далее, отдельное внимание стоит уделить правилам беспрепятственного переброса информации, и что для этого потребуется
Как правильно перекидывать контакты между телефонами:
- Оба устройства должны иметь достаточный заряд аккумулятора. Если в процессе передачи данных, который может занять от пары минут до часа (в зависимости от объема информации), произошло разряжение батареи, многие документы могут быть утеряны.
- Временно стоит отключить функцию звонка, чтобы случайный входящий вызов или СМС не помешали работе устройства.
- Если произошел сбой в работе или возникли другие проблемы с транспортированием содержимого информационного файла, необходимо повторить попытку. Для этого желательно очистить память телефона, после чего отправить файл заново.
- Объемные данные, например, медиа файлы и изображения лучше всего переносить «вручную» при помощи съемного носителя или через ПК. При беспроводном экспортировании часть файлов может потеряться, а сам переброс займет слишком много времени. Исключение — сохранение данных на «облачном» хранилище, откуда осуществляется доступ с другого устройства.
Если возникли критические проблемы с отправкой файлов, либо синхронизация не может быть выполнена по объективным причинам, оптимальным вариантом будет обращение в специализированный центр поддержки. Обычно специалисты сервиса могут помочь наладить «контакт» между устройствами, в некоторых случаях это входит в пакет гарантийных услуг, поэтому дополнительная плата не взимается.
Советы для успешного автоматического переноса
Чтобы выбранное вами содержимое Android-устройства перенеслось без ошибок, не выполняйте никаких действий до завершения операции. Приложение Move to iOS должно оставаться постоянно открытым на экране. Если вы откроете другую программу или будете принимать телефонные звонки, информация не переместится. При возникновении ошибок при переносе данных:
- перезапустите оба устройства и повторите попытку;
- отключите на телефоне с Android передачу данных через мобильную сеть;
- отключите на Android-устройстве все приложения и настройки, которые могут влиять на стабильность соединения с Wi-Fi. Удалите все известные Wi-Fi сети, кроме той, которая используется для переноса информации.
Программы с Android после переноса не отобразятся на iPhone, но вы можете быстро найти их и установить в App Store.
Копируем номера через iCloud
Также данные можно перекинуть через iCloud. Перед выполнением данной процедуры в настройках Айфона зайдите в раздел «iCloud» и включите там пункт «Контакты» (поставьте переключатель в такое положение, чтобы он стал зеленым). Теперь скопируйте данные:
1Зайдите с компьютера на сайт Айклауд – icloud.com. Авторизуйтесь там. В главном меню выберите пункт с таким же названием.
Рис. 12. Раздел «Контакты» в iCloud
2Если вы хотите перебросить все номера, нажмите кнопки «Ctrl + A» (это если на компьютере ОС Windows, если MAC, то «Cmd + A»). В том случае, когда вы не хотите отправить все, просто отметьте нужные.
3Дальше нажмите на шестеренку в левом нижнем углу и выберите пункт «Экспорт vCard».
Рис. 13. «Экспорт vCard» в контактах iCloud
4Таким образом мы перебросили информацию с Айфона на компьютер. Теперь ее нужно оттуда вытащить. Как видите, в результате выполнения прошлых действий скачался файл формата vcf.
Его можно отправить на новый смартфон или планшет
Важно не забыть в отправляющем письме указать тему и добавить какой-то текст, чтобы оно не записалось в спам. Также этот файл можно перебросить через Bluetooth
Таким образом мы выполним экспорт без синхронизации.
Чтобы экспортировать записи, останется просто открыть этот файл. Можно перекинуть контакты с компьютера и другим способом, даже без использования второго аппарата. Для этого выйдите с iCloud и зайдите в Gmail.
Важно! Используйте ту почту, к которой подключен новый девайс на ОС Андроид.
Там в левом верхнем углу нажмите «Gmail». Чтобы произошла синхронизация контактов iPhone и Google, нужно выбрать пункт с соответствующим названием.
Рис. 14. «Контакты» в Gmail
Дальше, чтобы данные синхронизировались, нажмите «Дополнительно» и выберете «Импорт…».
Рис. 15. Меню «Дополнительно» и пункт «Импорт…»
Выберите файл, созданный ранее с помощью кнопки «Обзор» и нажмите «Импорт». Осталось только дождаться, когда процедура будет завершена. Время ее выполнения зависит от переносимого объема данных.
Рис. 16. Меню импорта в Google
Через время они автоматически будут скопированы в Android.
Таким образом вы воспользуетесь сервисом Google «Контакты». Как видите, Apple и Google очень хорошо сотрудничают друг с другом в плане переноса записей из телефонной книги. Теперь поговорим о том, как через iTunes перенести контакты с iPhone на Android.








