Шпаргалка в microsoft word
Содержание:
- Как сделать шпоры в ворде
- Расставление акцентов
- Использование непечатаемых заметок (Microsoft Word)
- Шаг 3: изменение форматирования
- Клавиши быстрого доступа для Word 2010 — манекены
- Варианты шпаргалок
- Как создать шпаргалку в Word
- Настройка листа перед распечаткой шпор
- Шаг 7: выполнение печати
- Шаг 2: изменение полей
- Как сделать шпоры в Ворде с двух сторон
- Как сделать шпоры в Ворде, маленькие шпаргалки в Word 2007, 2010, 2013 и 2016
- Как сделать шпоры в Word? Подробная инструкция
Как сделать шпоры в ворде
Экзамены и контрольные – самое время школьникам и студентам подготовиться. Шпаргалки не помешают и при достаточном количестве знаний. В процесс их приготовления освежается информационная база, а при случае, они могут помочь справиться с заданием. Остается вопрос, как сделать шпоры в ворде?
Методы изготовления шпаргалок
Существует масса способов изготовить удобные, а главное качественные и компактные шпоры при помощи текстового редактора. Печатный текст на листах бумаги читается проще и с его помощью, можно вместить максимум информации на минимальном объеме листа.
Изготавливать шпаргалки можно в word: 2003; 2007; 2010; 2013; 2016.
Все программы содержат идентичные функции, можно пользоваться любым.
Колонки
Чтобы сделать маленькие шпоры, необходимо подготовить лист к двухсторонней печати. Это позволит израсходовать бумагу с обеих сторон, а значит сделать меньшее количество листиков с подсказками, что упростит работу.
Чтобы лист вмещал максимум информации, следует во вкладке «Разметка страницы» открыть параметры листа. В открывшемся окне требуется уменьшить отступы от верхнего, нижнего, правого и левого края до 0,5 см.
Обратите внимание! Удалять поля полностью не следует, это может привести к тому, что текст будет выступать за края листа и шпаргалку придется перепечатывать. В процессе печати может происходить изменение размеров одного из полей, что приводит к невозможности напечатать подсказки с двух сторон листа
Если это происходит, следует подредактировать расстояние от края страницы с учетом особенностей принтера и сделать их равными
В процессе печати может происходить изменение размеров одного из полей, что приводит к невозможности напечатать подсказки с двух сторон листа. Если это происходит, следует подредактировать расстояние от края страницы с учетом особенностей принтера и сделать их равными.
Следующий шаг — создание маленьких колонок. Для листа А4, оптимально делать 4 колонки, но их количество можно менять по своему усмотрению. Разбить лист на столбцы можно во вкладке «Разметка страницы», выбрав пункт «Колонки» и открыв меню «Другие колонки».
Читайте еще: Как в Word сделать нумерацию страниц начиная с первой, 2, 3
В открывшемся меню можно отредактировать количество желаемых колонок, до 12 шт. на листе. Следует учитывать, что чем больше столбцов, тем они уже.
После выполнения описанных действий, на странице появятся линии, между которых будет размещаться текст. По самим полоскам, после печати, удобно разрезать листы. Один готовый листик по ширине — 4 см.
Книжка
Чтобы были шпоры в виде книжки, необходимо ввести в текстовый документ необходимую информацию и для удобства включить нумерацию страницы. Сделать это можно во вкладке «Вставка», выбрав пункт «Номер страницы».
По окончанию работы, необходимо перейти в режим печати, располагающийся во вкладке «Файл», там будет создаваться шпаргалка. В открывшемся меню необходимо изменить количество страниц, печатаемых на одной странице.
Обратите внимание! Чем больше листов, тем мельче шрифт будет у текста и тем сложнее его будет разглядеть. Такие шпоры тоже можно печатать с двух сторон, так как они будут симметричны
Такие шпоры тоже можно печатать с двух сторон, так как они будут симметричны.
Таблица
Для удобства можно сделать шпору таблицей. Чтобы подготовить таблицу для написания подсказок, следует также, как и было описано ранее, убрать поля, после чего создать таблицу на необходимое количество строк и столбцов. Таблицы располагаются во вкладке «Вставка».
В готовую таблицу следует ввести необходимый текст. В ходе печати, ширина строк и столбцов может автоматически меняться, чтобы сделать их одинакового размера, следует правой кнопкой мыши нажать по таблице и выбрать пункт «Выровнять высоту строк» или «Выровнять ширину столбцов».
Чтобы подсказки на экзамен были более удобные, в ходе работы можно изменить ориентацию страницы на альбомную. Таким образом можно уместить больше столбиков.
Читайте еще: Как в файле Word удалить нумерацию страниц
Расставление акцентов
Для удобства восприятия информации, в любом типе шпаргалок, будь то столбиком или таблицей, можно сделать выделения цветом основной информации или терминов.
Выделить текст можно изменением цвета шрифта или заливкой пространства за необходимой информацией. Изменить цвет текста можно выбрав соответствующий пункт в главной вкладке.
Заливка производится там же, нажатием на соседнюю иконку. Цвет шрифта и заливки может быть произвольным.
Расставление акцентов
Для удобства восприятия информации, в любом типе шпаргалок, будь то столбиком или таблицей, можно сделать выделения цветом основной информации или терминов.
Выделить текст можно изменением цвета шрифта или заливкой пространства за необходимой информацией. Изменить цвет текста можно выбрав соответствующий пункт в главной вкладке.
Заливка производится там же, нажатием на соседнюю иконку. Цвет шрифта и заливки может быть произвольным.
Какими бы удобными ни были шпаргалки, они никогда не заменять знаний, находящихся в голове. Но несмотря на это, подсказки в печатной форме – это хороший страховочный вариант, способный помочь сдавать экзамены, а быстро создать их можно применяя предложенную пошаговую инструкцию и видео.
Источник
Использование непечатаемых заметок (Microsoft Word)
- Выберите текст, который нужно скрыть.
- Выберите «Шрифт» в меню «Формат». Word отображает диалоговое окно Шрифт.(См. Рисунок 1.)
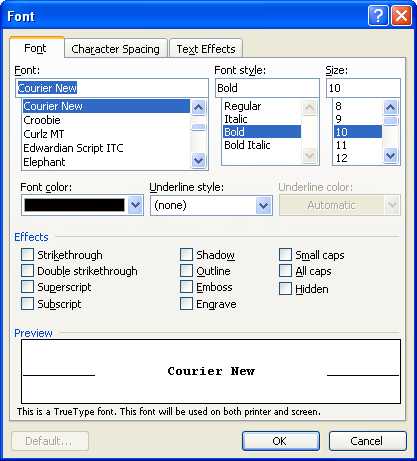
Рисунок 1. Вкладка «Шрифт» диалогового окна «Шрифт».
Установите флажок Скрытый. (Флажок не скрыт; он называется «Скрытый».) Щелкните ОК.
- Выберите «Параметры» в меню «Инструменты». Word отображает диалоговое окно «Параметры».
- Убедитесь, что выбрана вкладка «Просмотр». (См. Рисунок 2.)
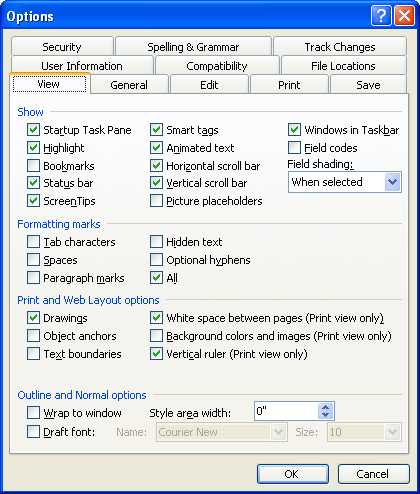
Рисунок 2. Вкладка «Просмотр» диалогового окна «Параметры».
Снимите флажок Скрытый текст, если вы не хотите, чтобы он отображался, установите флажок, если вы хотите, чтобы он отображался. Щелкните ОК.
- Выберите «Параметры» в меню «Инструменты».Word отображает диалоговое окно «Параметры».
- Убедитесь, что выбрана вкладка «Печать». (См. Рисунок 3.)
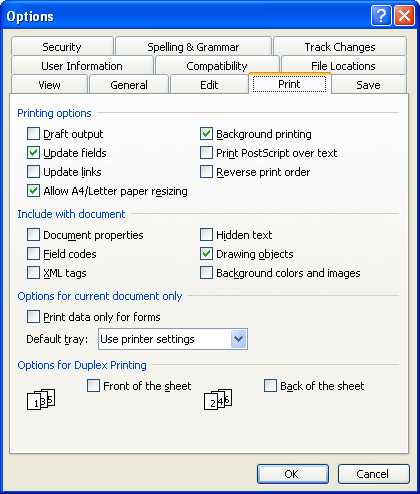
Рисунок 3. Вкладка «Печать» диалогового окна «Параметры».
Установите флажок Скрытый текст. Если флажок установлен, Word печатает скрытый текст. Щелкните ОК.
WordTips — ваш источник экономичного обучения работе с Microsoft Word. (Microsoft Word — самая популярная программа для обработки текстов в мире.) Этот совет (1135) относится к Microsoft Word 97, 2000, 2002 и 2003. Вы можете найти версию этого совета для ленточного интерфейса Word (Word 2007 и новее) здесь: Использование непечатаемых заметок .
Автор Биография
Аллен Вятт
Аллен Вятт — всемирно признанный автор, автор более чем 50 научно-популярных книг и многочисленных журнальных статей.Он является президентом Sharon Parq Associates, компании, предоставляющей компьютерные и издательские услуги. Узнать больше о Allen …
Использование адресной книги
Способы использования адресной книги при печати конвертов и этикеток.
Редактирование одной и той же ячейки на нескольких листах
При создании книги вам может потребоваться внести изменения на одном листе, и эти изменения отобразятся в тех же ячейках в…
Блокировка коэффициента масштабирования
При использовании альтернативных указывающих устройств с компьютером (например, ноутбуком) Excel не всегда может вести себя полезным образом. …
Копирование форматирования символов
Если вы применяете форматирование символов непосредственно к тексту, а не используете стиль символа, вы можете скопировать его из него…
Сброс форматирования символов по умолчанию
Если вам нужно удалить явное форматирование символов из некоторого текста, вы захотите зафиксировать ярлык в этом совете, чтобы …
Создание буквицы
могут стать прекрасным завершающим штрихом для некоторых типов документов. Word позволяет создавать три типа буквиц, …
Шаг 3: изменение форматирования
Продолжая рассмотрение вопроса о том, как сделать шпаргалки в Ворде, необходимо поговорить о форматировании содержимого. Уже на данном этапе удалось сделать так, чтобы текст занимал меньше места за счёт более плотного расположения. В случае с примером действия, описанные выше, позволили сократить количество материала с 40 до 26 страниц. Но даже это ещё не предел. Теперь выполнение работ по изменению размера и типа шрифта:
- Выделите абсолютно всё содержимое вашего документа. Сделать это можно либо с помощью зажатой кнопки мыши, либо же через комбинацию клавиш «Ctrl+A». В любом случае, вы получаете ровно тот результат, который необходим. После этого во вкладке «Главная» выберите шрифт «Arial». Можете воспользоваться альтернативами, но исходя из опыта можно смело говорить о том, что именно такой вариант является наиболее читабельным и визуально привлекательным.
- В графе выбора размера укажите цифру «6». Если говорить про шпаргалку, такой размер для неё будет наиболее оптимальным.
В результате вы получаете лист с мелким шрифтом. В распечатанном виде он легко читается. В случае, если у вас есть проблемы со зрением, можете выбрать более крупный шрифт. Например, подойдут варианты 7 или 8. Но чем меньше, тем лучше, так как шпаргалки получатся более компактными.

Когда изменяете размер текста, учитывайте возможные заголовки в содержимом. Если вы хотите, чтобы они были более заметными, воспользуйтесь инструментами для их увеличения. Например, основной материал имеет размер, равный 6. Для заголовков примените 7 или 8. Тогда при изучении шпаргалок вы сможете зрением быстро находить нужные блоки информации. В прочем, конечное решение по этому поводу только за вами.
Клавиши быстрого доступа для Word 2010 — манекены
- Программное обеспечение
- Microsoft Office
- Word
- Клавиши быстрого доступа для Word 2010
Автор Дэн Гукин
Часть Word 2010 Шпаргалка для чайников
Конечно, меню замечательные, но все эти щелчки могут быть не самым быстрым способом что-то сделать. Просмотрите следующую таблицу, чтобы узнать о многих сочетаниях клавиш, предлагаемых Microsoft Word 2010.
Перемещение в автомобиле d ocument
| Нажмите | Переместить сюда указатель вставки |
|---|---|
| ↑ | На одну строку вверх вверх |
| ↓ | На одну строку ниже |
| → | Правый один символ |
| ← | Левый один символ |
| Ctrl + ↑ | На один абзац вверх |
| Ctrl + ↓ | На один абзац вниз |
| Ctrl + → | Правое одно слово |
| Ctrl + ← | Осталось одно слово |
| PgUp | На один экран вверх |
| PgDn | На один экран вниз |
| конец | В конец текущей строки |
| Дом | В начало текущей строки |
| Ctrl + Home | К началу документа |
| Ctrl + Конец | В конец документа |
m ost c ommon k ey c ommands
| Нажмите | Для этого |
|---|---|
| Ctrl + C | Копия |
| Ctrl + X | Огранка |
| Ctrl + V | Паста |
| Ctrl + Z | Отменить |
Текст — f ormatting k ey c ommands
| Для этого | Нажми |
|---|---|
| Полужирный | Ctrl + B |
| Курсив | Ctrl + I |
| Подчеркнутый | Ctrl + U |
| Двойное подчеркивание | Ctrl + Shift + D |
| Слово подчеркивание | Ctrl + Shift + W |
| Маленькие шапки | Ctrl + Shift + K |
| Надстрочный индекс | Ctrl + Shift ++ |
| Нижний индекс | Ctrl + = |
| Удалить форматирование | Ctrl + пробел |
| Увеличить размер шрифта | Ctrl + Shift +> |
| Размер уменьшенного шрифта | Ctrl + Shift + |
| ВСЕ ЗАГЛАВКИ | Ctrl + Shift + A |
| Шрифт | Ctrl + Shift + F |
| Размер точки | Ctrl + Shift + P |
| Диалоговое окно шрифта | Ctrl + D |
Параграф- f ormatting k ey c ommands
| Для этого | Нажми |
|---|---|
| Центральный текст | Ctrl + E |
| Выровнять по левому краю | Ctrl + L |
| Выровнять по правому краю | Ctrl + R |
| одинарный межстрочный интервал | Ctrl + 1 |
| 1½ Межстрочный интервал | Ctrl + 5 |
| Двухстрочный интервал | Ctrl + 2 |
| Выровнять | Ctrl + J |
| Отступ абзаца | Ctrl + M |
| Неиндент | Ctrl + Shift + M |
| Выступ | Ctrl + T |
| Отступ | Ctrl + Shift + T |
Общее слово k ey c команды
| Функция / действие | Нажми |
|---|---|
| Справка | F1 |
| Отмена | побег |
| Вернуться | Shift + F5 |
| Новый документ | Ctrl + N |
| Открыть | Ctrl + O |
| Печать | Ctrl + P |
| Закрыть | Ctrl + W |
| Быстрое сохранение | Ctrl + S |
| Повторить | Ctrl + Y |
| Найти | Ctrl + F |
| Найти и заменить | Ctrl + H |
| Ручной разрыв страницы | Ctrl + Enter |
Необычный (но u seful) Word k ey c ommands
| Функция / действие | Нажми |
|---|---|
| Перейти к | F5 |
| Показать / Скрыть | Ctrl + Shift + 8 |
| Меню кнопок офиса | Alt + F |
| Панель задач «Стили» | Ctrl + Shift + Alt + S |
| Предварительный просмотр | Ctrl + Alt + I |
| Количество слов | Ctrl + Shift + G |
| Шрифт Symbol | Ctrl + Shift + Q |
| Вид макета для печати | Ctrl + Alt + P |
| Черновой (нормальный) режим | Ctrl + Alt + N |
| Режим контура | Ctrl + Alt + O |
| Разделенное окно | Alt + Ctrl + S |
Handy i nsert k ey c ommands
| Чтобы вставить это | Нажми |
|---|---|
| Сегодняшняя дата | Alt + Shift + D |
| Текущее время | Alt + Shift + T |
| Специальная паста | Alt + Ctrl + V |
| Сноска | Alt + Ctrl + F |
| Сноска | Alt + Ctrl + D |
| Комментарий | Ctrl + Alt + M |
Об авторе книги
Дэн Гукин создал формат для чайников с оригинальной книгой, DOS для чайников, в 1991 году.Тираж его книг составляет более 11 миллионов экземпляров, а его книги переведены на 32 языка. Последние названия включают ПК для чайников, Windows 7 Edition и Ноутбуки для чайников. Посетите Дэна на сайте www.wambooli.com.
Варианты шпаргалок
Вариантов создания шпаргалок множество. Писать их можно на обратной стороне калькулятора, парте, линейке, приклеивать к спине впереди сидящего (с его разрешения), руках, ногах, одежде и даже ногтях, создавая причудливый маникюр.
Некоторые умудряются писать ответы для экзамена, царапая их иголкой по ручке. Кто-то делает их почти невидимым почерком на обычном листе бумаги, едва нажимая на карандаш.
Продвинутые студенты обожают всякие проводные и беспроводные (так называемые Blue Tооth) наушники, среди которых есть даже специально разработанные для таких ситуаций. Они практически незаметны в ухе.
Шпаргалки прячут в карманы, носки, под юбкой, под колечко на пальце (например, маленькую гармошку), в футляр для очков и носовой платок.
Шпаргалка бомба, пожалуй, самая популярная. Она представляет из себя лист с заранее написанным на нем правильным ответом. Требует немало времени для подготовки. Чтобы все получилось, нужно сходить на экзамен к др. группе и узнать, на каких листах они готовили ответы. Далее написать правильные точно на таких же и сложить их к себе в карман пиджака, например. Во время экзамена нужно умело и незаметно для окружающих найти правильный ответ и вытащить его из общей пачки.
Как создать шпаргалку в Word
Благодаря описанной ниже инструкции у вас получиться почти незаметная, маленькая и удобная шпаргалка.
Уменьшение размера шрифта
Будем исходить из того, что у вас уже есть текст шпаргалки. Первое, что вам необходимо сделать — это выделить его. Воспользуйтесь сочетанием клавиш «Ctrl+A» либо выделите весь текст курсором мыши.
Измените размер шрифта выставив нужное значение в разделе «Шрифт». Нормальный размер 7-8 пунктов, однако вы можете выбрать любое другое.

Изменение полей и ориентации страницы
Перейдите во вкладку «Разметка страницы». В разделе «Параметры страницы» откройте инструмент «Поля». Выберите пункт «Настраиваемые поля».

В окне «Параметры страницы», в разделе «Поля» измените значения верхнего, левого, нижнего и правого полей. Word позволяет установить даже нулевые значения размеров, однако делать этого не стоит. В случае если ваш принтер не умеет печатать без полей на листе А4, часть страницы будет обрезана. Чтобы этого избежать, установите значения равные 1 сантиметру.
Ниже, в разделе «Ориентация», установите ориентацию страницы «альбомная». Нажмите кнопку «ОК».
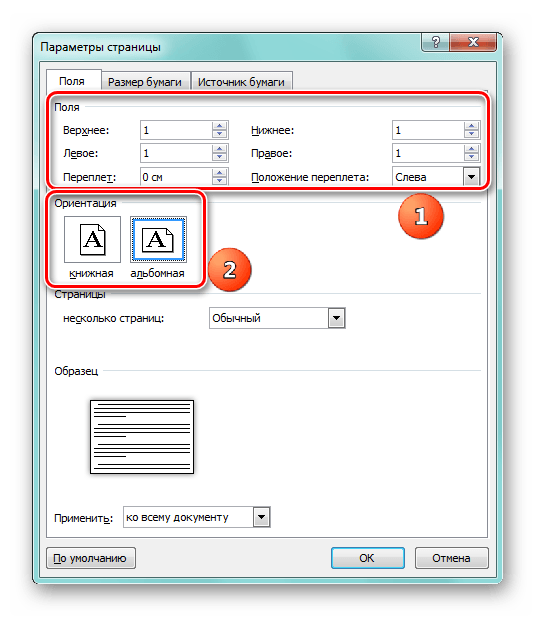
Уменьшение отступов
Не снимая выделения всего текста, перейдите к настройкам абзаца. В блоке «Абзац» на вкладке «Главная» нажмите на иконку со стрелкой в правом нижнем углу этого блока. В открытом окне найдите раздел «Отступ». Выберите в значении «Первая строка:» — «Отступ» и установите значение соседнего поля равным 0.25 см.
В разделе «Интервал» установите значения «Перед» и «После» равными «0 пт», а в поле «Междустрочный:» установите «Одинарный». После чего примените все действия, нажав на кнопку «ОК».

Разделение на колонки
Откройте вкладку «Разметка страницы» еще раз. В разделе «Параметры страницы» найдите инструмент «Колонки». В списке выберите пункт «Другие колонки…».
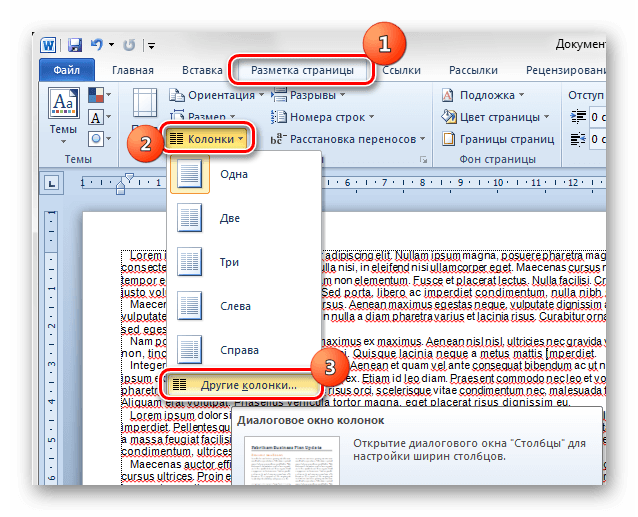
В окне «Колонки» измените значение в строке «Число колонок». Оптимальный вариант подбирается в зависимости от размера шрифта. В блоке «Ширина и промежуток» уменьшите число в поле «Промежуток». Оно соответствует расстоянию, которое будет добавлено между вашими столбцами. Приемлемый промежуток составляет 0,5 сантиметра. Нажмите кнопку «ОК» для применений изменений.
Для более удобного разрезания шпаргалок установите галочкой поле «Разделитель».
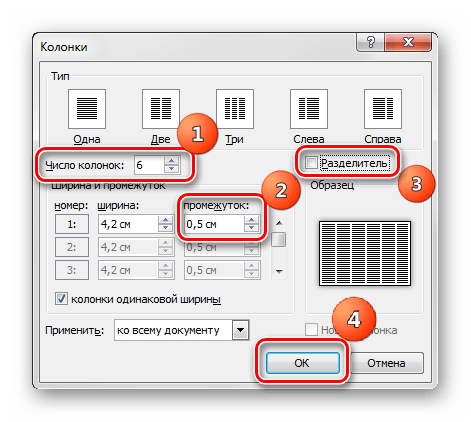
Печать шпаргалки
Распечатайте документ на принтере, открыв вкладку «Файл» и выбрав пункт «Печать». Если у вас нет принтера, сохраните ваш документ на съемный носитель (флешку) и обратитесь в копировальный центр.
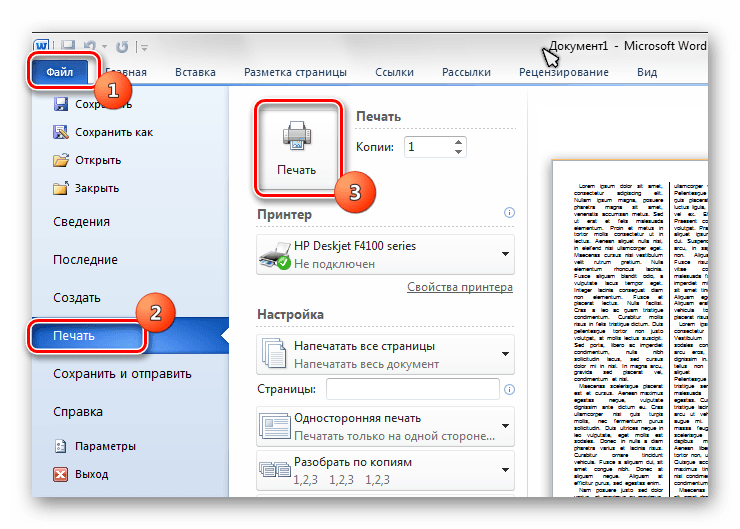
Быстрая в изготовлении, с хорошим качеством текста, такая шпаргалка поможет вам отлично сдать экзамен или написать контрольную.
Настройка листа перед распечаткой шпор
Перед тем, как распечатывать шпору нужно ее правильно подготовить. В частности, нужно уменьшить отступы от краев листа. Это позволит сэкономить еще немного места. Для этого перейдите на вкладку «Разметка страницы», нажмите на кнопку «Поля» и выберите «Настраиваемые поля».
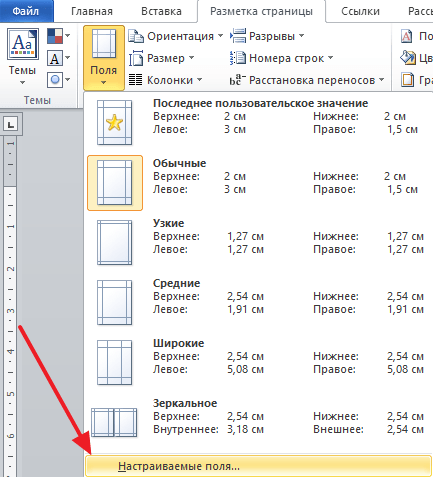
После чего в открывшемся окне задайте размер полей сверху, снизу и по бокам листа. Например, можно задать для всех полей листа 1 сантиметр. Этого будет достаточно для того чтобы принтер бес проблем распечатал вашу шпору.
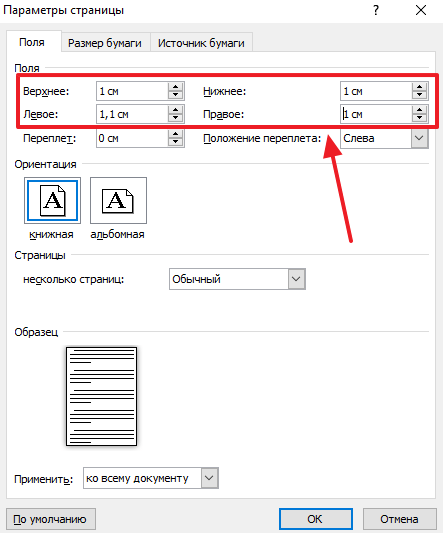
После этого нужно настроить формат шпаргалки. Чаще всего шпоры распечатывают в виде нескольких колонок, а потом складывают лист гармошкой. Чтобы сделать шпаргалки именно в таком формате перейдите на вкладку «Разметка страницы», нажмите на кнопку «Колонки» и выберите вариант «Другие колонки».
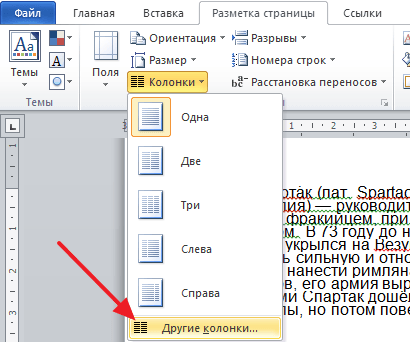
В результате откроется окно, в котором можно настроить все параметры, которые касаются разделения текста на колонки. Для начала задайте количество колонок. Например, можно сделать шпаргалку на 3 или 4 колонки, если делить страницу на большее число колонок, то текст будет сложно читать.
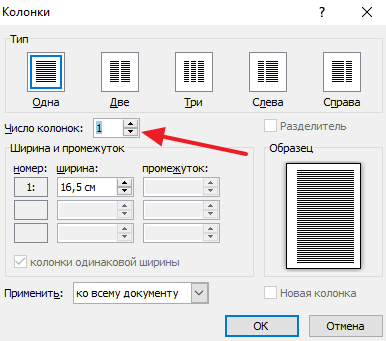
После того как вы выбрали количество колонок для вашей шпоры, будет неплохо уменьшить промежуток между этими колонками. Например, можно задать значение «0.5». Это позволит еще немного сэкономить места на листе.
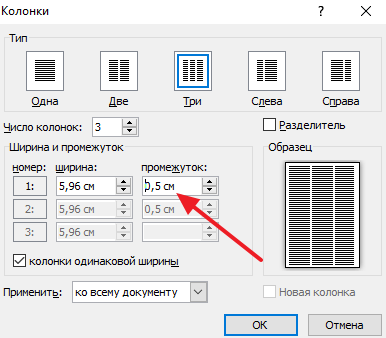
На этом все, шпора готова. Если есть возможность, желательно перед распечаткой всего документа распечатать пробную страницу. Это позволит заранее обнаружить и исправить возможные проблемы с размером шрифтов или отступами.
Источник
Шаг 7: выполнение печати
По сути, все шаги, описанные выше, привели вас к тому, что теперь вы точно знаете, как сделать шпаргалки в Ворде. Последнее, о чём можно сказать – это процедура печати. Используйте стандартные настройки, так как все коррективы уже были внесены ранее. На бумаге формата А4 получится компактный текст, разбитый на колонки. Вам потребуется взять ножницы, чтобы всё аккуратно разрезать. Для ориентира добавлялись разделительные полосы между столбцами.
Если в ходе печати возникнут какие-то проблемы, скорее всего, что-то не так с подключенным устройством. Если вы решите данный момент, то получите на выходе идеальный результат.
Шаг 2: изменение полей
Посмотрев на документ, можно заметить, что по бокам есть довольно большой отступ, который желательно убрать, так как он занимает довольно много места на листе, что впоследствии отобразится на количестве вырезаемых шпаргалок.
Эти отступы называются полями и их расстояние можно изменять, чем мы сейчас и займемся.
Находясь на все той же вкладке «Макет», нажмите на кнопку «Поля», что располагается в группе инструментов «Параметры страницы». После нажатия откроется меню, в котором нужно выбрать «Настраиваемые поля».
Появится окно, в котором есть возможность самостоятельно задать расстояние отступов по краям. Так как нам необходима компактность, то логично будет установить самое минимальное значение во всех полях, то есть «0,2 см». В области «Поля» введите это значение в поле для ввода «Верхнее», «Левое», «Нижнее», «Правое» и нажмите кнопку «ОК».
Как сделать шпоры в Ворде с двух сторон
Самый компактный вариант – напечатать ответы на шпаргалке с двух сторон. Можно просто установить режим двусторонней печати, но этот способ не подойдет, если ответы на вопросы слишком длинные. Тогда с каждой стороны листочка будут куски из разных текстов и разобраться, что к чему, будет непросто. Если вы хотите получить двусторонние шпаргалки, придется повозиться, но результат стоит того – такие подсказки гораздо удобнее.
Ворд 2007
Как сделать шпоры в Ворд, быстро и просто.
- Переносим необходимый вопрос на лист, если текст слишком длинный, разбиваем его на две части. Щелкаем правой кнопкой мыши, в выпавшем окне выбираем строчку «Абзац». Находим поле «Интервал», устанавливаем значение «точный» , «8».
- Теперь нужно выровнять текст по левому краю, сделать это можно командой (Ctrl+L). Устанавливаем на линейке ширину текста, равную 6 и длину, равную 9.
- Заходим в раздел «Печать», выбираем «Печать 1 страницы». Печатаем.
- Теперь таким же образом готовим вторую сторону шпаргалки, но текст выравниваем по правому краю, длину и ширину не меняем. В разделе печати выбираем «Печать 2-ой страницы». В лоток для бумаги вставляем наш лист, с напечатанной первой стороной, но лист переворачиваем. Отправляем файл на печать.
Ворд 2010
Еще один простой способ – шпаргалка в виде таблицы. Заходим в конструктор таблиц и устанавливаем необходимое количество строк и столбцов. Набираем в получившихся ячейках текст, отправляем печататься. Если нужны двусторонние шпоры, создаем вторую идентичную таблицу, где в ячейках пишем продолжение на ответ того же вопроса, что и в первом варианте. Берем отпечатанный лист, разворачиваем его и вставляем в принтер для печати.
В любом случае, не стоит надеяться только на шпаргалки. Постарайтесь хотя бы минимально изучить информацию, которая нужна для экзамена.
Как сделать шпоры в Ворде, маленькие шпаргалки в Word 2007, 2010, 2013 и 2016
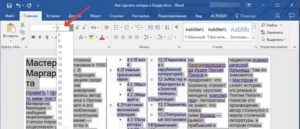 09.08.2020 at 23:09
09.08.2020 at 23:09
Шпаргалки и шпоры – неизбежный атрибут подготовки к контрольным работам и экзаменам. Раньше их писали от руки, но сейчас для этого можно воспользоваться текстовым редактором Word и сэкономить массу времени.
Сейчас мы расскажем о том, как сделать шпоры или маленькие шпаргалки при помощи Word. В статье будет использоваться Word 2010, но в Word 2007, 2013 и 2016 все точно также.
- Подготовка текста шпаргалки
- Настройка листа перед распечаткой шпор
Подготовка текста шпаргалки
При создании шпор, шпаргалок и других материалов для списывания очень важно, чтобы они занимали как можно меньше места. Тогда они не будут бросаться в глаза, а также их будет проще спрятать и достать в нужный момент
Поэтому важнейшим этапом является уменьшение размера шрифта.
Для того чтобы уменьшить шрифт в вашей шпоре выделите весь текст с помощью комбинации клавиш CTRL-A и перейдите на вкладку «». Здесь в левом верхнем углу есть выпадающее меню, в котором можно выбрать размер шрифта. В данном меню минимальным шрифтом является «8», но вручную можно указать любое значение. Например, для шпаргалки можно сделать «6» или даже меньше.
Также рядом есть выпадающее меню для выбора самого шрифта. Для шпаргалки лучше всего выбирать шрифт «Arial», он очень простой и упрощает чтение мелких букв.
После этого откроется окно «Абзац», в котором можно будет задать межстрочный интервал для вашей шпоры. Например, вы можете указать значение «0.8» или даже «0,7». Дальше уменьшать интервал нет смысла, так как текст шпаргалки становится не читаемым.
Еще один способ сделать шпоры более компактными это расстановка переносов. По умолчанию, в Word переносы не используются из-за чего в некоторые строки помещается меньше текста. Чтобы это исправить перейдите на вкладку «Разметка страницы», нажмите на кнопку «Расстановка переносов» и выберите «Авто».
Если в вашей шпаргалке есть много повторяющихся слов, то вы можете их сократить при помощи инструмента «Поиск и замена». Это сделает вашу шпаргалку еще немного компактней.
Например, слово «государство» можно сократить до «гос-во», слово «конституция» до «конст.» и так далее.
Но, при использовании такой замены важно не перестараться, иначе это может ухудшить читаемость шпаргалки. Кроме этого нужно помнить, что замена срабатывает не только на целые слова, но и на их части
Чтобы решить эту проблему нажмите на кнопку «Больше» и включите опцию «Только слово целиком».
Настройка листа перед распечаткой шпор
Перед тем, как распечатывать шпору нужно ее правильно подготовить. В частности, нужно уменьшить отступы от краев листа. Это позволит сэкономить еще немного места. Для этого перейдите на вкладку «Разметка страницы», нажмите на кнопку «Поля» и выберите «Настраиваемые поля».
После чего в открывшемся окне задайте размер полей сверху, снизу и по бокам листа. Например, можно задать для всех полей листа 1 сантиметр. Этого будет достаточно для того чтобы принтер бес проблем распечатал вашу шпору.
В результате откроется окно, в котором можно настроить все параметры, которые касаются разделения текста на колонки. Для начала задайте количество колонок. Например, можно сделать шпаргалку на 3 или 4 колонки, если делить страницу на большее число колонок, то текст будет сложно читать.
После того как вы выбрали количество колонок для вашей шпоры, будет неплохо уменьшить промежуток между этими колонками. Например, можно задать значение «0.5». Это позволит еще немного сэкономить места на листе.
На этом все, шпора готова. Если есть возможность, желательно перед распечаткой всего документа распечатать пробную страницу. Это позволит заранее обнаружить и исправить возможные проблемы с размером шрифтов или отступами.
Leave a comment
Как сделать шпоры в Word? Подробная инструкция
Как сделать шпоры в Word? Раньше шпаргалки писали от руки на руке и на ней помещалось крайне мало информации. Сейчас же есть способ разместить огромное количество информации на узкой «гармошке» из бумаги. И об этом способе и пойдет речь в этой статье.
Как сделать шпоры в Word? Подготовка
Итак, берем вопросы у преподавателя, создаем вордовский документ и записываем их туда. Дальше ищем ответы в интернете, либо у старшекурсников. Структура шпаргалки должна быть такая: вопрос, выделенный жирным шрифтом и под ним ответ.
Изменение размера и семейства шрифта
Когда ответы на вопросы найдены, можно приступать к редактированию документа. Для начала нужно изменить размер шрифта.
Делается это довольно просто: выделяем весь текст документ при помощи комбинации клавиш «Ctrl + A» и во вкладке раздела Шрифт уменьшаем размер шрифта до 6 пунктов путем ввода цифры «6» с клавиатуры, т.к.
Чтобы текст такого маленького размера хорошо читался, нужно выбрать семейство шрифтов без засечек. В нашем случае подойдет шрифт Calibri, который устанавливается в Word по умолчанию.
Изменение интервала между буквами
Чтобы уместить как можно больше текста на листе нужно прибегнуть еще к одной хитрости, а именно изменить интервал между буквами. Для этого выделите весь текст сочетанием клавиш «Ctrl + A».
Откройте окно Шрифт с помощью сочетания клавиш «Ctrl + D», либо нажмите на значок (1), показанный на скриншоте ниже. Затем в окне Шрифт перейдите во вкладку Дополнительно.
Измените параметр Интервал на Уплотненный (2) и напротив этого параметра введите значение 0,4 пт (3). Нажмите Ок (4) для подтверждения. В результате текст будет более компактным.
Изменение межстрочного интервала
Теперь пришло время сократить интервал между строками. Выделяем весь текст уже привычным нам сочетанием клавиш «Ctrl + A» и нажимаем на значок (1), показанный на скриншоте ниже, в разделе Абзац вкладки , либо можно нажать на выделенный текст правой кнопкой мыши и в появившемся контекстном меню выбрать пункт Абзац.
В открывшемся окне Абзац, измените значения Перед и После (2) в разделе Интервал на . В междустрочном интервале выберите Множитель (3) и укажите значение 0,7. Нажмите ОК, чтобы сохранить изменения.
Как сделать шпоры в Word? Расстановка переносов
Чтобы длинные слова автоматически переносились на новую строку, разделяясь на две части, нужно переключить Расстановку переносов в режим Авто.
Для этого выделите весь текст, затем перейдите во вкладку Макет (1) в разделе Параметры страницы нажмите на кнопку Расстановка переносов (2) и выберите пункт Авто (3).
Как сделать шпоры в Word? Настройка полей
Следующим шагом будет уменьшение полей по краям листа. Для этого перейдите во вкладку Макет (1) в разделе Параметры страницы нажмите кнопку Поля (2). В появившемся меню выберите пункт Настраиваемые поля (3).
В открывшемся окне Параметры страницы измените размер полей на 0,5, как показано на скриншоте ниже (1). Нажмите ОК (2).
В результате на листе будет помещаться больше текста.
Как сделать шпоры в Word? Настройка колонок
Теперь, когда текст на странице максимально сжат и занимает минимум места, самое время разбить его на колонки.
Переходим в знакомую нам вкладку Макет (1), в разделе Параметры страницы кликаем на кнопку Колонки (2) и в открывшемся меню выбираем пункт Другие колонки (3).
В появившемся окне Колонки изменяем число колонок на 5 (1), ставим галочку в пункте Разделитель (3) и устанавливаем промежуток между колонками 0,1 – 0,2 см (2). Нажимаем ОК (4).
В результате весь наш текст на странице разбился на 5 колонок, которые разделены вертикальной линией, по которой очень легко будет вырезать шпаргалку.
Как сложить шпаргалку?
После всех вышеперечисленных манипуляций распечатываем все листы и разрезаем лист по колонкам. Склеиваем колонки друг с другом с помощью клея или скотча и складываем получившеюся ленту в виде гармошки. В таком состоянии шпаргалка легко помещается в ладони и её удобно перелистывать.
Теперь вы знаете, как сделать шпоры в Word? Удачных вам экзаменов!








