Powerpoint
Содержание:
- Введение в PowerPoint
- Как установить только PowerPoint
- Microsoft PowerPoint 2010 для Windows 7 скачать бесплатно на русском
- Microsoft PowerPoint 2010
- Покупка
- Где мой PowerPoint?
- Программы для создания презентаций
- Microsoft PowerPoint 2019 на Русском скачать для Windows
- Microsoft PowerPoint 2019
- Особенности функционала Microsoft PowerPoint
- Продвинутые и эксклюзивные опции редактора Microsoft PowerPoint
- Описание Microsoft PowerPoint
- Как установить PowerPoint на мой компьютер?
- Начало пути
- Преимущества и недостатки версии PowerPoint для Windows 7
- Краткое описание работы с PowerPoint
- Как установить PowerPoint 2016
- Установка повер поинт на виндовс: пошаговая инструкция и первые настройки программы
- Скачайте PowerPoint 2019 на русском языке бесплатно для Windows
- Что такое PowerPoint и где его скачать
Введение в PowerPoint
PowerPoint — это программа для презентаций, изначально созданная Робертом Гаскинсом и Деннисом Остином.
В начале 1980-х годов они работали в программном стартапе, известном как Foregotit, Inc. Гаскинсу и Остину было поручено создать новое программное обеспечение, и PowerPoint оказался достаточно многообещающим, чтобы привлечь интерес Apple к своим компьютерам Macintosh.
Вскоре Microsoft приобрела PowerPoint и Foregotit и превратила команду разработчиков продукта в свое новое графическое подразделение.
Первая версия PowerPoint предлагала только черно-белые изображения. прозрачные пленки или флип-чарты.
Однако в последующих версиях PowerPoint были добавлены цветные слайды, слайд-шоу в реальном времени, анимационные эффекты, а также возможности аудио и видео, в результате чего появилась программа, которую мы все знаем сегодня.
В 2003 году , Microsoft упаковала программу PowerPoint как часть своего пакета программного обеспечения Office, пообещав пользователям оптимизировать работу с пользовательским интерфейсом, аналогичным Word и Excel.
Как установить только PowerPoint
К сожалению, «легально» скачать только образ установки PowerPoint не получится, так как он всегда вшит в установочный файл MS Office. Исключение могут представлять только какие-нибудь отдельные пиратские сборки, но их качество, надежность и безопасность вызывают много вопросов.
Здесь два варианта проведения установки:
- Выбор в интерфейсе инсталлятора MS Office нужного компонента и отключение сопутствующих;
- Добавление программы. Применяется только в случае, если пакет MS Office установлен, но по каким-то причинам вместе с ним не установился PowerPoint.
Далее будут рассмотрены оба варианта.
Вариант 1: Установка PowerPoint через MS Office Installer
Поставить PowerPoint на компьютер можно через MS Office. По умолчанию вместе с редактором презентаций будут установлены другие сопутствующие программы. Вы можете в настройках инсталлера выбрать только PowerPoint, отменив установку сопутствующего ПО.
- Скачайте и запустите установщик MS Office. Загрузить его можно с официального сайта Microsoft. Офисный пакет распространяется на платной основе, но установить и использовать его определенный промежуток времени можно бесплатно и без ограничений по функционалу.
- В окошке установки MS Office появится блок с выбором продукта. Дело в том, что у Office тоже имеются свои разновидности. Не будем заморачиваться с ними и выберем самый популярный вариант: MS Office. Поставьте напротив него маркер и нажмите «Продолжить».
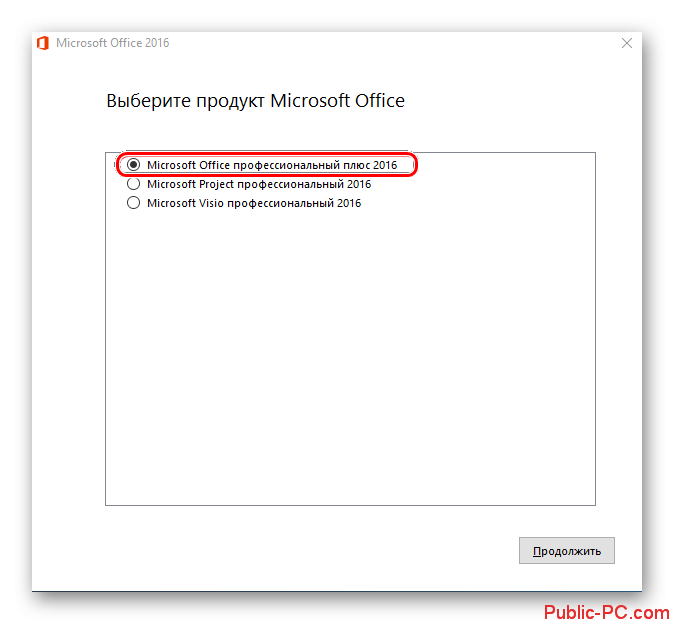
Появится окошко с двумя кнопка: «Установить» и «Настройка». Если вы не против, что вместе с PowerPoint установятся другие программы из пакета MS Office, то жмите сразу «Установить». Если же вам нужен только PowerPoint или не нужны все предлагаемые программы, то перейдите в настройки, воспользовавшись соответствующей кнопкой.

Откроется окошко с настройками, если вы выбрали последний вариант. По умолчанию будет запущена вкладка выбора языка. Проверьте, стоит ли там нужный вам язык. Если нет, то поставьте галочку на тот, с которым вам удобно работать.
Для выбора устанавливаемых программ нужно переключиться во вкладку «Параметры установки».
У всех программ, которые вы не хотели бы устанавливать поставьте значение «Компонент недоступен». Данное значение носит иконку в виде перечеркнутого жесткого диска. Обратите внимание, чтобы у PowerPoint и всех вложенных в него компонентов стояло значение «Запускать с моего компьютера».

Во вкладке «Расположение файлов» вы можете указать директорию, в которую требуется выполнить установку выбранных компонентов MS Office. По умолчанию там стоит стандартная директория «Program Files», расположенная на диске C. Microsoft не рекомендует менять место установки программ, чтобы избежать возможных неполадок в работе.
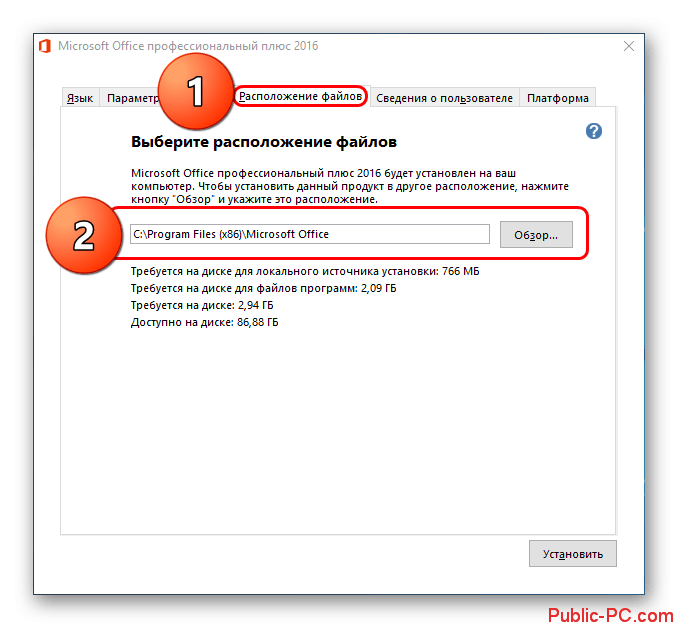
Во вкладке «Сведения о пользователе» указываются данные, по которым ПО будет обращаться к пользователю. Заполнение этих вкладок необязательно, но если вам нужно работать в команде, то лучше заполнить информацию о пользователе.
Закончив с настройками установщика MS Office, кликните по кнопке «Установить», чтобы запустить процесс инсталляции программы на компьютер.
Ожидайте завершение процесса установки.
Вариант 2: Доустановить PowerPoint
Если на компьютере уже есть программы из пакета MS Office, но именно PowerPoint не установлен, то вы можете его доустановить. При этом уже имеющиеся программы переустанавливать не требуется, плюс, это никак не должно повлиять на их работу.
- Весь процесс тоже будет происходить через интерфейс стандартного установщика MS Office. После запуска исталлера выберите продукт, с которым будете работать. В нашем случае это Microsoft Office.
- Если на компьютере уже установлены программы из пакета, то установщик определит это автоматически и предложит другие варианты действий, отличные от рассмотренных в первом варианте. В нашем случае нужно выбрать вариант «Добавить или удалить компоненты».
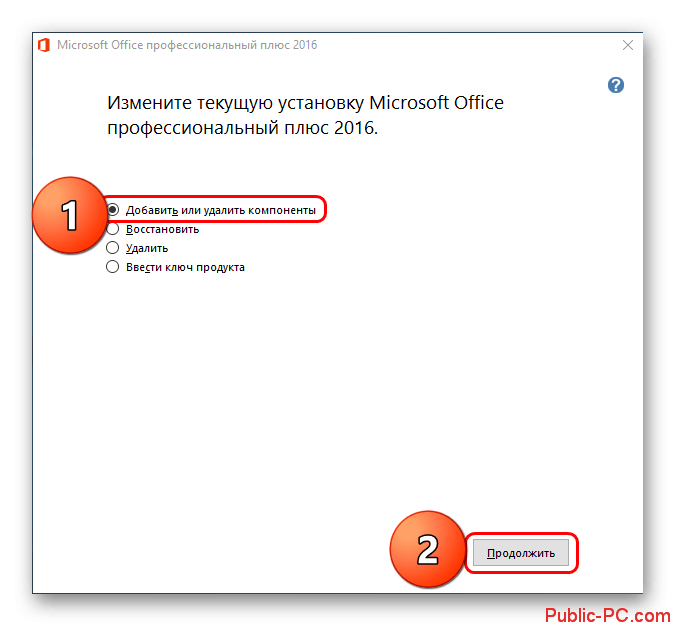
Откроются настройки установки, но вкладок там будет всего две – «Язык» и «Параметры установки». Во второй вкладке будет список компонентов, которые можно установить. Поставьте соответствующую отметку у PowerPoint и сопутствующих компонентов. Нажмите «Продолжить».
Установщик попросит вас свериться с данными, которые вы вносили ранее. Если все корректно, то жмите «Установить».
Мы рекомендуем использовать только лицензионное ПО. Пиратские версии тоже могут быть полностью работоспособными, но далеко не всегда и в зависимости от того, кто делал взлом. Плюс, во время взлома нарушается структурная целостность программы, поэтому даже если все работает корректно, некоторый функционал может быть вырезан, плюс, могут возникнуть проблемы с лицензией.
Microsoft PowerPoint 2010 для Windows 7 скачать бесплатно на русском
| Версия Microsoft PowerPoint 2010 | ОС | Язык | Размер | Тип файла | Загрузка |
|---|---|---|---|---|---|
|
PowerPoint 2010 |
Windows 7 | Русский |
347.43mb |
exe |
Скачать |
Microsoft PowerPoint 2010
Powerpoint 2010 — программа, предназначенная для создания и просмотра мультимедийных презентаций.
Позволяет размещать на слайдах текст, изображения, анимацию, ссылки, видео- и аудио объекты. Является одним из компонентов Microsoft Office 2010, устанавливается в составе офисного пакета или отдельным приложением.
Общая информация о программе
Powerpoint 2010 относится к числу наиболее популярных приложений для подготовки презентаций, содержит мощный набор функций для заполнения и оформления слайдов. Позволяет создавать слайд-шоу разного уровня сложности, обеспечивает наглядное представление информации, повышает эффективность публичных выступлений. Программа востребована в сфере образования, науки и бизнеса, используется на лекциях, пресс-конференциях и вебинарах.
От предыдущей версии 2007 отличается модифицированным ленточным интерфейсом и более богатым функционалом. В частности, в программу были добавлены новые эффекты и темы оформления, расширены возможности совместной работы над проектом. Появился инструмент «Снимок», позволяющий вставлять фото рабочего стола или окна любой открытой программы.
Функциональные возможности Powerpoint 2010
Программа позволяет создавать слайды, выбирать стиль их оформления и размещать в произвольном порядке текст, графику и мультимедийные элементы. При работе над презентацией пользователь может использовать готовые шаблоны из встроенных библиотек или создавать собственные макеты.
Возможные операции с проектом:
- редактирование, изменение структуры и содержания;
- сохранение в оригинальном формате;
- распечатка на принтере;
- отправка по e-mail;
- размещение в интернете.
В презентациях можно корректировать цветовую палитру, указывать порядок и время показа каждого слайда, выбирать способы перехода между ними, использовать визуальные и звуковые эффекты. Существует возможность добавления в презентацию фотографий и видео с YouTube.
В программе присутствует солидный набор инструментов для полноценной работы с изображениями, доступен монтаж видео с возможностью синхронизации звука. Использование элементов SmartArt позволяет создавать оригинальные композиции, повышать наглядность презентации, улучшать ее восприятие зрителем. Презентацию можно преобразовать в видеоролик, с соединением всех присутствующих на слайдах объектов в единый поток, без потери качества.
Покупка
Первый и довольно важный этап — покупка Microsoft Office. Без данного шага не получится воплотить задумку в жизнь. Ведь лицензионная копия PowerPoint платная.
Только далеко не все готовы платить. Поэтому приходится думать, где взять беслатный PowerPoint. И вообще, можно ли как-то обойти лицензию?
Да, только без специального ключа (а пишется он на коробке с MS Office) пользователю будет доступна пробная демоверсия приложения. Работа такого PowerPoint продлится не больше 30 дней. После этого можно будет лишь считывать презентации, но не создавать их.
Именно поэтому приходится думать, как установить PowerPoint так, чтобы все работало в полную силу. На самом деле не так все трудно, как кажется. Например, можно, как уже было сказано, купить лицензионный диск. Что дальше?
Где мой PowerPoint?
Для некоторых пользователей PowerPoint может быть предустановлен при покупке компьютера.
Сначала проверьте, не установлен ли на вашем компьютере пакет Microsoft Office.
Если у вас есть Microsoft Office, вполне вероятно, что PowerPoint был включен как одна из программ.
Чтобы проверить, есть ли на вашем компьютере PowerPoint
Щелкните поиск на панели задач.
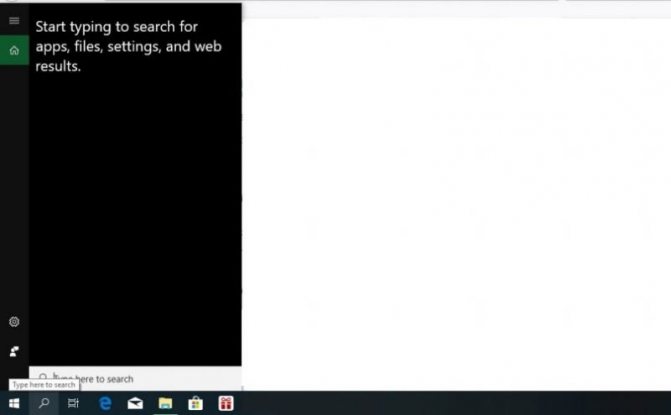
Введите «Powerpoint» для поиска программы. Если он существует, он появится в результатах в виде значка.
Щелкните значок, чтобы открыть программу.
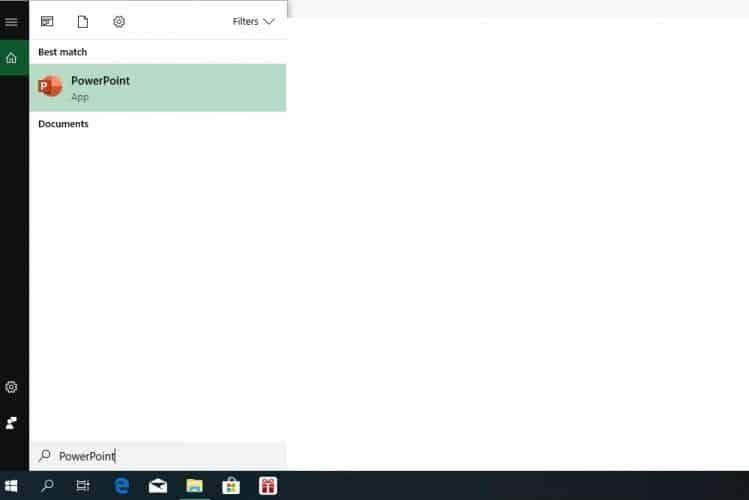
Если на вашем компьютере установлена более ранняя версия Windows, чем Windows 10, нажмите «Пуск», «Выполнить», а затем введите «POWERPNT.EXE» в диалоговом окне «Выполнить».

Нажмите ОК или нажмите Enter. Если PowerPoint установлен, он должен начать работу.
Однако, если PowerPoint не был установлен, вы увидите сообщение с сообщением «Windows не может найти программу POWERPNT».
Чтобы проверить, есть ли на вашем Mac PowerPoint
Сначала откройте приложение Finder. Щелкните «Приложения» под заголовком «Места».
Если PowerPoint был установлен, вы увидите значок с надписью «Microsoft PowerPoint». Дважды щелкните значок, чтобы открыть PowerPoint.
Другой способ найти свою программу PowerPoint — открыть папку «Приложения», затем «Office 201X», где 201X представляет год выпуска.
Программы для создания презентаций
Рассмотрим несколько вариантов приложений для создания презентаций на Виндовс 10.
PowerPoint
Эта программа знакома многим. Почти все пользователи устанавливают на свои компьютеры пакет офисных приложений от Microsoft, а ПоверПоинт входит в его состав.

Знакомый логотип? Рассмотрим подробнее. Работать в программе довольно просто:
- Запустите программу.
- Переключитесь на вкладку «Дизайн» и выберите наиболее подходящий среди предложенных.
- Справа имеются кнопки для настройки: эффекты, шрифты, цвета и прочее.
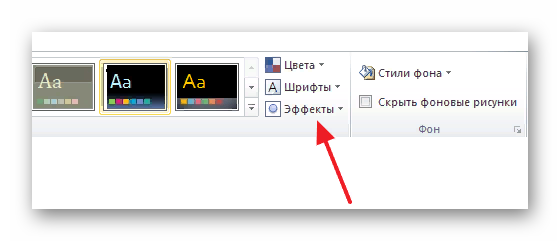
Перейдите на вкладку «Главное». Там есть кнопка «Создать слайд». Кликните по ней и выберите подходящий шаблон. Учтите, структуру можно настроить, как вам необходимо.
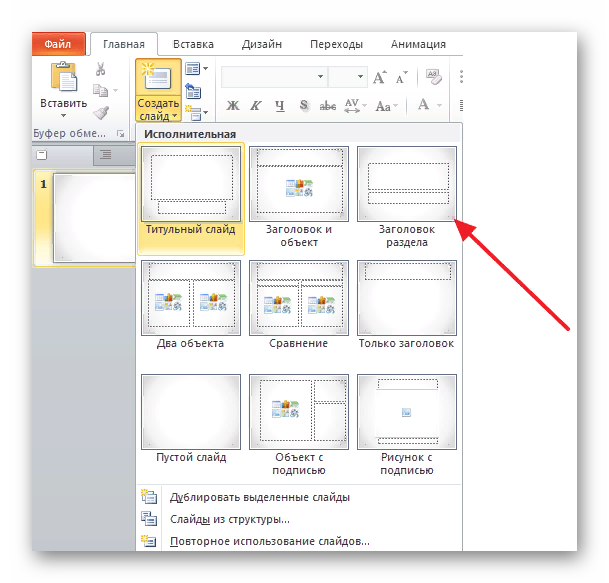
Заполните его: расставьте надписи, картинки и прочее.

Перейдите к созданию следующего слайда. Делайте их столько, сколько нужно.
- Запустите программу.
- Выберите подходящий макет слайда либо создайте свой. Настраивайте его как угодно.
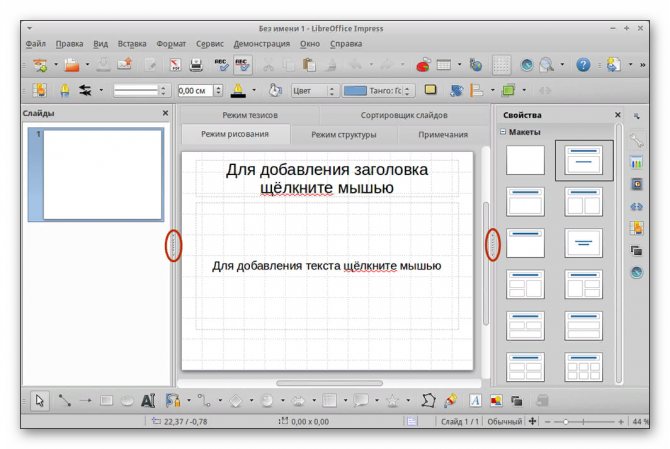
Опять же, все очень просто и не требует особых разъяснений. Программа обладает интуитивно понятным интерфейсом, в котором разберется даже полный чайник.
Microsoft PowerPoint 2019 на Русском скачать для Windows
 Microsoft PowerPoint 2019 скачать для Windows 10
Microsoft PowerPoint 2019 скачать для Windows 10
Microsoft PowerPoint 2019 скачать для Windows 8.1
Microsoft PowerPoint 2019 скачать для Windows 8
Microsoft PowerPoint 2019 скачать для Windows 7
Microsoft PowerPoint 2019 скачать для Windows Vista
Microsoft PowerPoint 2019 скачать для Windows XP
Microsoft PowerPoint 2019
Microsoft PowerPoint 2019 — это конструктор с набором функций для создания электронных презентаций.
С помощью приложения можно не только создать слайд-шоу, но и транслировать его на больших экранах, а также сохранить в формате PDF и распечатать.
Общая информация о Microsoft PowerPoint 2019
Программа оснащена встроенным конструктором с подсказками. Он поможет выбрать шаблон презентации, подскажет варианты слайдов, шрифтов и выделений с единым стилем для всей презентации. Из многообразия шаблонов всегда можно выбрать тот, который нужен. При этом можно создать свой индивидуальный шаблон с логотипом организации.
Множество визуальных эффектов, таких как графики, диаграммы помогут сделать красочную наглядную презентацию в короткие сроки.
Функциональные возможности Microsoft PowerPoint 2019
Вот некоторые из функций Microsoft PowerPoint 2019
- поддержка векторной графики;
- рукописные заметки и рисование;
- большой набор новых шаблонов презентаций;
- диаграммы с картами;
- сохранение презентаций в формате PDF.
Новая функция использования трехмерных моделей позволяет создать объемное изображение. А в комплекте с функцией трансформации можно поворачивать эту модель, и демонстрировать ее на 360 градусов.
Существенно новая функция Microsoft PowerPoint 2019 — это возможность импортировать презентацию в формат видео 4К. Теперь презентацию можно сделать кинематографичной, со множеством мелких подробных деталей и все их будет хорошо видно на видео.
Наряду с обычными графиками и диаграммами появилась новая диаграмма с картами. Она поможет прогнозировать уровень продаж по всему миру, стране или отдельному выбранному региону. Все зависит от того, какие параметры были заданы для создания диаграммы.
Как и в предыдущих версиях, в Microsoft PowerPoint 2019 остались все функции составления слайдов, вставка картинок, изображений, графиков и диаграмм, к ним добавились функции плавного перехода из одного изображения в другое. И теперь не обязательно предварительно сохранять все файлы на компьютер, их можно загрузить непосредственно в презентацию.
Добавились расширенные заметки. Они будут отображаться внизу слайда, чтобы не перегружать его большим количеством информации. Причиной большинства изменений и внедрение новых функций стала интеграция с облачным хранением данных, которую диктует тенденция удаленной работы.
Особенности функционала Microsoft PowerPoint
Данная программа предоставляет своему пользователю огромный выбор готовых шаблонов, за использование которых не нужно дополнительно платить. Эти стандартные решения помогут новичку побыстрее разобраться с правилами использования программы и делать презентации высокого качества в несколько кликов.
Программа Майкрософт Офис Повер Поинт обладает функционалом, который позволяет работать с различными файлами, в том числе и медиа:
- Текстами.
- Таблицами.
- Специальными фигурами.
- Картинками.
- Фотографиями.
- Аудиозаписями.
- Видео.
Кроме того, если скачать программу для презентаций Microsoft Office PowerPoint, то появятся обширные возможности для форматирования исходного материала:
- Заливки.
- Выравнивание.
- Шрифты.
- Абзацы и многое другое.
Также можно проводить взаимодействие между различными компонентами пакета Microsoft Office при помощи функции импорта и экспорта. А использование эффектов анимации при смене слайдов добавит интерес и динамичность презентации.
Продвинутые и эксклюзивные опции редактора Microsoft PowerPoint
Приложение PowerPoint предлагает следующий полнофункциональный набор возможностей и инструментов, с помощью которых ваш мастер-проект может получить положительную обратную связь и комментарии у аудитории:
- базовые средства форматирования контента. Доступно выравнивание содержимого по краям или по центру, добавление или удаление колонок, организация маркированных списков, нумерации, задание междустрочного интервала, уменьшение или увеличение отступа, изменение ориентации текста, преобразование фигур в объекты SmartArt и другие необходимые функции
- богатый арсенал графических и мультимедийных объектов, рекомендуемых для вставки и модификаций. В дополнение к обозначенным выше элементам, слайды PowerPoint могут содержать оглавление, ссылки, примечания, надписи, колонтитулы, объекты WordArt, нумерацию, специальные символы, запись экрана с аудио-поддержкой посредством микрофона и массу прочих вспомогательных элементов
- покадровая демонстрация проекта PowerPoint в автоматическом режиме слайд-шоу с воспроизведением закадрового текста, использованием времени показа слайдов, отображением элементов управления проигрывателем. Благодаря мощной инструментальной базе утилиты, смена отображаемых в слайд-шоу сцен может быть записана целиком вручную, с применением креативных навыков рисования и дизайнерского оформления. Результаты вашей работы будут полностью сохранены в указанном файле. При желании можно также задействовать веб-камеру или микрофон
- общие средства рецензирования и совместной работы, присущие другим модулям Microsoft Office. В частности, в PowerPoint присутствует проверка орфографии, тезаурус для поиска синонимов, проверка читаемости, интеллектуальный поиск текстовых вхождений в Википедии или в поисковой платформе Bing, быстрый перевод искомой фразы или выражения на желаемый язык, создание примечаний, сравнение нескольких версий документа с итерационным принятием или отклонением выполненных изменений.
На нашем веб-сайте вы можете быстро скачать любой билд русской версии апплета Microsoft PowerPoint без необходимости регистрации и в абсолютно бесплатной форме, установив инсталляционный пакет на свой компьютер или ноутбук после его загрузки с сервера. Представленное ПО полностью поддерживается системами Windows и macOS любой разрядности, за исключением ранних изданий приложения года и предшествующих ему ревизий, где совместимость с macOS еще не была реализована. Поддержка мобильных платформ Android и iOS заявлена, начиная с версии PowerPoint 2016 и всех последующих.
Описание Microsoft PowerPoint
Microsoft PowerPoint — популярный офисный продукт, предназначенный для создания анимированных презентаций как с нуля, так и при использовании специального мастера или конструктора. Последний вариант предусматривает применение шаблона с заданной структурой всех составных слайдов, их общей стилистикой и оформлением. В свою очередь, задействованная тема Office позволяет сконфигурировать визуальное представление каждого индивидуального слайда в презентации на свой манер, выбрав один из предложенных вариантов разметки. Все элементы презентации могут включать в себя простой текст, графические изображения, рисунки SmartArt и клипарты, трехмерные модели, диаграммы, а также мультимедиа-нарезки и ролики. Смена слайдов может сопровождаться интерактивными эффектами, переходами и анимацией. Программа PowerPoint содержит огромную вложенную библиотеку качественных анимационных эффектов, сменяющих друг друга со строго заданной периодичностью, задержкой и порядком появления на экране. Возможен и случайный фактор в случае неявной кастомизации параметров.
Как установить PowerPoint на мой компьютер?
Если вы приобрели PowerPoint в магазине Microsoft, убедитесь, что вы вошли в свою учетную запись Microsoft.
Если вы приобрели PowerPoint или Office у внешнего поставщика, убедитесь, что у вас есть квитанции и руководство по установке.
Перейдите на https://setup.office.com /. Если вам будет предложено войти снова, введите свои учетные данные Microsoft и нажмите «Войти».
Далее вам будет предложено ввести ключ продукта. Его можно найти в истории заказов в магазине Microsoft.
Если вы приобрели PowerPoint/Office у внешнего поставщика, ключ продукта должен быть указан в квитанции или руководстве по установке.

После успешного ввода ключа продукта и некоторых других данных вам будет предложено загрузить установочный файл. Загрузка может занять несколько минут.
После загрузки установочного файла откройте его и следуйте инструкциям по установке Microsoft Office.
PowerPoint должен теперь будет установлен как часть пакета Office. Вы можете сразу начать использовать его для создания красивых презентаций!
Начало пути
Теперь давайте займемся созданием слайдов в пауэр поинт. Перед началом работы я хотел бы озвучить несколько советов, которые помогут избежать большинство проблем в будущем.
Совет 1. Если вы не знаете, совместима ли версия вашего приложения с тем, которое установлено на устройстве, на котором вы будете презентовать свою работу, то лучше создавайте все в PowerPoint 2007. Данная версия отлично работает как в аналогичной, так и в более новых версиях продукта.
Совет 2. Если направление презентации является образовательным или научным, то не переусердствуйте с анимацией и переходами. Желательно, вообще такие эффекты свести к минимуму или убрать. Это придаст вашей работе серьезности и аккуратности.
Совет 3. Обязательно учитывайте аудиторию, для которой готовите доклад. В зависимости от этого будет варьироваться количество слайдов, их оформление и наполнение.
Совет 4. Не забывайте, что во всех продуктах пакета Office работают одни и те же горячие клавиши. Так что если вы захотите:
- отменить выполненное действие, то просто зажмите комбинацию клавиш Ctrl+Z;
- если захотите вернуть – то Ctrl+Y;
- А если понадобиться удалить объект, то выберете его и клацните по «Delete».
Совет 5. Если вы готовите презентацию для выступления, то вначале обязательно продумайте свою речь и сразу же делите ее на слайды. Как следствие, вам будет проще на этапе разработки.
Ну а теперь запускаем PowerPoint!
Преимущества и недостатки версии PowerPoint для Windows 7
Как и любая программа, PowerPoint обладает своими достоинствами и недостатками. Среди основных плюсов выделяют:
- поддержка большого количества форматов файлов;
- возможность работы не только с ПК или ноутбука, но и со смартфонов или планшетов;
- множество стилей, анимации и эффектов;
- добавление шаблонов;
- импорт файлов и данных из других программ пакета офиса.
Ключевыми недостатками являются:
- некоторая сложность при первоначальном ознакомлении;
- бесполезная защита паролем, которая взламывается очень просто;
- недочеты при работе с различными стилями оформления, которые могут конфликтовать друг с другом.

Стандартный установщик с возможностью выбора типа продукта
Таким образом, скачивать приложение лучше всего с официального сайта «Майкрософт». Так можно быть на 100 % уверенным, что программа будет без вирусов, с поддержкой русского языка и многими другими последними функциями.
Краткое описание работы с PowerPoint
Для создания презентации в этой программе достаточно просто запустить ее, выбрать нужный шаблон для работы и начать разрабатывать и размещать на слайдах необходимые элементы. Более опытные пользователи могут обойтись и без шаблонов
На каждом слайде можно поместить: текст, редактируемый по размеру, шрифту, цвету и тени, растровые изображения, звуковое сопровождение и много другое. Все эти элементы могут появляться на слайде со спецэффектами, развлекающими и привлекающими внимание зрителя
| Microsoft PowerPoint 2013 | Майкрософт Офис |
| Microsoft PowerPoint 2010 | Microsoft Word |
| Microsoft PowerPoint 2007 | Microsoft Excel |
| Microsoft PowerPoint 2003 | Microsoft PowerPoint |
Как установить PowerPoint 2016
Запустите программу нажмите Начать установку
Нажмите Настройка
Выберите нужные программы, ненужные пометьте красным крестиком.
Новшества, представленные в Power Point 2016
В Microsoft Office PowerPoint 2016 простой маркированный список благодаря технологии SmartArt можно превратить в стильную схему пошагового процесса. Для обладателей подписки на Office 365 создан расширенный и упрощенный интерфейс видеозаписи презентаций а так же создан удобный интерфейс для обратной связи с представителями компании через Интернет.
Интерактивное оглавление
Появилась возможность группировать слайды в интерактивное оглавление, позволяющее менять порядок показа слайдов по собственному усмотрению непосредственно во время демонстрации графического материала.
Поле действий
Также одним из последних обновлений было встроено одно очень важное поле – история действий. Благодаря этому полю можно контролировать все произведенные во время работы действия и при необходимости их отменить
Новая тема
Появилась возможность сменить тему Office на расцветку с высокой контрастностью (темно-серый фон, черный цвет окон) для облегчения давления на зрение при длительной работе с программой.
Важность программы для рядового пользователя
Как отметил известный русский дизайнер Артемий Лебедев, популярность Microsoft PowerPoint обусловлена, прежде всего, необходимостью дополнения текстовой информации иллюстрациями, которая воспитывается у американцев с детства благодаря оверхед-проекторам (современный аналог советского диафильма). Такой способ подачи способствует лучшему усвоению материала, так как статистически среди людей гораздо больше тех, кто острее воспринимает мир глазами (визуалов). Тех же, кто лучше обучается через слух (аудиалов) или мышечную память (кинестетики), гораздо меньше.
Так распорядилась сама природа, так как именно наблюдательность помогала большинству людей выжить на заре человечества, а способность постоянно быстро двигаться, и острый слух необходимы были охотникам и ночным сторожевым, коих в человеческих племенах было меньшинство.
Таким образом, используя Microsoft Office PowerPoint 2016 и все его современные преимущества, оратор имеет гораздо больше шансов привлечь аудиторию своим докладом. Не зря с английского “power point” означает «успешный доклад».
Установка повер поинт на виндовс: пошаговая инструкция и первые настройки программы
После того как программа для презентаций на виндовс 7 скачана, можно приступать к ее установке. Она детально описана в следующей поэтапной инструкции:
- Запустить общий пакет программ до появления окна «Мастера установки» (все зависит от версии и типа установщика).
- Дать согласие на инсталляцию.
- Выбрать диск и каталог, в который будет произведена установка (обычно программа этого не спрашивает и выполняет копирование файлов по заранее определенному пути).
- Указать программные компоненты, которые будут установлены. Иногда можно выбрать только PowerPoint или Word, но обычно пакет ставится целиком без предупреждения и возможности выбора.
- Дождаться копирования файлов и установки дополнительного ПО.
- Выйти из «Мастера установки».
Обратите внимание! В настройках программа не нуждается, так как язык, используемые компоненты и другие параметры назначаются в процессе установки. После запуска от человека требуется лишь указать тип создаваемой презентации и начать работу
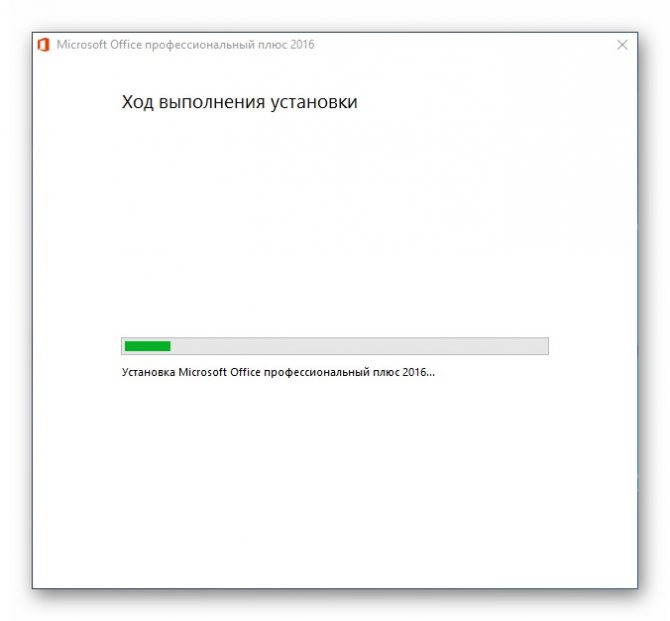
Инсталляцию можно начать сразу же после скачивания
Скачайте PowerPoint 2019 на русском языке бесплатно для Windows
| Версия | Платформа | Язык | Размер | Формат | Загрузка |
|---|---|---|---|---|---|
| * скачайте бесплатно PowerPoint 2019 для Windows, файл проверен! | |||||
|
Microsoft PowerPoint 2019 |
Windows |
Русский | 698MB |
Скачать |
Обзор PowerPoint 2019
PowerPoint 2019 — обновленное средство разработки презентаций, представленное пользователям в сентябре 2018 года. Обладает понятным интерфейсом и продвинутым функционалом, содержит множество новых опций и инструментов.
Функционал приложения
PowerPoint 2019 позволяет корректно открывать PDF-документы, добавлять медиафайлы, применять фильтры и спецэффекты. Программа адаптирована под устройства с сенсорными экранами, поддерживает рукописный ввод информации.
Среди новшеств выпуска:
- тонкая настройка дизайна слайдов;
- выделение карандашом произвольных областей;
- поддержка формата SVG;
- экспорт проекта в видео с разрешением 4К;
- новые диаграммы с картами и в виде воронок;
- импорт файлов из других офисных приложений;
- функции масштабирования Zoom и морфинга (Morph);
- инструменты для записи закадрового текста и видео;
- наличие электронной записной книжки.
Приложение позволяет создавать презентации на высоком профессиональном уровне, добавлять в них звук, видео и картинки, оформлять слайды на свой вкус. Существует возможность разбивать на части изображения SVG и редактировать каждую часть по отдельности.
Предусмотрено использование трехмерных объектов, которые можно поворачивать на 360 градусов и рассматривать со всех сторон. Переход «трансформация» помогает трехмерные модели оживлять, придавать кинематографичность проекту.
Новая версия «умеет» автоматически распознавать общий фон, чем упростилась задача его изменения или удаления. Выделять стало возможно не только прямоугольные, но и произвольные области.
Добавлен настраиваемый набор для рукописного ввода, состоящий из маркеров, карандашей и перьев. К рукописным объектам можно применять различные эффекты, придающие «металлический» блеск — «золото», «серебро», «галактика», «радуга» и др. В комплект инструментов входит специальный ластик, позволяющий с высокой точностью стирать лишние фрагменты рисунков, выполненных от руки. Для рисования прямых и выравнивания по одной линии групп объектов можно использовать линейку. Благодаря настройке наклона, она легко располагается под любым углом.
Географические данные можно наглядно представлять в виде диаграмм с картой. При помощи диаграмм-воронок удобно отображать значения в виде расположенных по убыванию секторов.
PowerPoint 2019 прост в загрузке и настройке, может устанавливаться в составе офисного пакета или отдельным приложением.
Похожие программы
PowerPoint 2013 — программа для создания презентаций и слайд-шоу
Excel 2013 — профессиональный редактор электронных таблиц
Word 2013 — удобная программа для работы с текстовыми документами
Microsoft Office 2013
PowerPoint 2016 — создавайте и демонстририруйте презентации и слайд-шоу
Excel 2016 — средство обработки числовых данных
Word 2016 — текстовый редактор с обновлённым интерфейсом
Microsoft Office 2016
PowerPoint 2010 — самый удобный powerpoint для изучения
Excel 2010 — обновленный выпуск программы для работы с таблицами
Word 2010 — популярный текстовый редактор
Microsoft Office 2010
PowerPoint 2007 — создание презентаций на слабом компьютере
Excel 2007 — создание презентаций на слабом компьютере
Word 2007 — текстовый редактор документов
Microsoft Office 2007
PowerPoint 2003 — самый простой powerpoint для создания презентаций
Excel 2003 — приложение для работы с числовой информацией
Word 2003 — приложение для работы с документами
Microsoft Office 2003
Word 2019
PowerPoint 2019
Excel 2019
Microsoft Office 2019
Word 2020
Excel 2020
PowerPoint 2020
Microsoft Office 2020
Microsoft Office 365
Аудио | Видео программы
Графические программы
Microsoft Office
Игры
Интернет программы
Диски и Файлы
Что такое PowerPoint и где его скачать
Итак, начнем с самого начала. Программа PowerPoint (произносится как «пауэр поинт») предоставляется бесплатно компанией Microsoft всем пользователям ее операционной системы Windows в пакете под названием Microsoft Office. В него входят также и другие полезные программы:
- Word – многофункциональный текстовый редактор;
- Excel – удобное приложение для создания таблиц с различными расчетами, диаграммами, прогнозированием и т.д.;
- OneNote – удобная электронная записная книжка;
- Outlook – профессиональная программа для работы с календарем и почтой;
- Publisher – полезный инструмент для создания публикационных материалов, простая электронная издательская система.
PowerPoint, как и другие стандартные приложения названного пакета, на сегодняшний день поставляются в четырех версиях, различающихся годом выпуска.
Исторически так сложилось, что на ОС Windows 7 стандартно использовался пакет программ 2007 или 2010, а на Windows 10 уже офис 2016 года. Хотя никто не ограничивает пользователей, они сами могут установить нужную им версию.
Заметьте, что расширенные версии являются платными. Однако если вы относитесь к студентам или преподавателям, то при оформлении соответствующей подписки специализированные версии приложений можно получить бесплатно. Прекрасно, правда?








