Как убрать синий экран смерти в windows 10
Содержание:
- Текст видео
- Запустите средство диагностики памяти Windows 10.
- Активация Win Re
- Способы решения проблемы синего экрана
- Что это такое?
- Update OS
- Что это такое?
- Устранение ошибки в Windows 10
- Профилактика появления BSOD
- Почему появляется Blue Screen?
- Способы решения проблемы синего экрана
- Применение безопасного режима
Текст видео
Восстановить удаленные или потерянные файлы на компьютере, при возникновении синего экрана смерти, поможет эта программа http://bit.ly/30IdXHn
В данном видео я расскажу вам о том, как узнать причину появления синего экрана смерти (BSOD) в Windows 10 и о том как исправить ошибку синего экрана с помощью стандартной утилиты windows 10.
Определить ошибку по коду можно на сайте Microsoft по этой ссылке — https://msdn.microsoft.com/ru-ru/libr.
Чтобы узнать причину синего экрана в Windows 10 необходимо сделать следующее:
1. Перейти в центр безопасности и обслуживания Windows 10. Для этого потребуется зайти в «Панель управления», установить режим просмотра «Крупные значки» и выбрать соответствующий пункт;
2. Далее нужно перейти в меню «Устранение неполадок»;
3. Откроется новая страница, где в левой части потребуется выбрать «Просмотр всех категорий», чтобы увидеть диагностические утилиты, предусмотренные по умолчанию в операционной системе;
4. После того как запустится список всех диагностических инструментов, среди них найдите «Синий экран» и нажмите на него;
5. Запустится утилита «Синий экран», которая может работать в двух режимах:
— Стандартный. Данный режим предполагает диагностику компьютера для определения причины возникновения синего экрана, а также выполнение действий по устранению неисправности, если она является программной;
— Диагностический. Чтобы на него переключиться, нужно нажать «Дополнительно» в утилите и снять галочку с пункта об автоматическом применении исправлений. В таком случае пользователь узнает код ошибки, а также предполагаемую причину ее проявления, но система не будет автоматически применять действия для устранения проблемы.
Важно помнить, что не всегда синий экран возникает из-за программной ошибки. Он также может появляться из-за проблем с «железом» (перегрев или повреждения компонентов компьютера) или вирусами
Когда ошибка будет определена диагностической утилитой Windows, можно узнать подробности о ней на сайте Microsoft по коду ошибки BugCheck.
Итак, давайте подведем итог. С помощью данной встроенной утилиты вы можете диагностировать и исправить причину появления синего экрана, если ошибка является программной.
Если же появление синего экрана вызвано из-за проблем с «железом» или вирусами, то по коду ошибки на сайте Microsoft вы сможете узнать о ней подробнее и получить рекомендации для ее устранения.
Подписывайтесь на мой канал и вы всегда будете вовремя узнавать о выходе новых видео с фишками и секретами по работе на компьютере
Запустите средство диагностики памяти Windows 10.
Вы можете использовать встроенную утилиту диагностики памяти Windows, чтобы проверить, правильно ли работает ваша системная RAM. Средство диагностики памяти запускается после перезагрузки системы. Он проверяет системную память на наличие ошибок и записывает сканирование в текстовый файл для анализа.
Введите «Диагностика памяти Windows» в строку поиска меню «Пуск» и выберите наиболее подходящий. У вас есть два варианта: немедленно перезагрузиться и запустить утилиту или настроить запуск утилиты после следующей перезагрузки. Поскольку вы пытаетесь исправить ошибки BSOD, связанные с управлением памятью, сохраните все важные документы и немедленно перезагрузите систему. Диагностика памяти Windows запускается сразу после перезагрузки.
Однако файл журнала не отображается после того, как вы снова загрузитесь в Windows 10. Нажмите клавишу Windows + X и выберите Просмотр событий в меню питания. В средстве просмотра событий выберите Просмотр событий (локальный)> Журналы Windows> Система. Затем в правом столбце выберите Найти и введите в поле MemoryDiagnostic. Нажмите “Найти далее”. Результаты вашей диагностики отобразятся в нижней части окна.
Оттуда вам нужно исследовать любые конкретные ошибки, которые выдает диагностика памяти Windows.
Активация Win Re
Как сделать скриншот на ноутбуке на Windows 8
Для начала решения проблемы пользователю необходимо перейти в безопасный режим и активировать среду восстановления, которая имеет название WinRe. На первый взгляд, осуществлять подобный переход сложно, но это не так. Узнать, как исправлять синий экран, можно далее:
- На протяжении 10 секунд удерживать на системном блоке кнопку питания. Эта процедура отключит System.
- Затем, нажав на эту же кнопку, стационарный компьютер или ноутбук нужно включить.
- Как только при запуске ОС на экране отобразится логотип Windows, необходимо снова нажать на ту самую кнопку и удерживать ее около 10 секунд для отключения.
- теперь повторно нажать кнопку «Вкл./Выкл.», чтобы система начала загружаться.
- По окончании перезагрузки компьютера необходимо снова задать кнопку питания на 10 секунд, пока ПК не отключится.
- В завершении нужно вновь нажать кнопку включения, после чего появиться среда восстановления.
На первый взгляд process может показаться крайне запутанным, но строгое соблюдение этой последовательности шагов активирует service среды восстановления.
Способы решения проблемы синего экрана
Данные рекомендации могут помочь лишь в том случае, если Windows хоть не надолго загружается после сообщения о критической ошибке. В иной ситуации (когда запуск ограничен синим экраном) следует воспользоваться спасательным Live CD или специальным диском восстановления.
Как загрузиться в Safe Mode?
-
Для этого щёлкните мышью (правая кнопка) по иконке «Пуск» и активируйте программу «Выполнить».
-
Введите msconfig для вызова служебной консоли конфигурации системы и нажмите «ОК».
-
В новом окне перейдите на вкладку «Загрузка», затем отметьте «Безопасный режим» и поддержку сети.
- По завершении выберите «Применить» и «ОК».
-
Выполните перезагрузку системы.
Удаление вирусов и вредоносных программ
- COMODO Cleaning Essentials;
- Dr.Web CureIt!;
- F-Secure Online Scanner;
- Emsisoft Emergency Kit;
- Norton Power Eraser;
- Microsoft Safety Scanner;
- ESET Online Scanner;
- Kaspersky Virus Removal Tool.
Обновление драйверов
-
Вновь зайдите в «Панель управления» — «Система». Активируйте «Диспетчер устройств».
-
Выберите модуль, для которого необходимо обновить драйвер, кликните по нему мышью (правая кнопка). Нажмите «Свойства».
-
В новом окне переместитесь в «Сведения». В блоке «Свойство» нужно выбрать «ИД оборудования».
-
В поле «Значение» скопируйте первую строку.
-
В браузере откройте ресурс DriverPack Solution и щёлкните «Поиск драйверов».
-
Вставьте скопированный код в строку поиска и нажмите «Найти».
-
В случае положительного результата выберите вашу версию Windows и скачайте необходимый драйвер.
-
Вернитесь в «Диспетчер». Правой кнопкой выберите нужное устройство, а затем — «Обновить драйвер».
-
Активируйте нахождение и инсталляцию драйверов вручную.
-
Щёлкните «Обзор», чтобы выбрать папки с драйвером. Отметьте её и подтвердите — «ОК».
-
Для продолжения — «Далее». Система автоматически инсталлирует драйвер и запросит перезагрузку компьютера при необходимости.
Используем точку восстановления
-
Откройте «Панель управления» — «Система». Активируйте пункт «Защита системы».
-
В одноимённой вкладке выделите системный диск (обычно это «Локальный диск C») и нажмите «Восстановить».
-
В новом окне отметьте «Рекомендуемое восстановление», при этом будут отменены последние обновления, установки драйверов и другого ПО. Нажмите «Далее».
-
При необходимости можно посмотреть, какие драйверы и программы затронет восстановление системы, щёлкнув по соответствующему пункту.
-
Закройте окно с описанием удаляемого ПО для продолжения.
-
Нажмите кнопку «Готово». Дождитесь окончания процесса восстановления системы и перезагрузки компьютера.
Blue Screen возникает во время работы приложения
-
Из «Панели управления» перейдите в «Систему», где выберите её «Дополнительные параметры системы».
-
В «Дополнительно» вам понадобятся «Параметры» из третьего пункта («Загрузка и восстановление»).
-
В «Записи отладочной информации» автоматический дамп поменяйте на малый.
-
По завершении нажмите «ОК».
-
Подтвердите сохранение внесённых изменений («Применить» и «ОК» в свойствах системы). Перезагрузите компьютер и попробуйте вновь запустить сбойную программу или игру.
Проверка жёстких дисков
-
Запустите «Проводник» и откройте свойства диска C (системного).
-
После перехода в сервис «Сервис» в «Проверке на наличие ошибок» активируйте соответствующую кнопку.
-
Проверьте диск. При сканировании желательно не пользоваться ПК, хоть рекомендация разработчиков Microsoft и гласит иное.
-
Проверка и устранение ошибок (если таковые имеются) может занять до нескольких минут.
-
По окончании сканирования закройте системное средство проверки. Возможно, компьютер потребуется перезагрузить.
-
Аналогичная операция выполняется и в консоли. Для этого в «Пуске» выбирается «Командная строка (Администратор)», затем вводится chkdsk и нажимается Enter.
Проверка ОЗУ на ошибки
-
Откройте окно программы «Выполнить» (как это сделать, рассмотрено в начале статьи). Введите mdsched.exe и щёлкните «ОК».
-
В окне с названием «Средство проверки памяти Windows» активируйте первый пункт и дождитесь перезагрузки системы.
Более досконально исследовать оперативную память позволяет программа MemTest86.
Сброс до заводских настроек
-
Активируйте «Параметры» (значок с шестерёнкой) из меню «Пуск».
-
В стартовом окне программы щёлкните «Обновление и безопасность».
-
Выберите «Восстановление».
-
Начните возвращение компьютера в исходное состояние соответствующей кнопкой.
-
Если хотите сохранить свои файлы, выбирайте в следующем окне нужный параметр, при котором удаление ограничится параметрами и приложениями.
-
Подтвердите возврат ПК к заводским настройкам.
Если восстановление не дало результата, остаётся полная переустановка системы.
Что это такое?
Синим экраном смерти (Blue Screen или BSOD) называется окно с уведомлением для пользователей и специалистов по IT с информацией о возникшей критической ошибке. Как и в прошлых редакциях, в десятой версии ОС от Microsoft BSOD сопутствует серьёзным системным проблемам, аппаратным конфликтам и фатальным сбоям.При этом появляется сообщение, извещающее, что компьютер испытывает проблемы и будет перезагружен, а также краткое описание критической ошибки. В последних редакциях Windows 10 дополнительно появился QR-code, отсканировав который пользователь может подробнее узнать о конкретной ошибке и изучить рекомендации по её исправлению.
Update OS
If your problem is already known to Microsoft, it will release a fix for this problem via Windows Update. Additionally, Windows Update provides fixes to keep your system secure. Therefore, check for the latest operating system updates and install them if necessary.
So, press the Windows key + I — you will be taken to the settings panel. Next, go to the Update & Security section and open Windows Update.
Use Windows update to fix windows.com/stopcodes issue
Check it for pending updates. If there is an update, install it and click Restart Now. During the reboot process, the operating system will complete the update.
Что это такое?
Синим экраном смерти (Blue Screen или BSOD) называется окно с уведомлением для пользователей и специалистов по IT с информацией о возникшей критической ошибке. Как и в прошлых редакциях, в десятой версии ОС от Microsoft BSOD сопутствует серьёзным системным проблемам, аппаратным конфликтам и фатальным сбоям.При этом появляется сообщение, извещающее, что компьютер испытывает проблемы и будет перезагружен, а также краткое описание критической ошибки. В последних редакциях Windows 10 дополнительно появился QR-code, отсканировав который пользователь может подробнее узнать о конкретной ошибке и изучить рекомендации по её исправлению.
Устранение ошибки в Windows 10
В связи с годовщиной релиза ОС Windows 10 в августе 2016 года компанией Microsoft было выпущено обновление Anniversary, что переводится как юбилейное.
В это обновление компания добавила множество утилит и дополнительных приложений, которые могут понадобиться пользователю.
Так было введено новое приложение для диагностики, позволяющее установить причину появления данной ошибки, приводящей компьютер к перезагрузке.
При устранении ошибки синий экран Windows 10, многое зависит от того, каким образом она проявляется. Так ошибка может появиться в процессе загрузки или во время работы.
Если синий экран выпадает уже после загрузки и это происходит регулярно, то первое, что можно сделать, это запустить сканирование, чтобы система сама проверила целостность всех файлов и исправила какие-то ошибки.
Для этого идем в Центр безопасности и обслуживания. Затем переходим в меню Устранение неполадок.
Открывается новое окно, где в левой части надо выбрать Просмотр всех категорий. Откроется список всех диагностических утилит, предустановленных по умолчанию в ОС.
Находим в списке Синий экран и нажимаем. Запустится утилита, способная функционировать в двух режимах.
- Стандартный. Выполняет диагностику компьютера в целях определения причин, определяющих появление синего экрана, а также выполнения операций для устранения неисправностей, если они программные.
- Диагностический. Для переключения в этот режим нажимаем Дополнительно и надо снять галочку с пункта Автоматически применять исправления.
В этом случае можно узнать код ошибки и еше допускаемую причину ее появления. В этом случае ОС не будет применять автоматически действия для ее устранения.
Когда ошибка диагностической утилитой будет определена, то по коду ошибки есть возможность узнать подробную информацию о ней на сайте Microsoft.
Таким образом, при помощи этой встроенной утилиты можно выполнить диагностику и устранить ошибку синего экрана, если она программная.
Если по какой-либо причине утилиту применить не получилось, то можно воспользоваться командной строкой.
Для этого после загрузки надо навести курсор на Пуск, нажимаем правой кнопкой, выбираем в контексте Командная строка – Администратор.
Запускаем командную строку и нужно ввести команду – sfc /scannow. Жмем Enter и если все ввели правильно, то запустится процесс сканирования.
Сканирование может занять некоторое время в зависимости от индивидуальной конфигурации компьютера и его производительности.
Суть заключается в том, что после сканирования ОС оповестит о найденных ошибках и если она в состоянии их исправить, то сделает это.
Профилактика появления BSOD
В случае успешного избавления от проблемы следует придерживаться нижеописанным рекомендациям. Это позволит предупредить появление синего экрана и при необходимости упростит повторное устранение.
Отключение автоматической перезагрузки
По-умолчанию в операционной системе выставлен параметр, который выполняет автоматическую перезагрузку ПК при появлении синего экрана. Чтобы отключить эту опцию и иметь возможность детально ознакомиться с отчетом об ошибке, потребуется сделать следующее:
- Открыть свойства компьютера, кликнув по ярлыку «Этот компьютер» и выбрав одноименный пункт.
- Перейти по гиперссылке «Дополнительные параметры», которая расположена на боковой панели слева.
- На вкладке «Дополнительно» нажать по кнопке Параметры, находящейся в блоке «Загрузка и восстановление».
- В разделе «Отказ системы» убрать флажок с пункта «Выполнить автоматическую перезагрузку».
- Нажать ОК.
Регулярная проверка системы на наличие вирусов
Вирусное программное обеспечение способствует появлению критических ошибок в ОС. Чтобы исключить влияние вредоносного кода, систематически необходимо выполнять полное сканирование системы антивирусом. Можно воспользоваться штатным средством, как было описано ранее, либо применить приложения от сторонних разработчиков:
- AVG AntiVirus Free;
- Avira Free Security Suite;
- Bitdefender Antivirus Free Edition;
- Comodo Internet Security;
- Avast Free Antivirus.
Обновление Windows
Следует периодически выполнять проверку обновлений с последующей инсталляцией. Это позволит получать свежие пакеты системного программного обеспечения, которые предотвращают появление неисправностей.
Пошаговое руководство:
- Запустить параметры системы посредством кнопок Win + I.
- Перейти в раздел «Обновление и безопасность».
- Нажать Проверить наличие обновлений.

Установка последних версий драйверов оборудования
Устаревание драйверов может привести к появлению синего экрана. Для предотвращения потребуется регулярно выполнять проверку новых версий ПО. Рекомендуется воспользоваться специальными программами для автоматического поиска и инсталляции драйверов, например:
- Driver Booster;
- Driver Hub;
- DriverPack Solution;
- Driver Talent;
- SlimDrivers;
- Driver Genius;
- DriverMax;
- Snappy Driver Installer;
- Driver Fusion;
- Driver Magician.
Почему появляется Blue Screen?
Окно с Blue Screen в Windows 10 может возникнуть, как во время загрузки системы перед появлением экрана приветствия или рабочего стола и после входа в учётную запись, так и спустя определённый интервал времени после начала работы, а также во время запуска какого-либо приложения или игры и во многих других ситуациях.Основные возможные причины появления BSOD, это:Такое большое количество факторов возникновения синего экрана смерти не подразумевает простых и универсальных вариантов решения проблемы. Тем не менее, при желании в Windows 10 разобраться с BSOD сможет и не особо продвинутый пользователь.
Критические ошибки
Чтобы начать действовать, прежде всего следует разобраться в описании конкретной критической ошибки. Сделать это иногда бывает проблематично по той причине, что ПК перезагружается сразу же после появления синего экрана. Если после сбоя система хоть какое-то время работает в нормальном режиме, необходимо отключить перезагрузку вручную:
- После появления рабочего стола, зайдите в меню «Пуск». Активируйте «Панель управления», которая находится в папке «Служебные — Windows».
- Поставьте просмотр на «Мелкие значки». Выберите пункт «Система».
- Теперь вам необходимо пройти в «Дополнительные параметры…».
- В открывшемся окне перейдите во вкладку «Дополнительно», а в «Загрузке и восстановлении» — «Параметры».
- Далее уберите отметку с «Выполнения автоматической перезагрузки». Щёлкните «ОК» для подтверждения сделанных изменений.
Описанные манипуляции позволят детально прочитать сообщение синего экрана. Решения по конкретным стоп-кодам (которых, на самом деле, очень много) можно посмотреть в интернете. Наиболее распространённые критические ошибки представлены ниже.
Таблица: 10 распространённых критических ошибок Windows 10
| Название стоп-ошибки | Описание и вероятные причины возникновения |
| DEVICE QUEUE NOT BUSY | Устройство не заняло очередь. Скорее всего, имеются неполадки «железа» либо драйверов. |
| INVALID DATA ACCESS TRAP | Неверный доступ к данным. Возможно, нарушена работа аппаратной составляющей ПК либо драйверов. |
| MAXIMUM WAIT OBJECTS EXCEEDED | Превышено максимальное ожидание объекта. Ошибка вызывается работающими программами, чаще играми. |
| MEMORY MANAGEMENT | Ошибка управления памятью. Причины чаще аппаратные (неисправность, конфликт модулей ОЗУ), иногда неполадки связаны с программами, драйверами, системными файлами. |
| FILE SYSTEM | Файловая система нарушена. Может быть связано с состоянием системных файлов Windows. |
| FATAL UNHANDLED HARD ERROR | Фатальный сбой системы. Среди причин появления — повреждение файлов реестра. |
| INACCESSIBLE BOOT DEVICE | Недоступен Boot-девайс. Вероятно, не инициализирован загрузочный диск, либо считываемый при загрузке файл. |
| UNABLE TO LOAD DEVICE DRIVER | Невозможна загрузка драйверов устройства. Повреждены либо отсутствуют драйверы. |
| UNKNOWN HARD ERROR | Серьёзная неизвестная ошибка. Повреждение системного реестра в результате неисправности жёсткого диска. |
| CRITICAL PROCESS DIED | Критический процесс мёртв. Происходит при удалении, неправильном изменении или повреждении системных файлов. |
Способы решения проблемы синего экрана
Многие пользователи при появлении на экране уведомления «Windows stop code 10» не знают, что делать. Как уже говорилось ранее, чтобы исправить ситуацию, нельзя воспользоваться универсальным способом, но при этом специалистами разработаны алгоритмы, которые применить следует в первую очередь:
- Деактивировать автоматическую перезагрузку стационарного компьютера или ноутбука.
- Обновить на ПК драйвера и программное обеспечение.
- Обновить операционную систему Windows 10.
С реализацией каждого алгоритма стоит ознакомиться более детально.
Деактивация автоматической перезагрузки
Картинка 2. Как отключить автоматическую перезагрузку на ПК с ОС Windows 10
Для решения проблемы «stopcode windows 10» в первую очередь необходимо «запретить» компьютеру перезагружаться. В подавляющем большинстве случаев в ОС Windows 10 перезапуск активирован по умолчанию при возникновении масштабной STOP-ошибки. В этой ситуации у пользователя недостаточно времени, чтобы запечатлеть код ошибки, который связан с BSOD.
Как на некоторое время удержать код ошибки на экране:
- Необходимо правой кнопкой мышки щелкнуть на «Рабочем столе» по ярлыку «Мой компьютер».
- После того как на экране отобразится контекстное меню, из доступных опций нужно нажать на «Свойства».
- Теперь в левой части нужно выбрать «Дополнительные параметры системы».
- Перейти в «Настройки», которые расположены во вкладке «Загрузка и восстановление».
- В завершении остается во вкладке «Отказ системы» убрать галочку напротив строки «Выполнить автоматическую перезагрузку».
Чтобы внесенные изменения были применены, нужно обязательно нажать на кнопку «ОК».
Обновление и установка драйверов и прошивки
Неисправные драйвера могут «вылетать» и в принципе работать неккоректно, что приводит к появлению синего экрана. Отсюда следует, что обновление, восстановление и загрузка ПО способны избавить ПК от BSOD.
В большинство комплектующих входят универсальные драйверы для ОС Windows. Если же их нет, то скачать их или обновить можно на официальном сайте разработчиков. Также BIOS или UEFI должны быть обновлены до самой последней версии.
Обратите внимание! Чтобы убедиться в том, что комплектующие компьютера не перегреваются в процессе эксплуатации, можно воспользоваться утилитой Speccy. Если обновление программных компонентов не решило проблему перегревания, то вызвана она может быть пылевым засорением вентилятора
Для решения проблемы нужно отключить компьютер и более посмотреть руководство по разбору корпуса и чистке вентилятора. Если пользователь боится самостоятельно устранять проблему, то лучше отнести компьютер в сервисный центр
Если обновление программных компонентов не решило проблему перегревания, то вызвана она может быть пылевым засорением вентилятора. Для решения проблемы нужно отключить компьютер и более посмотреть руководство по разбору корпуса и чистке вентилятора. Если пользователь боится самостоятельно устранять проблему, то лучше отнести компьютер в сервисный центр.
Обновление операционной системы
Пользователь должен убедиться в том, что его компьютер обновляется последними исправлениями безопасности и других служб/режимов. Включение автообновления, регулярная диагностика и установка «свежих» версий ПО – весомые факторы, которые предотвращают или помогают решить проблему появления синего экрана смерти.
Проверка ПО на наличие вредоносных программ
Одна из распространенных причин появления синего экрана – это поражение системных файлов вредоносными программами и компонентами. Если постоянно запускается «синий экран смерти», то рекомендуется провести глубокое сканирование системы любой антивирусной программой. Исправить проблему поможет обычное удаление этих фрагментов, отобразятся они по окончании сканирования.
Глубокое сканирование антивирусной программой Касперский на Виндовс 10
Применение безопасного режима
Если этот способ не поможет, то переходим к загрузке в безопасном режиме.
Особенно этот вариант актуален для тех машин, где ошибка возникает немедленно после загрузки. В некоторых случаях система просто не успевает загрузиться.
В Windows 10 загрузиться в безопасном режиме можно через меню оповещений.
Кликаем по нему левой кнопкой, справа открывается окно, в котором надо выбрать плитку Все параметры.
Открывается меню параметров, в котором интересен раздел Обновление и безопасность.
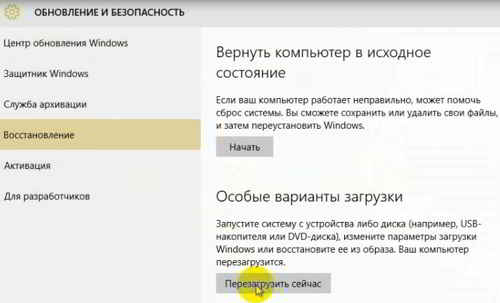
Переходим в раздел, заходим во вкладку Восстановление, выбираем Особые варианты загрузки и нажимаем Перезагрузить сейчас.
Компьютер перезагружается и войдет в специальное меню, в котором в разделе Дополнительные параметры можно их выбрать.

В нашем случае – Загрузка в безопасном режиме.
Если войти в систему возможности нет, то нужно на экране блокировки выбрать перезагрузку. Но перед этим на клавиатуре необходимо нажать и удерживать клавишу Shift.
Система при этом выйдет в меню Выбор действия. В нем сначала выбираем раздел Диагностика, затем Дополнительные параметры и тут надо выбрать Параметры загрузки и нажать кнопку Перезагрузить.

После перезагрузки открывается еще одно меню, в котором будет предоставлена возможность выбора загрузки.
Выбираем, например, вариант загрузки № 5 – Включить безопасный режим с поддержкой сетевых драйверов, потому что желательно, чтобы интернет работал.
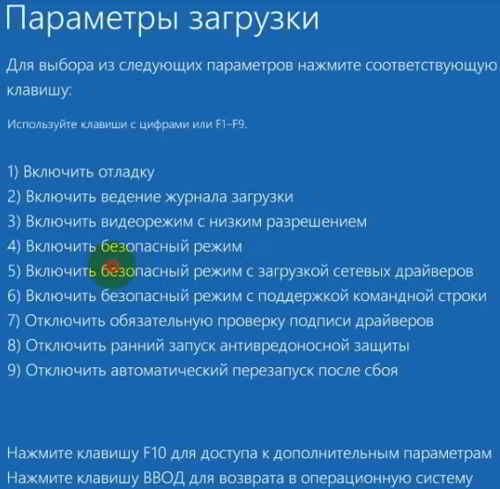
Надо сказать, что ошибка часто возникает из-за проблем с драйверами, поэтому требуется обновление. Обновить их в Windows 10 можно достаточно просто в онлайн.
В безопасном режиме проверяем, как и что у нас работает. Если система работает стабильно, то это значит, что проблему удастся решить достаточно просто.
Чтобы проверить драйверы, жмем правой кнопкой на Пуск, далее — Диспетчер устройств и в нем методом научного тыка перебираем по порядку устройства, жмем Обновить драйвер и переустанавливаем их заново.








