Исправление ошибки inaccessible boot device в windows 10
Содержание:
- 1. Remove Recently-Installed Packages
- 2. Remove «Update Pending» Packages
- Method-3. Modify SATA Mode Settings in Registry. (Offline)
- Ошибка INACCESSIBLE_BOOT_DEVICE в Windows 10 (STOP 0x00000078)
- Повреждение файловой структуры жесткого диска
- Исправляем ошибку Inaccessible Boot Device при загрузке в Windows 10
- Что еще предпринять
- Сброс Windows 10 для устранения ошибки
- Utilizar el comando CHKDSK
- INACCESSIBLE_BOOT_DEVICE после сброса Windows 10 или установки обновлений
- Remove Recently-Installed Packages
- Update Your Drivers
- Как исправить No Bootable Device, Hit any key
- Удалить установленные пакеты
- Обновить проблемные драйверы
- Inaccessible boot device Windows 10 как исправить
- Что еще предпринять
- Устраняем ошибку без чистой установки
- Способы устранения
- Обновление устаревших драйверов и восстановление информации
- Ошибка «INACCESSIBLE_BOOT_DEVICE»
1. Remove Recently-Installed Packages
If you believe an update has caused your problem, you need to work through your recently installed packages and remove them one by one. Hopefully, you will eventually delete the update that’s causing the issue.
Note: The following process will restart your machine. Make sure you save any work before continuing.
To begin, open the Settings app and navigate to Update and Security > Recovery > Advanced Startup > Restart Now. After a few moments, a blue screen will pop up. Go to Troubleshoot > Advanced Options > Command Prompt.
Your computer will restart and boot into the Command Prompt app. Once the Command Prompt is on your screen, follow these instructions:
- Type dir c: (assuming Windows is installed in the C drive) and press Enter.
- Run Dism /Image:c:\ /Get-Packages.
- You will see all the packages installed on your system. Use the date field to identify the most recent and make a note of its complete name.
- To remove the package, type dism.exe /image:c:\ /remove-package /. Replace with the name you noted in the previous step.
- Reboot your machine.
If removing the most recent update did not fix your issue and you still see BSODs, repeat the above process with the next most recent update.
2. Remove «Update Pending» Packages
Sometimes, Windows updates get stuck in a strange limbo, forever pending and never installing. These pending updates can cause an inaccessible boot device error.
To remove them, you’ll once again need to open Command Prompt in the advanced startup options by going to Update and Security > Recovery > Advanced Startup > Restart Now > Troubleshoot > Advanced Options > Command Prompt.
When the Command Prompt app is running, run the following three commands. They will delete the SessionsPending registry key. Press Enter after each line:
Next, you need to move any pending updates into their own temporary file. Type dism /image:C:\ /get-packages to get a list of updates. Make a note of any which has the «Install Pending» tag.
Now you need to create a temporary file. Type MKDIR C:\temp\packages and press Enter.
Lastly, move all the pending packages into the temporary file. Type dism /image:c:\ /remove-package /packagename: /scratchdir:c:\temp\packages and press Enter. Replace as appropriate.
Method-3. Modify SATA Mode Settings in Registry. (Offline)
The next method is to modify offline the Registry settings for the SATA Controller Mode.
1. Create a Windows USB installation media according your Windows version.
2. Boot your computer from the Windows installation media.
3. Press Next at Language options screen.
4. Choose Repair your computer.
5. Open Command Prompt.
Windows 7 or Vista:
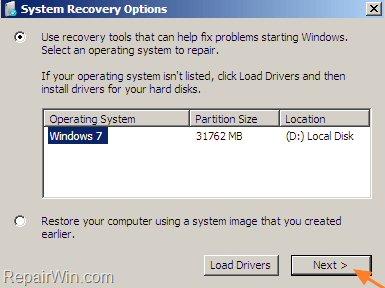
Windows 10, 8.1 & 8.
6 In command prompt type regedit and press Enter.

7. In Registry Editor, select the HKEY_LOCAL_MACHINE key.
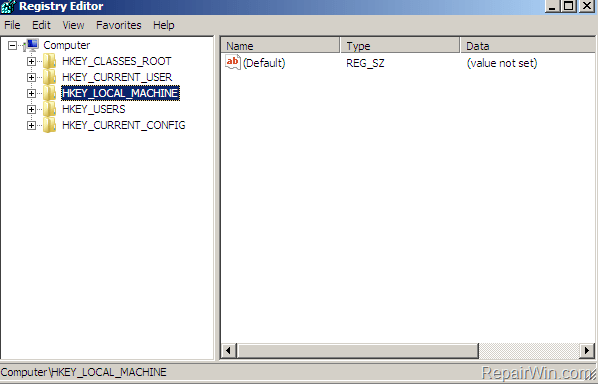
8. From the File menu, select Load Hive.
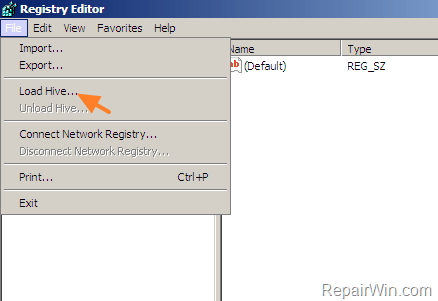
9. At «Load Hive» screen find and open the system file, from the %System_Drive%\Windows\System32\config directory. *
* The %System_Drive%: is the drive where the Windows OS is installed. (e.g. «C:\Windows\System32\config»)
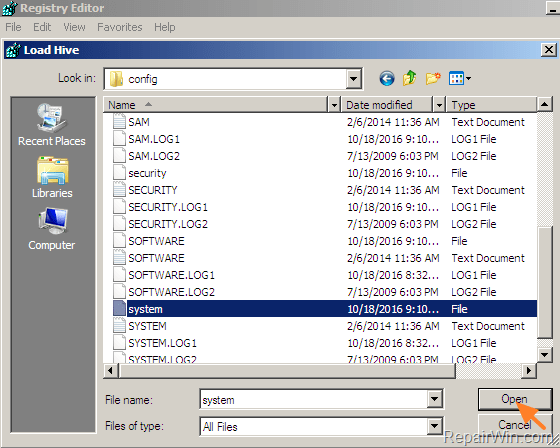
10. Then type a new Key Name: (e.g. «Repair») and press OK.
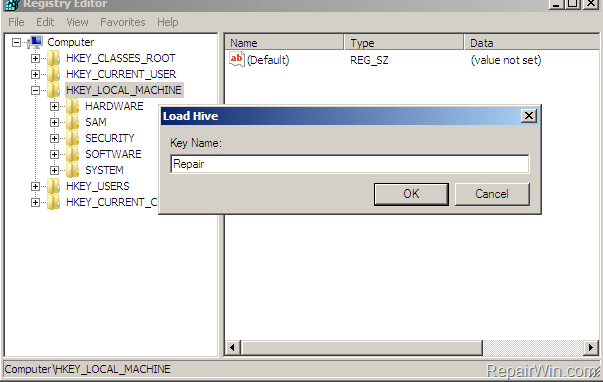
11. Now navigate to the following key (from the left side): *
(e.g. «HKEY_LOCAL_MACHINE\Repair\ControlSet001\services\msahci»)
Note for Window 8, Windows 10 & Server 2012: If you cannot find the «msahci» key, then navigate to the «StorAHCI» key (e.g. : «HKEY_LOCAL_MACHINE\Repair\ControlSet001\services\storahci») , because according to Microsoft, MSAHCI has been replaced by StorAHCI.
12. At the right side: double click at the Start value and at the value data box type
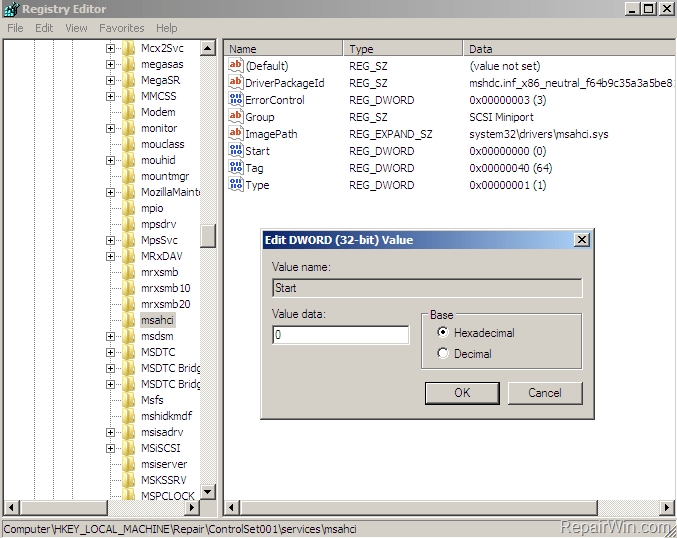
13. Perform the same steps and set – also – the Start value to to the following two (2) keys:
-
- HKEY_LOCAL_MACHINE\<New Key>\ControlSet001\services\pciide
- HKEY_LOCAL_MACHINE\<New Key>\ControlSet001\services\iaStorV
14. When done with the changes, select the <New Key> under the HKEY_LOCAL_MACHINE (e.g. «HKEY_LOCAL_MACHINE\Repair»)
15. From the File menu choose Upload Hive.
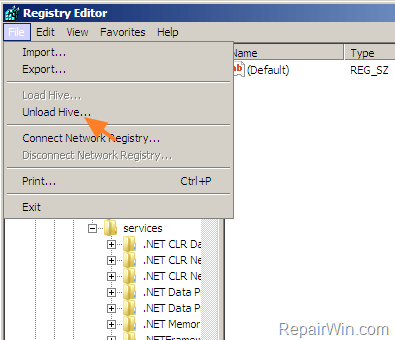
16. Close Registry Editor and restart your computer. ** Note: Make sure that the SATA MODE is AHCI in BIOS SETUP.
17. Start Windows normally.
Ошибка INACCESSIBLE_BOOT_DEVICE в Windows 10 (STOP 0x00000078)
19.06.2013
Windows
STOP 0x00000078 INACCESSIBLE_BOOT_DEVICE, оно же STOP 0x7B — Эта стоп-ошибка, она же «Экран смерти Windows 10» появляется в процессе запуска операционной системы и указывает на то, что при загрузке потерян доступ к загрузочному диску.
Давайте рассмотрим основные причины возникновения ошибки «INACCESSIBLE BOOT DEVICE»:
1. Неудачное обновление Виндовс. Оно могло неудачно установиться, а итогом будет BSOD. Это одна из самых частых причин появления кода STOP 0x00000078.
2. Сброс предустановленной Windows 10 на ноутбуке
2. Повреждение драйверов жесткого диска
3. Ошибки на самом жестком диске
3. Некорректная работа режима Serial ATA (SATA) или RAID у материнской платы компьютера.
Повреждение файловой структуры жесткого диска
Синий «экран смерти» с кодом ошибки Inaccessible Boot Device иногда является следствием повреждения файловой структуры жесткого диска, на котором установлена Windows. Неполадку этого типа фиксим встроенной консольной утилитой chkdsk. Загрузив компьютер с установочного диска, нажмите Shift + F10, чтобы запустить командную строку и определите в ней букву системного раздела. Проще всего это сделать, открыв тут же в консоли Проводник командой explorer.
Определив букву, переходим в сканируемый раздел командой cd /d Буква диска:/ и выполняем команду chkdsk /f /r, подтвердив блокирование тома вводом y.
Исправляем ошибку Inaccessible Boot Device при загрузке в Windows 10
Windows 10, как и любая другая операционная система, время от времени выдает неприятные ошибки для пользователей. Одна из них называется «inaccessible_boot_device» и вызывает синий экран «смерти» при запуске системы. Далее мы более подробно поговорим об этой ошибке и попробуем ее ликвидировать всеми доступными способами.
Давайте для начала разберемся, почему же возникает ошибка Inaccessible Boot Device, а затем уже приступим к способам ее исправления. Вот несколько причин, из-за которых она может появиться:
- сброс системы в исходное состояние;
- обновления BIOS;
- подключение к компьютеру нового HDD или SSD диска;
- структурные изменения разделов дисков.
Иногда ошибка может возникнуть и под другим именем – «NTFS File System» с похожим синим экраном при запуске Windows. Решить данную ошибку также можно нижеуказанными инструкциями.
Что еще предпринять
Выше мы рассмотрели основные причины появления ошибки Inaccessible Boot Device при загрузке Windows 10. Как их исправить, вроде бы понятно, но давайте предположим, что ни одно из этих решений не помогло. В таком случае, скорее всего, вам придется откатить Windows 10 к заводским настройкам или даже полностью переустановить систему, предварительно удалив системные разделы. Это крайний, но очень эффективный способ, если только сама ошибка не вызвана аппаратными неполадками.
Напоминаем, что сбросить «десятку» можно из загрузочной среды, выбрав в разделе поиска и устранения неполадок опцию «Вернуть компьютер в исходное состояние». А еще можно восстановить Windows из резервной копии, однако это возможно только в том случае, если вы заблаговременно потрудились создать бэкап.
Сброс Windows 10 для устранения ошибки
Бывает и так, что ни один из вышеприведенных способов не помог устранить ошибку. В таком случае придется осуществлять сброс операционной системы. Перед этим обычно копируют важные файлы с системного диска, ведь сброс полностью обнуляет виндовс 10. Также необходимо сделать загрузочно-установочный накопитель. Инструкция выглядит так:
- Перезагрузить ПК и попасть в режим восстановления.
- Выбрать раздел поиска ошибок и кликнуть на строку «Сбросить этот ПК».
- Нажать на «Удалить все» и вставить установочную флешку.
- Выбрать вариант «Удалить данные только с системного диска» и согласиться с процедурой.
- Нажать на «Сброс» и следовать инструкциям на экране.

Проверка контакта портов и разъемов
Теперь ясно, что нужно делать, если после обновления BIOS не загружается Windows 10. В большинстве случаев нужно просто проверить HD или SSD на ошибки и корректное подключение в материнской плате. Иногда помогает включение специального режима БИОС или удаление кривых файлов через консоль (CMD). В редких случаях может потребоваться переустановка ОС.
Utilizar el comando CHKDSK
Otra solución que proponemos es la de utilizar el comando de Windows CHKDSK. Gracias a este comando se escaneará el disco duro en busca de posibles errores en los datos y en el sector de arranque.
Esto también lo podremos hacer, bien con el menú de recuperación de Windows o con el del USB de instalación del sistema.
- Seguiremos los mismos pasos hasta acceder al apartado de “Opciones avanzadas”
- Seguidamente pulsamos sobre la opción “Símbolo del sistema” en la siguiente pantalla de opciones

De esta forma aparecerá la ventana para introducir comandos en donde tendremos que realizar las acciones pertinentes
Ahora debemos localizar cual es la partición del disco duro que contienen la instalación de Windows 10, para ello vamos a utilizar la herramienta diskpart. Escribimos el siguiente comando:
diskpart
Entraremos en la herramienta, ahora:
list disk
Para ver que discos duros tenemos para entrar al de Windows debemos conocer su capacidad al menos. Cuando estemos seguros escribimos:
sel disk
list vol
Para listar sus particiones
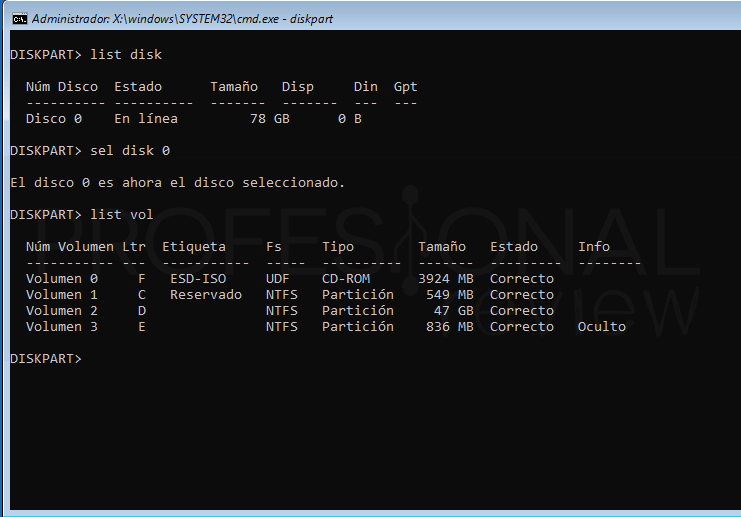
En nuestro caso la partición de mayor tamaño es la de instalación del sistema y tienen la letra “D”, tomaremos esta información para CHKDSK
Para salir escribimos
exit
Ahora, para estar más seguros de que esta es la partición correcta podremos ver su contenido con:
dir
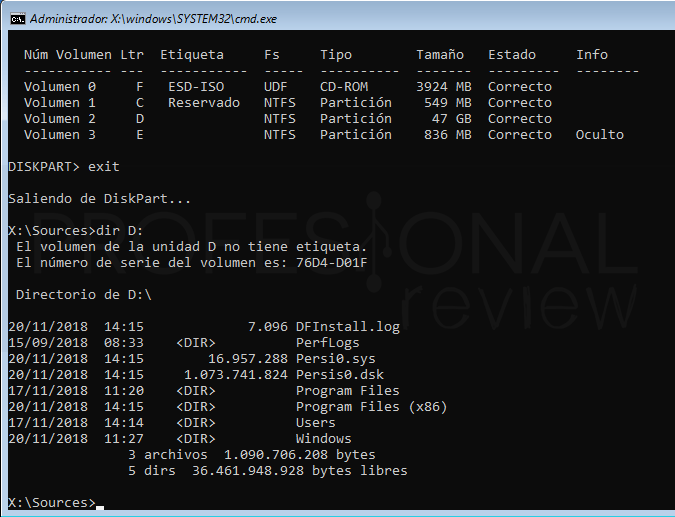
Ejecutamos el comando en cuestión:
chkdsk : /f /r

También podremos ejecutar otro comando llamado SFC para realizar las funciones de escaneo y reparación de archivos, para ello:
D:
sfc /scannow
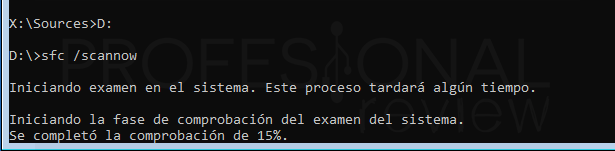
Esperamos a que termine y comprobamos si el error se ha solucionado.
INACCESSIBLE_BOOT_DEVICE после сброса Windows 10 или установки обновлений
Один из сравнительно простых для исправления вариантов появления ошибки INACCESSIBLE_BOOT_DEVICE — после сброса Windows 10 в исходное состояние или же после установки обновлений системы.
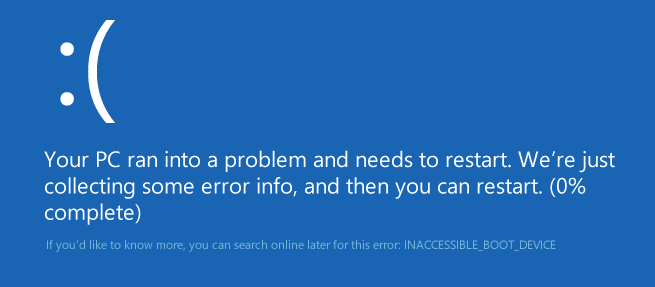
В этом случае можно попробовать достаточно простой вариант решения — на экране «Компьютер запущен некорректно», который обычно появляется вслед за сообщением с указанным текстом после сбора информации об ошибки, нажмите кнопку «Дополнительные параметры».

После этого выберите «Поиск и устранение неисправностей» — «Параметры загрузки» и нажмите кнопку «Перезагрузить». В результате компьютер перезагрузится с предложением запустить компьютер в различных вариантах, выберите пункт 4, нажав клавишу F4 (или просто 4) — Безопасный режим Windows 10.
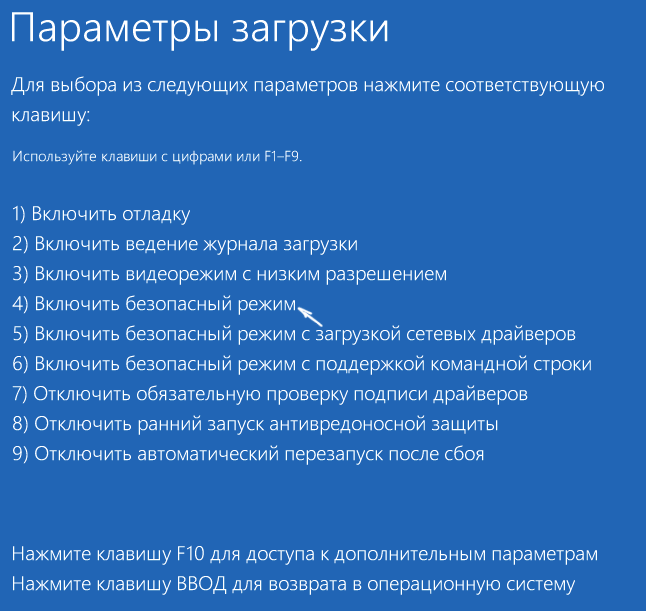
После того, как компьютер загрузится в безопасном режиме. Просто снова перезагрузите его через Пуск — Завершение работы — Перезагрузка. В описываемом случае возникновения проблемы это чаще всего помогает.
Также в дополнительных параметрах среды восстановления присутствует пункт «Восстановление при загрузке» — удивительным образом, в Windows 10 он порой умудряется решить проблемы с загрузкой даже в сравнительно непростых ситуациях. Обязательно попробуйте, если предыдущий вариант не помог.
Remove Recently-Installed Packages
If you believe an update has caused your problem, you need to work through your recently installed packages and remove them one by one. Hopefully, you will eventually delete the update that’s causing the issue.
Advertisement
Note: The following process will restart your machine. Make sure you save any work before continuing.
To begin, open the Settings app and navigate to Update and Security > Recovery > Advanced Startup > Restart Now. After a few moments, a blue screen will pop up. Go to Troubleshoot > Advanced Options > Command Prompt.
Your computer will restart and boot into the Command Prompt app. Once the Command Prompt is on your screen, follow these instructions:
- Type dir c: (assuming Windows is installed in the C drive) and press Enter.
- Run Dism /Image:c:\ /Get-Packages.
- You will see all the packages installed on your system. Use the date field to identify the most recent and make a note of its complete name.
- To remove the package, type dism.exe /image:c:\ /remove-package /. Replace with the name you noted in the previous step.
- Reboot your machine.
If removing the most recent update did not fix your issue and you still see BSODs, repeat the above process with the next most recent update.
Advertisement
Update Your Drivers
If neither of the two fixes we’ve already discussed manages to solve your problem, there are some other generic troubleshooting steps you can try before heading to your local PC repair shop.
Firstly, try and update your drivers. Faulty drivers can be responsible for any number of ailments on your machine. The problem is more likely to present itself if you are using old drivers. In the case of the inaccessible boot device error, the most common culprit is an IDE ATA/SATA controller driver.
There are two ways to check for updates. Firstly, you could check the manufacturer’s website. Secondly, open Device Manager, expand the IDE ATA/SATA controller sub-menu, right-click on Standard SATA AHCI Controller, and select Update Driver.
Как исправить No Bootable Device, Hit any key
Для решения проблемы с No Bootable Device нам, в большинстве случаев, понадобиться выполнить вход в БИОС вашего компьютера. При выполнении входа может понадобиться проявить должное терпение, так как на проблемных компьютерах вход в БИОС с помощью клавиши F2 может получится далеко не сразу.
Итак, для решения проблемы No Bootable Device, Hit any key на Acer рекомендую выполнить следующее:
Проверьте видимость жёсткого диска компьютером. Для этого перейдите в БИОС (обычно быстро нажимая во время включения компьютера клавиши F2 или Delete), и просмотрите список подключённых к ноутбуку жёстких дисков. Если лэптоп видит ваш жёсткий диск – отлично, если нет – тогда придётся снять нижнюю крышку ноутбука, и проверить плотность подключения контактов к винчестеру (и почистить, при необходимости, его разъёмы от грязи и пыли).
Если после выполнения клининговых операций, и последующего подключения винчестера к компьютеру, последний всё также не видит жёсткий диск, тогда отключите ваш жёсткий диск от ПК, и проверьте его работоспособность на другом компьютере. Если другой компьютер его также не видит, тогда, возможно, жёсткому диску нужен ремонт или замена.
Компьютер не видит подключенных к нему жёстких дисков
- Установите жёсткий диск первым в последовательности загрузочных дисков. Перейдите в БИОС, найдите там вкладку «Boot», и убедитесь, что жёсткий диск с установленной на нём ОС стоит первым в очереди загрузочных дисков. Если нет, тогда проранжируйте данную последовательность должным образом;
-
Измените настройки БИОС. Перейдите в БИОС (UEFI), в его настройках поищите опцию «Boot Mode», и установите в ней значение «Legacy». Если у вас по умолчанию стоит значение «Legacy», тогда попробуйте поставить «UEFI». Сохраните настройки и перезагрузите ноутбук, это может помочь устранить ошибку No Bootable Device, Hit any key на компьютере Acer;
- Также может помочь сброс настроек вашего БИОС (UEFI) на дефолтные (по умолчанию). Сохраните данные настройки и перезагрузите ваш ПК;
- Выключите ваш ноутбук, отключите от него зарядное устройство, изымите из него батарею. Нажмите и удерживайте кнопку включения ноутбука 10 секунд без батареи и подключённого зарядного устройства. Затем верните назад батарею, подключите блок питания и попробуйте запустить ваш ПК;
-
Используйте загрузочный диск для восстановления системы. Если ноутбук видит подключённый к нему жёсткий диск, тогда используйте загрузочный диск (или флешку) с имеющимися на них загрузочной версией Виндовс (однотипной к установленной ОС на компьютере) для исправления процесса загрузки. Загрузитесь с данного диска (флешки), и выберите пункт «Восстановление системы» для нормализации работы вашего ПК. Дождитесь окончания процесса и перезагрузите ваш ноутбук;
- Восстановите главную загрузочную запись (MBR) c помощью функционала командной строки. Загрузитесь с указанного выше диска или флешки, в списке имеющихся опций выберите командную строку, и в ней введите команду:
bootrec /FixMbr
и нажмите ввод. Дождитесь окончания процесса и перезагрузите систему.
Если это не помогло, вновь выполните загрузку с установочного флешка (диска), выберите командную строку, и введите:
chkdsk : /f /r
и нажмите ввод. Дождитесь конца проверки а затем перезагрузите ваш ПК;
Если совсем ничего не помогло и сообщение No Bootable Device, Hit any key продолжает появляться, воспользуйтесь возможностями Acer eRecovery program. Данная утилита способна восстановить программную составляющую вашего ACER до заводского состояния, при этом учтите, что при выполнении данной операции ваши файлы на ноутбуке могут быть потеряны. Рекомендую применять данную утилиту только в крайнем случае, когда всё вышеописанное оказалось не эффективным.
Используйте Acer Recovery Program
Для её активации во время включения ПК зажмите кнопку «ALT» и периодически нажимайте на клавишу F10.
В некоторых случаях может также помочь полная перепрошивка вашего БИОС. Выполнять данную операцию рекомендую только компетентным в данном деле пользователям.
Удалить установленные пакеты
Проблема также может быть вызвана недавно установленными пакетами обновлений Windows. Пакеты устанавливаются без уведомления пользователя, если «Центр обновления» Windows настроен на их автоматическую установку.
Для исправления ошибки необходимо перейти в режим «Automatic Repair» и использовать команду «DISM» для их удаления.
Действовать в соответствии с «Шагами 1-5» раздела «Перейти в безопасный режим…», выбрав «Repair Your Computer» («Устранение неполадок компьютера») в верхней строке.
Однако, если нормально загрузить Windows 10 при указанной неисправности невозможно, можно зайти в безопасный режим автоматически.
Шаг 1. Убедиться, что ПК выключен.
Шаг 2. Нажать кнопку питания, чтобы включить компьютер, после этого сразу нажать и удерживать кнопку питания, пока компьютер не выключится автоматически (около 5 секунд).
 Нажимаем кнопку питания, затем сразу же нажимаем и удерживаем кнопку питания, пока компьютер не выключится автоматически
Нажимаем кнопку питания, затем сразу же нажимаем и удерживаем кнопку питания, пока компьютер не выключится автоматически
Шаг 3. Повторить «Шаг 2» более 2 раз, пока не появится меню «Boot Options». Выбрать стрелками «Repair your Computer» («Устранение неполадок компьютера») и нажать «Enter».
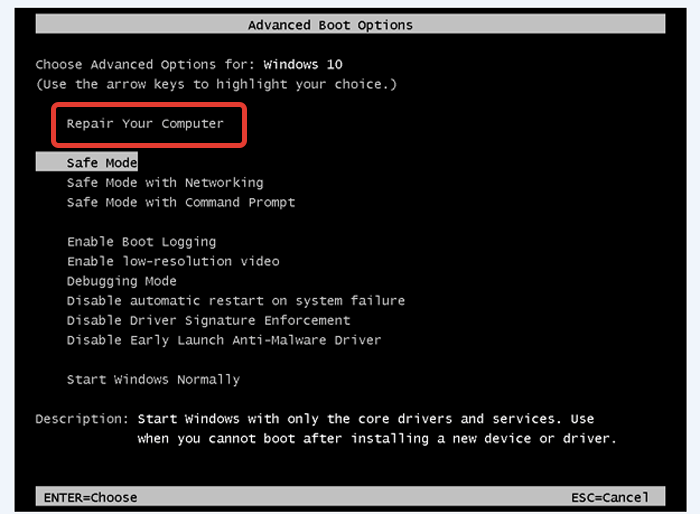 Выбираем стрелками «Repair your Computer», нажимаем «Enter»
Выбираем стрелками «Repair your Computer», нажимаем «Enter»
Появится сообщение «Preparing Automatic Repair» («Подготовка автоматического восстановления»).
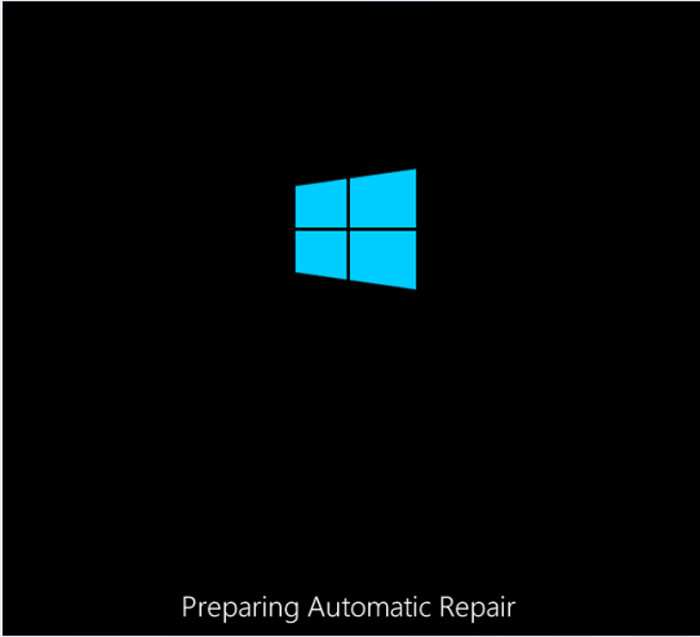 Загрузка системы с сообщением «Preparing Automatic Repair»
Загрузка системы с сообщением «Preparing Automatic Repair»
Подождать, пока Windows диагностирует компьютер.
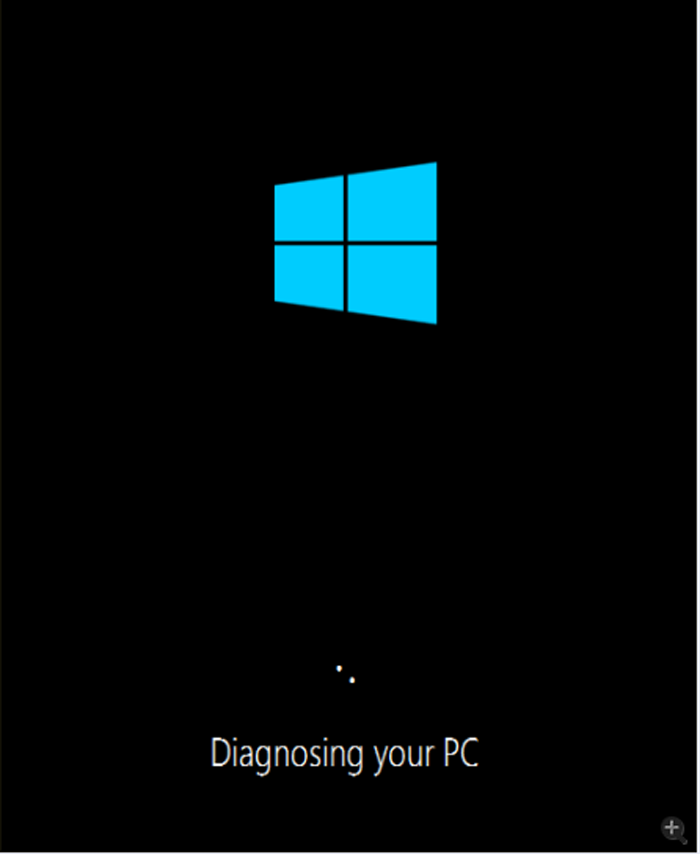 Процесс диагностики компьютера
Процесс диагностики компьютера
Шаг 4. Нажать «Advanced Options» («Дополнительные параметры»), чтобы открыть экран Windows RE (среду восстановления).
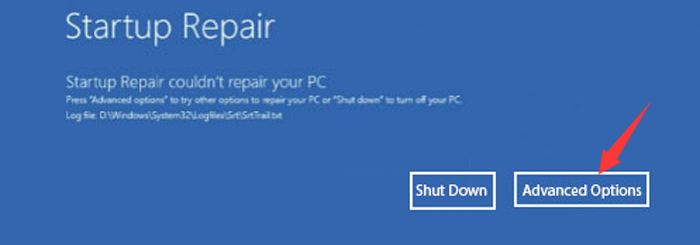 Нажимаем «Advanced Options»
Нажимаем «Advanced Options»
Шаг 5. На экране среды восстановления нажать «Troubleshoot» («Диагностика»).
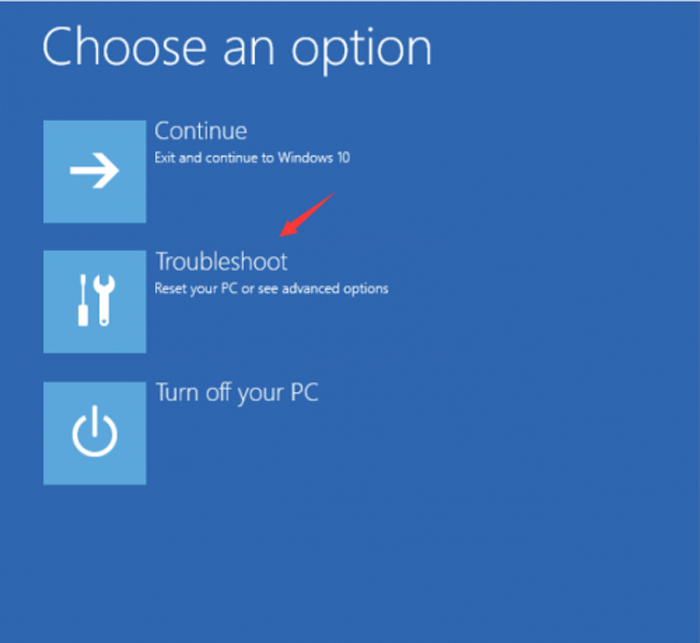 Нажимаем «Troubleshoot»
Нажимаем «Troubleshoot»
Шаг 6. Щелкнуть «Advanced Options» («Дополнительные параметры»).
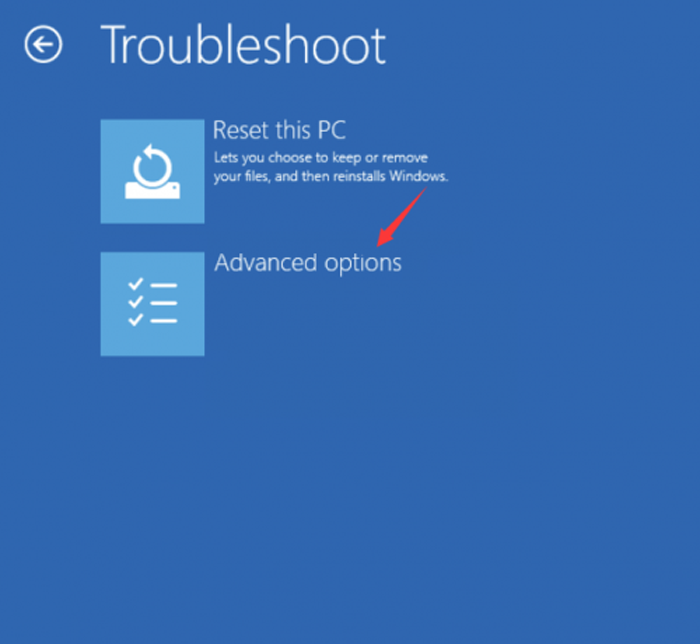 Щелкаем на «Advanced Options»
Щелкаем на «Advanced Options»
Шаг 7. Щелкнуть «Command Prompt» («Командная строка»).
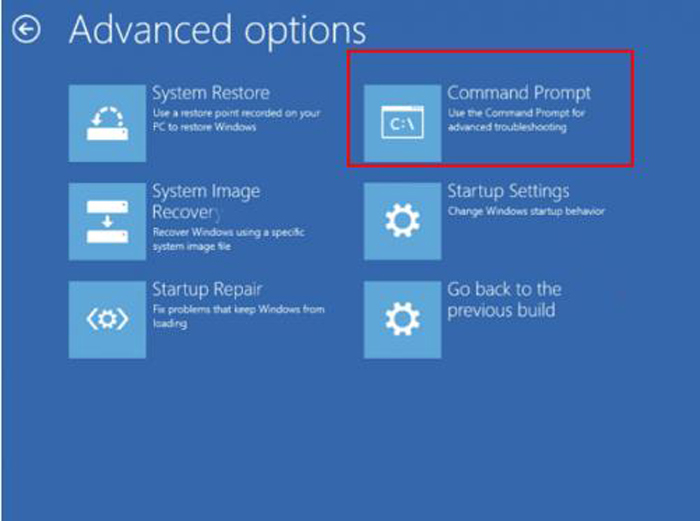 Щелкаем «Command Prompt»
Щелкаем «Command Prompt»
Шаг 8. В окне строки напечатать команду «dir», чтобы проверить, на каком диске установлена операционная система, нажать «Enter».
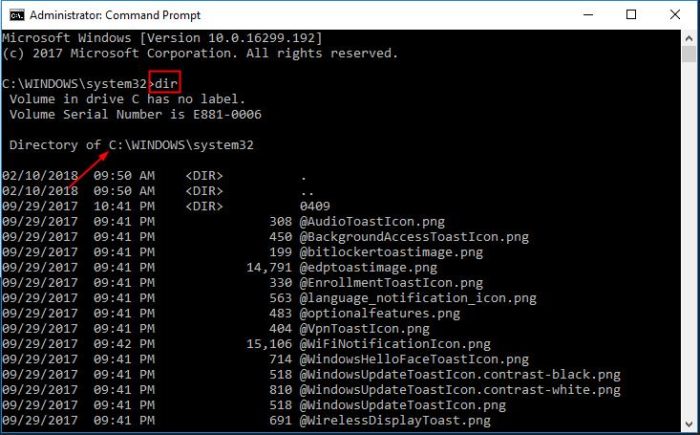 Печатаем команду «dir», нажимаем «Enter»
Печатаем команду «dir», нажимаем «Enter»
Шаг 9. Напечатать команду «Dism /Image:X: /Get-Packages», чтобы получить информацию об установленных пакетах, нажать «Enter».
 Печатаем команду «Dism /Image:X: /Get-Packages», чтобы получить информацию об установленных пакетах, нажать «Enter»
Печатаем команду «Dism /Image:X: /Get-Packages», чтобы получить информацию об установленных пакетах, нажать «Enter»
Система выдаст список пакетов, установленных на ПК. Пакет, который может вызвать ошибку, можно определить по дате его установки. Если нет информации, какой из установленных пакетов является причиной ошибки, можно удалить сразу несколько недавно поставленных пакетов.
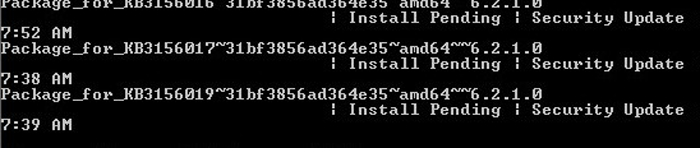 Список пакетов обновления, установленных на ПК
Список пакетов обновления, установленных на ПК
Шаг 10. Запустить следующую команду, чтобы удалить пакет: «dism.exe /image:d: /remove-package /packagename:Package_for_KB4014329~31bf3856ad364e35~amd64~~10.0.1.0», нажать «Enter».
 Копируем команду, подставляем свои данные, нажимаем «Enter»
Копируем команду, подставляем свои данные, нажимаем «Enter»
Процесс удаления может занять несколько минут, необходимо подождать, пока он не завершится.
Шаг 11. Повторить «Шаг 10» для всех требуемых пакетов, перезагрузить ПК и проверить, решена ли проблема.
Обновить проблемные драйверы
Указанная ошибка может вызываться старыми драйверами, особенно контроллера IDE ATA/SATA и видеокарты.
Драйверы ПК можно обновить в автоматическом режиме с помощью программы Driver Easy.
Выбираем стрелками клавиатуры режим «Safe Mode with Networking», нажимаем «Enter»
Шаг 1. Перейти по адресу: https://download.cnet.com/DriverEasy/3000-18513_4-75090748.html?part=dl-&subj=dl&tag=button и нажать «Download Now».
Скачанный файл находим в меню «Загрузки» браузера интернет
Шаг 2. Запустить инсталлятор, выбрать язык и нажать «OK».
Выбираем язык, нажимаем «OK»
Шаг 3. Выбрать папку для установки программы или сразу нажать «Next» («Далее»).
Выбираем папку для установки программы или сразу нажимаем «Next»
Шаг 4. Выбрать, создавать ли на рабочем столе иконку запуска программы и нажать «Next».
По желанию отмечаем пункт о создании ярлыка на рабочем столе, нажимаем «Next»
Шаг 5. Нажать «Install» для установки программы.
Нажимаем «Install»
Шаг 6. Выбрать «Launch…» для запуска программы и нажать «Finish» («Закончить»).
Выбираем «Launch…» для запуска программы, нажимаем «Finish»
Шаг 7. После запуска Driver Easy нажать по блоку «Scan Now» («Сканировать»). Утилита просканирует ПК.
Нажимаем кнопку «Scan Now»
Шаг 8. После обнаружения драйверов, которые нужно обновить, нажать «Update» («Обновить») рядом с необходимым устройством, или кнопку «Update All» («Обновить все») для обновления всех драйверов устройств.
Нажимаем «Update» рядом с необходимым устройством, или кнопку «Update All»
Использование Driver Easy позволяет не рисковать загрузкой неправильных драйверов и беспокоиться об ошибках при их установке.
Inaccessible boot device Windows 10 как исправить
Ошибка Inaccessible Boot Device в Windows 10 может возникнуть в случае аварийной перезагрузки системы, неправильного обновления BIOS, подключения нового жёсткого диска или при переносе операционной системы на другой винчестер. Также эта ошибка может возникнуть после обновления Windows 10.
Способы устранения ошибки Inaccessible Boot Device
Если после выполнения сброса Windows 10 в исходное состояние у вас возникла ошибка Inaccessible Boot Device, стоит выполнить следующие действия:
- Загружаемся с установочного диска, предварительно поставив в BIOSе в качестве приоритетности загрузки CD/DVD привод.
- Жмём «Восстановлением системы», далее «Дополнительные параметры», «Поиск и устранение неисправностей» и «Параметры загрузки».
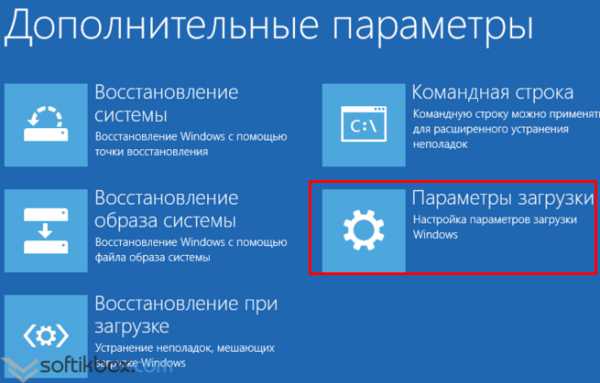
Выбираем «Включить безопасный режим», нажав F4. Жмём «Перезагрузить».
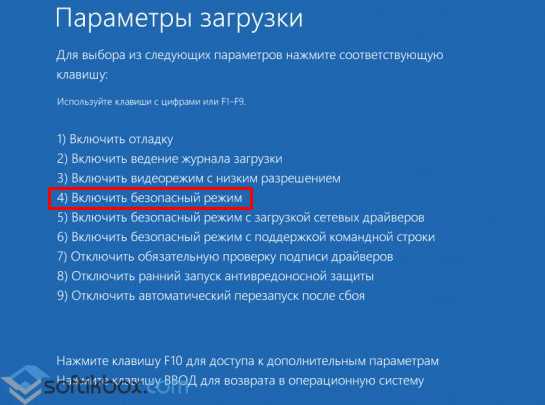
После того, как ПК загрузится в безопасном режиме, стоит его корректно перезапустить. Жмём «Пуск», «Завершение работы», «Перезагрузить».
Как отмечают разработчики Windows 10, этот простой метод помогает избавиться от ошибки Inaccessible Boot Device.
В случае, когда синий экран смерти появился после обновления BIOS или сбоя питания, стоит зайти в настройки BIOS и в разделе SATA-устройств поменять режимы работы. Если у вас стоит IDE, меняем его на AHCI и наоборот.
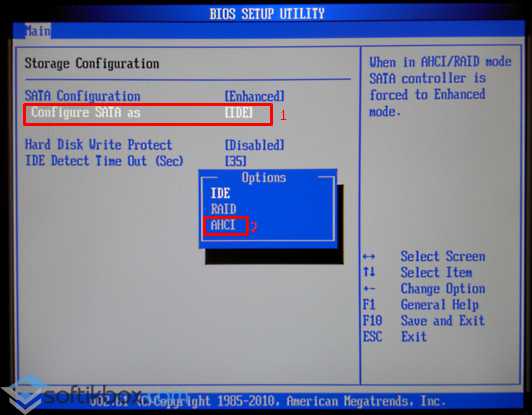
В случае, когда ошибка Inaccessible Boot Device в Windows 10 появилась после изменения структуры разделов дисков, стоит загрузиться со среды восстановления Windows и, выбрав «Дополнительные параметры», а далее «Поиск и устранения неполадок», нажать «Командная строка».
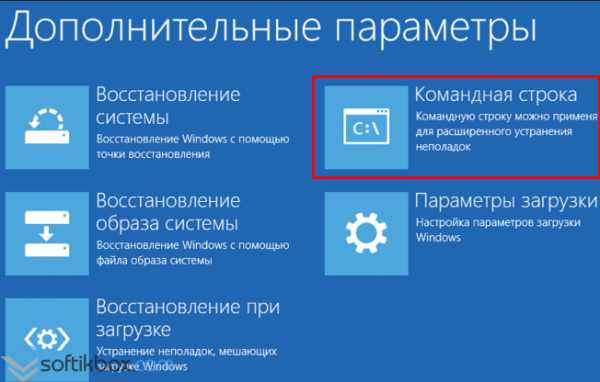
По очерёдности вводим команды:
Здесь нужно запомнить раздел с операционной системой и загрузчиком, если вы добавляли новый раздел на винчестере. Затем запускаем команду «bcdboot.exe C:\Windows /s E», где С – раздел с Windows, а E — раздел с загрузчиком.
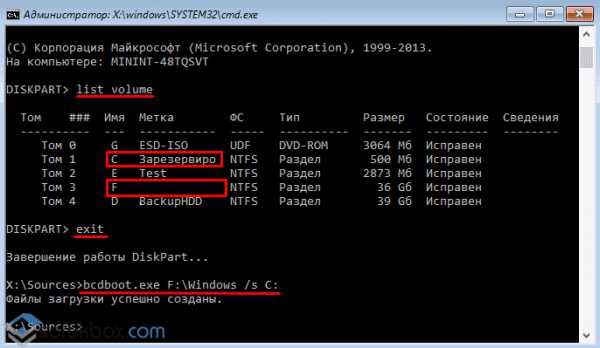
Перезагружаем ПК. Проблема с Inaccessible Boot Device в Windows 10 будет исправлена.
Что еще предпринять
Выше мы рассмотрели основные причины появления ошибки Inaccessible Boot Device при загрузке Windows 10. Как их исправить, вроде бы понятно, но давайте предположим, что ни одно из этих решений не помогло. В таком случае, скорее всего, вам придется или даже полностью переустановить систему, предварительно удалив системные разделы. Это крайний, но очень эффективный способ, если только сама ошибка не вызвана аппаратными неполадками.
Напоминаем, что сбросить «десятку» можно из загрузочной среды, выбрав в разделе поиска и устранения неполадок опцию «Вернуть компьютер в исходное состояние». А еще можно восстановить Windows из резервной копии, однако это возможно только в том случае, если вы заблаговременно потрудились создать бэкап.
Устраняем ошибку без чистой установки
В некоторых случаях «inaccessible boot device» может предоставить пользователю возможность устранить неполадку без чистой установки. Иногда система все же загружается и ошибку выбивает только через 5-7 минут после старта работы.
Какими способами можно убрать inaccessible boot device?
1) вызовите командную строку и введите «sfc /scannow», после чего запустится проверка системных файлов;
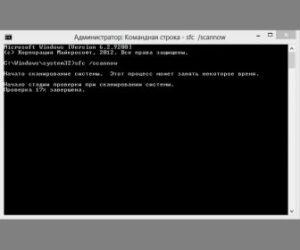
2) пользуясь тем же самым окошком «Выполнить», наберите команду «Chkdsk/f». В этом случае будет уже проверяться сам диск. При возникновении ошибки система тут же ее устранит;
3) осуществите запуск системы в безопасном режиме, после чего активируйте восстановление системы до последней контрольной точки.
Способы устранения
Компания «Майкрософт» регулярно обновляет свой главный продукт — виндовс 10. Разработчики хотят усовершенствовать ее до безопасного и стабильного состояния, но одни из последних обновлений почему-то начали вызывать ошибку Inaccessible Boot Device при загрузке Windows 10. Как сообщают специалисты, она может вызываться попыткой ОС установить сразу два файла апдейта.
Обратите внимание! Регулярно появляющиеся проблемы решить не всегда просто, но компания уже выложила ряд инструкций на одном из своих сайтов. Описанные ниже действия подходят не только к обновлению Windows 10 Fall Creators, но и к Anniversary update
Перенос и удаление кривых пакетов обновлений в виндовс 10
Для этого способа нужно в первую очередь сделать загрузочный носитель. Он необходим для входа в меню рекавери ОС и консоль. Если диск или флешка готовы, то можно вставлять их в ПК и запускать. После попадания в режим рекавери необходимо нажать на значок, инициализирующий запуск утилиты поиска и исправления ошибок, а затем выбрать раздел дополнительных конфигураций. В этом разделе запускают консоль и вводят следующие команды и выполняют их по очереди:
- «reg load HKLM\temp c:\windows\system32\config\software»;
- «reg delete „HKLM\temp\Microsoft\Windows\CurrentVersion\Component Based Servicing\SessionsPending“ /v Exclusive»;
- «reg unload HKLM\temp».
После этого нужно достать из памяти ряд инсталляционных пакетов через команду «dism /image:C:\ /get-packages». Будет выведен список пакетов, среди которых нужно найти Installed Pending. Остается создать каталог для переноса кривого файла. Делается это по команде «MKDIR C:\temp\packages». Остается удалить файл — «dism /image:c:\ /remove-package /packagename:PACKAGEIDENTITYNAME /scratchdir:c:\temp\packages».
Проверка диска на наличие ошибок
Выполнение проверки файлов ОС через специальную команду
Для решения ошибок и сбоев в OС имеется встроенная программа проверки файлов и их исправления SFC («Системный сканер файлов»). Работать со средством просто:
- Перейти в командную строку способом, который был описан выше.
- Скопировать или вписать в нее команду «sfc /scannow» и нажать клавишу «Ввод».
- Дождаться окончания проверки и исправления поврежденных данных.
Важно! Если выполнение команды происходило в обычном режиме, и у ОС не получилось решить проблему, то рекомендуется загрузиться в Safe Mode и произвести проверку еще раз
Проверка HD и SSD на неисправности
Очень часто ошибка Inaccessible Boot Device появляется, когда операционной системе не удается получить доступ к данным из-за повреждения жесткого диска. Проверить этот факт и по возможности исправить его можно следующим образом:
- Запускают консоль с привилегиями администратора.
- Копируют или прописывают вручную команду «chkdsk /f».
- Перезагружают персональный компьютер или ноутбук, нажав на клавишу «Y».
- Дожидаются рестарта ПК и окончания проверки диска, после которой будет предпринята попытка восстановления.
Активация AHCI в БИОС
Бывает и так, что после обновления БИОС не загружается Windows 10. Современные версии БИОС обладают инструментами инициализации и проверки аппаратуры. Они также способны активировать загрузчик вместо ОС. Работа с режимом хост-контроллера может привести к рассматриваемой проблеме. Для ее решения необходимо:
- Перезагрузить ПК и войти в БИОС.
- Перейти в категорию «Advanced» и найти там настройку «AHCI».
- Установить ее значение на «Включено» («Enabled»).
- Сохранить настройки и выйти из БИОС. Ошибки возникнуть не должно.
Удаление ключей можно произвести и в «Редакторе реестра»
Плохой контакт проводов
Иногда проблемы возникают не из-за неисправного диска, а из-за того, что он плохо подключен. В таких случаях рекомендуется:
- выключить компьютер и вынуть вилку удлинителя с розетки;
- разобрать системный блок и найти место подключения жесткого диска к материнской плате. Обычно он подключается в один из 6 разъемов, находящихся справа внизу;
- отключить кабель от материнской платы и подключить его снова, проверив надежность контакта проводников;
- запустить компьютер и проверить работоспособность диска.
Другие возможные
Возможно, после апдейта OS некоторые ее компоненты остались прежними и не поддерживающими новые программные продукты. Чаще всего ошибка возникает из-за драйверов. Устаревшие компоненты могут вызывать ошибки из-за проблем с совместимостью.
Обратите внимание! Многие пользователи на специализированных форумах сообщали, что проблему удалось решить обновлением драйвера «Контроллер IDE ATA / SATA»
Обновление устаревших драйверов и восстановление информации
В редких случаях описанные выше методы могут не сработать
В таком случае необходимо обратить свое внимание в сторону драйверов Windows 10. Устаревшее программное обеспечение способно вызывать огромное множество ошибок в операционной системе и привести к непредвиденным последствиям
В случае недоступности загрузочного диска, понадобится работать с драйвером контроллера IDE ATA/SATA.
Если же вам не помог ни один из методов, воспользуйтесь опцией, позволяющей переустановить Windows 10 или же поставить на компьютер чистую копию. У данного подхода есть один неприятный нюанс — вы потеряете всю имеющуюся информацию. Поэтому перед тем как начать переустановку, не забудьте совершить резервное копирование важных файлов.
В случае, когда вы переустановили операционную систему Windows, не обезопасив свои данные, прочтите следующую статью, которая гарантированно поможет вернуть утраченную информацию:
Ошибка «INACCESSIBLE_BOOT_DEVICE»
Данный сбой говорит нам о наличии проблем с загрузочным диском и имеет под собой несколько причин. В первую очередь это невозможность запуска системы из-за того, что она не нашла соответствующих файлов. Происходит это после очередных обновлений, восстановления или сброса к заводским настройкам, изменения структуры томов на носителе или переносе ОС на другой «хард» или SSD.
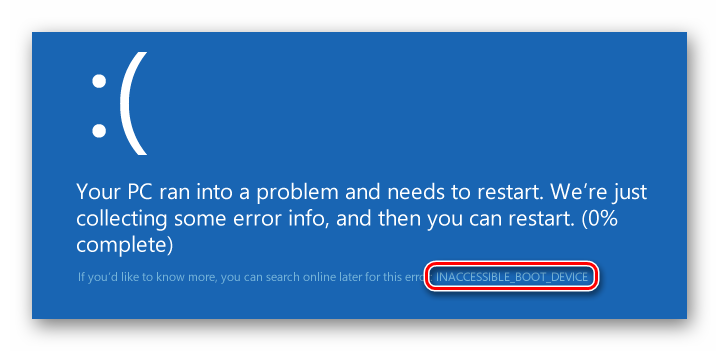
Существуют и другие факторы, влияющие на такое поведение Windows. Далее мы приведем инструкции по устранению данного сбоя.
Способ 1: Настройка BIOS
Первое, о чем стоит подумать в такой ситуации, это сбой в порядке загрузки в БИОС. Наблюдается такое после подключения новых накопителей к ПК. Система может не распознать загрузочные файлы, если они не лежат на первом устройстве в списке. Решается проблема редактированием параметров микропрограммного обеспечения. Ниже мы приведем ссылку на статью с инструкциями, в которой рассказано про настройки для съемных носителей. В нашем случае действия будут аналогичными, только вместо флешки будет загрузочный диск.

Подробнее: Настраиваем BIOS для загрузки с флешки
Способ 2: «Безопасный режим»
Этот, наиболее простой прием имеет смысл использовать, если сбой произошел после восстановления или обновления Виндовс. После того как пропадет экран с описанием ошибки, появится загрузочное меню, в котором и следует произвести описанные ниже действия.
-
Идем в настройки дополнительных параметров.
-
Переходим к поиску и устранению неисправностей.
-
Снова кликаем по «Дополнительным параметрам».
-
Открываем «Параметры загрузки Windows».
-
На следующем экране жмем «Перезагрузить».
-
Для того чтобы запустить систему в «Безопасном режиме», жмем клавишу F4.
- Входим в систему обычным способом, а затем просто перезагружаем машину через кнопку «Пуск».
Если ошибка не имеет под собой серьезных причин, все пройдет удачно.
Способ 3: Восстановление при загрузке
Этот способ похож на предыдущий. Отличие состоит в том, что «лечением» займется автоматическое системное средство. После того как появится экран восстановления, выполняем пункты 1 – 3 из предыдущей инструкции.
-
Выбираем блок «Восстановление при загрузке».
-
Средство произведет диагностику и применит необходимые исправления, например, сделает проверку диска на ошибки. Наберитесь терпения, так как процесс может оказаться весьма длительным.
Если загрузить Виндовс так и не удалось, идем далее.
Способ 4: Восстановление загрузочных файлов
Невозможность загрузить систему может говорить и о том, что повреждены или удалены, в общем, не найдены файлы в соответствующем разделе диска. Их можно восстановить, попробовать перезаписать старые или создать новые. Делается в среде восстановления или с помощью загрузочного носителя.
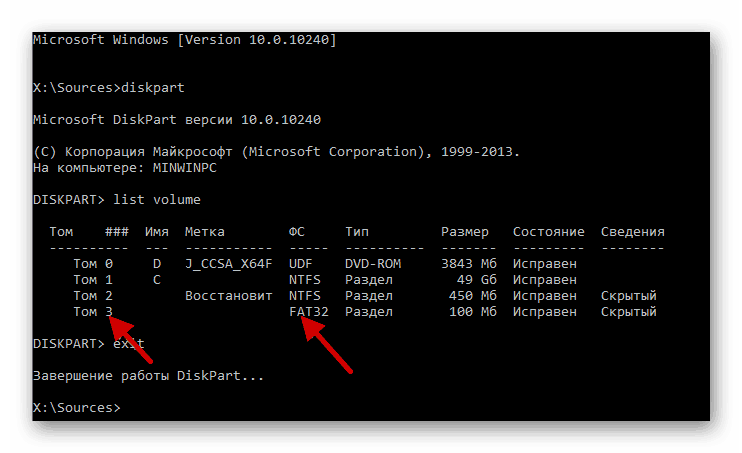
Подробнее: Способы восстановления загрузчика Windows 10
Способ 5: Восстановление системы
Использование данного метода приведет к тому, что все изменения в системе, произведенные до того момента, как возникла ошибка, будут отменены. Это значит, что установку программ, драйверов или апдейтов придется произвести заново.

Подробнее:Восстанавливаем ОС Windows 10 к исходному состояниюОткат к точке восстановления в Windows 10
Заключение
Исправление ошибки «INACCESSIBLE_BOOT_DEVICE» в Виндовс 10 – задача довольно сложная, если сбой произошел из-за серьезных неполадок в системе. Надеемся, что в вашей ситуации все не так плохо. Неудачные попытки восстановить работоспособность системы должны натолкнуть на мысль о том, что, возможно, имеет место физическая неисправность диска. В этом случае поможет только его замена и переустановка «винды».
Опишите, что у вас не получилось.
Наши специалисты постараются ответить максимально быстро.








