Есть ли жизнь после синего экрана смерти. или инструкция по его устранению
Содержание:
- Синий экран смерти – проблема осталась, следующий шаг
- Синий экран смерти – удаляем драйвера
- Как убрать «синий экран смерти»
- Как исправить проблему синего экрана
- Иные цвета
- Что такое синий экран смерти
- Простые советы
- Причины BSoD и практические руководства по решению проблемы
- Синий экран Виндовс: в чем искать проблему?
- Решение ошибки BAD POOL CALLER в Windows 10
- Откат драйвера, помощь при восстановлении системы
- Сброс BIOS
Синий экран смерти – проблема осталась, следующий шаг
Обратите внимание на материнскую плату. Бывает, если поменять слоты местами, все срабатывает
Но если вы снова видите синий экран, проблема может быть в модуле памяти. Может понадобиться замена модулей памяти.
Таким образом, некоторые проблемы устраняются достаточно легко. А другие устранить самостоятельно проблематично. К примеру: плохая пайка модуля. Можно устранить эту проблему посредством прогрева. Но это не всегда срабатывает, поэтому может понадобиться замена.
Синий экран смерти Windows, pexels.com
Кстати, синий экран Виндовс назвали смертным, поскольку критическая ошибка операционной системы схожа с защитным механизмом человеческого организма. Когда, к примеру, кто-то потерял сознание. Аналогично и синий экран смерти, обнаружив некорректный код (как болезнь у человека, послужившая причиной потери сознания) перестает работать, отображая ошибку.
Разработчики восьмой и десятой Виндовс существенно упростили BSOD. И при установленных Виндовс 8 или 10 пользователи в случае возникновения синего экрана не так сильно пугаются, потому что видят грустный смайлик. Тест сообщает об ошибке и выдает ее код.
Так что не паникуйте и не расстраивайтесь в случае появления синего экрана смерти. А возьмите на вооружение все вышеперечисленные советы относительно восстановления работы системы.
Кстати, вирус также может забраться внутрь устройства и блокировать его работу. Нестабильность работы компьютера может наблюдаться, когда вирус воздействовал на ядро. И Виндовс будет поражена, что приведет к постоянным требованиям по перезагрузке.
Наиболее универсальное средство от синего экрана смерти – переустановка Виндовс. В большинстве своем этот метод довольно действенный. И является универсальным способом решения проблем.
Помните: если вы испробовали все способы, и устройству не помогла даже переустановка Виндовс, тогда вы имеете дело с неисправностью железа компьютера. А таком случае решайте вопрос путем замены комплектующих.
Подведем итоги: синий экран может возникнуть из-за ошибки драйверов либо установленных вами приложений. Если ошибки появляются все чаще, немедленно разбирайтесь с Виндовс или железом – ищите и устраняйте причину.
Как видите, справиться с возникшей проблемой вполне реально. Самое главное – помнить: ваши действия могут спасти компьютер или ноутбук. Так что синяя смерть Виндовс не такая уж и страшная, как может показаться на первый взгляд.
В принципе, во всем можно разобраться самостоятельно, без помощи специалиста. Просто для этого понадобится время. Учтите, что синий экран смерти – это его защита от вирусов и проблем. Справляйтесь с проблемой, и пускай синий экран смерти вас больше никогда не беспокоит!
Синий экран смерти – удаляем драйвера
Каждый раз при появлении синего экрана смерти у вас будет появляться код ошибки. Чтобы узнать причины возникновения синего монитора и с чего вдруг выскакивает этот код, вам нужно записать его или сделать фото на телефоне, чтобы затем загуглить. И понять: что же происходит с экраном, почему он вдруг стал синим, как избавиться?
Иногда компьютер или ноутбук перезагружается, загружается БИОС (BIOS), выполняющий тестирование оборудования устройства, и все становится на свои места. Но если перезагрузка не помогла, и вновь вылетает синее окно, тогда проблему необходимо искать в драйверах.
Если у вас синий экран появился сразу же после подключения какого-нибудь устройства (например, принтера, сканера или сразу же после обновления какого-нибудь драйвера), проблему необходимо искать в этом.
Отключите все лишние устройства. И проверьте, придется ли вам наблюдать на синем экране компьютера или ноутбука снова те же коды. Если не появился никакой код, попробуйте зайти в безопасный режим.
И лучше всего убрать старые драйвера, удалив их. Конечно, понадобятся повторные установки. Однако вы обезопасите свое устройство, удалив вредоносные или с ошибками.
Иногда это не срабатывает, запускается система, и вновь вылезает синий экран. Если у вас после перезагрузки bluescreen будет выдавать новые коды ошибки, тогда дело обстоит еще хуже. Тогда у вас возникли проблемы с железом.
Синий экран смерти Windows, pexels.com
Вы прежде всего должны уяснить себе, в чем вопрос: в оперативке, в драйверах или железа. И сначала должны это проверить. Лучше всего качать с этой целью специальную утилиту MemTest86. И записать ее на загрузочную флешку. Если, конечно же, с вашим компьютером еще можно кое-как работать, а, значит, и вылечить его.
Допустим, бывает, что синие экраны появляются, но с периодичностью. И тогда, может быть, вы еще сможете успеть скачать. Как вариант – взять флешку и скачать с другого устройства. Ведь если монитор постоянно выбивает синий экран, то сделать это вам не удастся.
Как убрать «синий экран смерти»
Рассмотрим общий порядок действий, позволяющих решить проблему возникновения ошибок синего экрана.
Запуск удачной конфигурации
Если синий экран возник 1-2 раза, то можно ничего не делать – произошел сбой, который был устранен системой самостоятельно. Устранением неполадки нужно заниматься в том случае, если BSOD вылетает постоянно, при каждой загрузке Windows.
Первым делом попробуйте запустить последнюю удачную конфигурацию. Для этого:
- Перезагрузите ноутбук.
- Нажимайте при запуске клавишу F8, пока не появится экран выбора способа загрузки.
- Выберите пункт «Последняя удачная конфигурация».
На Windows 8.1 и Windows 10 загрузка удачной конфигурации реализуется трудно, так как по умолчанию клавиша F8 отключена. Исправить ситуацию можно внесением изменений в реестр, но лучше перейти к другому методу решения проблемы с появлением синего экрана – откату системы.
Восстановление системы и откат драйвера
Если у вас включена функция восстановления системы, то попробуйте запустить ноутбук в безопасном режиме и откатить Windows до контрольной точки, когда никаких проблем с BSOD не возникало. Если синий экран возник после обновления драйверов или установки нового оборудования, то ради эксперимента отключите новые устройства и откатите программное обеспечение.
- Откройте «Диспетчер устройств».
- Найдите драйвер (устройство), который был обновлен (установлен).
- Удалите его или откатите до прежней версии.
Если при включении ноутбука появляется синий экран и Windows не загружается, то попробовать устранить неполадку можно с помощью установочного носителя.
- Вставьте установочный диск (флешку) в ноутбук.
- Перезагрузите устройство и при запуске нажимайте F11, пока не появится Boot Menu.
- Выберите в списке свой загрузочный носитель.
- Перейдите в раздел «Восстановление системы».
Выберите операционную систему.
Запустите инструмент «Восстановление системы» или «Восстановление запуска».
Windows будет просканирована на предмет обнаружения ошибок и сбоев. Если проблему можно устранить автоматически, то после перезапуска BSOD пропадет.
Как исправить проблему синего экрана
Существует несколько способов устранения проблемы синего экрана, выбор которых зависит от причин ее появления и способностей пользователя.
Через БИОС
Чаще всего люди отдают предпочтение реанимированию системы через старый добрый БИОС, так как это довольно быстрый и легкий способ. Некоторые ошибки не позволяют включить компьютер, система просто не пропускает пользователя дальше заставки включения.
Чтобы реанимировать ПК через BIOS, необходимо:
- Войти в БИОС при загрузке системы. Вход может отличаться в зависимости от модели компьютера. По этой причине перед его ремонтом следует ознакомиться с горячими клавишами в инструкции гаджета.
- Кликнуть на раздел Boot (на современных устройствах).
- Выбрать пункт Disabled в строке Вoot Booster.
- Сохранить изменения и перезагрузить компьютер. Действия сбросят гаджет до заводских настроек, что способствует решению большинства проблем, вызывающих BSOD. Но стоит понимать, что настраивать устройство «под себя» придется заново, а все сохранения будут удалены.
Разрешить неудобства с потерей данных поможет резервное копирование или отправка важных файлов в облако.
С помощью командной строки
Нередко к проблеме приводят повреждения системных файлов или ошибки в них. Особенно часто с такой причиной сталкиваются люди, скачивающие ПО через сторонние ресурсы. В таком случае в качестве мер реанимации можно использовать командную строку SFC, которая находит и устраняет ошибки, возникшие в системных файлах.
Для устранения бага стоит придерживаться следующей инструкции:
- Запустите командную строку от имени администратора. Ее можно найти через поисковую систему на компьютере, расположенную в меню «Пуск».
- Подтвердите свое намерение, нажав на клавишу «Да/Yes».
- Введите в появившемся окне: sfc/scannow.
- Нажмите на кнопку “Enter” в качестве подтверждения.
- После завершения сканирования, перезагрузите компьютер.
Если причина проблемы была в файлах системы, то после sfc-сканирования гаджет начнет работать в прежнем режиме.
Через безопасный режим
Узнать причину неполадки можно также с помощью включения компьютера в так называемом безопасном режиме. Под ним подразумевается ограниченная версия системы, в которую входят только основные функции и системные драйверы. То есть, любые сторонние драйверы и программы включены не будут, а значит и не смогут помешать работе устройства.
Чтобы запустить безопасный режим на последней версии ОС, необходимо:
- Зажать клавишу Shift и кликнуть на раздел перезагрузки.
- Оказавшись в разделе «Выбор действия», нажать на пункт «Диагностика» (Поиск и устранение неисправностей).
- После следует выбрать «Дополнительные параметры» и «Перезагрузить».
- Последним этапом станет нажатие на клавишу F4.
Если при включении ПК ошибка не появится, значит причиной ее возникновения стали сторонние драйверы, программы или вирусы.
В таком случае останется только проанализировать последние дни пользования устройством и вспомнить, устанавливалось на него что-то или нет. Ответ «да» подразумевает удаление всех сторонних программ и драйверов, установленных в последнее время.
Выйти из режима можно просто с помощью перезагрузки устройства. Безопасный режим – отличный способ понять причину поломки устройства без ряда дополнительных манипуляций.
Иные цвета
В ОС других разработчиков тоже применяются подобные экраны, имеющие сходный вид.
В ОС RеасtОS он тоже голубой, как и в Sуmbiаn OS 8.1.
В Виндовс 98 такое уведомление могло быть красным, но только в том случае, если он уведомлял о произошедшем сбое ACPI, кроме того, красный экран появлялся при ошибках и сбоях в ходе загрузки бета-версии Windоws Vistа.

<Рис.13 Красный экран смерти>
Кроме того, однажды в ОС был зафиксирован и уведомление, появившееся на зеленом фоне.
Оно возникает при сбое загрузки в ходе тестирования Windоws 10.
Также он присутствовал и в начальных вариантах сбора этой версии, но в распространившейся коммерческой версии операционной системы он все же остался стандартного цвета.
Что такое синий экран смерти
Появление ВSOD – это явный показатель того, что с операционной системой возникла серьезная ошибка, которая требует незамедлительного исправления. Возникает «экран смерти» только в тех случаях, когда компьютер не в состоянии устранить ошибку самостоятельно.
Как правило, после красочного сообщения с грустным смайлом следует принудительная перезагрузка устройства, которая на время может стабилизировать работу системы. Но подобный подход лишь оттягивает неизбежное, и ошибка вскоре появится снова.
Рано или поздно столкнуться с проблемой устрашающего белого текста на синем фоне, придется каждому пользователю ОС Windows. Впервые BSOD увидели пользователи Windows 95, и с тех пор способ предупреждения о фатальных ошибках системы практически не изменился. Однако в защиту новых версий ОС можно сказать, что они более стабильны, нежели их предшественники. Поэтому количество пользователей, сталкивающихся с BSOD, становится все меньше.
Владельцы ПК на системе Windows 10 видят ВSOD как короткое сообщение об ошибке с ее кодовым названием под грустным смайликом. В некоторых случаях на экране также можно увидеть QR-код, отсканировав который можно узнать причину появления ошибки.
Простые советы
Иногда после всех попыток решить проблему синего экрана не удается. Да, и такое, к сожалению, бывает. Хотя стоит заметить, что в новой Windows 10 синий экран появляется очень и очень редко. И все же, если найти причину синего экрана смерти не удалось, вот несколько советов:
Используйте точку восстановления Windows. Если синий экран смерти начал появляться недавно, откат систему на несколько дней или недель назад. Разумеется, у вас должны быть включены точки восстановления Windows. Если нет, то мы рекомендуем включить их прямо сейчас. Далее идем по пути: Пуск => Программы => Стандартные => Служебные => Восстановление системы. Выбираем точку, датированную периодом, когда ПК работал нормально. Перезагружаем. Откат на предыдущую точку восстановления помог? Тогда это явный признак того, что синие экраны смерти были вызваны программной проблемой.
Проверьте компьютер на наличие вирусов. Вирусы и другое вредоносное ПО могут забираться слишком глубоко в «брюхо» вашего компьютера. Так глубоко, что могут даже коснуться ядра Windows и спровоцировать нестабильность на глубоких уровнях. Проверьте, нет ли в вашем компьютере вирусов. Быть может, именно они являются причиной постоянных BSOD. Наиболее простым выходом будет очистка системы при помощи специальной антивирусной программы. Также стоит попробовать «Ускоритель Компьютера» – софт, содержащий полноценный набор инструментов для ухода за Windows.
Обновите драйвера ваших устройств. Неправильно установленный или просто имеющий ошибки драйвер часто становится причиной вылета синих экранов смерти. Скачайте последнюю версию драйвера для оборудования вашего компьютера и следите за его работой. Если же BSOD начал появляться уже после обновления драйверов, тогда вам лучше откатить драйвер на предыдущую версию. Для этого зайдите в диспетчер устройств по пути: Правый клик по Компьютер => Диспетчер устройств => выберите нужно устройство => двойной клик по нему или правый и Свойства => вкладка Драйвер => Откатить. Перезагрузите ПК.
Загрузитесь в безопасный режим. Если компьютер сваливается в синий экран смерти при каждом включении, попробуйте загрузить Windows 10 в безопасном режиме. В нем Windows загружает только самые необходимые для работы драйверы. Скорее всего, проблемный драйвер не будет загружаться в безопасном режиме, и система сможет нормально стартовать. Впоследствии вы сможете исправить проблему из-под безопасного режима.
Сбросьте BIOS и настройки разгона. В разгоне компонентов компьютера нет ничего плохого, но неправильный разгон часто приводит к синих экранов смерти. Если вы экспериментировали с разгоном и после этих экспериментов стали появляться BSOD, прежде всего сбросьте BIOS и верните параметры множителя и вольтажа процессора до заводских значений (это касается и разгона оперативной памяти). Проверьте оборудования компьютера. BSOD часто может указывать на проблему в самом железе компьютера. В таком случае исправить положение может оказаться гораздо сложнее, поскольку нужно проводить диагностику отдельных частей, вроде видеокарты, оперативной памяти, жесткого диска и так далее.
Переустановка Windows. Честно говоря, в большинстве случаев данное действие — универсальное решение всех проблем. Поверьте, именно переустановки Windows 10 чаще всего решает все проблемы, поскольку вы устанавливает все начисто, включая драйверы. Если переустановка не помогло, тогда, скорее всего, у вас проблема в самом железе компьютера. А это означает, что вы уже не сможете решить проблему программным путем, а только заменой комплектующих.
Возможно у вас перегрев видеокарты или ЦП. Разбор и чистка от пыли, замена термопасты решат вопрос. Если самостоятельно лезть внутрь компьютера вы опасаетесь ввиду недостатка опыта, то придется нести его в сервисный центр, вызывать мастера или просить о помощи понимающего в этом человека.
Стоит понимать, что даже идеально исправный компьютер время от времени может столкнуться с критической ошибкой и свалиться в синий экран смерти. И это даже норма. В конце концов, нет ничего совершенного. Если вы сталкиваетесь с синим экраном смерти раз или два в год или любой другой длительный период времени, тогда, скорее всего, вам нечего волноваться (лог-файл все-таки можно посмотреть). Ну а если BSOD постоянно выскакивает на экран вашего компьютера, тогда у вас явно проблемы, которые надо диагностировать и исправлять. В этом случае ПК сам себя не вылечит.
Причины BSoD и практические руководства по решению проблемы
- выход из строя одной или нескольких аппаратных единиц ПК (это могут быть — жёсткий диск, оперативная память, графический ускоритель, блок питания и пр.);
- конфликт компонентов компьютера;
- несовместимость одного или нескольких аппаратных элементов с ОС;
- перегрев частей компьютера (чаще всего это — центральный процессор, чип видеокарты, жёсткий диск);
- некорректно установленные, конфликтующие или неподходящие драйверы;
- неверные настройки BIOS;
- недостаток свободного пространства на диске;
- заражение ПК вирусным кодом;
- неадекватный разгон ЦП и графической карты.
Синий экран могут вызвать драйверы к видеокартам, принтерам, веб-камерам и т. д. Некоторые программы (антивирусные утилиты, виртуальные диски и т. п.), работающие на уровне ядра и использующие свои драйверы могут спровоцировать Blue Screen of Death.
-
Запустите программу «Выполнить» через меню «Пуск» либо нажатием «горячих» клавиш Win + R.
-
Введите либо скопируйте и вставьте системную команду msconfig. Согласитесь — «ОК».
-
Перейдите в открывшемся окне на вкладку «Загрузка» и отметьте «Безопасный режим» в «Параметрах загрузки».
Ошибки и повреждения жёсткого диска
-
Для этого откройте проводник. Кликните правой кнопкой мыши по системному диску и выберите «Свойства» в выпадающем списке.
-
В новом окне перейдите на вкладку «Сервис» и выполните проверку диска на наличие ошибок.
-
Поставьте галочки в пунктах «Автоматически исправлять системные ошибки» и «Проверять и восстанавливать повреждённые сектора».
-
Щёлкните «Расписание проверки диска» для активации соответствующего системного инструмента при следующем запуске компьютера.
Тотальную проверку жёсткого диска на ошибки и повреждения можно выполнить с помощью сторонних утилит, самой мощной из которых считается программа Victoria HDD/SSD. Приложение также умеет исправлять повреждённые сектора и обладает множеством других полезных функций.
Отсутствие места на диске
-
Откройте свойства системного диска вашего компьютера. Информация о занятом и свободном пространстве носителя доступна на вкладке «Общие». Если значение свободного места близится к критическому, выполните очистку диска, активировав соответствующий инструмент.
-
Windows может довольно долго выполнять оценку объёма доступного для освобождения места. На компьютере желательно при этом ничего не делать.
-
По окончании процедуры в новом окне выберите, что вы хотите удалить. Нажмите «ОК».
-
Подтвердите удаление выбранных файлов. Следует иметь в виду, что это действие является необратимым.
-
Дождитесь завершения работы программы очистки. Возможно, после этого компьютер придётся перезагрузить.
Вирусы
-
Скачайте программу с официального сайта. Запустите exe-файл. AVZ не требует инсталляции и работает портативно.
-
В появившемся окне программы щёлкните по вкладке «Файл» и активируйте «Обновление баз». Делать это необязательно, но желательно.
-
Обновление баз требует активного интернет-подключения и может занять какое-то время. Не закрывайте окно программы в этот момент.
-
По завершении обновления на вкладке «Область поиска» выберите диск для проверки. Отметьте пункт «Выполнять лечение». Активируйте запуск сканирования кнопкой «Пуск».
-
Для глубокой проверки ПК переместитесь на вкладку «Параметры поиска». В блоке «Эвристический анализ» передвиньте движок в максимальное положение и поставьте галочку на «Расширенный анализ», в блоках Anti-RootKit и Winsock Service Provider отметьте все пункты. Активируйте сканирование (которое при полном анализе может длится очень долго, до нескольких часов) кнопкой «Пуск».
Некорректная установка обновлений
-
Откройте «Панель управления». Щёлкните «Программы и компоненты».
-
В новом окне выберите «Установленные обновления», щёлкните правой кнопкой мыши по компоненту и нажмите «Удалить».
После удаления апдейтов можно попробовать установить их заново, либо временно отказаться от данной программной поддержки, дождавшись стабильного инсталляционного пакета.
Повреждённая оперативная память
-
Запустите консоль программы «Выполнить». Введите либо скопируйте и вставьте mdsched.exe и нажмите кнопку «ОК».
-
В появившемся окне выберите одно из двух действий на ваше усмотрение. Проверка компьютера на предмет неполадок с ОЗУ будет произведена после перезапуска или при следующем включении ПК.
Синий экран Виндовс: в чем искать проблему?
Синий экран Windows – серьезная проблема. Это критическая ошибка, которая приводит к частым запросам относительно перезагрузки ноутбука или компьютера, а также к потере несохраненных данных.
Таким образом, когда вы работаете за компьютером или ноутбуком, лучше всего периодически все время сохраняться. Ведь в случае принудительной перегрузки или выключения устройства все несохраненные данные будут потеряны.
Да и при внезапном отключении электроэнергии работающие приложения не сохранятся. Чтобы не было внезапной потери данных, лучше регулярно сохраняться. На синем экране при выдаче ошибки текстовая информация может быть самой разной. Пользователи видят белые буквы, странные коды.
Ошибка возникает достаточно неожиданно. И дает нам понять одно из двух:
Популярные статьи сейчас
Елена Кравец из «Квартал 95» похвасталась новой семьей: «С Богом…»
Главные новости за 14 августа: борщ скоро будет не по карману украинцам, Зеленский выступил с заявлением, а Лободу показали без пластики
Как праздновать Маковея 14 августа: строгие запреты в этот день
В Киеве после 30 лет перерыва выступит группа «Кино» в оригинальном составе: «Цой — жив»
Показать еще
- Все не так страшно: у вас просто криво стали какие-то драйвера. Такая ошибка исправляется довольно легко и беззатратно. Нужно установить отдельный драйвер. В крайнем случае, придется переустановить всю Виндовс.
- Все намного хуже и страшнее: у вас возникли проблемы с железом. Чаще всего в таком случае выходит из строя память.
Синий экран смерти Windows, pexels.com
Давайте поговорим обо всем по порядку. И постараемся разобраться в причинах BSOD: что же пошло не так, что при включении или установке появился синий экран, который выдает коды ошибок? Как узнать, в чем причина возникновения синего экрана на ноутбуке или компьютере?
Решение ошибки BAD POOL CALLER в Windows 10
В первую очередь, извлеките все USB-устройства из портов ПК или ноутбука, после чего перезагрузите ПК и проверьте, устранена ли ошибка. Это могут быть флешки, принтер, сканер и т.п.
Если ошибка циклическая и не дает вам загрузиться на рабочий стол, то вы можете:
- Включить и выключить ПК 4-5 раза, доходя до ошибки или загрузки логотипа Windows. Далее вам автоматически перекинуть в дополнительные параметры.
- Создать установочную флешку с Windows 10 и во время установки, нажать снизу на «Восстановление системы», после чего вы попадаете в дополнительные парамтеры.
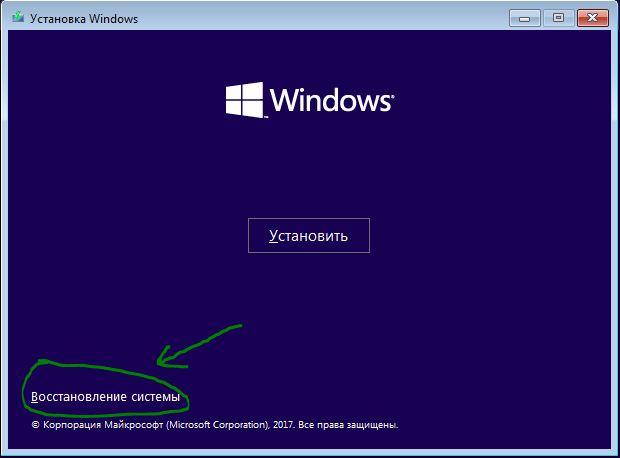
В дополнительных параметрах попробуйте в первую очередь «Восстановление при загрузке». Если не помогло, то вы можете откатить систему назад при помощи точки восстановления, нажав на «Восстановление системы». Также, можно загрузиться в безопасный режим, что даст доступ к рабочему столу и запустить командную строку.
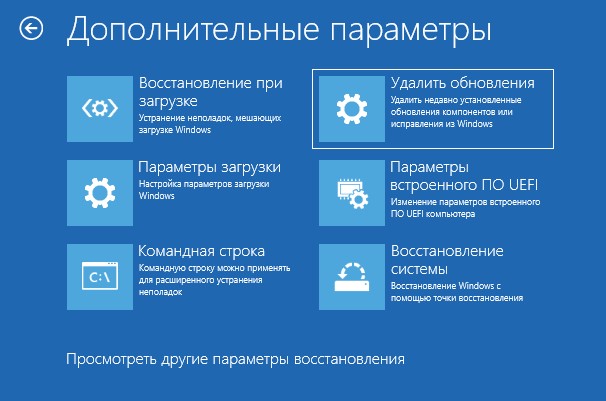
1. Версия и скрытые драйверы
Так как ошибка может быть связана с IRQL, то уже понятно, что проблема может быть в драйвере устройства. По этому, нажмите Win+X на клавиатуре и выберите «Диспетчер устройств». Вы должны определить, какой драйвер устройства может вызывать ошибку. Это может быть недавно установленное оборудование.
Скрытые: Нажмите сверху на вкладку «Вид» и выберите «Показать скрытые устройства». Далее, удалите все полупрозрачные скрытые драйвера во всем диспетчере задач, раздвигая каждый пункт устройства.
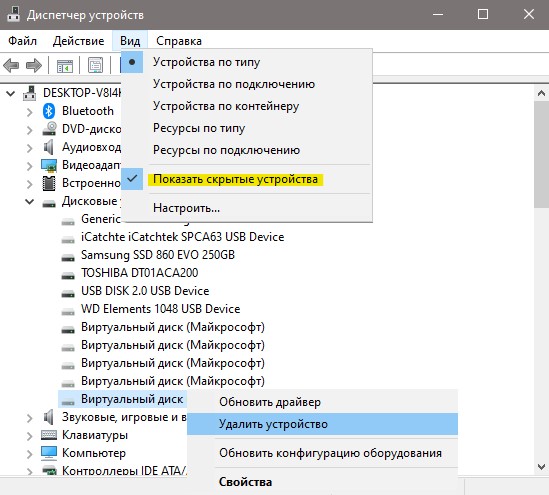
Версия драйвера: Щелкайте дважды по каждому устройству и переходите во вкладку «Драйвер». Версия драйвера оборудования должна быть обновлена до последней версии, которая имеется на сайте производителя оборудования.
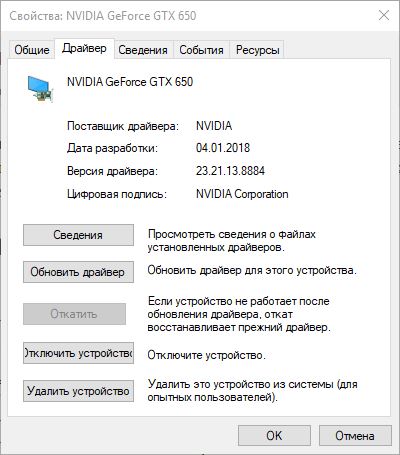
Иногда бывают моменты, когда текущий драйвер может просто глюкнуть из-за повреждения в файле. В этом случае, нужно удалить драйвер и перезагрузить ПК, далее драйвер автоматически переустановится по умолчанию.
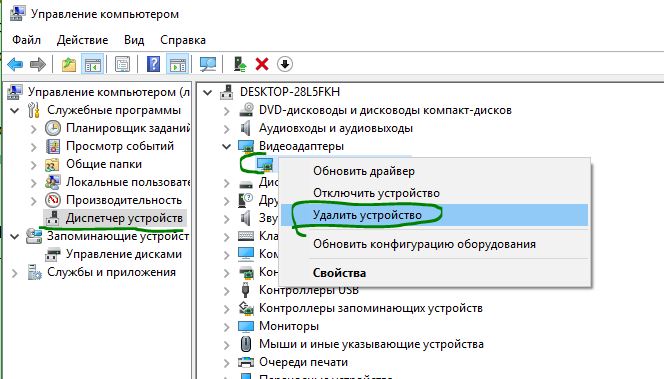
Примечание: Если вы не смогли определить плохие драйвера, то встроенный инструмент Driver Verifier поможет сделать это.
2. Программы
Программы и сторонние антивирусы могут вызывать BAD POOL CALLER в Windows 10. Виновниками ошибки были замечены программы как Hotspot Shield, Torrent, McAfee, Malwarebytes, ESET, Trend и Comodo Firewall. Если вы не можете определить, то нужно систему перевести в «Состояние чистой загрузке», что позволит запустить Windows 10 только с процессами и службами Microsoft.
Это руководство поможет выполнить чистую загрузку.
3. Проверка RAM на ошибки
Если у вас ПК, то нужно физически поменять местами планки, или по одной в разные слоты, чтобы исключить её из виновников. Также, есть возможность проверить память на ошибки программным путем, нажав Win+R и введя mdsched.exe.
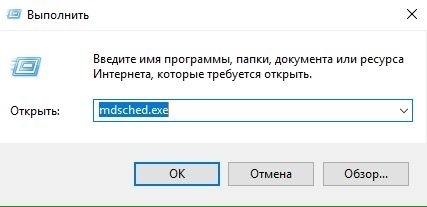
4. Проверка системных файлов
Повреждение системных драйверов, также, может вызвать ошибку BAD POOL CALLER. В этом случае, нужно восстановить системные файлы, если они повреждены. Ждя этого, запустите командную строку от имени администратора и введите ниже команды по очереди:
sfc /scannow DISM /Online /Cleanup-Image /RestoreHealth
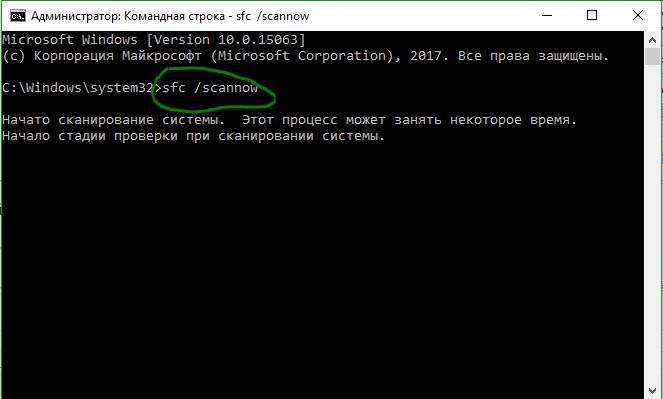
Если DISM выдаст ошибку, что не смог исправить, то нужно создать установочную флешку с Windows 10 или монтировать ISO образ в виртуальный привод.
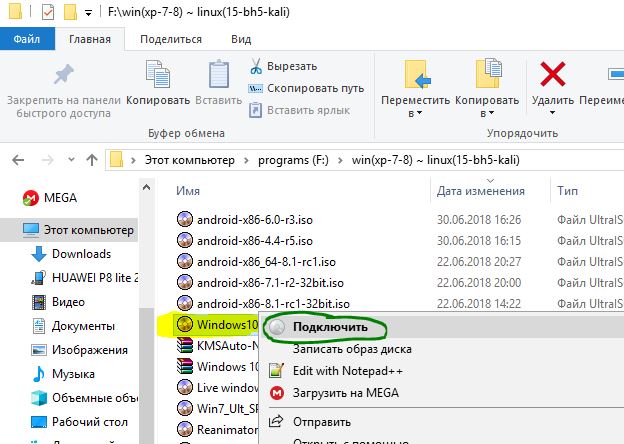
Далее обратно запускаем CMD с повышенными правами и вводим ниже команду, где D вы должны заменить на свой путь к флешке или виртуальному диску с Windows 10:
DISM /Online /Cleanup-Image /RestoreHealth /source:WIM:D:SourcesInstall.esd:1 /LimitAccess
5. MediaCreationTool
Перейдите на сайт Mcirosoft и загрузите MediaCreationTool нажав на «Скачать средство сейчас». Далее обновите систему Windows 10. Не забудьте установить параметр «сохранять мои личные файлы и приложения», что позволит вам сохранить все данные и установленные программы как Win32, так и UWP.

Смотрите еще:
- Исправить ошибку BAD_POOL_HEADER в Windows 10
- Исправить ошибку BAD_SYSTEM_CONFIG_INFO в Windows
- Ошибка Bad Image 0xc000012f и 0xc0000020 в Windows 10
- Программа Bad_Module_Info не работает в Windows 10
- Диагностика ошибок синего экрана смерти BSOD Window
Загрузка комментариев
Откат драйвера, помощь при восстановлении системы
Теперь стоит воспользоваться возможностью откатить драйвера. Обычно в системе сохраняется точка восстановления и лучше, если будет возможность воспользоваться внешним носителем для записи нормальной точки восстановления
И если готовы действовать, можно обратить внимание:
- флешка или диск подойдут отлично для точки восстановления;
- далее следует воспользоваться перезагрузкой ноутбука и обязательно вызвать дополнительное меню при загрузке, обычно оно вызывается клавишей F11 и следующий выбор должен пасть на Boot Menu;
- остается выбрать подходящий носитель и начать следовать всплывающим инструкциям.
Далее следует воспользоваться доступными функциями по поводу дальнейшей эксплуатации. Наиболее важным моментом в этом случае будет выделение достаточного количества свободного места на системном HDD или SSD.
Постоянная проверка антивирусом позволит избежать проблем с вирусами, а чистка файлов избавит о необходимости постоянно контролировать свободное место. Что касается других рекомендаций, то они выглядят следующим образом:
- Обязательно пользуйтесь постоянными обновлениями операционной системы, чтобы избавляться от ошибок и недоработок в Windows.
- Проверьте возможность откатить драйвер в автоматическом режиме, современные виды комплектующих частей имеют такой аварийный функционал.
- Иногда для комплектующих частей следует загрузить последние версии драйверов, чтобы избежать проблем с совместимостью.
- Старайтесь использовать стандартные настройки BIOS, так как изменение параметров может привести к дестабилизации ситуации.
- Обязательно проведите тестирование оперативной памяти, так как из-за этой комплектующей части тоже может возникать синий экран.
- Аналогичным способом следует провести тестирование жесткого диска.
- Регулярно проводите проверку кулера и очищайте комплектующие части от пыли.
- Обязательно проверяйте подключенные кабели, чтобы они были хорошо соединены.
- В крайнем случае рекомендуется просто переустановить Windows.
Старайтесь использовать лицензионное ПО, так как подобный выбор позволит без проблем избежать непредсказуемых последствий.
Сброс BIOS
Если недавно были произведены изменения BIOS или пытались разогнать процессор, то возможно, что проблема вызвана именно этим. Поэтому обязательно стоит попробовать вернуть его настройки по умолчанию. Сделать это можно несколькими способами:
С помощью перемычки. Метод подходит для стационарных компьютеров. Необходимо полностью отключить питание устройства, вплоть до извлечения электровилки из розетки, снять крышку с системного блока и найти перемычку, которая располагается на системной плате рядом с батарейкой, обычно обозначена CMOS. Переместить перемычку в положение 2-3 на 15 секунд.После этого настройки BIOS вернутся к заводским. Если контактов только два, то достаточно их замкнуть.
Если есть возможность воспользоваться утилитой BIOS Setup, то сброс к заводским настройкам можно произвести с ее помощью
Для этого необходимо запустить программу, и в меню настройки выбрать пункт «Load Optimal Defaults» либо какое-то аналогичное название в зависимости от версии BIOS.Делать это следует осторожно, так как неправильный сброс настроек BIOS может привести к поломке устройства. Если вы не уверены в своих силах, то обратитесь за помощью к квалифицированному специалисту.








