Команды телнет для настройки
Содержание:
- Как в Telnet Windows — запуск, подключение и начало использования
- Обновление за апрель 2021 года:
- Telnet в Linux
- Отправка письма из командной строки с помощью telnet
- [edit] Обзор
- Что такое telnet?
- Как: включить Telnet в Windows 10
- Enabling telnet client in Microsoft Windows operating systems
- Telnet на сетевых устройствах
- Что собой представляет Terminal network
- Включение клиента Telnet
- Как пользоваться telnet?
- Исходный код PuTTY
Как в Telnet Windows — запуск, подключение и начало использования
Здравствуйте, уважаемые читатели блога. Сегодня решил написать статью, которая полностью будет посвящена довольно — таки распространённому вопросу пользователей — как проводится установка Telnet Windows 10. Прочитав эту статью, вы за несколько минут сможете правильно и без киках — либо проблем установить клиент Telnet на ваш компьютер.
Что такое клиент Телнет?
Telnet — достаточно распространённый сетевой протокол, который используется для реализации всего текстового интерфейса по сети при помощи транспорта TCP. Одна из его самых главных задач — это создание идеального взаимодействия между терминальными процессами и терминальными устройствами.
Если говорить простым языком, то данный клиент являет собой простую программу, которая имеет текстовый интерфейс и даёт возможность выполнить быстрое подключение одного компьютера к другому при помощи интернета. Как правило, такой процесс осуществляется при помощи обычной командной строки. Месторасположения программы — диск C, папка Windows \ System32. А работает клиент примерно таким способом:
Администратор одного из компьютеров даёт разрешение на подключение к нему другого. При включении службы Telnet, она даёт возможность вводить все необходимые команды, использующиеся для доступа к программам и разнообразным службам на удалённом компьютере.
Такой софт можно использовать для очень широкого круга процессов: для открытия доступа к электронной почте, баз данных, файлов или других заданий. За умолчанием данный сетевой протокол отключён, но провести его активацию можно быстро и достаточно легко.
Включение компонентов Windows
- Запустите компьютер;
- Откройте панель управления;
- Найдите вкладку «Программы и компоненты». В левом верхнем углу вкладки, которая откроется выберете пункт «Включение или отключение компонентов Windows».
Активация программного обеспечения
В появившемся списке доступных компонентов выберете папку «Telnet Client» (поставьте птичку возле нужной папки), нажмите «ОК».
ВАЖНО: В некоторых случаях нужно будет подождать одну или даже больше минут, пока произойдет полная установка клиента. Во время этого процесса не нужно думать, что ваш ПК завис и принимать какие — то меры по решению проблемы
Это может привести к ряду ошибок, благодаря которым может потребоваться повторная установка клиента.
В случаях, когда вы хотите произвести активацию через командную строку, вам стоит воспользоваться быстрой командой. Для этого:
- В поле «Выполнить «откройте командную строку (наберите команду «cmd»);
- В появившейся строке напечатайте следующую фразу: start /w pkgmgr /iu:»TelnetClient» Нажмите клавишу «Enter». Через несколько секунд произойдет возврат на начальную командую строку. Чтобы начать пользоваться клиентом Telnet, просто перезагрузите её.
3. Есть еще один способ, но для этого нам понадобятся права администратора. Запускаем консоль с правами админа и вводим следующую команду:
dism /online /Enable-Feature /FeatureName:TelnetClient
Как включить и начать пользоваться программой?
Для начала откройте командную строку. Не стоит забывать, что сетевой протокол Telnet теперь запускается через командную строку.
Чтобы совершить действие просто нажмите на клавишу «Win» и введите команду «Cmd» в поле «Выполнить». Далее наберите фразу «Telnet» и нажмите «Enter».
Если всё было сделано верно, командная строка должна исчезнуть, вместо неё запустится линия Telnet, которая должна иметь примерно такой вид — «Microsoft Telnet».
Следующий этап — подключение к серверу. Как включить Telnet Windows 10?
В командной строке без ошибок введите команду:
open serveraddress
При успешном завершении операции перед вами откроется окно запроса имени пользователя и пароля. После удачного подключение и пользования сервисом, всё, что осталось сделать — это правильно завершить сессию: откройте командную строку, пропишите в ней слово «quit» и нажмите «Enter».
Клиент запущен и доступен для пользования абсолютно бесплатно. Практически все доступные команды для пользования данным сетевым протокол можно скачать в интернете (close, display, set, st и другие).
Обновление за апрель 2021 года:
Теперь мы рекомендуем использовать этот инструмент для вашей ошибки. Кроме того, этот инструмент исправляет распространенные компьютерные ошибки, защищает вас от потери файлов, вредоносных программ, сбоев оборудования и оптимизирует ваш компьютер для максимальной производительности. Вы можете быстро исправить проблемы с вашим ПК и предотвратить появление других программ с этим программным обеспечением:
Фактически, клиент Telnet все еще существует, но он больше не является частью интегрированных инструментов стандартной версии Windows: если вы хотите, чтобы он был в вашей системе, вы должны выбрать его явно. К счастью, это можно сделать и после установки Windows: все, что вам нужно сделать, это выполнить следующие простые шаги:
Проверка установки Telnet
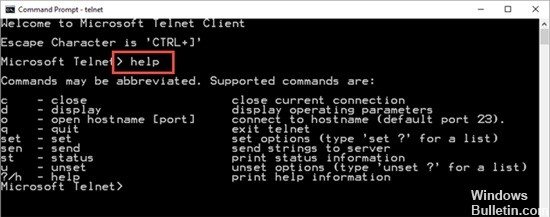
После завершения установки мы можем использовать клиент Telnet.

CCNA, веб-разработчик, ПК для устранения неполадок
Я компьютерный энтузиаст и практикующий ИТ-специалист. У меня за плечами многолетний опыт работы в области компьютерного программирования, устранения неисправностей и ремонта оборудования. Я специализируюсь на веб-разработке и дизайне баз данных. У меня также есть сертификат CCNA для проектирования сетей и устранения неполадок.
Источник
Telnet в Linux
Как и в Виндовс, Телнет встроен в операционную систему Linux. Ранее он использовался, как стандартный протокол Telnet, теперь на его место пришел более улучшенный SSH. Как и с предыдущей ОС, утилита в Linux используется для проверки портов, маршрутизаторов и т.д. Рассмотрим основные режимы работы:
- «построчный». Данный режим работы является рекомендованным. В этом случае редактирование запроса осуществляется на локальном ПК и отправляется на сервер только в том случае, когда она готова;
- «посимвольный». Каждый набранный символ в окне консоли отправляется на удаленный сервер. Здесь нельзя осуществить редактирование текста. При удалении символа с помощью «Backspace», он тоже будет отправлен на сервер.
Как узнать VID и PID флешки. Программы для определения VID и PID
Базовые команды в Linux:
- «close» — прерывание подключения;
- «encrypt» — включение шифрования;
- «logout» — выключение утилиты и закрытие соединения;
- «mode» — выбор режима работы;
- «status» — состояние соединения;
- «send» — отправка запроса телнет;
- «set» — настройка параметров сервера;
- «open» — подключение к удаленному серверу;
- «display» — отображение специальных символов.
Далее рассмотрим несколько способов применение утилиты в Linux:
- в окне консоли вводим запрос для проверки доступности сервера, например, «telnet 192.168.1.243»;
- далее проверим доступ к порту путем ввода запроса «telnet localhost 122» и «telnet localhost 21». На экране консоли появится сообщение о том принимает ли соединение какой-либо из портов;
- пример удаленного управления с помощью телнет. Для этого необходимо ввести в главном окне запрос «telnet localhost 23». «23» порт используемый по умолчанию. Чтобы произвести удаленное управление, необходимо установить на локальный компьютер «telnet-server». После этого появится сообщение с требованием ввода логина и пароля.
Отправка письма из командной строки с помощью telnet
Например, при мы можем отправить письмо по SMTP протоколу из командной строки. Для этого введем команду
Если порт открыт, то получим приглашение от сервера на отправку команд. Нам интересно проверить отправку писем. Будьте внимательны при вводе последовательно следующих команд. Так как опечатки будут приводить к ошибкам, а команды удаления некорректных символов не работают.
- helo имя_вашего_хоста
- mail from: pochta@myhost.ru
- rcpt to: pochta@host.com (если не настроен почтовый relay, будьте внимательны при использовании домена, отличного от поддерживаемого на данном почтовом сервере)
- data
- subject: тема письма
- содержание письма
- . (точка с новой строки означает завершение ввода сообщения)
- quit (выход из сеанса связи)
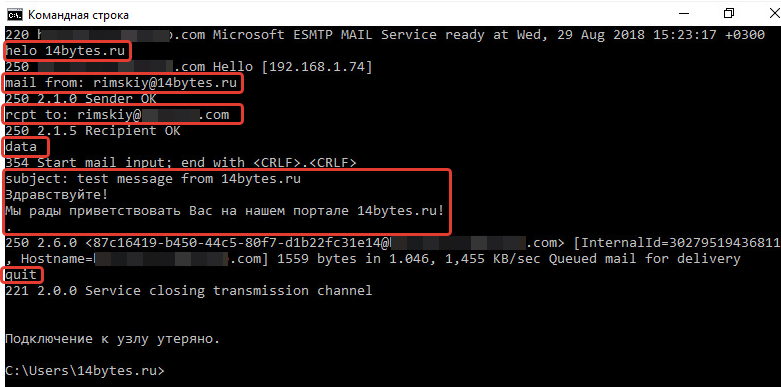
Таким образом мы использовали telnet для проверки работы сетевых сервисов HTTP и SMTP. Также не забывайте использовать инструмент для устранения неполадок TCP-подключений.
[edit] Обзор
SSH, или Secure Shell, является зашифрованным протоколом и связанной программой, предназначенной для замены telnet. Его также можно использовать для создания безопасных туннелей, что-то вроде виртуальных частных сетей VPN, и для использования в качестве сетевой файловой системы (SSHFS). По умолчанию SSH работает на порту 22.
SSH работает так же, как telnet с комбинацией имени пользователя и пароля, или на основе открытого и закрытого ключей. Чтобы последние работали, серверу предоставляется короткий открытый ключ, а сервер отдает клиенту свой открытый ключ. Клиент шифрует информацию, отправляемую на сервер, используя открытый ключ сервера, а сервер шифрует информацию, отправляемую клиенту, используя открытый ключ от клиента. Закрытые ключи никуда не отправляются и используются для расшифровки полученной информации, зашифрованной с помощью соответствующего открытого ключа.
Подключение к DD-WRT может выполняться с использованием имени пользователя и пароля или только от клиентов, чьи открытые ключи были введены вручную через веб-интерфейс. Несколько ключей можно ввести, разместив каждый в отдельной строке. Если вы хотите использовать имя пользователя и пароль для входа в систему с использованием SSH, используйте имя «root» с паролем, который установлен для веб-интерфейса.
На самом деле можно вручную установить (через telnet или SSH) переменную NVRAM sshd_authorized_keys командой:
nvram set sshd_authorized_keys=ключ1 ключ2 ключ3
Также можно вручную отредактировать файл /tmp/root/.ssh/authorized_keys и добавить в него ключи (хотя они исчезнут при перезагрузке, если у вас нет автоматически запускающегося сценария командной строки, изменяющего файл).
Стоит отметить, что SSH-ключи — это довольно длинные строки символов, поэтому, если вы вставляете их из буфера обмена, следует быть осторожным, чтобы не допустить разрывов строк, иначе ключи не будут работать (т.е. ключ — это одна длинная непрерывная строка).
Что такое telnet?
Тим Старлинг (WMF)/CC BY-SA (https://creativecommons.org/licenses/by-sa/4.0)
Telnet — это текстовый сетевой протокол, который позволяет клиенту (это вам) общаться с удаленным компьютером, где-то в Интернете. Обычно соединения Telnet проходят через порт 23, и, как и веб-сайты, службы Telnet имеют определенный адрес.
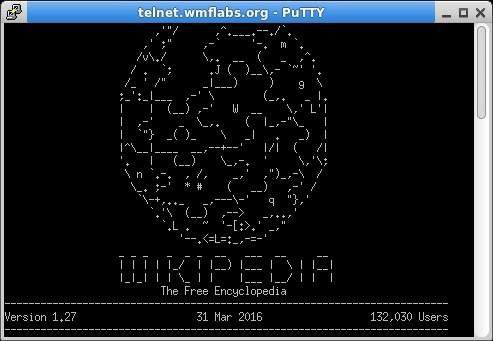
В прошлом вы могли использовать выделенный терминал для доступа к службе Telnet. Терминалы на самом деле не полные компьютеры, а просто устройства, которые обеспечивают удаленное «лицо» для удаленного компьютера.
В наши дни практически все, от умных часов до умного телевизора, обладает полной вычислительной мощностью, поэтому тупые терминалы больше не используются. Чтобы использовать службу Telnet сегодня, вам потребуется приложение, известное как эмулятор терминала. Хорошей новостью является то, что для каждой операционной системы существует множество отличных эмуляторов бесплатных терминалов.
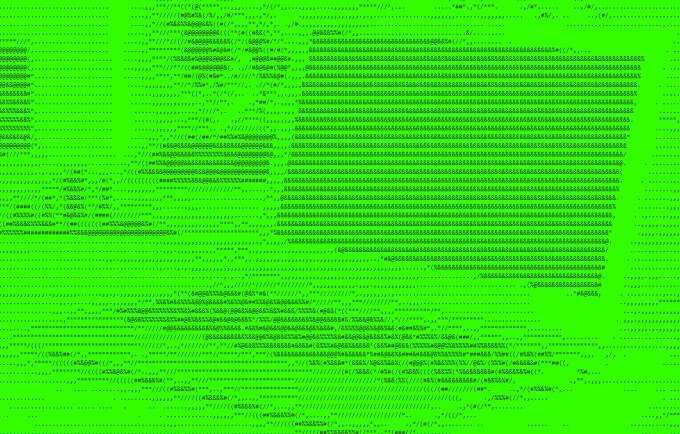
Вы можете подумать, что Telnet не звучит так уж актуально. Хотя это более непонятный интернет-сервис, во всем мире существует значительное и самоотверженное сообщество Telnet.
Он также по-прежнему играет очень важную роль в управлении удаленным компьютером с низкой пропускной способностью. Это означает, что Telnet не только далек от смерти, у него еще впереди светлое будущее. Прежде чем мы перейдем к этому, давайте кратко рассмотрим, откуда появился Telnet.
Как: включить Telnet в Windows 10
По умолчанию клиент Telnet отключен в операционных системах Microsoft Windows, что, к сожалению, является чрезвычайно полезным инструментом для проверки соединения TCP с внешними хостами на определенном порту.

Хорошо, если вы пытаетесь решить проблемы с сетевым подключением, например, если вы говорите, что у нас есть веб-сервер, который должен прослушивать порт 80 для обслуживания HTTP-трафика, но мы не можем загрузить веб-страницу, используя Telnet для подключения к сети. Сервер на порт 80, мы можем проверить соединение.
Возможно, соединение установлено правильно, но есть проблема с веб-сервером или веб-сервер остановлен, а порт вообще не слышит. С TelnetМы можем лучше понять, что происходит.
Что такое Telnet и как он работает?
Telnet — это интернет-протокол, который позволяет вам подключаться к другому компьютеру в локальной сети или в Интернете.
Telnet был изобретен в 1969 и часто считается предшественником современного Интернета.
Сегодня большинство пользователей используют графический пользовательский интерфейс, но когда был изобретен Telnet, не было браузера или графической операционной системы. В результате пользователям приходилось полагаться исключительно на интерфейс командной строки.
Следует отметить, что Telnet по-прежнему работает так же, как и десятилетия назад, и что клиенты Telnet доступны практически для всех платформ.
Май Обновление 2020:
Теперь мы рекомендуем использовать этот инструмент для вашей ошибки. Кроме того, этот инструмент исправляет распространенные компьютерные ошибки, защищает вас от потери файлов, вредоносных программ, сбоев оборудования и оптимизирует ваш компьютер для максимальной производительности. Вы можете быстро исправить проблемы с вашим ПК и предотвратить появление других программ с этим программным обеспечением:
- Шаг 1: Скачать PC Repair & Optimizer Tool (Windows 10, 8, 7, XP, Vista — Microsoft Gold Certified).
- Шаг 2: Нажмите «Начать сканирование”, Чтобы найти проблемы реестра Windows, которые могут вызывать проблемы с ПК.
- Шаг 3: Нажмите «Починить все», Чтобы исправить все проблемы.
На самом деле, клиент Telnet все еще существует, но он больше не является частью интегрированных инструментов стандартной версии Windows: если вы хотите использовать его в своей системе, вы должны явно выбрать его. К счастью, это можно сделать и после установки Windows: все, что вам нужно сделать, это выполнить следующие простые шаги:
Включить Telnet с панели управления
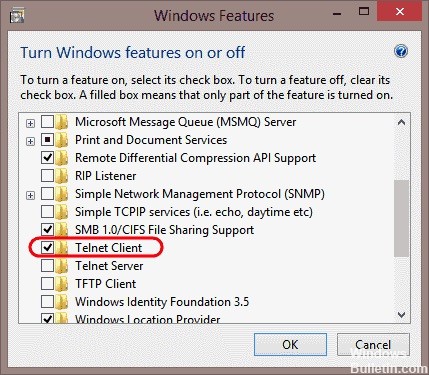
- Откройте панель управления.
- Навигация по программам и функциям.
- Выберите Включить или отключить функции Windows в левом меню.
- Найдите клиента Telnet в списке и установите флажок слева.
- Нажмите кнопку ОК, чтобы начать установку клиента Telnet.
В командной строке выберите Telnet
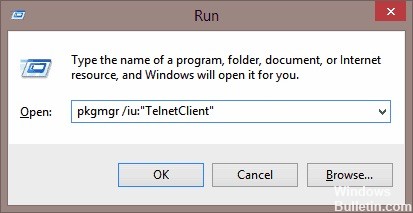
- Нажмите на Пуск и в разделе «Тип поиска» в CMD.
- Щелкните правой кнопкой мыши CMD и выберите Запуск от имени администратора.
- Введите пароль администратора при появлении запроса.
- Затем введите pkgmgr / iu: «TelnetClient» ИЛИ dism / online / Включить функцию / FeatureName: TelnetClient и нажмите Enter, чтобы активировать клиент Telnet.
- Используйте команду pkgmgr / iu: «TelnetServer» для активации сервера Telnet.
Проверка установки Telnet
После завершения установки мы можем использовать клиент Telnet.
- Запустите командную строку, введя Командная строка в поле поиска строки меню и нажав на возвращенное приложение.
- Вы также можете ввести Windows Key + R, чтобы открыть диалоговое окно порядка выполнения. Введите cmd и нажмите Enter.
- Введите telnet и нажмите Enter, чтобы получить доступ к клиенту Telnet.
- Введите help, чтобы увидеть поддерживаемые команды Telnet.
- Введите q или выход для выхода из Telnet.
- Введите telnet google.com 80 для Telnet в Google через порт 80.
CCNA, веб-разработчик, ПК для устранения неполадок
Я компьютерный энтузиаст и практикующий ИТ-специалист. У меня за плечами многолетний опыт работы в области компьютерного программирования, устранения неисправностей и ремонта оборудования. Я специализируюсь на веб-разработке и дизайне баз данных. У меня также есть сертификат CCNA для проектирования сетей и устранения неполадок.
Enabling telnet client in Microsoft Windows operating systems
One of the most important things to remember is that Telnet is disabled by default in Window’s settings, so you need to turn it on before you can do anything. Turning it on will help you to run the required diagnostics and check if a port is open. If you try to use telnet without turning it on first, you’ll receive a message like:
In order to turn Telnet on, you need to use the command line or the graphical interface of your computer.
Enabling telnet client through Command Prompt:
If you want to enable Telnet via the command line, open the Command Prompt with elevated privileges (“as Administrator”) and run the following command:
Dism /Online /Enable-feature /FeatureName:TelnetClient
After you’ve put this in, Telnet will be ready to use to check your ports.
Alternatively to Command Prompt, you can use the following PowerShell command to achieve the same result:
Install-WindowsFeature -name Telnet-Client
If you want to use the graphical user interface you need to:
Windows 7, 8. 10:
Open Windows Start menu > Type «Control Panel» > Press Enter > “Programs” > «Programs and Features» > Turn Windows features on or off > Select «Telnet Client» > Press “OK»
Windows Server 2008:
Open “Server Manager” > Features > click “Add Features” > enable “Telnet Client” checkbox > click “Next” > click “Install” > when the feature installation finishes, click “Close”
Windows Server 2012, 2016:
Open “Server Manager” > “Add roles and features” > click “Next” until reaching the “Features” step > tick “Telnet Client” > click “Install” > when the feature installation finishes, click “Close”.
Telnet на сетевых устройствах
Мы уже говорили о том, что с помощью протокола Telnet можно управлять не только компьютерами, но и самыми различными сетевыми устройствами. Наиболее часто встречающийся класс таких устройств — это маршрутизаторы. Так что такое Telnet в роутере, для чего он нужен, как его включить?
В зависимости от производителя и конкретной модели включить доступ по Telnet можно по-разному. Вы можете зайти на роутер по веб-интерфейсу либо через консоль. В первом случае вам нужно будет найти пункт удаленного администрирования, где разрешается тот или иной вид подключения (Telnet, ssh). Во втором случае доступ может быть предоставлен посредством командной строки. Каждый администратор выбирает удобный для себя сценарий. Однако встречаются маршрутизаторы, в которых реализован только один из двух возможных вариантов первоначального подключения, например, доступен лишь веб-интерфейс. Администратору, привыкшему к работе с консолью, будет достаточно некомфортно искать пункт, где нужно поставить заветную галочку, но в действительности ничего сложного в этом нет. Интерфейс большинства современных роутеров достаточно понятен. Названия пунктов меню говорят сами за себя, минималистический дизайн не позволит запутаться.
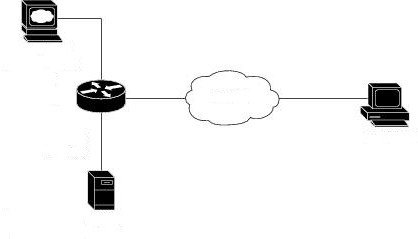
Что собой представляет Terminal network
При помощи команды telnet, несмотря на её невысокую функциональность, можно выполнить достаточно много задач, таких как:
- проверка соединения с сервером при помощи открытого порта;
- подключение к удаленным устройствам (модем, роутер или свитч) для передачи команды (перезагрузки, выключения или получения логов);
- обновление микропрограммы (прошивка) сетевого оборудования или мобильного телефона;
- передача файлов.
Многие считают, что такое соединение работает, как и большинство сетевых служб, по принципу клиент-сервер. Однако это не так. telnet – полностью двусторонняя служба с одинаковыми функциями и уровнями доступа.
Что интересно, сама программа включает минимальный набор функций, который содержит только опцию подключения и процесс аутентификации (проверки подлинности имени пользователя и пароля, которому разрешен доступ). Все остальные опции, как командные, так и системные, вызываются подключаемыми приложениями.
Включение клиента Telnet
Telnet передает данные через текстовый интерфейс. Этот протокол является симметричным, то есть на обоих его концах расположены терминалы. С этим и связаны особенности активации клиента, о различных вариантах реализации которой мы поговорим ниже.
Способ 2: «Командная строка»
Запустить клиент Telnet можно также использовав возможности «Командной строки».
- Жмите «Пуск». Щелкайте по объекту «Все программы».
- Войдите в каталог «Стандартные».
- Найдите в указанной директории название «Командная строка». Кликайте по нему правой кнопкой мышки. В отобразившемся меню выберите вариант запуска от имени администратора.
- Оболочка «Командной строки» станет активной.
- Если вы уже активировали клиент Telnet с помощью включения компонента или другим способом, то для его запуска достаточно ввести команду:
Telnet
Жмите Enter.
- Консоль Telnet будет запущена.
Но если сам компонент не активирован, то указанную процедуру можно проделать, не открывая окно включения компонентов, а непосредственно из «Командной строки».
- Введите в «Командную строку» выражение:
pkgmgr /iu:”TelnetClient”
Нажимайте Enter.
- Клиент будет активирован. Чтобы активировать сервер введите:
pkgmgr /iu:”TelnetServer”
Жмите «OK».
- Теперь все компоненты Telnet активированы. Вы можете включить протокол либо тут же через «Командную строку», либо используя прямой запуск файла через «Проводник», применяя те алгоритмы действий, которые были описаны ранее.
К сожалению, данный способ может работать не во всех редакциях. Поэтому если у вас не получилось активировать компонент через «Командную строку», то используйте стандартный метод, описанный в Способе 1.
Урок: Открытие «Командной строки» в Виндовс 7
Способ 3: «Диспетчер служб»
Если вы уже активировали оба компонента Telnet, то необходимую службу можно запустить через «Диспетчер служб».
- Переходим в «Панель управления». Алгоритм выполнения данной задачи был описан в Способе 1. Щелкаем «Система и безопасность».
- Открываем раздел «Администрирование».
-
Среди отобразившихся наименований ищем «Службы» и кликаем по указанному элементу.
Есть и более быстрый вариант запуска «Диспетчера служб». Наберите Win+R и в открывшееся поле вбейте:
Жмите «OK».
- «Диспетчер служб» запущен. Нам требуется отыскать элемент под названием «Telnet». Чтобы это было проще сделать, построим содержимое списка в алфавитной последовательности. Для этого жмем по названию столбца «Имя». Отыскав нужный объект, щелкайте по нему.
- В активном окне в раскрывающемся списке вместо варианта «Отключена» выберите любой другой пункт. Можно выбрать позицию «Автоматически», но в целях безопасности мы советуем остановиться на варианте «Вручную». Далее жмите «Применить» и «OK».
- После этого, вернувшись в основное окно «Диспетчера служб», выделите название «Telnet» и в левой части интерфейса нажмите «Запустить».
- Будет произведена процедура запуска выбранной службы.
- Теперь в столбце «Состояние» напротив наименования «Telnet» будет установлен статус «Работает». После этого можете закрывать окно «Диспетчера служб».
Способ 4: «Редактор реестра»
В некоторых случаях при открытии окна включения компонентов вы можете не обнаружить в нем элементов. Тогда для получения возможности запуска клиента Telnet необходимо произвести определенные изменения в системном реестре. Нужно помнить, что любые действия в данной области ОС потенциально опасные, а поэтому перед их проведением убедительно рекомендуем создать резервную копию системы или точку восстановления.
Как пользоваться telnet?
Дальше мы рассмотрим как использовать telnet для решения ваших задач. Обычно, утилита уже установлена в большинстве систем, но если это не так, то вы можете установить telnet из официальных репозиториев, например, в Ubuntu:
sudo apt install telnet
Теперь перейдем к применению утилиты. Изначально она использовалась для удаленного управления компьютером, но поскольку потом был разработан более безопасный протокол SSH, использовать ее перестали.
1. Доступность сервера
Утилита все еще может быть полезной при поверке доступности узла, для этого просто передайте ей ip адрес или имя хоста:
telnet 192.168.1.243
Для этого не обязательно применять telnet, есть ping.
2. Проверка порта
C помощью telnet мы можем проверить доступность порта на узле, а это уже может быть очень полезным. Чтобы проверить порт telnet выполните:
telnet localhost 123
$ telnet localhost 22

В первом случае мы видим, что соединение никто не принимает, во втором же выводится сообщение об успешном подключении и приветствие SSH сервера.
3. Отладка
Чтобы включить режим отладки и выводить более подробную информацию во время работы используйте опцию -d во время подключения:
sudo telnet -d localhost 22
4. Консоль telnet
Использование консоли telnet тоже важный момент в разборе как пользоваться telnet. В основном режиме вы можете выполнять команды, на удаленном сервере, если же вы хотите адресовать команду именно telnet, например, для настройки ее работы, необходимо использовать спецсимвол для открытия консоли, обычно утилита сразу говорит вам что это за символ, например, по умолчанию используется «^[«:

Для его активации вам нужно нажать сочетание клавиш Ctrl+[, затем вы уведите приглашение ввода telnet.
Чтобы посмотреть все доступные команды, вы можете набрать?. Например, вы можете посмотреть статус подключения:
telnet> status

Здесь есть и другие интересные возможности. Такие вещи можно проделывать при любом подключении с помощью утилиты telnet.
5. Посмотреть сайт telnet
Один из распространенных способов использования telnet — это тестирование сайта из консоли. Да, красивую веб-страницу вы не получите, но можете вручную собрать запросы и видеть все переданные сервером данные.
telnet opennet.ru 80
 Затем наберите команду веб-серверу:
Затем наберите команду веб-серверу:

Веб сервер вернет полностью страницу, а также заголовки, которые необходимы для ее отображения браузером.
6. Удаленное управление telnet
Настоятельно не рекомендуется использовать небезопасный telnet для удаленного управления, потому что все команды и пароли могут быть прослушаны сторонним пользователем. Но иногда, например, для роутеров telnet все же используется для удаленного управления. Все работает точно так же, как и для других подключений, только нужно использовать порт 23, а на удаленном компьютере должен быть установлен telnet-server:
telnet localhost 23
 Тут порт можно даже не указывать, потому что по умолчанию будет использоваться именно 23. Далее, вам нужно ввести логин и пароль, а затем вы сможете выполнять команды в удаленной системе.
Тут порт можно даже не указывать, потому что по умолчанию будет использоваться именно 23. Далее, вам нужно ввести логин и пароль, а затем вы сможете выполнять команды в удаленной системе.
Исходный код PuTTY
Для удобства предоставлено несколько версий исходного кода, для различных платформ. Фактически, нет существенной разницы между архивами исходников для Unix и Windows; различия находятся главным образом в форматировании (имена файлов, окончания строк, и т.д.).
Если вы хотите внести свой вклад в разработку PuTTY, мы настоятельно рекомендуем начать с исходного кода Development Snapshot.
Исходный код PuTTY для Windows:
| Stable: | putty-src.zip | (цифровая подпись) |
| Snapshot: | putty-src.zip | (цифровая подпись) |
Для получения дополнительной информации о компиляции PuTTY из исходников, читайте файл .
Исходный код PuTTY для Linux:
| Stable: | putty-0.76.tar.gz | (цифровая подпись) |
| Snapshot: | putty.tar.gz | (цифровая подпись) |
Для сборки исходников release-версии, распакуйте архив, перейдите в директорию , и выполните команду:
make -f Makefile.gtk
Для сборки snapshot-исходников достаточно запустить стандартные:
./configure && make
Для дополнительной информации читайте файл .
Доступ к Git
Если вы хотите следить за развитием PuTTY вплоть до минуты, или посмотреть журнал изменений для каждого файла в базе исходников, вы можете получить доступ напрямую к git репозиторию PuTTY.
Версию исходников master (последнее состояние, с самыми свежими изменениями) можно получить используя команду:
git clone https://git.tartarus.org/simon/putty.git
Также по адресу https://git.tartarus.org/?p=simon/putty.git доступен WWW браузер по репозиторию Git.
Юридическое предупреждение:
Использование PuTTY, PSCP, PSFTP и Plink может оказаться незаконным в тех странах или организациях, где шифрование полностью или частично запрещено. Полагаем, что на данном этапе развития законодательной базы в сфере IT в России и русскоязычных странах, использование применяемых протоколов шифрования не противоречит законам, но мы не юристы, и поэтому, если у вас есть сомнения, вы должны обратиться за юридической помощью прежде, чем загрузить что-либо с этого сайта.
Использование отдельного Telnet-клиента PuTTYtel не ограничено законами о криптографии, так как данные в нём не шифруются.








