Умножение матриц: эффективная реализация шаг за шагом
Содержание:
- Умножение
- Учимся программировать
- 2.7. Регрессия
- Нахождение определителя матрицы
- Формулы массива в Excel
- Как рассчитать коэффициент корреляции
- Как составить корреляционную матрицу в excel
- Сложение и вычитание матриц в Excel
- Нахождение обратной матрицы в Excel
- 1.2. Книга, лист и ячейка
- Решение матриц в Excel
- Умножение матриц в EXCEL
Умножение
Предположим, у нас есть такая таблица, которую следует умножить на 12.
Догадливый читатель может легко понять, что метод очень похож на предыдущий. То есть, каждая из ячеек матрицы 1 должна умножаться на 12, чтобы в итоговой матрице каждая ячейка содержала значение, умноженное на этот коэффициент.
При этом важно указывать абсолютные ссылки на ячейки. Итого, получится такая формула
Итого, получится такая формула.
=A1*$E$3
Дальше методика аналогична предыдущей. Нужно это значение растянуть на необходимое количество ячеек.
Предположим, что необходимо перемножить матрицы между собой. Но есть лишь одно условие, при котором это возможно. Надо, чтобы количество столбцов и строк у двух диапазонов было зеркально одинаковое. То есть, сколько столбцов, столько и строк.
Чтобы было более удобно, нами выделен диапазон с результирующей матрицей. Надо переместить курсор на ячейку в верхнем левом углу и ввести такую формулу =МУМНОЖ(А9:С13;Е9:H11). Не стоит забыть нажать Ctrl + Shift + Enter.
Учимся программировать
Задание 1. Транспонировать данную матрицу
- Заполните ячейки таблицы значениями элементов матрицы (рис.1).
Рисунок 1.
Выделите диапазон ячеек (рис.2) – здесь будет располагаться транспонированная матрица.
Рисунок 2.
Вызовите мастер функций (меню Вставка-Функция или значок Вставить функцию в строке формул). В категории «Полный алфавитный перечень» найдите функцию «ТРАНСП» и нажмите ОК.
Рисунок 3.
В появившемся окне введите диапазон значений исходной матрицы.
Рисунок 4.
Для получения результата одновременно нажмите клавиши «Ctrl»+«Shift»+«Enter».
Рисунок 5.
2. Умножение матрицы на числоЗадание 2. Дана матрица А (рис.6). Получить матрицу B=3*А. Ход работы:
- Введите матрицу (рис.6).
- Выделите ячейку E1 и введите формулу =3*A1.
- Скопируйте введенную формулу в остальные ячейки результирующей матрицы: для этого наведите курсор на точку в правом нижнем углу ячейки, так, чтобы курсор изменился на тонкий крестик, нажмите на левую кнопку мыши и протяните до ячейки G1. Таким же образом протяните указатель до ячейки G2.
- В результате должна получиться матрица B (рис.7):
|
Рисунок 6. Матрица A |
Рисунок 7. Матрица B |
3. Сложение матрицЗадание 3. Сложить две матрицы A и B (даны на рис.8).
Рисунок 8.
Ход работы:
- Введите две матрицы A и B (рис.8).
- Выделите первую ячейку результирующей матрицы D5 и внесите формулу =B1+F1.
- Скопируйте формулу на оставшиеся ячейки матрицы C.
Рисунок 9. Результат
Уровень 2
4.Умножение матрицЗадание 4.Даны матрицы А и В (рис.10). Найти их произведение С=А*В.
Рисунок 10.
Ход работы:
- Выделяем мышкой при нажатой левой кнопке соответствующий диапазон ячеек D5:E7 (строк такое же количество как в матрице А, а столбцов такое же количество как в матрице В).
- Вызываем мастер функций и в категории «Полный алфавитный перечень находим функцию «МУМНОЖ» и нажимаем ОК.
- В появившемся окне вводим диапазон значений исходных матриц А и В (рис.11).
Рисунок 11.
- Для получения результата нажимаем сочетание клавиш «Shift»+«Ctrl»+«Enter».
Рисунок 12
Задание 5. Самостоятельно с помощью функции ТРАНС транспонировать следующую матрицу.
Рисунок 13.
Уровень 3
Задание 6. Самостоятельно выполнить с помощью Excel умножение матриц А и В. Даны А и В. В результате вычислений должна получиться матрица C (рис.14)
Рисунок 14.
Задание 7. Даны матрицы А, В, С и число a=2. Найти
Подсказка: Все вычисления выполнять на одном листе. Сначала вычислить, затем умножить матрицы , далее умножить матрицу С на число a, затем сложить матрицы и aС.Тест: результат Задание 8. Даны матрицы А, В, С и число a=2. Найти
Тест: результат
Вопросы на повторение:
- Какая функция в Excel используется для транспонирования матрицы?
- Какая функция в Excel используется для умножения матриц?
Уровень 1
Задание 1: найти произведение матриц AB, где
Задание 2: найти произведение матриц BA, где
Задание 3: Даны матрицы А, В. Найти
Тест:
2.7. Регрессия
Для построения используются
несколько стандартных функций листа.
TREND / ТЕНДЕНЦИЯ
Строит
y=b+m1x1+…+mJ xJ+e
Аппроксимирует известные значения вектора откликов
known_y’s для заданных значений матрицы предикторов
known_x’s и возвращает значения y,
для заданного массива new_x’s.
Синтаксис
TREND(known_y’s
)
Примечания
-
Вектор
known_y’s должен занимать один столбец,
тогда каждый столбец матрицы массива known_x’s
интерпретируется как отдельная переменная; -
Если
аргумент known_x’sопущен, то предполагается, что это вектор чисел {1;2;3;…}
такого же размера, как и known_y’s; -
Матрица
новых значений new_x’sдолжна иметь столько же столбцов
(переменных), как и матрица known_x’s; -
Если
аргумент new_x’sопущен, то предполагается, что он совпадает с
массивом known_x’s.
Результат является вектором, в котором число строк равно
числу строк в массиве new_x’s.
Пример
Рис.34 Функция TREND
Функция TRENDявляется функцией
массива и ее ввод должен завершаться нажатием комбинации
CTRL+SHIFT+ENTER.
LINEST /
ЛИНЕЙН
Дополняет функцию TREND и выводит некоторые
статистические значения, связанные с регрессией
y=b+m1x1+…+mJ xJ+e
Синтаксис
LINEST(known_y’s
)
Рис. 35 Таблица вывода функция LINEST
mJ, …,
m2, m1
и b – оценки регрессионных
коэффициентов;
sJ, …,
s2, s1
и sb
– стандартные ошибки для оценок регрессионных коэффициентов;
R2 –
коэффициент детерминации;
sy –
стандартная ошибка оценки y;
F – F-статистика;
DoF – число степеней
свободы;
SSreg –
регрессионная сумма квадратов;
SSres–
остаточная сумма квадратов.
Примечания
-
LINEST – это
очень плохо сконструированная функция, очень неудобная в
практическом применении; -
Примечания,
представленные в описании функции полностью применимы к
функции LINEST.
Пример
Рис.36 Функция LINEST
Функция LINEST является функцией массива и ее ввод должен
завершаться нажатием комбинации CTRL+SHIFT+ENTER.
Нахождение определителя матрицы
Это одно единственное число, которое находится для квадратной матрицы. Используемая функция – МОПРЕД.
Ставим курсор в любой ячейке открытого листа. Вводим формулу: =МОПРЕД(A1:D4).
Таким образом, мы произвели действия с матрицами с помощью встроенных возможностей Excel.
Вычислить значения корней сформированной системы уравнений двумя методами: обратной матрицы и методом Крамера.
Введем данные значения в ячейки А2:С4 – матрица А и ячейки D2:D4 – матрица В.
Решение системы уравнений методом обратной матрицы
Найдем матрицу, обратную матрице А. Для этого в ячейку А9 введем формулу =МОБР(A2:C4). После этого выделим диапазон А9:С11, начиная с ячейки, содержащей формулу. Нажмем клавишу F2, а затем нажмем клавиши CTRL+SHIFT+ENTER. Формула вставится как формула массива. =МОБР(A2:C4). Найдем произведение матриц A-1 * b. В ячейки F9:F11 введем формулу: =МУМНОЖ(A9:C11;D2:D4) как формулу массива. Получим в ячейках F9:F11
корни уравнения:
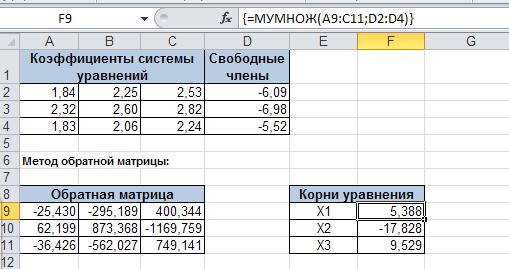
Решение системы уравнений методом Крамера
Решим систему методом Крамера, для этого найдем определитель матрицы. Найдем определители матриц, полученных заменой одного столбца на столбец b.
В ячейку В16 введем формулу =МОПРЕД(D15:F17),
В ячейку В17 введем формулу =МОПРЕД(D19:F21).
В ячейку В18 введем формулу =МОПРЕД(D23:F25).
Найдем корни уравнения, для этого в ячейку В21 введем: =B16/$B$15, в ячейку В22 введем: = =B17/$B$15, в ячейку В23 введем: ==B18/$B$15.
Получим корни уравнения:
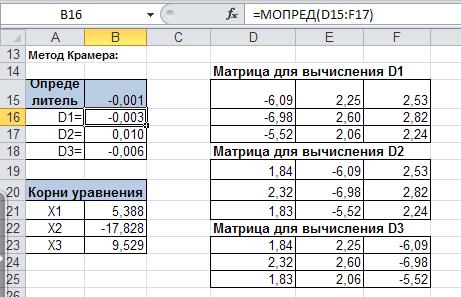
Формулы массива в Excel
Под массивом обычно понимают набор данных, объединенных в группу. Массивы бывают одномерные (элементы массива образуют строку или столбец) или двумерные (матрица). Легко сообразить, что почти в любой таблице Excel при желании можно найти один или несколько таких массивов:
Формулы массива в Excel – это специальные формулы для обработки данных из таких массивов. Формулы массива делятся на две категории – те, что возвращают одно значение и те, что дают на выходе целый набор (массив) значений. Рассмотрим их на простых примерах…
Пример 1. Классика жанра – товарный чек
Задача: рассчитать общую сумму заказа. Если идти классическим путем, то нужно будет добавить столбец, где перемножить цену и количество, а потом взять сумму по этому столбцу. Если же применить формулу массива, то все будет гораздо красивее:
- выделяем ячейку С7
- вводим с клавиатуры =СУММ(
- выделяем диапазон B2:B5
- вводим знак умножения (звездочка)
- выделяем диапазон C2:C5 и закрываем скобку функции СУММ – в итоге должно получиться так:
- чтобы Excel воспринял нашу формулу как формулу массива жмем не Enter, как обычно, а Ctrl + Shift + Enter
Вуаля!
Т.е. Excel произвел попарное умножение элементов массивов B2:B5 и C2:C5 и образовал новый массив стоимостей (в памяти компьютера), а затем сложил все элементы этого нового массива.
Обратите внимание на фигурные скобки, появившиеся в формуле – отличительный признак формулы массива. Вводить их вручную с клавиатуры бесполезно – они автоматически появляются при нажатии Ctrl + Shift + Enter
Пример 2. Разрешите Вас… транспонировать?
При работе с таблицами часто возникает необходимость поменять местами строки и столбцы, т.е. развернуть таблицу на бок, чтобы данные, которые раньше шли по строке, теперь располагались в столбцах и наоборот. В математике такая операция называется транспонированием. При помощи формулы массива и функции ТРАНСП (TRANSPOSE) это делается на раз.
Допустим, имеем двумерный массив ячеек, который хотим транспонировать.
- Выделяем диапазон ячеек для размещения транспонированной таблицы. Поскольку исходный массив ячеек был 8 строк на 2 столбца, то надо выделить диапазон пустых ячеек размером 2 строки на 8 столбцов.
- вводим функцию транспонирования =ТРАНСП(
- в качестве аргумента функции выделяем наш массив ячеек A1:B8
жмем Ctrl + Shift + Enter и получаем “перевернутый массив” в качестве результата:
Редактирование формулы массива
Если формула массива расположена не в одной ячейке (как в Примере 1), а в нескольких ячейках (как в Примере 2), то Excel не позволит редактировать или удалить одну отдельно взятую формулу (например в ячейке D10) и выдаст предупреждающее сообщение Невозможно изменить часть массива.
Для редактирования формулы массива необходимо выделить весь диапазон (A10:H11 в нашем случае) и изменить формулу в строке формул (или нажав F2). Затем необходимо повторить ввод измененной формулы массива, нажав сочетание клавиш Ctrl + Shift + Enter.
Excel также не позволит свободно перемещать ячейки, входящие в формулу массива или добавлять новые строки-столбцы-ячейки в диапазон формулы массива (т.е. в диапазон A10:H11 в нашем случае)
Пример 3. Таблица умножения
Вспомните детство, школу, свою тетрадку по математике… На обороте тетради на обложке было что? Таблица умножения вот такого вида:
При помощи формул массива она вся делается в одно движение:
- выделяем диапазон B2:K11
- вводим формулу =A2:A11*B1:K1
- жмем Ctrl + Shift + Enter, чтобы Excel воспринял ее как формулу массива
и получаем результат:
Пример 4. Выборочное суммирование
Посмотрите как при помощи одной формулы массива красиво и легко выбираются данные по определенному товару и заказчику:
В данном случае формула массива синхронно пробегает по всем элементам диапазонов C3:C21 и B3:B21, проверяя, совпадают ли они с заданными значениями из ячеек G4 и G5. Если совпадения нет, то результат равенства ноль, если совпадение есть, то единица. Таким образом суммы всех сделок, где заказчик не ANTON и товар не Boston Crab Meat умножаются на ноль и суммируются только нужные заказы.
Как рассчитать коэффициент корреляции
Давайте продемонстрируем механизм получения коэффициента корреляции на реальном кейсе. Допустим, у нас есть таблица с информацией о суммах продаж и рекламу. Нам нужно понять, в какой степени количество продаж и количество денег, которые были использованы на продвижение, взаимосвязаны.
Способ 1. Определение корреляции с помощью Мастера Функций
Функция КОРРЕЛ – один из самых простых методов, как можно реализовать поставленную задачу. В своем общем виде этот оператор имеет следующий вид: КОРРЕЛ(массив1;массив2). Как же ее ввести? Для этого нужно осуществлять следующие действия:
- С помощью левой кнопки мыши выделяем ту ячейку, в которой будет находиться получившийся коэффициент корреляции. После этого находим слева от строки формул кнопку fx, которая откроет инструмент ввода функций.
- Далее выбираем категорию «Полный алфавитный перечень», в котором ищем функцию КОРРЕЛ. Как видно из названия категории, все названия функций располагаются в алфавитном порядке.
- Далее открывается окно ввода параметров функции. У нас два основных аргумента, каждый из которых являет собой массив данных, которые сравниваются между собой. В поле «Массив 1» указываем координаты первого диапазона, а в поле «Массив 2» – адрес второго диапазона. Для ввода данных массива, используемого для расчета, достаточно выделить нажать левой кнопкой мыши по соответствующему полю и выделить правильный диапазон.
- После того, как мы введем данные в аргументы, нажимаем кнопку «ОК», чем подтверждаем совершенные действия.
После выполнения описанных выше шагов мы видим в ячейке, выбранной нами на первом этапе, коэффициент корреляции. В нашем примере он составляет 0,97, что указывает на очень сильно выраженную взаимосвязь между данными двух диапазонов.
Способ 2. Вычисление корреляции с помощью пакета анализа
Также довольно неплохой инструмент для определения корреляции между двумя диапазонами – пакет анализа. Но перед тем, как его использовать, нам надо его включить. Для этого выполняем следующие действия:
- Нажимаем на кнопку «Файл», которая находится в левом верхнем углу сразу возле вкладки «Главная».
- После этого открываем раздел с настройками.
- В меню слева переходим в предпоследний пункт, озаглавленный, как «Надстройки». Делаем левый клик по соответствующей надписи.
- Открывается окно управления надстройками. Нам нужно переключить поле ввода, находящееся внизу, на пункт «Надстройки Excel» и нажать на «Перейти». Если это поле уже находится в таком положении, то не выполняем никаких изменений.
- Затем включаем пакет анализа в настройках. Для этого ставим соответствующую галочку и нажимаем на кнопку «ОК».
Все, теперь наша надстройка включена. Теперь мы во вкладке «Данные» можем увидеть кнопку «Анализ данных». Если она появилась, то мы все сделали правильно. Нажимаем на нее.
Появляется перечень с выбором разных способов анализа информации. Нам следует выбрать пункт «Корреляция» и нажать на «ОК».
Затем нам нужно ввести настройки. Основное отличие этого метода от предыдущего заключается в том, что нам нужно вводить полностью диапазон, а не разрывать его на две части. В нашем случае, это информация, указанная в двух столбцах «Затраты на рекламу» и «Величина продаж».
Не вносим никаких изменений в параметр «Группирование». По умолчанию выставлен пункт «По столбцам», и он правильный. Эта настройка определяет, каким образом программа будет разбивать данные. Если же наши данные были бы представлены в двух рядах, то надо было бы изменить этот пункт на «По строкам».
В настройках вывода уже стоит пункт «Новый рабочий лист». То есть, информация о корреляции будет располагаться на отдельном листе. Пользователь может настроить место самостоятельно с помощью соответствующего переключателя – на текущий лист или в отдельный файл. Проверяем, все ли настройки были введены правильно. Если да, подтверждаем свои действия нажатием на клавишу «ОК».
Поскольку мы оставили поле с данными о том, куда будут выводиться результаты, таким, каким оно было, мы переходим на новый лист. На нем можно найти коэффициент корреляции. Конечно, он такой же самый, как был в предыдущем методе – 0,97. Причина этого в том, что вычисления производятся одинаковые, исходные данные мы также не меняли. Просто разными методами, но не более.
Таким образом, Эксель дает сразу два метода осуществления корреляционного анализа. Как вы уже понимаете, в результате вычислений итог получится таким же. Но каждый пользователь может выбрать тот метод расчета, который ему больше всего подходит.
Как составить корреляционную матрицу в excel
Коэффициент линейной корреляции Браве-Пирсона ( ) — параметр, характеризующий степень линейной взаимосвязи между двумя выборками. Он изменяется от (-1) (полная обратная линейная зависимость) до 1 (полная прямая пропорциональная зависимость). Коэффициент корреляции является безразмерной величиной и его значение не зависит от единиц измерения случайных величин X и У.
В MS Excel для вычисления парных коэффициентов линейной корреляции используется специальная функция КОРРЕЛ. Параметрами функции являются КОРРЕЛ (массив 1, массив 2), где:
• массив 1 — это диапазон ячеек первой случайной величины;
• массив 2 — это второй интервал ячеек со значениями второй случайной величины.
При большом числе наблюдений, когда коэффициенты корреляции необходимо последовательно вычислять из нескольких рядов числовых данных, для удобства получаемые коэффициенты сводят в таблицы, называемые корреляционными матрицами.
Корреляционная матрица — это квадратная (или прямоугольная) таблица, в которой на пересечении соответствующих строки и столбца находится коэффициент корреляции между соответствующими параметрами.
В MS Excel для вычисления корреляционных матриц используется процедура Корреляция. Процедура позволяет получить корреляционную матрицу, содержащую коэффициенты корреляции между различными параметрами.
Для реализации процедуры необходимо:
•выполнить команду Сервис ►Анализ данных;
•в появившемся списке Инструменты анализа выбрать строку Корреляция и нажать кнопку 0К;
•в появившемся диалоговом окне указать Входной интервал, то есть ввести ссылку на ячейки, содержащие анализируемые данные. Для этого следует навести указатель мыши на левую верхнюю ячейку данных, нажать левую кнопку мыши и, не отпуская ее, протянуть указатель мыши к правой нижней ячейке, содержащей анализируемые данные, затем отпустить левую кнопку мыши. Входной интервал должен содержать не менее двух столбцов.
•в разделе Группировка переключатель установить в соответствии с введенными данными;
•указать выходной диапазон, то есть ввести ссылку на ячейки, в которые будут выведены результаты анализа. Для этого следует поставить флажок в левое поле Выходной интервал (навести указатель мыши и щелкнуть левой кнопкой), далее навести указатель мыши на правое поле ввода Выходной интервал и щелкнуть левой кнопкой мыши, затем указатель мыши навести на левую верхнюю ячейку выходного диапазона и щелкнуть левой кнопкой мыши. Размер выходного диапазона будет определен автоматически, и на экран будет выведено сообщение в случае возможного наложения выходного диапазона на исходные данные.
Результаты анализа. В выходной диапазон будет выведена корреляционная матрица, в которой на пересечении каждых строки и столбца находится коэффициент корреляции между соответствующими параметрами. Ячейки выходного диапазона, имеющие совпадающие координаты строк и столбцов, содержат значение 1, так как каждый столбец во входном диапазоне полностью коррелирует с самим собой.
Интерпретация результатов. Рассматривается отдельно каждый коэффициент корреляции между соответствующими параметрами. Его числовое значение оценивается по эмпирическим правилам, изложенным в соответствующей лекции.
Ниже показаны две возможности вычисления коэффициента линейной корреляции Браве-Пирсона: на основе привлечения возможностей Мастера функций и на основе использования Пакета анализа.
Приведен пример исходных данных измерения двух показателей интеллекта (вербального (Х i ) и невербального (У i )) у 20 учащихся 8 класса. Рассчитать коэффициент корреляции.
Вербальный (Х i ): 13, 9, 8, 9, 7, 9, 8, 13, 11, 12, 8, 9, 10, 10, 12, 10, 8, 9, 10, 11.
Невербальный ( Yi ): 12, 11, 8, 12, 9, 11, 9, 13, 9, 10, 9, 8, 10, 12, 10, 10, 11, 10, 11, 13.
Результаты анализа. В результате будет получена таблица, показанная на рисунке.
Сложение и вычитание матриц в Excel
Способ 1
Следует отметить, что складывать и вычитать можно матрицы одинаковой размерности (одинаковое количество строк и столбцов у каждой из матриц). Причем каждый элемент результирующей матрицы С
будет равен сумме соответствующих элементов матриц А
и В
, т.е. с ij
= а ij
+ b
ij
.
Рассмотрим матрицы А
и В
размерностью 3х4
. Вычислим сумму этих матриц. Для этого в ячейку N
3
введем формулу =B3+H3
, где B3
и H3
— первые элементы матриц А
и В
соответственно. При этом формула содержит относительные ссылки (В3
и H
3
), чтобы при копировании формулы на весь диапазон матрицы С
они могли измениться.
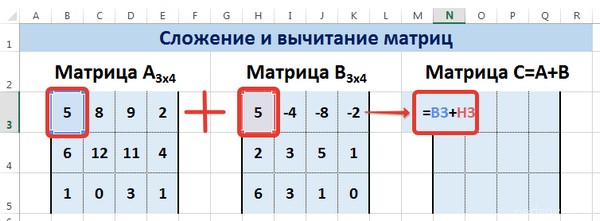
С помощью маркера автозаполнения скопируем формулу из ячейки N
3
вниз и вправо на весь диапазон матрицы С
.
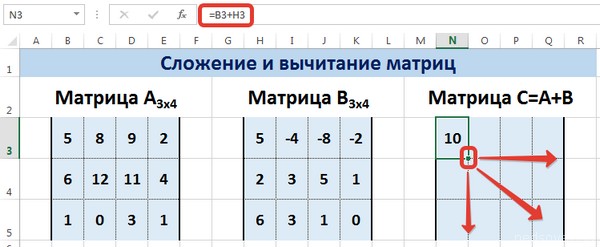
Для вычитания матрицы В
из матрицы А
(С=А — В
) в ячейку N
3
введем формулу =B3 — H3
и скопируем её на весь диапазон матрицы С
.
Способ 2
Этот способ отличается тем, что результат сложения/вычитания матриц сам является массивом. В этом случае нельзя удалить элемент массива.
Для деления матрицы на число этим способом выделяем диапазон, в котором будет вычислен результат, вводим знак «=», выделяем диапазон, содержащий первую матрицу А
, нажимаем на клавиатуре знак сложения (+) и выделяем вторую матрицу В
. После ввода формулы нажимаем сочетание клавиш Ctrl+
Shift+
Enter
, чтобы значениями заполнился весь диапазон.
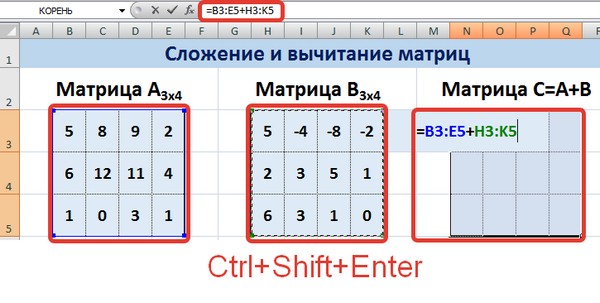
Нахождение обратной матрицы в Excel
Матрица А -1
называется обратной для матрицы А
, если А
А -1 =А -1
А=Е
, где Е
— единичная матрица. Следует отметить, что обратную матрицу можно найти только для квадратной матрицы (одинаковое количество строк и столбцов).
Пусть дана матрица А
размерностью 3х3
, найдем для неё обратную матрицу с помощью функции =МОБР()
.
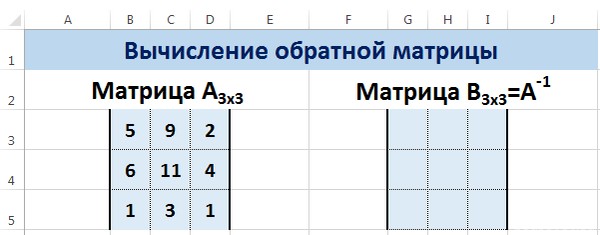
Для этого выделим диапазон G
3:
I
5
, который будет содержать элементы обратной матрицы, на вкладке Формулы
выберем Вставить функцию
.
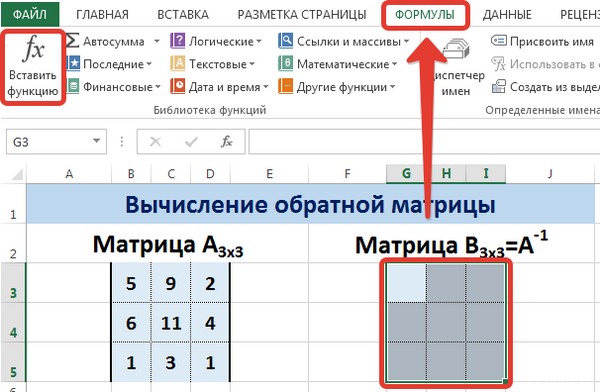
В диалоговом окне Вставка
функции
выберем категорию Математические
— функция МОБР
— ОК
.
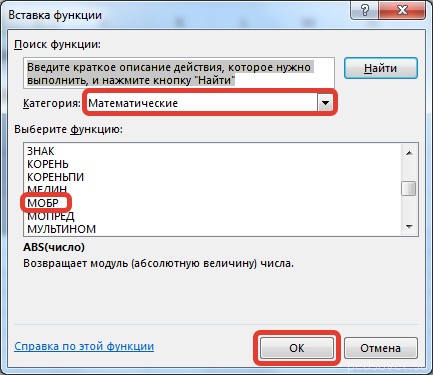
В диалоговом окне Аргументы функции
указываем диапазон массива В3:
D
5
, содержащего элементы матрицы А
. Нажимаем на клавиатуре сочетание клавиш Shift
+
Ctrl
и щелкаем левой кнопкой мыши по кнопке ОК
.
ВАЖНО.
Если просто нажать ОК
, то программа вычислит значение только первой ячейки диапазона матрицы А -1
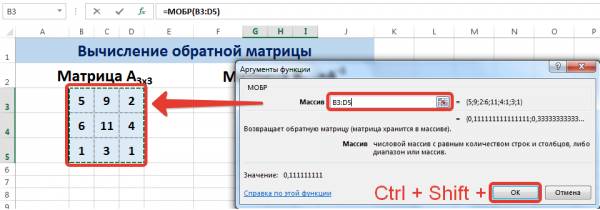
Нажмите для увеличения
Мы получили обратную матрицу.
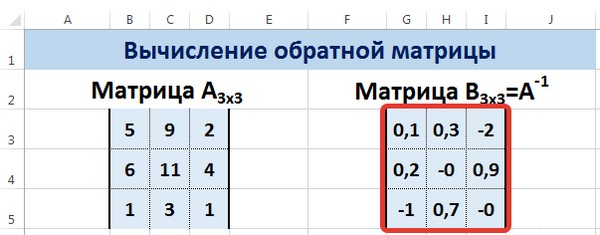
1.2. Книга, лист и ячейка
Файл Excel с расширением XLS (XLSX в версии 2007) называется
(рабочей) книгой. Если запустить программу Excel, например, щелкнуть на
рабочем столе иконку
,
то откроется новая пустая книга. .
Рис. 2 Новая книга Excel
Если рабочая книга уже существует, то ее проще открыть через проводник. Для
этого достаточно щелкнуть по иконке файла.
Рис. 3
Открытие книги Excel через проводник
Рабочая книга состоит из нескольких листов, имена которых
показаны в нижней части окна. Листы можно удалять, добавлять,
переименовывать. Для этого надо щелкнуть правой клавишей мышки по имени
листа. Появится меню, из которого можно выбрать нужную операцию.
Рис.
4 Операции с листами
Стандартное имя листа – Sheet1, но ему можно дать любое имя, например
Data. На лист можно вставлять рисунки, графики и другие необходимые
объекты.
Каждый лист состоит из ячеек, образующих таблицу, размером 256
столбцов и 65536 строк (В версии 2007 – 16384 столбцов и1048576 строк).
Строки на листе обозначены числами: 1,2, 3…, а столбцы имеют буквенную
кодировку: A, B, …,Z,
AA, AB .., и т.д. до последнего столбца
IV (в 2007
– до XFD). Этот стиль адресации называется A1. Реже применяется
альтернативный стиль R1C1, в котором столбцы также нумеруются. Мы не
будем использовать этот стиль, а прочитать об этом можно
здесь
Строки и столбцы можно удалять, добавлять, прятать, а также менять их размер:
высоту или ширину.
Все операции на листе выполняются с помощью меню, представленного в
верхней части окна (). Меню в Excel 2007
существенно отличается от прежней версии. Там, вместо обычных иконок,
появилась лента. Мы не будем подробно разбирать отличия версий. Те, кому
это интересно могут прочитать
здесь.
Решение матриц в Excel
С матрицами в Excel выполняются такие операции, как: транспонирование, сложение, умножение на число / матрицу; нахождение обратной матрицы и ее определителя.
Транспонирование
Транспонировать матрицу – поменять строки и столбцы местами.
Сначала отметим пустой диапазон, куда будем транспонировать матрицу. В исходной матрице 4 строки – в диапазоне для транспонирования должно быть 4 столбца. 5 колонок – это пять строк в пустой области.
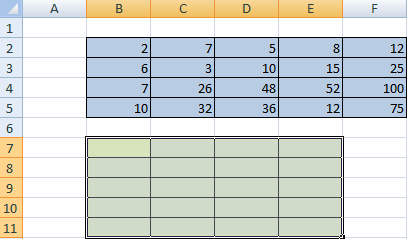
- 1 способ. Выделить исходную матрицу. Нажать «копировать». Выделить пустой диапазон. «Развернуть» клавишу «Вставить». Открыть меню «Специальной вставки». Отметить операцию «Транспонировать». Закрыть диалоговое окно нажатием кнопки ОК.
- 2 способ. Выделить ячейку в левом верхнем углу пустого диапазона. Вызвать «Мастер функций». Функция ТРАНСП. Аргумент – диапазон с исходной матрицей.
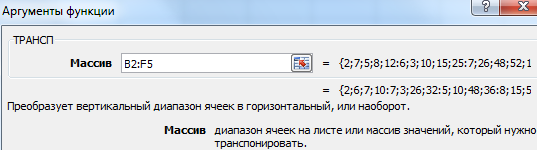
Нажимаем ОК. Пока функция выдает ошибку. Выделяем весь диапазон, куда нужно транспонировать матрицу. Нажимаем кнопку F2 (переходим в режим редактирования формулы). Нажимаем сочетание клавиш Ctrl + Shift + Enter.
Преимущество второго способа: при внесении изменений в исходную матрицу автоматически меняется транспонированная матрица.
Складывать можно матрицы с одинаковым количеством элементов. Число строк и столбцов первого диапазона должно равняться числу строк и столбцов второго диапазона.
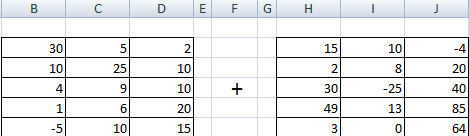
В первой ячейке результирующей матрицы нужно ввести формулу вида: = первый элемент первой матрицы + первый элемент второй: (=B2+H2). Нажать Enter и растянуть формулу на весь диапазон.
Умножение матриц в Excel
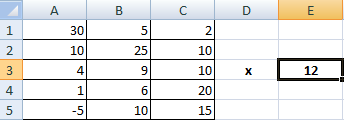
Чтобы умножить матрицу на число, нужно каждый ее элемент умножить на это число. Формула в Excel: =A1*$E$3 (ссылка на ячейку с числом должна быть абсолютной).
Умножим матрицу на матрицу разных диапазонов. Найти произведение матриц можно только в том случае, если число столбцов первой матрицы равняется числу строк второй.

В результирующей матрице количество строк равняется числу строк первой матрицы, а количество колонок – числу столбцов второй.
Для удобства выделяем диапазон, куда будут помещены результаты умножения. Делаем активной первую ячейку результирующего поля. Вводим формулу: =МУМНОЖ(A9:C13;E9:H11). Вводим как формулу массива.
Обратная матрица в Excel
Ее имеет смысл находить, если мы имеем дело с квадратной матрицей (количество строк и столбцов одинаковое).
Размерность обратной матрицы соответствует размеру исходной. Функция Excel – МОБР.
Выделяем первую ячейку пока пустого диапазона для обратной матрицы. Вводим формулу «=МОБР(A1:D4)» как функцию массива. Единственный аргумент – диапазон с исходной матрицей. Мы получили обратную матрицу в Excel:
Умножение матриц в EXCEL
В этой статье рассмотрены операции умножения матриц с помощью функции МУМНОЖ() или англ.MMULT и с помощью других формул, а также свойства ассоциативности и дистрибутивности операции умножения матриц. Примеры решены в MS EXCEL.
- Операция умножения двух матриц А и В определена только для случаев, когда число столбцов матрицы А равно числу строк матрицы В.
- Произведение матрицы А порядка P x N и матрицы В порядка N x Q — это такая матрица С порядка P x Q, у которой каждый элемент равен сумме произведений элементов i-ой строки матрицы А на соответствующие элементы j-ого столбца матрицы В , то есть:
- Для умножения матриц в MS EXCEL существует специальная функция МУМНОЖ() , которую нужно вводить как формулу массива .
- Рассмотрим сначала умножение квадратных матриц 2 х 2.
Разместим матрицы в диапазонах А8:В9 и D8:E9 (см. файл примера ).
- Результат, также матрицу 2 х 2, будем вводить в диапазон H8:I9 .
- Для этого:
- выделите указанный диапазон H8:I9
- поставьте курсор в Строку формул (или нажмите клавишу F2 )
- введите формулу =МУМНОЖ(A8:B9;D8:E9)
- нажмите CTRL+SHIFT+ENTER
Выделенный диапазон заполнится элементами матрицы. В принципе можно выделить заведомо б о льший диапазон, в этом случае лишние ячейки будут заполнены ошибкой #Н/Д.
Удалить отдельный элемент матрицы А*В не удастся — только все элементы сразу (выделите весь диапазон и нажмите клавишу DEL ).
Альтернативной формулой для перемножения матриц является формула массива =СУММПРОИЗВ($A8:$B8;ТРАНСП(D$8:D$9)) . Введите формулу в верхнюю левую ячейку диапазона и нажмите CTRL+SHIFT+ENTER . Затем скопируйте ее вниз и вправо на нужное количество ячеек.
- Если попытаться перемножить матрицы неподходящей размерности (когда число столбцов матрицы А НЕ равно числу строк матрицы В), то функция МУМНОЖ() вернет ошибку #ЗНАЧ!
- В файле примера также продемонстрированы свойства ассоциативности и дистрибутивности операции умножения матриц.








