Как сделать оформление канала на ютубе: полное руководство для начинающих
Содержание:
- Шаг 1. Создание аккаунта Google
- Как удалить канал на Ютубе — порядок действий
- Оформление канала на Ютубе
- Как создать канал на ютубе: пошаговая инструкция
- Техническая настройка канала
- Блогер или Влогер? Кем стать
- Как создать канал на Ютубе для заработка
- Зачем нужно описание Ютуб-канала
- 5 причин делать видеоролики для YouTube-канала в Movavi Video Editor Plus:
- Почему не загружается видео на Ютуб
Шаг 1. Создание аккаунта Google
Без аккаунта Google не получится завести канал YouTube. Аккаунт Гугл у вас уже может быть создан, если вы пользуетесь следующими сервисами:
- Магазин приложений Play Маркет для смартфонов Android;
- Электронная почта Gmail. Что это такое и как ее завести – читайте в статье Как создать электронную почту на Mail.ru, Яндексе и Gmail;
- Google Документы, Таблицы;
- Google Play Музыка, Фильмы;
- Google Store.
Можно иметь несколько аккаунтов Google и использовать их в разных случаях. Например, для смартфона на Андроиде у вас будет один, а для своего канала на Ютубе другой.
Если же вы не сторонник иметь много разных аккаунтов и боитесь забыть пароли к каждому из них, то попробуйте проверить перечисленные выше сервисы, например, тот же телефон на андроиде.Зайдите в Google Play Market:
Появляется форма авторизации. Аккаунта у нас нет, поэтому жмем соответствующую кнопку (1):
Выбираем «Для себя». Аккаунт «для управления бизнесом» предназначен для компаний, которые планируют отслеживать свою статистику через сервисы Google. Для заработка на YouTube это не нужно.
Заполняем появившуюся форму (1) и жмем «Далее»:
Обратите внимание: логин должен содержать определенные символы, о чем вам подскажет система:
После заполнения этой формы укажите номер телефона, резервный адрес электронной почты, дату рождения и пол:
Номер телефона и доп. почту, хотя это и не обязательно, лучше указать. Они пригодятся для восстановления аккаунта и дополнительной защиты. К тому же, без этой информации вам будут недоступны важные для заработка функции (партнерские программы, монетизация и так далее).
Важно: если вы собрались зарабатывать на YouTube, но вам нет 18, то лучше зарегистрировать аккаунт на кого-то из взрослых. Есть второй вариант, если вам 14 и больше, но нет 18, то тогда можно будет приложить согласие одного из родителей и этого будет достаточно.
Далее подтверждаем номер телефона с помощью sms:
Следующая «функция» не обязательна:
Соглашаемся с условиями использования и конфиденциальностью:
Все! Теперь при поиске в Google вы увидите, что зарегистрированы в системе (иконка профиля в углу):
У вас будет стандартная иконка (буква на фоне). У меня же она стилизованная под канал:
Как сделать такую же, я расскажу ниже, когда мы будем оформлять канал.
Как удалить канал на Ютубе — порядок действий
Причин удаления ютуб-канала множество – отсутствие интереса, неудачные ролики, неправильная монетизация, нарушение авторских прав или нежелание показывать аудитории ранее снятые видеоролики.
Если вы решили удалить канал, помните, что восстановить его вы больше не сможете. Все видеоматериалы удалятся с серверов безвозвратно.
Если вы думаете, что аккаунт на YouTube также легко восстанавливается, как и страница ВКонтакте, то вы ошибаетесь – все удаляется без возможности восстановления.
Действие 2. Открываем страницу дополнительных настроек
Заходим в настройки профиля и выбираем вкладку «Дополнительно».
Внизу страницы нажимаем «Удалить канал».
В открывшемся окне будет два варианта:
- Скрыть контент.
- Удалить канал.
Действие 3. Устанавливаем флажки и подтверждаем действие
Если нужно просто сделать видеоролики недоступными для зрителей – нажимаем «Скрыть контент».
Если вы решили навсегда удалить блог – нажимайте «Удалить канал» и подтверждайте действие.
Оформление канала на Ютубе
В данном разделе я хотел бы вам перечислить основные этапы, которые необходимо выполнить, чтобы ваш канал не казался пустым для других пользователей и не отталкивал их, а наоборот привлекал подписаться.
Описание
Первое, что вам необходимо сделать – это составить описание канала, которое должно содержать в себе: краткую информацию о публикуемых вами видеозаписях, возможно график публикаций видео на вашем канале, ну и, конечно же, «черканите» пару строк о вас самих. Максимальная длина текста – 1000 символов.
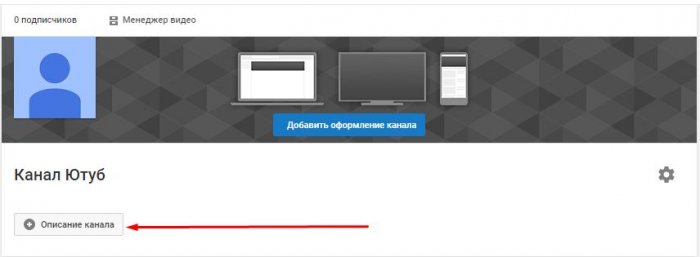
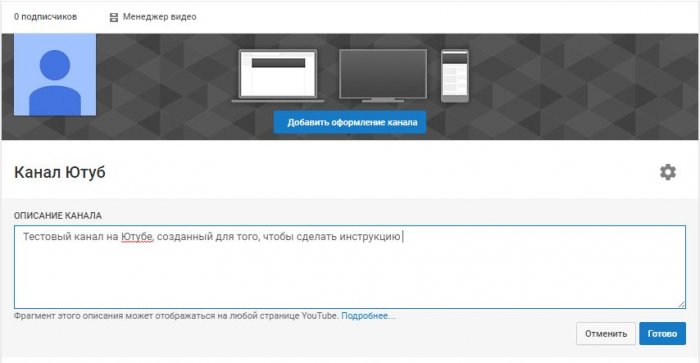
После введенных данных жмем кнопку «Готово».
Значок канала
Значок канала другими словами еще можно назвать логотипом. Отображаться он будет как на главной странице канала, так и в списках интересных и схожих каналов. Данная картинка должна быть хорошего качества и достаточно большой размер (YouTube рекомендует делать 800х800 пикселей). Загрузить значок можно подведя курсор мыши на соответствующее изображение в окне настройки канала и нажав на появившуюся картинку карандашика.
Фоновое изображение
Фоновое изображение будет видно только тем пользователям, которые захотят перейти на главную страницу вашего канала на Ютубе. Рекомендуется данной картинкой подчеркнуть какие-то особенности ваших роликов и проявить творческую смекалку. Размер изображения должен быть не менее 2560×1440 пикселей.
Чтобы добавить фоновое изображение канала необходимо нажать на кнопку «Добавить оформление канала» и загрузить фото с компьютера.
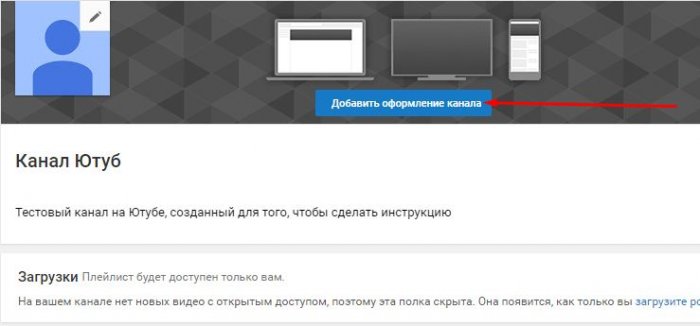
Плейлисты
Последний и необязательный этап в оформлении каналов на Ютубе. Плейлисты позволяют распределять ваши загружаемые видеозаписи по рубрикам. Это необходимо для удобности просмотра видеороликов вашими будущими зрителями.
Чтобы создать плейлист необходимо перейти к загрузке видеоролика.

После чего найти его на компьютере и загрузить на видеохостинг. Пока будет происходить данный процесс, вы можете перейти к настройкам ролика, а именно задать ему название, описание, теги, значок и многое другое, в том числе и распределить его по плейлистам. Для этого жмем на кнопку «Добавить плейлист», а после чего нажимаем на «Создать новый плейлист».
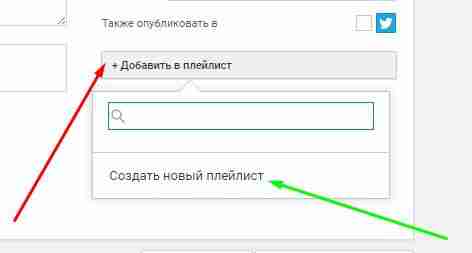
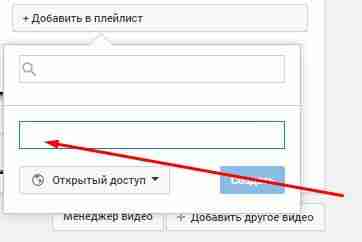
Заключение
На этом, пожалуй, все. Теперь вы точно знаете, как создать канал на Ютубе и частично его оформить. Успехов вам в ваших начинаниях и заработке денег в данном видеохостинге.
Как создать канал на ютубе: пошаговая инструкция
На ютубе пользователи
могут загружать свои видео, оставлять комментарии, добавлять
себе понравившиеся ролики, то есть
пользоваться сервисом подобно социальной
сети (тем более, что теперь в ютубе можно
ещё и сообщения друг другу отправлять).
Поэтому создание своего канала на ютуб сейчас как нельзя актуально. Давайте разберемся, как же полному “чайнику” осилить интернет-машину и зарегистрировать свой личный аккаунт на ютуб.
Шаг первый: создаем аккаунт в гугл
Первое,
что у вас должно быть для того, чтобы вы
могли сделать
канал на ютубе, —аккаунт Google, так
как
свой
канал могут иметь только зарегистрированные
в гугл пользователи.
Если
у вас есть почта Gmail, то значит у вас
уже есть и аккаунт Google и создавать его не
нужно, вы уже можете пользоваться
всеми его сервисами!
Итак, если почта у вас есть, этот шаг можно пропустить, если же ее нет, продолжайте читать внимательно Чтобы создать аккаунт Google, перейдите на страницу компании, нажмите «Вход» и далее кнопку «Создать аккаунт».
В
открывшейся форме нужно вписать свое
имя, фамилию, логин, пароль (чтобы был
не менее 8-ми знаков), затем пароль нужно
повторить, внести день своего рождения
(обязательно, чтобы был более 18 лет, иначе
в ютубе будут ограничения) и нажать «Далее».
А
ограничения, касающиеся несовершеннолетних, заключаются в следующем: если
видеоролики предназначены только для
взрослой аудитории, а пользователь
моложе 18 лет, то на экране появится
предупреждение.
Следующий
шаг —
заполняем
все строки формы: пол, номер мобильного
телефона и, если есть, запасной адрес
электронной почты, на случай, если вдруг
забудете или потеряете пароль (на него
придет смс сообщение с забытым паролем),
вводим капчу (символы с картинки) и
указываем страну.
Затем
нужно согласиться с политикой
конфиденциальности, после чего нужно
нажать на кнопку “Принимаю”, расположенную
внизу.
На
номер телефона придет смс сообщение с
кодом, который надо ввести в поле и нажать
“продолжить”.
Введя
код, вы подтвердите свой номер телефона
в сервисах Google, регистрация на этом
завершится. Теперь можно переходить
непосредственно к созданию канала.
Если
что-то непонятно, то у меня на блоге есть
прямо отдельная подробнейшая статья
по регистрации аккаунта Google, вот здесь
>>
Шаг второй: регистрация аккаунта на
ютуб
Теперь
мы вплотную подошли к вопросу, как
создать канал на ютубе, сделать его можно буквально
в несколько кликов! В правом верхнем
углу видим “шашечки” и нажимаем на
них. Открывается окно с символами,
выбираем ютуб и попадаем на главную
страницу.
Но
канал еще не создан, а чтобы его создать, нужно нажать в правом верхнем углу на
кнопку “войти”, указать логин и пароль
от вашего аккаунта в Google (если ещё не
заходили в него).
В
колонке справа появился “мой канал”. В правом верхнем углу нажимаем на аватар, открывается окошко, здесь нажимаем на
шестеренку (настройка ютуб).
Мы
подошли к этапу создания названия для
будущего канала, а это отдельный немаловажный вопрос!
Название для канала
Ютуб
позволяет создать каналы двух типов. Первый— обычный, где в качестве названия
используются ваши имя и фамилия, которые
берутся из созданного аккаунта Google
(например, Иван Петров).
Однако
можно представить, сколько таких, как
у
вас, имен и фамилий существует, поэтому некоторые хотят назваться как-то по
особенному, например, никнейм или имя
брэнда указать в названии. Тогда вы
уже будете
2-го
типа: по имени бренда.
Вообще,
прежде чем заводить канал, я бы посоветовала
вам придумать тематику,
ведь не просто же так с бухты барахты
вы решили создать свой канал, у вас
должна быть какая-то идея, которой вы
хотите поделиться с миром!
Так
вот, когда дойдете до этого этапа, перед вами
откроется окно, где будет предложено
создать канал 1-го типа, то есть по имени
и фамилии. Если вам нужно такое название,
то просто нажмите «Создать канал».
В
этом случае откроется страница с
единственной строкой, там укажите любое
название своего канала и нажмите
«Создать». Готово! После этого заключительного этапа, ваш канал будет создан и готов к эксплуатации.
Техническая настройка канала
После завершения регистрации и создания своего Ютуб-канала нужно загрузить аватар и придумать соответствующее тематике вашего канала описание. Его размер не должен превышать 1 тыс. символов.
Вместо собственного фото можно загрузить любое изображение, которое станет своеобразным логотипом. Главное — чтобы оно соответствовало заданным размерам (2120 на 1440 пикселей). Максимально допустимый размер файла — 4 мегабайта.
В качестве обоев можно использовать предложенные картинки из галереи или скачать уже готовую шапку для Ютуб-канала. Для создания заставки необходимо нажать «Добавить оформление». В нижней части экрана есть разделы с подсказками, один из которых — «Как добавить фоновое изображение».
Общая информация
На созданной странице имеется меню, состоящее из нескольких разделов:
- Главная — в данном разделе будут фиксироваться все действия, происходящие на канале.
- Видео — здесь отображаются видеоролики, которым вы поставили лайк. Таким образом можно сохранять понравившиеся материалы и при необходимости сортировать их по популярности и дате.
- Плейлисты — после того, как вы создадите свои плейлисты, они будут сохраняться в данном разделе. Их можно упорядочивать по дате создания или по дате обновления.
- Каналы — в этом разделе сохраняются каналы видеоблогеров, на которые вы подписались.
- Обсуждение — здесь можно просматривать комментарии, оставленные к загруженным роликам.
- О канале — в данном разделе отображается дата регистрации на канале YouTube, а также другая информация.
В верхней части страницы можно увидеть количество своих подписчиков, а также общее число просмотров всех ваших видео. Рядом расположен раздел «Менеджер видео», предназначенный для управления личными видео.
Связанные аккаунты
В правом нижнем углу шапки с описанием имеется иконка в виде карандаша. Нажав на нее, можно добавить ссылки на свой сайт, страницы в соцсетях или блог. Чтобы связать Фейсбук и Твиттер, подведите мышку к своему имени и в выпавшем меню выберите «Настройки YouTube». Появится список разделов, среди которых нужно выбрать «Связанные аккаунты». В данном разделе необходимо ввести свой логин и пароль, и затем нажать кнопку «Сохранить».
Конфиденциальность
Созданный плейлист может быть доступен для частного, внутреннего или публичного просмотра. Чтобы настроить необходимый параметр, нужно внести изменения в настройки воспроизведения. Для этого потребуется совершить следующие действия:
- Открыть «Менеджер видео»;
- Нажать «Плейлист» (этот раздел расположен в меню слева);
- Кликнуть «Редактировать», а затем «Настройки плейлиста»;
- В открывшемся списке выбрать раздел «Основные» и внести необходимые изменения в настройках конфиденциальности плейлиста.
Оповещения
В правой верхней части страницы увидите иконку в виде колокольчика. При нажатии на нее появятся оповещения о событиях каналов, на которые вы подписались, а также новости сервиса и советы от YouTube по развитию канала. Чтобы настроить оповещения, следуйте инструкции.
- Кликните по своему фото, расположенному в правой верхней части страницы.
- В появившемся списке выберите «Настройки».
- Нажмите «Уведомления».
В открывшемся разделе выберите необходимые пункты, установив или убрав галочки напротив каждого из них. Таким образом вы сможете отписаться или настроить рассылку сообщений о популярных видео, новостях сервиса, полезных советах по развитию своего канала, увидеть ответы на свои комментарии.
При желании можно настроить отправку на электронную почту, получать только Push-уведомления или вовсе отказаться от рассылки сообщений.
Блогер или Влогер? Кем стать
Итак, если у вас есть свой сайт, то вы считаетесь блогером, а если канал на YouTube, то вас назовут влогер
Хотите получать больше денег из интернета? Рекомендую обратить внимание на оба ресурса. В этом случае вы удваиваете количество площадок, а значит и источников дохода
Если вы читаете где-то, что блог или канал принесет вам какую-то определенную сумму в месяц, то знайте, это замануха. Учась на юриста в институте мне не обещали доход в 150 000 в месяц. Ни в одном ВУЗе не могут назвать конкретную цену. Среди моих однокурсников есть те, кто получает больше, есть такие, кто зарабатывает меньше. В интернете все то же самое. Прибыль зависит от множества факторов.
Увеличивая количество площадок и грамотно их синхронизируя, вы, конечно же, увеличиваете и шансы на успех.
Польза блога для влогера
Можно без проблем создать простенький сайт на вордпресс и публиковать на нем видео, которые вы снимаете для ютьюба. Добавить код в запись, чтобы создать публикацию, не составит особого труда, можно еще и пару абзацев текста написать самостоятельно, без привлечения авторов. Зачем тратить деньги. И вот у вас уже готова страничка, на которой можно разместить рекламу, ссылки (естественно за деньги) и все что угодно.
В итоге, ролик можно найти не только в YouTube, но и перейдя на вашу страничку в интернете. Какие вложения от вас потребуются? Ну смотрите, 1200 – оплата хостинга, 150 рублей – домен. Без этого вам не обойтись.
Я предлагаю вам использовать хостинг Таймвеб (https://timeweb.ru), если заинтересуетесь, прочитаете статью из моего блога как установить вордпресс на хостинг TimeWeb, чтобы понять, что проще задачи не придумаешь.
Что касается дизайна… Пытаться сделать все самостоятельно – долго и нудно, особенно если в первую очередь вас интересует видео. Я не сторонник «распыления».
Нередко встречаются люди, которые хотят схватиться сразу, за все и сделать еще все сами:
Ну бред, такие люди быстро сгорают и не доводят ни одно дело до конца.
Лучший вариант получить хороший дизайн, сайт: https://prodengiblog.ru. Тут есть как платные темы, так и бесплатные. Многие новички запускают проект без вложений, поскорее, пользуясь вот такими шаблонами. «Выглядит более-менее и хорошо, улучшать буду в процессе работы». Чуть позже, когда у вас будет больше опыта и уверенность в том, что блог действительно помогает и работает.
На обучение и приобретение собственного сайта вы потратите ну максимум неделю и то, если будете халявить и периодически впадать не в то русло: долгий выбор хостинга, выдумывание названия для сайта, изучение других тем, которые вам совершенно не нужны.
Для новичков это совершенно нормально, когда хватаешься за одно дело, например, канал на YouTube, а через неделю уже пытаешься разобраться с тем, как создается сайт. Не ругайте себя, но и не отступайте от основной цели.
Польза влога для блогера
Недавно наткнулся на одну статью в интернете, в которой автор песочит создателей тренингов, семинаров и еже с ними. Один из вопросов, который он предложил задать человеку, на урок к которому вы хотите записаться: «Зачем тратить время на обучение других?». Сразу видно, что автор не слишком разбирается в рекламе и маркетинге, да и с логикой тут явные проблемы.
Окей, я тоже не верю в благородство чувств и не буду рассказывать о высшей цели, миссии, мечте, остаться в памяти…
Задумайтесь сами. Когда вы снимаете ролик, вы показываете себя. Люди слышат ваш голос, возможно даже видят, вы становитесь медийной личностью. Популярное нынче слово. Крутых копирайтеров и блогеров мало кто знает, но Макса +100500 и других владельцев крупных каналов подписчики узнают в лицо.
Конечно же, к популярной личности, которая еще и уроки ведет, у которой полно учеников, будут чаще обращаться с заказами, чем к простому автору.
Если вы не хотите славы, то все равно, крутой канал будет полезен. На создание видео можно очень хорошо зарабатывать. Если вы умеете делать это, то всегда найдется тот, кому нужны ваши услуги. Еще один способ получения прибыли. Почему бы и нет?
Если вы создаете сайты на продажу, то ролик можно отдать заказчику за столько же, сколько и сам сайт. Реклама на телевидении, особенно в регионах, остается на очень низком уровне. Почему бы клиенту не использовать тот продукт, который сделаете вы, в качестве рекламного ролика на региональном телевидении?
Как создать канал на Ютубе для заработка
Регистрация аккаунта Ютуба
Доступ ко всем сервисам Google происходит через единый аккаунт. Чтобы получить аккаунт Google, достаточно зарегистрировать почтовый ящик на gmail.com
Перейдите на gmail.com, выберите Создать аккаунт, введите имя и фамилию, придумайте логин, который ещё никем не занят и длинный сложный пароль. Пароль рекомендую составлять из случайного набора латинских букв, цифр и символов. Сначала его нужно записать в блокнот, а уже потом по буквам набрать в поле для пароля, два раза.
На втором шаге Google попросит указать пол, дату рождения и другие сведения — не скрывайте, от Гугля ничего не скроешь.
Также нужно будет подтвердить свой телефон — ввести код, который придёт на СМС.
Создание канала на Youtube
Когда у вас уже есть аккаунт Google, зайдите на youtube.com и в верхнем правом углу нажмите Войти.
Введите ваш логин и пароль от аккаунта Google.
Теперь вы сможете смотреть, лайкать, комментировать чужие видео. Но, чтобы загружать свои видео, нужно создать канал. Для этого слева нажмите Мой канал.
Откроется окошко Войти как. Если вы создаёте личный канал для продвижения себя, как эксперта, то стоит в качестве названия канала использовать свои имя и фамилию.
Если канал тематический — придумайте название из 2-3 коротких слов, которое будет точно отражать тематику канала и содержать ключевую фразу.
Например, один из моих каналов называется «Приключения на байдарке».
Нажмите Войти. Всё, канал создан, можно заняться его оформлением и настройкой.
Оформление канала
Ваш канал должен выглядеть профессионально. Для этого добавьте на него логотип, шапку и трейлер.
Если канал предназначен для продвижения себя, как эксперта — в качестве лого используйте своё профессиональное фото. Если тематический — выберите изображение, отражающее суть канала и учитывайте, что лого будет круглым.
Лого можно добавить в разделе Канал > Фирменный стиль. Нажмите кнопку Добавить логотип канала и выберите картинку на компьютере.
Для шапки нужна качественная картинка размером 2560 x 1440 пикселей, раскрывающая тематику канала. Учитывайте, что на компьютерах и смартфонах будет видна только средняя часть изображения размером 1546 x 423 пикселей, причём на разных мониторах по-разному.
Трейлер нужен для того, чтобы кратко рассказать зрителю, впервые попавшему на ваш канал, о чём ваш видеоконтент и побудить подписаться. Трейлер канала похож на трейлер к фильму: он нужен для того, чтобы заинтересовать зрителей.
Сначала нужно загрузить видео продолжительностью не более 2 минут. Потом в разделе Канал > Рекомендованный контент нажмите кнопку Выбрать рекламное видео канала. На всплывшем окне поставьте галочку Разрешить участие моих каналов и видео в программе и нажмите кнопку Принять.
Затем выберите видео короче 2 минут и нажмите кнопку Сохранить.
Трейлер увидят только пользователи, которые ещё не подписаны на ваш канал. Подписчикам предлагается к просмотру рекомендованный видеоролик.
Настройка канала
Создайте плейлисты — это разделы или рубрики ваших видео.
Зайдите в раздел Менеджер видео > Плейлисты и нажмите Новый плейлист. Введите название и описание плейлиста, стараясь использовать ключевые слова. Для канала достаточно от 5 до 10 плейлистов.
Можно выбрать настройки канала, которые упростят загрузку видео. Зайдите в раздел Канал > Дополнительно > Сведения об аккаунте, укажите страну и перечислите через пробел ключевые слова, которые отражают тему канала. Они помогут привлекать на канал целевых посетителей. Нажмите Сохранить внизу страницы.
В разделе Канал > Загрузка видео укажите категорию, к которой относятся видео.
В поле Название введите часть названия, общую для всех видео. Можно использовать название канала или ключевые слова.
В поле Описание можно ввести общую часть описания видео. Здесь может быть, например, перечень ваших плейлистов со ссылками на них, ссылки на ваши другие каналы, аккаунты в соцсетях, сайты и т.д.
В поле Теги перечислите ключевые фразы и слова по теме канала. Фразы из двух и более слов нужно заключать в кавычки.
Затем проставьте все галочки и нажмите Сохранить вверху страницы.
В общем, канал готов к запуску. Теперь нужно снимать и публиковать не реже 2-3 раз в неделю и не чаще 2-3 раз в день интересные, увлекательные ролики и заниматься раскруткой (не путать с накруткой!) канала.
Три способа заработка на Ютубе
Зачем нужно описание Ютуб-канала
Информация о вашем канале на Youtube — это прежде всего резюме вашего видео-творчества
Здесь содержится основная направленность видеороликов по тематике, целевой аудитории и полезности для зрителей.Также важно понимать, что данный текст будет использоваться в качестве description для главной страницы канала. Это значит, что правильно составленное описание канала способно продвинуть вас выше в поисковой выдаче, как самого сервиса, так и поисковых систем
Даже если у вас меньше подписчиков, чем у соседнего канала с неправильно составленным описанием.
Статья в тему: SEO-оптимизация видео на YouTube
Судя по статистическим данным, 80% пользователей подписываются на канал не читая описания канала. Остальные 20% нуждаются в более подробном описании, поэтому описания должны быть составлены корректно с точки зрения смысла, иначе около 20% потенциальных подписчиков пройдут мимо и возможно больше уже никогда не вернутся к вашему каналу.
Кроме того, некоторым людям также нужна будет дополнительная информация о контенте после просмотра нескольких видео или об авторе канала. Поэтому чаще всего описания имеют рекламное содержание и мотивируют подписаться на канал.
5 причин делать видеоролики для YouTube-канала в Movavi Video Editor Plus:
1. Монтировать по частям стало проще
Теперь вы можете оставлять пустые места между фрагментами отснятого материала на таймилинии. С этой функцией удобно начинать собирать материал до того, как вы закончили всей съёмки: можно начать собирать отрывки, оставляя пробелы там, где картинки еще не хватает. Это также полезно, когда вы не можете схожу подобрать кадр для конкретного момента и хотите вернуться к этой части позже.
2. Аудио синхронизируется автоматически
Если вы используете несколько камер или микрофонов, при монтаже бывает очень непросто потом состыковать дорожки. Нет ничего хуже, чем несинхронные картинка и аудио. С помощью новой функции для автоматической синхронизации звуковых дорожек вам больше не придаст волноваться о том, что звук «уедет»: программа всё сделает сама.
3. Цветовая коррекция в один клик
Если вы всегда хотели, чтобы ваши видео выглядели темными, как «Матрица», или нарочито-яркими, как голливудские мюзиклы, вам поможет цветокоррекция. Вовсе не обязательно погружаться в сложную теорию и осваивать профессиональные инструменты вроде DaVinci Resolve – всё можно сделать в один клик. Новые LUT-эффекты в библиотеке программы автоматически преобразуют цвет ваших видео и добавят им нужное настроение.
4. Больше пространства для экспериментов
Теперь вы можете применять все фильтры и эффекты не только к основной дорожке на таймлинии, но и ко всем дополнительным. Главное – не переборщить!
5. Интеллектуальный кроп
Типичная проблема: обрезаете или масштабируете видео в 4K, а на выходе получается в лучшем случае куцее FullHD. Такого больше не будет: теперь программа анализирует свойства исходника, поэтому откадрированная версия не будет так сильно терять в качестве.
Для всех читателей блога Movavi Video Editor Plus со скидкой 10%:
Почему не загружается видео на Ютуб
Если вы четко следовали инструкции и ваш контент не запрещен, то проблем возникнуть не должно. Но на практике зачастую случается ситуация, что хостинг отклоняет на первый взгляд подходящий контент. Рассмотрим самые распространенные ситуации, по которым видеоролик не загружается на платформу:
- Длительность видео превышает 15 минут. Для того чтобы администрация сайта разрешила опубликовать такое видео, необходимо задать параметр в настройках. Нажмите на главной странице клавишу «Менеджер видео».Слева кликните по полю «Канал», перейдите в «Статус и функции», активируйте загрузку длинных роликов.
- «Поломка» файла. Пересмотрите загружаемый файл, возможно, не работает аудио дорожка или в некоторых местах зависает картинка. В этом случае необходимо загрузить другой файл или попробовать его починить.
- Неправильный формат. Выше были перечислены допустимые форматы для загрузки видео. Но если у вас все же не получается добавить ролик, его нужно конвертировать, для этого вы можете воспользоваться специальным сайтом, скачивать программу не обязательно.
Что делать дальше
Чтобы ваше видео увидели многие, поделитесь видеозаписью. Откройте сам видеоролик и внизу вы увидите кнопку «Поделиться» вместе со стрелочкой, на которую нужно нажать.
После этого появится меню, где необходимо выбрать соц. сеть, где вы хотите разместить опубликованный видеоролик. Слева и справа есть стрелочки, кликая на которые вам откроются и другие способы, куда можно транслировать видео.
Если вы хотите добавить ролик на сайт, необходимо кликнуть по окну «Встроить», на иконке которого две стрелочки, смотрящие в разные стороны, откроется меню, где нужно скопировать HTML-код. Там же вы сможете изменить настройки и задать время, с которого начнется показ при необходимости.
Ну, вот мы и узнали, как загрузить видео на YouTube. На первый взгляд может показаться, что сложно и занимает немало времени. Но когда вы добавите на платформу 5-10 видео, то сможете всё делать на автомате.








