Как удалить приложение с айфона: 3 способа
Содержание:
- Способ №2. Удаление через настройки iPhone
- Меры предосторожности
- Если программы не удаляются
- Способ №1. Удаление приложений с рабочего стола телефона
- Как полностью удалить игру и ее данные
- Что еще нужно помнить о резервных копиях
- «Уничтожение» контактов с помощью iCloud
- «Уничтожение» контактов с помощью iCloud
- Удаление или перемещение приложения с рабочего стола
- Как удалить приложение в IOS 13
- Удаление через настройки
- Решение проблем при ошибке удаления на айфоне
- Несколько действенных способов
- Как убрать App Store из Айфона и Айпада?
- Удаление программ навсегда
- Как восстановить удаленное приложение
- Удаление заблокированных программ
- Как удалить приложение на Айфоне
- Что отключил я
Способ №2. Удаление через настройки iPhone
Важно!
Возможность удалять программы через стандартное
Settings (Настройки) есть только у пользователей «Яблочных» телефонов с прошивкой iOs 5 и выше. Пользователи
i
Phone
, с версией прошивки
iOs
4 и ниже, могут очищать свой телефон от мусора первым способом или через установленное на ПК приложение
iTunes
, о котором поговорим ниже.. Для того чтобы удалить устаревшую программу через утилиту «Настройки» следует:
Для того чтобы удалить устаревшую программу через утилиту «Настройки» следует:
- Запустить «Настройки» на своем Айфоне.
- Перейти во вкладку «Основные».

- Открыть вкладку «Статистика».
- В нижней части экрана нажать «Показать все программы», после чего выбрать необходимую.
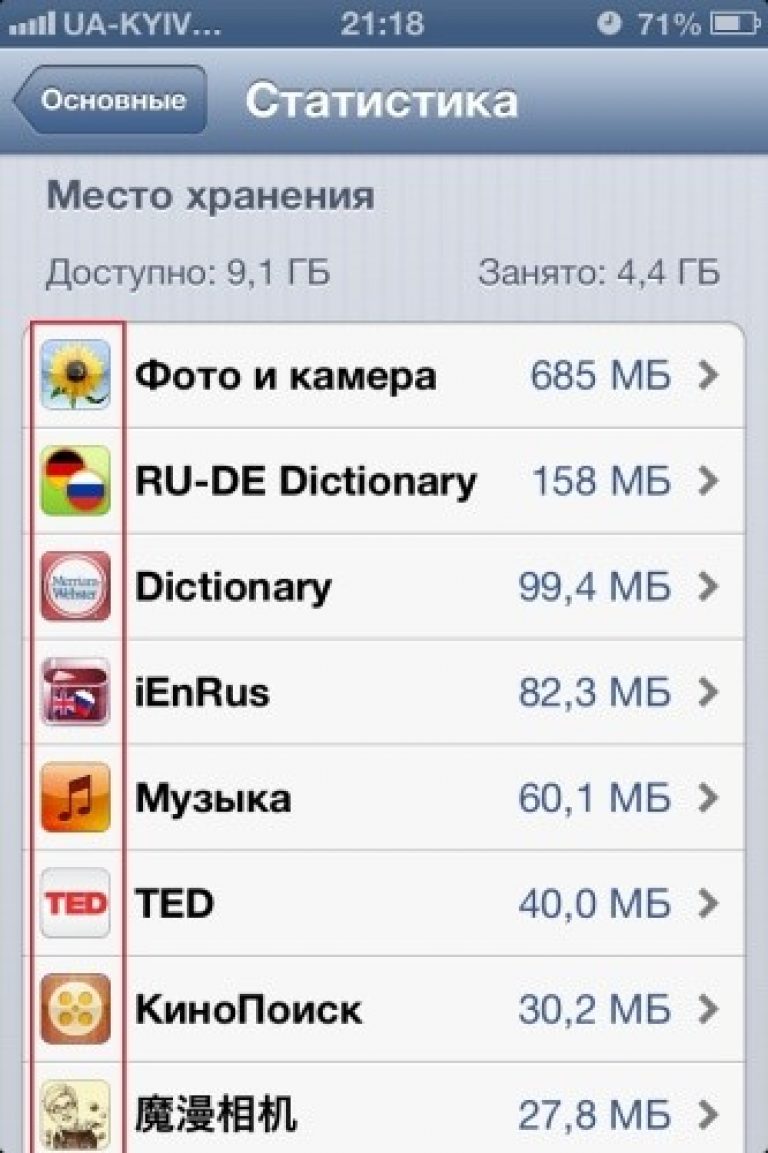
После выбора программы, которая занимает место, но не используется, на экране появится предложение о ее деинсталляции.

Как видите, удалить программу через стандартные «Настройки» достаточно просто.
Меры предосторожности
Если вы впервые собираетесь стереть все данные со своего iPhone или iPad, то внимательно отнеситесь к рекомендациям, описанным в данном параграфе.
- В первую очередь, убедитесь, что вы помните логин (E-mail) и пароль от своего Apple ID. Для этого можно, к примеру, перейти по пути Настройки → iTunes Store и App Store, выйти из своего аккаунта и вновь войти в него при помощи пароля.
- Во-вторых, следует произвести резервное копирование данных на компьютер или в облачное хранилище iCloud (о том, как это сделать, мы подробно рассказывали здесь). В противном случае, вся информация будет безвозвратно потеряна.
- Еще один важный нюанс касается устаревших «разлоченных» программным (или с помощью Turbo-SIM) способом iPhone, перепрошивать и стирать которые нельзя ни в коем случае.
Убедившись, что все меры предосторожности соблюдены, переходим непосредственно к удалению данных. ПО ТЕМЕ: Как скачать видео из ВК (ВКонтакте) на iPhone или iPad и смотреть без Интернета
ПО ТЕМЕ: Как скачать видео из ВК (ВКонтакте) на iPhone или iPad и смотреть без Интернета.
Если программы не удаляются

Вы не сможете стереть приложение ни одним из вышеперечисленных способов, если в настройках вашего устройства активировано ограничение на удаление. Чтобы снять его, пройдите по цепочке: «Настройки» – «Основные» – «Ограничения». Затем вбейте пароль безопасности, использующийся для разблокировки девайса. Здесь лучше не ошибаться и сразу вводить верную комбинацию. Передвиньте тумблер рядом с функцией «Удаление программ» в активное положение. Все, теперь можно избавляться от ненужных составляющих в обычном порядке.
Если вы владелец гаджета с измененным программным обеспечением (с постоянным или привязанным джейлбрейком), то можете столкнуться с проблемой удаления элементов, установленных при помощи Cydia. Избавиться от них стандартными приемами не удастся, для этого нужно использовать менеджер пакетов Cydia:
- С домашнего экрана откройте данное приложение.
- Нажмите на опцию Manage, которая расположена на нижней панели инструментов. В открывшемся меню из трех вкладок выберете Packages.
- В раскрывшемся менеджере пакетов найдите элемент, подлежащий ликвидации, и выберете его, чтобы открыть детали.
- Нажмите кнопку Modify и откройте меню, позволяющее удалить или переустановить пакет.
- Выберете Remove. В открывшемся диалоговом окне нажмите Confirm (правый верхний угол). Для одновременного удаления нескольких элементов выберите Continue Queuing и добавьте остальные пакеты для стирания. В завершении также щелкните на Confirm.
Способ №1. Удаление приложений с рабочего стола телефона
Этот метод наиболее простой и легкий для запоминания, поэтому продвинутые пользователи именно его рекомендуют новичкам-«яблоководам».
Ярлыки всех установленных в гаджет программ расположены на рабочих столах устройства.
Есть приложения, которые являются неотъемлемой частью ОС iOs, а есть те, которые загружены при прошивке устройства или самим пользователем.
Первые – удалить невозможно, их отсутствие может повлиять на работоспособность телефона.
Установленный пользователем софт удалять можно, а в некоторых случаях и нужно.
Для этого необходимо:
- Коснуться ярлыка любого приложения, установленного в iPhone. При касании, все иконки начинают вибрировать, а в углу тех, которые можно удалить находится крестик.
- Дотронуться до крестика выбранной программы. Система попросит подтверждения.
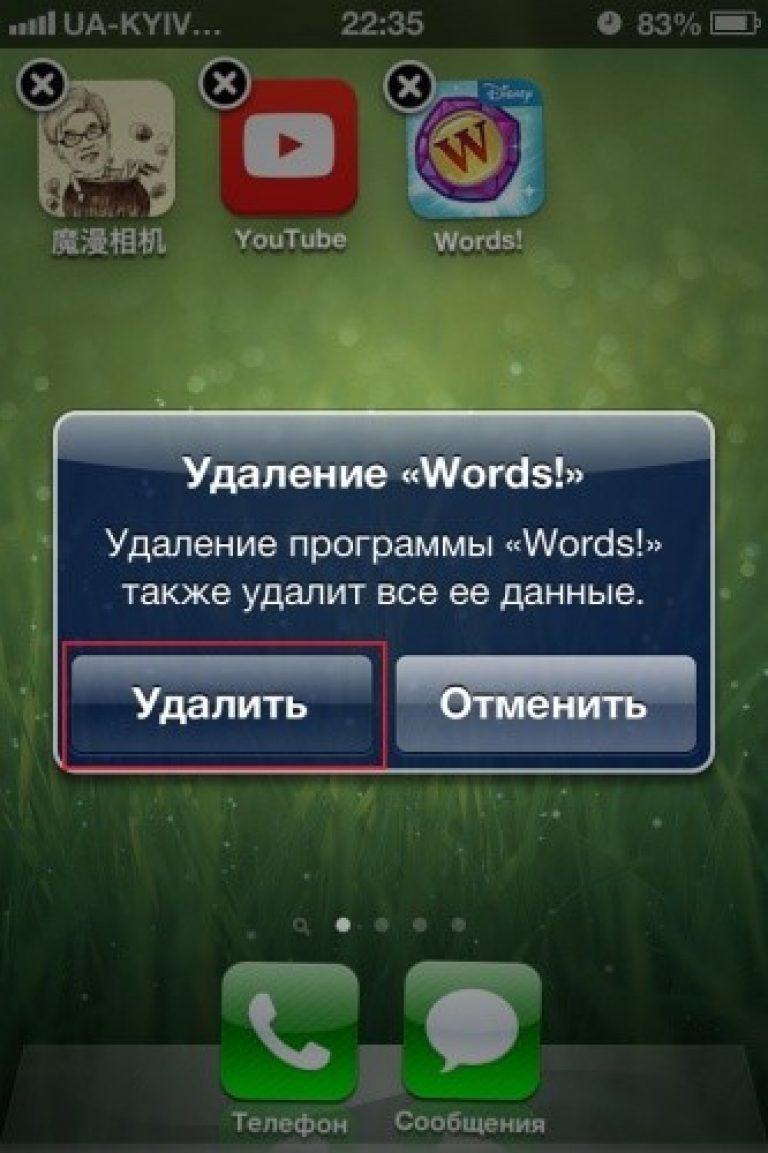
Нажать «Удалить».
Вот в принципе и все. В ранних версиях прошивок система дополнительно просила оценить работу удаленной программы.
Как полностью удалить игру и ее данные
Удалить игру и все её компоненты можно через настройки, способом, который описан выше. При необходимости можно полностью очистить Айфон от всех установленных приложений и выйти к заводским настройкам. Для полного удаления нужно:
- Перейти в настройки мобильного устройства, найти и открыть в списке Основные;
- Открывается страницы, в самом низу которой есть пункт Сброс, нажать на него;
- Чтобы полностью очистить Айфон от всей информации, необходимо выбрать пункт “Стереть контент и настройки”, потом подтвердить свои действия нажатием по пункту “Стереть после выгрузки” или по кнопке “Стереть”.
Существует специальная программа iTools, которая позволяет быстро удалить все приложения с мобильного устройства. Для этого устанавливают программу, потом тапают по галочке, которая выше списка всех программ и далее жмут на кнопку Удалить.
Что еще нужно помнить о резервных копиях
◎ Как видите из описания состава резервных копий, существует разделение на локальный бекап и копию в iCloud. Первая хранит полный набор контента с iPhone, позволяет восстановить практически все данные на момент создания бекапа, но при этом занимает очень много места на компьютере. Размер локального бекапа примерно равен размеру занятого пространства на iPhone.
◎ Бекап в iCloud хранит лишь часть данных (настройки, фото, контент), но не хранит сами приложения или игры, подгружая их в дальнейшем на момент восстановления из соответствующего магазина.
◎ Локально на компьютере может храниться несколько резервных копий, все ограничено лишь доступным свободным местом. При этом в iCloud будет доступен лишь один самый актуальный бекап.
◎ Еще стоит помнить, что при отключении резервного копирования в iCloud, последняя резервная копия будет храниться 180 дней.
«Уничтожение» контактов с помощью iCloud
Удалить одновременно несколько элементов из телефонной книжки можно через облако. Перед этим придется авторизироваться и ввести одинаковые данные на ПК и iPhone. Рассмотрим процедуру пошагово:
- Выберите iCloud в разделе «Настройки».
- Введите Apple ID и пароль в соответствующие поля и нажмите «Войти».
- Далее система спросит о необходимости объединения данных на устройстве и в облаке. Нам нужен вариант «Объединить».
- Переместите тумблер в разделе «Контакты» в активное положение.
- Введите данные Apple ID/пароль, откройте окно контактов и, зажав на клавиатуре CTRL, выделите те, которые хотите стереть.
- Внизу слева нажмите на шестеренку и в развернувшемся окне выберите «Удалить».
«Уничтожение» контактов с помощью iCloud
Удалить одновременно несколько элементов из телефонной книжки можно через облако. Перед этим придется авторизироваться и ввести одинаковые данные на ПК и iPhone. Рассмотрим процедуру пошагово:
- Выберите iCloud в разделе «Настройки».
- Введите Apple ID и пароль в соответствующие поля и нажмите «Войти».
- Далее система спросит о необходимости объединения данных на устройстве и в облаке. Нам нужен вариант «Объединить».
- Переместите тумблер в разделе «Контакты» в активное положение.
- Введите данные Apple ID/пароль, откройте окно контактов и, зажав на клавиатуре CTRL, выделите те, которые хотите стереть.
- Внизу слева нажмите на шестеренку и в развернувшемся окне выберите «Удалить».
soft-hard.ru
Удаление или перемещение приложения с рабочего стола
Этот метод относится к простым, удобным и часто используемым владельцами гаджетов от компании «Эппл».

Удаление приложения с айфона
В инструкции указаны следующие поэтапные действия:
- После разблокировки девайса на дисплее появляется картинка с ярлыками, связанными с различными программами.
- После тщательного анализа приложений выбирают те, которые собираются удалить.
- К знаку утилиты прикладывают палец и удерживают в неподвижном состоянии несколько секунд.
- Все изображения начинают дрожать, а в углу возникает крестик, который отвечает за удаление информации. При его нажатии появляется окно, требующее подтверждения действия. Пока дрожание ярлыков не остановилось, удалиться могут еще несколько файлов.
- После окончания процесса режим редактирования покидают.
К сведению! Способ работает на устройствах не только с 10-13 операционной системой, но и айфонами S, SE. Это самый простейший вариант чистки памяти смартфона. При его использовании стиранию подлежат не только загруженные пользователем пакеты, но и файлы, изначально закачанные (до приобретения устройства).
Как удалить приложение в IOS 13
Удаление – это важная часть в работе любого мобильного устройства нового поколения. Стандартные методы удаление – нажатие на иконку приложения – уже устарели. Компания Apple придумала новые способы, предоставив пользователям свободу выбора при стирании из памяти тех или иных программ.
После обновления до iOS 13 большинство людей до сих пор не могут разобраться с тем, как уничтожить программу в своем телефоне. Оказывается, существует более 4 способов удаления приложения, хотя на других версиях их было значительно меньше. Какими же методами можно искоренить программу?
Держите палец дольше
Это стандартный вариант, который компания решила не менять и оставить в своем обиходе. Достаточно просто зажать иконку и дождаться, когда всплывет крестик над ней. После чего нажимается этот самый значок и приложение идет в мусорную корзину, откуда оно удаляется навсегда.
Долгое удержание иногда вовсе не удобно, если руки, например, сильно заняты. Существуют другие способы, которые более удобны для занятых пользователей.
Сдвинуть иконку в сторону
Второй способ не так очевиден, потому что компания придумала его совсем недавно.
Если все манипуляции сделаны верно, то приложение самостоятельно пойдет в мусорную корзину. Если же человек сделал что-либо неправильно, то вылезет крестик или меню. Данный способ удобен более продвинутым пользователям, которые могут похвастаться своей способностью делать все с первого раза. Как правило, не у каждого получается этим способом удалить приложение. Связано это с тем, что иногда сенсор не чувствует прикосновения.
Только ловкость рук поможет удалить приложение этим методом.
В настройках iOS
Также отличный метод, который практикует большинство пользователей. На системе Андроид есть похожий вариант удаления, только через настройки системы.
Чтобы удалить в настройках iOS ненужные приложения и освободить память, нужно открыть настройки и найти там раздел «Основные». Кликнув на него, откроются варианты хранения тех или иных объектов. Нам нужно хранилище Айфона. Нажав на этот раздел, пользователю открываются всевозможные приложения, которые есть на его телефоне. Чтобы удалить одно из них, нужно кликнуть на его иконку и найти панельку «Удалить». После чего система отправит этот объект прямо в мусорную корзину.
Совет: этот способ подходит тем, кто любит устраивать полную чистку телефона. Список объектов, находящиеся на телефоне, всегда перед глазами пользователя, поэтому «уборка» пройдет быстро и легко.
С помощью 3D-Touch
Новомодная функция на всех айфонах, позволяющая осуществлять комфортное управление телефоном быстро и легко – это 3D Touch. В управлении с помощью этой функции есть множество нюансов. Так как телефон теперь реагирует на любое прикосновение, то удаление тоже поменяло свою структуру. Например, не нужно сильно нажимать на иконку, чтобы удалить её.
В этом и есть одна из главных прелестей Touch 3D. То, как человек нажимает на тот или иной участок экрана, определяет поведение системы. Также к преимуществам 3D Touch можно отнести мобильное и удобное использование, потому что многих людей раздражало то, что нужно удерживать иконку.
Теперь же чтобы удалить приложение, необходимо коснуться не очень сильно до иконки. Она в свою очередь начнет вибрировать или покачиваться, около неё появится крестик, на который нужно нажать.
После подтверждения функции программа отправляется в мусорную корзину.
Удаление через настройки
Теперь рассмотрим более сложный способ, который подразумевает удаление приложений в настройках телефона. Чтобы выполнить данную процедуру, придерживайтесь рекомендациям из нашего руководства:
- Сначала откройте настройки iPhone 7 и перейдите в подраздел «Основные».
- Пролистайте список разделов до пункта «Использование хранилища и iCloud».
- Теперь перейдите ко вкладке «Хранилище».
- Здесь будет представлен список всех установленных программ. Найдите среди них ту, которую необходимо полностью удалить с телефона.
- В окне с информацией нажмите на кнопку «Удалить программу».

Теперь вы можете проверить рабочий стол – иконка приложения исчезнет.
Мнение эксперта
Дарья Ступникова
Специалист по WEB-программированию и компьютерным системам. Редактор PHP/HTML/CSS сайта os-helper.ru.
Спросить у Дарьи
В операционной системе iOS нет ярлыков для главного экрана, если вы удаляете иконку с рабочего стола, то стирается программа полностью.
Решение проблем при ошибке удаления на айфоне
Если все вышеуказанные методики не могут помочь в избавлении от устаревших файлов, то существует вероятность, что на действия пользователя установлены системные ограничения. При желании их можно снять:
- Из «Настроек» переместиться в «Параметры».
- Потом в «Основные» и перейти в «Ограничения». Система запросит пользовательский пароль.
- С правой стороны будет расположен список, среди которого необходимо отыскать пункт «Удаление файлов».
- Ползунок возле указателя переводят в активное положение.
Этот алгоритм позволит устранить проблему с изъятием файлов, их можно будет спокойно убирать из реестра.
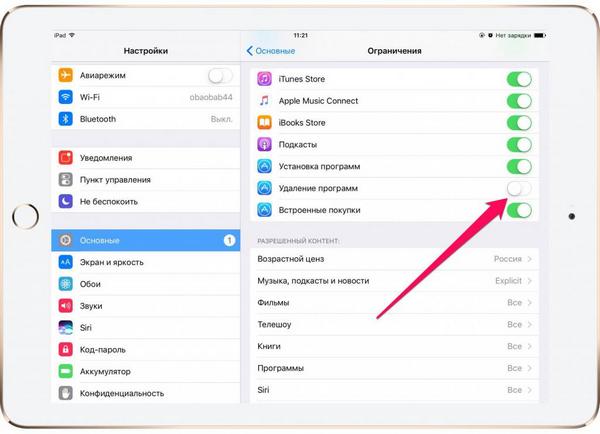
Снятие ограничений для удаления
К распространенным проблемам, которые предъявляют владельцы смартфонов, относят следующие отклонения, препятствующие стандартному освобождению памяти гаджета:
- отсутствие сопровождающего изображение крестика. Возникает при блокировке функции. Проблема решается в подразделе универсального доступа;
- после стирания файла на дисплее остается его значок. Решить проблему можно перезагрузкой гаджета;
- часть информации не подлежит удалению. В списке чаще всего находятся утилиты, установленные разработчиками, от которых нельзя избавиться без нарушения работоспособности операционной системы.
Важно! При изъятии из памяти платного контента и повторной его загрузки оплачивать заново его не придется. Информация о продаже сохраняется навсегда у продавца и на сервере магазина приложений
Чтобы избавиться от ярлыков в разделе «Покупки», оставшихся от удаленных приложений, нужно выполнить следующие действия:
- Подключить смартфон к персональному компьютеру.
- Открыть приложение iTunes.
- Войти в него с внесением идентификационного кода.
- Выбрать имя и подраздел «Покупки».
- Выбрать файлы, изображения которых необходимо скрыть.
- Нажав на крестик, произвести очищение пространства.
Обратите внимание! После всех проведенных манипуляций утилита прекратит существовать в планшете или смартфоне. Ее нельзя будет найти даже в хранилище
Но при желании удаление файлов можно отменить и вернуть все на прежнее место.
Несколько действенных способов
Для начала попытайтесь осуществить перезагрузку своего устройства, немного освободить его память, убрав на айфоне ненужный контент или другое ПО, которое поддаётся полному стиранию. Далее зайдите в AppStore, отыщите по названию не удаляемую программу, запустите её повторную установку. В 90% случаев, это помогает сдвинуть дело с мертвой точки и решить сложную задачу.
Ищете ответ на вопрос: «как удалить предустановленные приложения?» Удаление стандартных или системных iOS приложений по умолчанию невозможно. А какие же тогда приложения можно убрать? Те, которые устанавливаются пользователем самостоятельно (загруженные из AppStore, облака, Одноклассников или откуда-то ещё). Сделать это можно сразу несколькими способами, о чём — далее.
Способ No1 — с рабочего стола
Зажмите на пару секунд необходимый ярлык (к примеру, если требуется удалить «В контакте» либо приложение сбербанк онлайн), пока иконки не начнут трястись. Нажмите крестик, подтвердите удаление. Такой вариант предусматривает не только стирание игр и ПО с рабочего стола, но и позволяет избавляться от программ из папок. Если у Вас старая прошивка, возможно, на экране появится запрос оценки удаляемого по 5-бальной шкале. Если есть желание, можете ответить на запрос, сделав приятное разработчикам.
Способ No2 — в настройках
Данный вариант применим, если у Вас стоит прошивка iOS 5, 6, или же более поздняя. Зайдите в «Настройки», далее — в «Основные», затем посетите вкладку статистики, где будет отображён список установленных утилит. Удобно, что показывается вес каждой из них — можно снести самые «громоздкие», быстро освободив внутреннюю память устройства.
Возможно, потребуется нажать «Показать все программы», если в первоначальном списке не окажется нужной. После двойного нажатия «Удалить программу» результата так и нет? Переходим к третьему ответу на вопрос: «как удалить не удаляемые утилиты полностью и безвозвратно?».
https://youtube.com/watch?v=RZ-CYacmvTo
Способ No3 — в iTunes
Используйте официальный iTunes, скачиваемый на компьютер. Обязательно скачивайте с официального сайта, иначе можете нарваться на вирус, распространяемый под видом полезной функции.
Подключите своё мобильное устройство к компьютеру с помощью кабеля USB, и как только программа будет запущена, в левой сайд-панели (вызывается сочетанием клавиш Ctrl + S) отыщите иконку найденного айфона. Далее заходим во вкладку программ (располагается вверху), перелистываем раб. столы, находим ненужное ПО, которое не удаляется первыми двумя методами (к примеру, если нужно избавиться от сбербанк онлайн).
Наведите курсор на него и действуйте, как в первом методе — нажмите на крестик. Случайно нажали на него, и надо вернуть назад, как было? В айтюнс легко восстановит первоначальное состояние с помощью кнопки «Вернуть».
Нажмите кнопку применения, чтобы после синхронизации окончательно избавиться от ненужных утилит. Через пять-десять минут, синхронизацию будет закончена, процесс удаления будет полностью завершен.
Как убрать App Store из Айфона и Айпада?
Инструкция для iOS 11 и более ранних версий прошивки
Для того, чтобы заблокировать доступ к магазину приложений, необходимо воспользоваться стандартной функцией операционной системы iOS — «Ограничения».
Где ее найти? Переходим в «Настройки — Основные» и видим то, что нам нужно.
Здесь нажимаем на «Включить ограничения», вводим четырехзначный пароль (запомните его!) после этого попадаем в меню.
Сейчас про все эти пункты рассказывать нет смысла, ведь в контексте данной статьи нас интересует удаление App Store, а значит…
Нужно обратить внимание на эти строчки:
- Установка программ.
- Удаление программ.
- Встроенные покупки.
Все они имеют непосредственное отношение к магазину приложений и устанавливают определенные запреты на действия с ним. Выбирайте как лучше поступить — выбрать что-то одно или все сразу.
Все, теперь магазина не видно на рабочем столе и все выглядит так, как будто он удален. Конечно же, проделав операцию в обратном порядке все можно вернуть обратно.
Есть и более радикальный метод борьбы с приложениями и играми из App Store. Если в этом же меню пролистать его немного вниз, можно увидеть строчку — «Программы».
Заходим в нее и выбираем пункт «Запретить программы». После данных действий с экрана iPhone или iPad пропадут все игры и приложения, а App Store станет бесполезен — из него ничего нельзя будет загрузить. Что, на мой взгляд, практически равносильно его полному удалению.
Небольшой совет! Постарайтесь не забывать пароль ограничений, если такое все-таки случится, то поможет только полная перепрошивка устройства через режим ДФУ.
Обновлено! Появился способ узнать код-пароль ограничений без прошивки устройства — вот подробная статья на эту тему.
Инструкция для iOS 12
Компания Apple постоянно что-то меняет и просто заставляет меня обновлять статьи.
Итак, если присмотреться к iOS 12, то можно заметить отсутствие «Ограничений». Нет теперь этого меню! Впрочем, сильно расстраиваться не нужно. Удалению App Store в iOS 12 быть! И вот как это сделать:
Открываем настройки.
Нас интересует пункт меню «Экранное время».
Далее переходим в «Контент и конфиденциальность».
Вводим текущий код-пароль ограничений (если он установлен).
Обратите внимание на раздел «Покупки в iTunes Store и App Store». Мы наконец-то добрались до строчки «Установка программ».
Мы наконец-то добрались до строчки «Установка программ».
Если установку программ запретить, то с рабочего стола пропадет иконка магазина приложений. Мы смогли полностью удалить App Store. Победа!
Удаление программ навсегда
Возможно ли вообще нечто подобное? Даже если программа очищена, она все равно будет отображаться в покупках.
Она будет в облаке со стрелочкой. Это говорит о том, что программы никогда не устраняются полностью.
Если владелец пожелает, то может осуществить их обратную загрузку.
Обычный пользователь, как бы он не старался, убрать их полностью не сможет. Но для того, чтобы их не видеть, они просто скрываются.
Следует иметь в виду, что если ранее приложения были уже куплены, то даже после их удаления повторная загрузка не будет стоить пользователю денег.
Как скрыть удаленное приложение?
Сделать это не сложно. Для этого требуется присоединение айфона к компьютеру. Открывается айтюнс и проводится выполнение следующих шагов:
1Вход в айтюнс с использованием своей учетной записи в Apple.
2Выбирается свое имя, а затем раздел «Покупки».
3Выбираются те приложения, которые требуется скрыть.
4Нажатием на крестики происходит удаление программ.
После этого такая программа перестанет существовать в устройстве. Ее нельзя будет увидеть даже в хранилище. Но все обратимо и может вернуться опять, если только пользователь изъявит такое желание.
Повторное отображение программ
Если через какое-то время возникнет необходимость вновь использовать приложение, которое было удалено, то необходимо прибегнуть к помощи айтюнс. Потребуется повторная загрузка.
Для этого необходимо выполнить следующие действия:
1Открывается айтюнс и осуществляется вход под своим учетным именем.
2После того, как будет выбрано свое имя, необходимо посещение раздела «Сведения об учетной записи».
3Может потребоваться повторно ввести пароль.
4Далее необходимо перейти в айтюнс в облаке. Потом переходят в «Скрытые покупки» и «Управлять».
Все то, что ранее было очищено, вновь будет отображаться на экране.
Полное удаление
Может возникнуть такая ситуация, при которой геймер желает начать игру, что называется, с «чистого листа».
Все данные, которые хранились о нем ранее, теперь ему абсолютно ни к чему.
Такую задачу можно решить двумя путями. Это зависит от того, в каком месте осуществляется хранение информации:
1Сервер производителя игры с привязкой к учетной записи в Apple.
Решение здесь единственное и альтернативы ему нет. Требуется создавать новую учетную запись.
2Случай с сохранением сведений об игровом процессе. Тогда пользователь может удалить их сам Вся информация находится в облачном хранилище. Необходимо зайти в него с помощью настроек и провести стирание.
Убрав эти следы, можно с уверенностью сказать о полном удалении.
Как восстановить удаленное приложение
Если удаленное приложение было куплено или загружено как бесплатное, его в любое время можно восстановить в App Store. Для этого потребуется зайти в App Store, перейти в раздел покупки, в строке поиска написать название нужного приложения, после чего нажать на облачко, которое нарисовано рядом с ярлыком. Приложение будет восстановлено.
Как правило, для управления программами, которые установлены в гаджете пользователя, хватает одного метода. Зачастую применяют способ с удалением с домашнего экрана, так как это наиболее удобно и быстро. Однако сложностей с другими методами также не возникает. Вооружившись знаниями о каждом из них, пользователи выбирают сами для себя, какой из представленных способов применять.
Удаление заблокированных программ
Бывают случаи, что ни один из описанных выше способов деинсталляции ненужных приложений не работает. Не стоит звонить в тех.поддержку и грешить на качество вашего девайса.
Невозможность удаления программ «говорит» о том, что на их «уборку» стоит ограничение.
Для того чтобы разблокировать приложения, необходимо войти в «Настройки», далее выбрать раздел «Основные», после зайти во вкладку «Ограничения».
Система безопасности телефона предложит вам ввести пароль, без которого снятие ограничений будет невозможным.
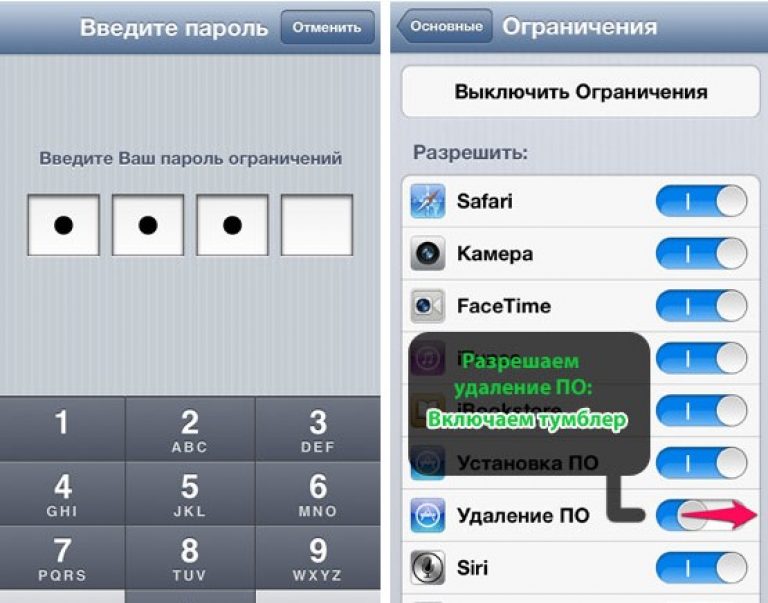
Как удалить приложение с iPad или iPhone
ТОП-3 способа: Как удалить приложение с Айфона
В App Store есть куча приложений. Их так много, что у любого пользователя iOS-девайса просто разбегаются глаза. Хочется попробовать и ту прогу, и эту. И вот вы скачиваете и устанавливаете сначала одно мобильное приложение, потом другое и т. д. Но всё это однажды приводит к захламлению памяти iPhone – устройство начинает зависать и работать нестабильно. Дело в том, что от ненужного софта необходимо избавляться. Спросите как? Сейчас расскажем, как удалить ненужные приложения с «яблочного» смартфона.
Можно легко и быстро удалять программы через встроенное приложение «Настройки». Это способ работает на всех популярных моделях iPhone – 4, 5, 6, 7, 8, SE, X и пр. Что же требуется сделать пользователю? Буквально пару несложных манипуляций:
Заходим в «Настройки».
Выбираем раздел «Основные», потом тапаем по пункту «Статистика».
Перед вами появится список приложений. Вверху будут самые «тяжёлые» программы, которые занимают больше всего места в памяти айфона. Обычно это Инстаграм, ВК и разные мессенджеры.
Листаем и выбираем приложение для удаления. Если список прог слишком большой, то жмём «Показать все программы»
Попутно обращаем внимание и на информацию справа, где вы можете видеть вес приложения.
Тапаем на прогу, которую нужно «снести» с айфона.
В следующем окне жмём на кнопку «Удалить программу» и подтверждаем действие.

Вот и всё! Вы смогли удалить с iPhone приложение, пользоваться которым вы не захотели. Но это далеко не единственный способ избавления от ненужного софта.
Как удалить приложение на Айфоне
Рассмотрим только те способы, которые работают на данный момент. Так как, IOS постоянно обновляется и сейчас уже вышла IOS 14, инструкция будет написана под нее.
1. Удаляем по одному
1. Нажмите пальцем на нужное приложение или игру и удерживайте его пока не появится контекстное меню с инструментами для работы.
3. Выберите пункт удаления, и подтвердите свои намерения на следующем экране. Оно будет полностью стерто с вашего iPhone.
Если приложения нет на главном экране, перейдите на самый правый экран (свайп пальцем справа налево), чтобы открылась библиотека со всеми установленными программами. И проделайте здесь те же действия.
2. Пакетное удаление
1. Нажмите пальцем на свободную часть рабочего стола, где ничего нет и дождитесь пока все иконки не начнут «дрожать» и в их верней левой части не появится значок минуса.
2. Нажав на это значок вам будет предложено удалить программу/игру или переместить в библиотеку приложений, которая находится на самом правом экране.
Интересно! Раньше возможность работы с установленными программами была в программе iTunes на компьютере, но сейчас ее нет.
3. Стираем через настройки
1. Откройте настройки смартфона, зайдите в группу «Основные» и перейдите в «Хранилище iPhone».
2. Здесь вы увидите список всех установленных на данный момент программ и сколько места они занимают в памяти телефона. Откройте необходимое и нажмите на кнопку удаления. Нажав на кнопку «Сгрузить приложение», оно также будет удалено, но все сохраненные данные/настройки будут сохранены, как и ярлык на рабочем столе и в библиотеке.
Интересно! О том, как убрать с телефона остаточные файлы от различного софта, мы подробно рассмотрели в материале — как удалить кэш на айфоне.
4. Удаляем приложение из списка скачанных/покупок
Так мы спрячем информацию о том, что скачивали/покупали какое-то приложение/игру в App Store — на таких показывается иконка облачка со стрелкой вместо слова «Загрузить». Сделайте следующее:
1. Откройте App Store на iPhone, нажмите на свою аватарку в правом верхнем углу и на следующем экране откройте раздел «Покупки».
2. Свайпните справа налево нужный элемент и нажмите на «Скрыть». Оно сразу пропадет из списка.
3. Чтобы посмотреть все, что вы спрятали таким способом, вернитесь на экран назад к своей учетной записи и откройте ее, нажав на свое имя с емейлом.
4. Откройте раздел «Скрытые покупки», пролистав страницу немного ниже. В нем будут находиться все спрятанные элементы.
В заключение
Как видите разработчики из Apple сделали эту функцию максимально удобной для пользователей. Так у вас всегда есть возможность самому устанавливать и стирать не нужные вам программы и игры.
Что отключил я
Мой список выключенного софта выглядит следующим образом. Может, кому-то поможет определиться:
- Подкасты – считаю устаревшим форматом подачи информации;
- Советы – все, что предлагает Apple, уже известно;
- Apple Watch – у меня их нет;
- Wallet – бронь самолета и отеля не интересует;
- Диктофон – нашел альтернативу;
- iTunes Store – хватает YouTube и Apple Music;
- Погода – предпочитаю Yahoo Weather;
- Найти друзей – не интересует;
- Видео – нашел альтернативу, а на iPhone не храню фильмы;
- Акции – отключил, настроив отображение данных в Виджете;
- Game Center – последний раз запускал пару лет назад;
- Напоминания – нашел альтернативу;
- Найти iPhone – есть Mac;
- Компас – не пользуюсь, есть приложения удобнее;
- Карты – перешел на Google Maps;
- iBooks – нашел альтернативу.
Не испытываю неудобства без этих приложений. А так решайте сами, от чего отказаться.








