Установка microsoft edge в качестве браузера по умолчанию
Содержание:
- Полезные настройки
- Как установить
- Краткий обзор Microsoft Edge на Chromium
- Как пользоваться браузером Microsoft Edge
- Интерфейс
- Меню браузера Edge
- Взаимодействие с командой средств разработчика Microsoft Edge
- Закрепление средства разработчика в браузере
- Скачать Microsoft Edge на Chromium
- Запуск браузера Microsoft Edge
- Чем полезен Microsoft Edge?
- Выгрузка» программы из магазина, её установка, настройка рабочих параметров
- Сведения журнала, отображаемые в консоли
- Способы удаления Microsoft Edge в Виндовс 10
- 10 причин начать пользоваться новым Microsoft Edge
- Как отключить или полностью удалить Microsoft Edge в Windows 10
- Удаляем Microsoft Edge
- Последние мысли о новом Microsoft Edge
- Особенности браузера
- Отключение Microsoft Edge
- Отличия Microsoft Edge от Internet Explorer
Полезные настройки
Для удобства серфинга в сети интернет, разработчики предусмотрели ряд настроек, которые позволяют подстроить утилиту под конкретные требования пользователя. В данном случае предусмотрено следующее:
- изменение темы программы;
- включение или отключение голосового помощника;
- блокировка всплывающей рекламы и запуск флэш проигрывателя;
- изменение языковых настроек;
- регулировка шрифтов и текста;
- изменения, связанные с доступом к определенным сайтам.
Помимо всего перечисленного, вы также можете добавить избранные страницы, также возможен перевод страницы в Microsoft Edge, и помимо этого хранить свои личные данные в памяти программы. Рекомендуется в целях безопасности не сохранять пароль и логин в памяти утилиты.
Как установить
В Windows 10, браузер Microsoft Edge установлен по умолчанию. Так что при использовании этой операционной системы его отдельная установка не требуется.
Тем не менее, если на вашей Windows 10 не запускается Microsoft Edge, это можно исправить сбросами настроек на идущие по умолчанию. Для этого делаем следующие действия:
- Введите команду inetcpl.cpl в окно «выполнить» (оно вызывается нажатием Win+R). Затем подтвердите ввод команды.
- Появится окно, в котором надо будет перейти в раздел «Дополнительно».
- Там необходимо выбрать сброс настроек Internet Explorer. Не удивляйтесь тому, что в этом окне фигурирует именно это название браузера, эта же опция сбрасывает настройки и для Microsoft Edge.
- Подтвердите сброс, принимая предлагаемые опции.
- Попробуйте вновь запустить свой браузер, теперь он должен запустится без проблем.
И также стоит учесть, что Microsoft Edge не работает при отключённом брандмауэре Windows.
Если же у вас стоит иная операционная система, например, Windows 7 или Windows 8, то установить и полноценно использовать браузер Microsoft Edge у вас не получится. Единственный вариант использования этого браузера в таком случае это создание виртуальной машины. Этот вариант, скорее всего, не является рациональным, но если что, вы легко найдёте все необходимые инструкции на официальном сайте компании Microsoft: https://developer.microsoft.com/en-us/microsoft-edge/tools/vms/.
Если вы принципиально не хотите использовать другой браузер, то всегда можно обновить свою операционную систему до Windows 10.
Краткий обзор Microsoft Edge на Chromium
Честно говоря, встроенным по умолчанию в операционную систему Windows обозревателем пользовался всегда лишь, как средством для скачивания нормальных браузеров.
Нет, конечно пытался когда-то привыкнуть к нему и понять, испытывал каждую новую его ипостась в надежде, что производители одумаются, возьмут себя в руки, включат голову и создадут что-то современное и практичное, хоть приблизительно равное своим конкурентам.
Чуда не происходило долгие годы. И вот появился Microsoft Edge на движке Chromium с поддержкой расширений от знаменитого коллеги. Аллилуйя? Давайте познакомимся с ним поближе и посмотрим, может из него получиться «убийца» Google Chrome.
Как пользоваться браузером Microsoft Edge
Движок Хромиум наделяет браузер теми же возможностями, которые есть в других популярных браузерах. Запустить его можно несколькими способами. Самый простой — это найти программу Майкрософт Эдж через поисковую строку.
- Нажмите на панели иконку с лупой и введите название программы.
- В результатах выше найдите её и выберите курсором мыши.
- В новом окне нет поисковой строки.
- Адреса сайтов и поисковые запросы можно писать в единственной строке вверху.
- Браузер можно открыть через блок «Выполнить».
- Для этого нажмите вместе WIN+R и введите msedge.
- Нажмите на клавишу ENTER, и браузер откроется в свёрнутом виде.
Программа поддерживает учётные записи Яндекс. После входа на главной странице можно настроить и добавить сервисы, которыми часто пользуется владелец. Чтобы открылась панель закладок браузера, нажмите кнопку настроек и выберите эту функцию.
Открыть браузер можно также через кнопку «Пуск» в нижней части экрана Windows. В списке выберите название программы для запуска. Веб-браузер может прочитать содержимое страницы. Эту функцию запустить можно также из настроек. Нажмите по кнопке меню в правой части окна и выберите «Читать вслух» из списка в нижней части.
Интерфейс
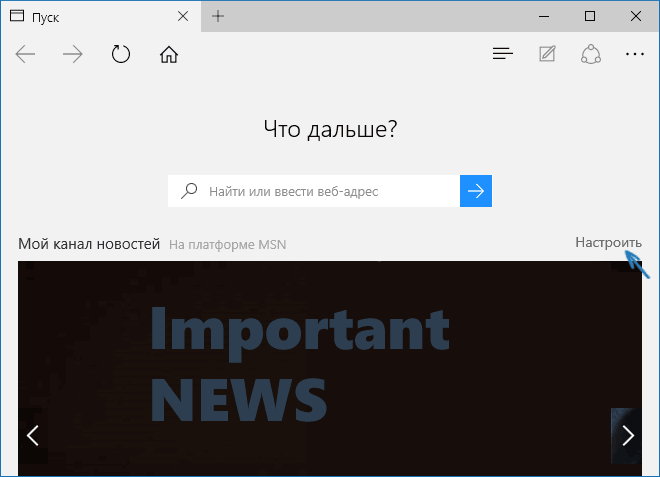
После запуска Microsoft Edge по умолчанию открывается «Мой канал новостей» (можно изменить в настройках) со строкой поиска посередине (туда же можно ввести просто адрес сайта). Если в верхней правой части страницы нажать «Настроить», вы сможете выбрать интересные для вас темы новостей для отображения на главной странице.
В верхней строке браузера совсем немного кнопок: вперед-назад, обновить страницу, кнопка для работы с историей, закладками, загрузками и списком для чтения, кнопка добавления аннотаций от руки, «поделиться» и кнопка настроек. При переходе на какую-либо страницу напротив адреса появляются пункты для включения «режима для чтения», а также добавления страницы в закладки. Также в эту строку с помощью настроек можно добавить иконку «Домой» для открытия домашней страницы.
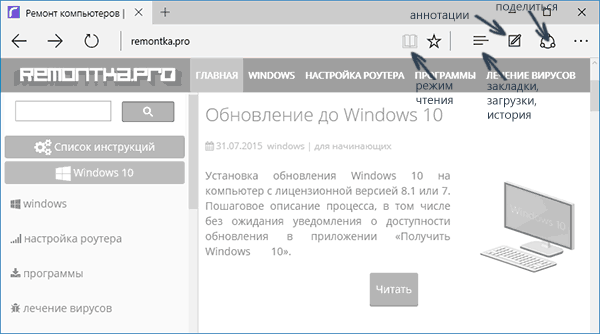
Работа с вкладками — точно такая же, как в браузерах на основе Chromium (Google Chrome, Яндекс Браузер и другие). Если кратко, то с помощью кнопки «плюс» вы можете открыть новую вкладку (по умолчанию в ней отображаются «лучшие сайты» — те, которые вы чаще всего посещаете), кроме этого, можно перетащить вкладку таким образом, чтобы она стала отдельным окном браузера.
Меню браузера Edge
Кнопка Меню вызывает меню браузера, содержащее следующие пункты:
- Новое окно — открывает новое окно.
- Новое окно InPrivate — открывает приватное окно. Сайты, открытые в этом окне, не будут вноситься в журнал. Помните, что этот режим не изменит ваш IP-адрес и не зашифрует передаваемые данные. Это означает, что удаленный сервер будет видеть ваш 1Р-адрес, а ваш провайдер будет видеть, какие сайты вы посещаете. Если вам нужна действительно анонимность с сокрытием IP-адреса и шифрованием передаваемых данных, используйте проект Tor Project, рассмотрение которого выходит за рамки этой книги.
- Масштаб — в этом меню вы найдете команды изменения масштаба страницы. Масштаб можно изменить и с помощью клавиатуры — нажмите комбинацию клавиш <Ctrl>+<+> для увеличения масштаба и <Ctrl>+<-> для его уменьшения.
- Найти на странице — поиск не в Интернете, а на открывшейся странице.
- Печать — позволяет распечатать страницу.
- Закрепить на начальном экране — создает значок в главном меню для быстрого доступа к текущей странице.
- Средства разработчика F12 — открывает средства разработчика. Также открыть средства разработчика можно нажатием клавиши F12 на клавиатуре.
- Открыть в Internet Explorer — если страница некорректно отображается, вы можете попытаться открыть ее в IE.
- Отправить отзыв — позволяет отправить отзыв о странице, например, если она неправильно отображается в Edge.
- Настройки — открывает панель с настройками браузера.
Взаимодействие с командой средств разработчика Microsoft Edge
Используйте следующие возможности, чтобы обсудить новые функции и изменения в публикации или другие вопросы, связанные со средствами разработчика.
- Отправляйте свои отзывы с помощью значка Отправить отзыв либо путем выбора ++ (Windows, Linux) или ++ (macOS) в средствах разработчика.
- Отправьте твит с упоминанием @EdgeDevTools.
- Отправьте предложение в разделе The Web We Want.
- Чтобы сообщить об ошибках в этой статье, используйте следующий раздел Отзывы.
Если вы хотите ознакомиться с новейшими функциями, добавляемыми в средства разработчика, скачайте Microsoft Edge Canary, сборки которого создаются каждый вечер.
Закрепление средства разработчика в браузере
Когда вы открываете средства разработчика, они закрепляются в левой части браузера. Чтобы изменить место закрепления средств разработчика, выполните следующие действия.
- Нажмите кнопку Настройка средств разработчика и управление ими ().
- Справа от параметра Размещение средств разработчика на странице (Сторона закрепления) выберите вариант стороны закрепления.
Дополнительные сведения см. в размещении Change DevTools (Undock, Dock To Bottom, Dock to Left).
В разделе Сторона закрепления выберите любой из указанных ниже вариантов макета.
- Открепить в отдельное окно. Помогает при работе с несколькими мониторами или с полноэкранным приложением.
- Закрепить слева или Закрепить справа. Располагает средства разработчика рядом с вашим веб-продуктом и отлично подходит для эмуляции мобильных устройств. Параметры Закрепить слева и Закрепить справа лучше всего подходят для экранов с высоким разрешением. Дополнительные сведения об эмуляции устройств см. в статье Эмуляция мобильных устройств в средствах разработчика Microsoft Edge.
- Закрепить внизу. Удобно использовать при недостатке горизонтального пространства отображения или при отладке длинного текста в DOM или консоли.
Скачать Microsoft Edge на Chromium
| Название программы (утилиты): | Microsoft Edge на Chromium |
| Производитель (автор): | Microsoft |
| Статус: | Бесплатно |
| Категория: | Интернет |
| Размер инсталлятора (архива): | 1.7 Мб |
| Поддержка ОС: | Windows 10 |
| Язык интерфейса: | Английский, Русский… |
| Безопасность: | Вирусов нет |
| Похожие программы: | Google ChromeЯндекс.Браузер |
…
…
Получить ссылку на инсталлятор новенького обозревателя сети Интернет от дедушки Гейтса (который Билл) можете на официальном сайте авторов…
Кстати, Microsoft Edge на Chromium доступен для скачивания не только для настольных систем…
На моём андроид-смартфоне браузер показал себя отлично.
Запуск браузера Microsoft Edge
Новый браузер встроен в каждую систему Windows 10 изначально. Но если у вас установлена устаревшая версия ОС от компании Microsoft, запустить его не получится. Можно попробовать это сделать несколькими способами:
- открыть любую страницу в интернете — пока этот браузер используется по умолчанию, именно он будет применяться для открытия ссылок и поисковых запросов;
- запустить исполняемый файл, который находится по пути: C:/Windows/SystemApps/Microsoft.MicrosoftEdge_8wekyb3d8bbwe;
Для запуска кликните по исполняемому файлу MicrosoftEdge.exe
воспользоваться ярлыком, который наверняка найдётся в вашей версии Windows 10 на рабочем столе или панели задач. Если нет, его можно туда вынести.
Таким образом, запустить новый браузер в системе Windows 10 не составит труда.
Чем полезен Microsoft Edge?
По сравнению с IE новый обозреватель обладает рядом преимуществ, на которые следует обратить внимание:
Быстрый поиск
Этот браузер, как и другие современные обладает возможностью осуществления поиска при забивании запроса в адресную строку.
Hub
Его наличие подразумевает сохранение всех закладок, загрузок, истории поиска и прочие важные элементы.
Специальные списки для чтения
Эта полезная опция необходима для сохранения контента, если вы желаете ознакомиться с ним после в онлайн или оффлайн режимах. Все необходимые материалы будут сохранены браузером в специальной папке Hub. Для большего удобства разработчиками создан специальный интерфейс с книжным оформлением.
Заметки, комментарии, выделения
Cortana
В новом детище Microsoft имеется и голосовой помощник, помогающий в управлении поиском, а также позволяет эффективно работать с контентом сайтов.
Feedback
Обратную связь с разработчиками обозревателя Microsoft Edge для Windows 10 можно настроить максимально просто и быстро получить ответы на интересующие вас вопросы. Свои пожелания, замечания или отзывы вы можете отправить, просто кликнув по кнопке со смайликом, который находится в верхнем углу окна.
Выгрузка» программы из магазина, её установка, настройка рабочих параметров
Если человек является владельцем персонального компьютера, версия его программного обеспечения соответствует требуемым, современным стандартам, он сейчас подключён к сети, то можно спокойно устанавливать эту популярную функциональную единицу. Выполнение такого процесса занимает пару минут, требуя от человека выполнения команд такого характера:
- посещение собственного аккаунта, зарегистрированного под видом учётной записи майкрософт;
- выполнения входа внутрь лицензионного магазина приложений и компьютерных игр;
- поиск нужного браузера, разрешение его загрузки, сохранение;
- установка в качестве рабочего инструмента по умолчанию, производящаяся за посредничеством обращения к разделу общих установок функционального прибора;
- выполнение открытия указанной программы, переход к рабочей панели, добавление пользовательских корректировок.
Эта система является прекрасной заменой знакомого каждому владельцу ПК Explorer, работает браузер намного лучше, загрузить можно совершенно бесплатно.
Если человеку пришлось наблюдать, что браузер уже устанавливался на его рабочем гаджете, следует, по желанию, дополнить ряд его возможностей плагинами, другими подобными расширениями. Такая дополнительная забота – это то, что позволит в дальнейшем расширить собственные возможности.
При использовании, система показывает довольно положительные результаты, которые отображаются в процессе функционирования программы. Скачивать дополнительные расширения не обязательно, ведь без них работа браузера тоже довольно хорошая. Указанной системой не поддерживаются все плагины, доступные для хрома или фаерфокс, но есть несколько хороших дополнительных компонентов.
Как лучше использовать этот новый элемент решит для себя каждый отдельно, но установить его следует, ведь всегда обновлять программное обеспечение необходимо. При функционировании этого элемента, пользователь может включать синхронизацию, сохранять личные данные, выкачивать разные файлы из сети, смотреть видео либо слушать музыку, ведь это очень комфортно.
Ваш IT помощник
Выбор браузера является крайне важным, ведь именно от него во многом зависит опыт использования интернета. И, кроме множества решений на рынке, которые идут отдельно, есть также браузер Microsoft Edge, поставляемый вместе с Windows 10. Ниже разберёмся в особенностях настройки приложения, как правильно его установить и как удалить.
Сведения журнала, отображаемые в консоли
Наиболее популярным случаем **** использования консоли является ведение журнала сведений из сценариев с помощью метода или других аналогичных методов. Чтобы попробовать, выполните следующие действия.
-
Чтобы открыть консоль, выберите + + (Windows, Linux) + + или (macOS).
-
Перейдите к примерам сообщений консоли: журнал, сведения,ошибки и предупреждение или копирование и запуск следующего фрагмента кода в консоли.
-
Консоль отображает результаты.
При работе с консолью доступно множество полезных методов. Дополнительные сведения перейдите к журналу сообщений в средстве Консоли.
Способы удаления Microsoft Edge в Виндовс 10
Как удалить Microsoft Edge в Windows 10 – встроенный web-просмотрщик, разработанный компанией Майкрософт и пришедший на замену Internet Explorer? А может не стоит этого делать? Вдруг начнете пользоваться, и Вам понравится (подобным опытом делятся многие люди на форумах)? Раз уж решили конкретно избавиться от интернет-обозревателя Эдж, тогда рассмотрим несколько способов. В конце будет видео.
Поможет удаление папки?
Существует определенная категория пользователей, которые считают, что удалить утилиту с компьютера можно путем зачистки каталога с файлами. Но это лишь часть работы, поскольку много «следов» остается в реестре, временных хранилищах и т.д.
Правильный подход – либо воспользоваться утилитой «Программы и компоненты» (посредством панели управления), либо через параметры отыскать «Приложения и возможности» с перечнем установленного программного обеспечения. К сожалению, нужный нам объект не отображается ни там, ни там. Ситуация поправима – реально использовать сторонний софт, к примеру, оптимизатор Wise Care 365 – он отображает все Metro-элементы и позволяет запросто от них избавиться.
Но давайте попробуем обойтись стандартными инструментами. Вот инструкция, как удалить Edge быстро начинающим:
Открываем «Этот компьютер» (он же – Проводник) и переходим по следующему пути:
Находим в указанном расположении каталог, в названии которого содержится слово «Edge» и куча цифр/букв после него. Вот, как это выглядит на практике:
Кликаем по нему правой клавишей мышки, в отобразившемся меню выбираем «Свойства», в новом окне на общей вкладке следует поставить отметку напротив атрибута «Только чтение» (вдруг он неактивен) и нажать ОК для сохранения изменений:
Теперь открываем папку и внутри видим несколько файлов, но нас интересует лишь парочка – «MicrosoftEdge.exe» и «MicrosoftEdgeCP.exe»:
Их необходимо переименовать, присвоив любые названия. Для этого поочередно выделяем их и жмём F2 на клавиатуре, после чего пишем что-то своё и кнопкой Enter подтверждаем сохранение;
После того, как ВЫ переименуете указанные выше элементы, операционная система не сможет производить запуск встроенного браузера, так как пути расположения не соответствуют стандартным.
Как результат, Эдж не удаляется полностью, а лишь блокируется доступ к нему. Но теперь он вообще не должен Вас беспокоить. Кстати, всю папку после этого удалять не советую, поскольку могут возникать ошибки.
Автор рекомендует:
Как полностью удалить Microsoft Edge в Windows 10 через Powershell
Привычная многим консоль командной строки CMD потихоньку уходит в прошлое. Ей на смену уже давно пришла утилита Power Shell, которая обладает расширенным функционалом и возможностью работы с системными компонентами. Многие не спешат отказываться от командной строки, но, в данном случае, она нам ничем помочь не сможет. Без ПоверШелл никак не справимся:
Запускаем встроенный инструмент, нажав Win + X на клавиатуре и выбрав из появившегося меню соответствующее действие (обязательно с правами админа):
Когда окно появится на экране, следует ввести первую команду, с помощью которой мы выведем информацию обо всех стандартных программах:
Загрузиться немаленький перечень утилит, придется пролистывать в поисках элемента с значением параметра «Name» – «MicrosoftEdge». Как только найдете, чуть ниже следует скопировать информацию справа от «Package_Full_Name». В моём случае эта строка имеет такой вид:
Для удаления применяем код, внутри содержащий ранее скопированную информацию:
Get-AppxPackage Microsoft.MicrosoftEdge_41.16299.15.0_neutral__8wekyb3d8bbwe | Remove-AppxPackage
После того, как проделаете указанные манипуляции, можно закрыть все ненужные окна. Больше Эдж не будет использоваться в Виндовс для открытия ссылок, документов веб-формата.
10 причин начать пользоваться новым Microsoft Edge
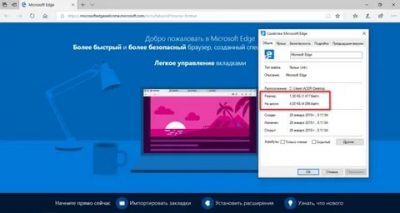
Microsoft переделали с нуля свой браузер, и теперь Edge основан на движке Chrome. Он стал работать быстрее, в нём появилась поддержка расширений, а совместимость с современными сайтами улучшилась. Если вы до сих пор обходили Edge стороной, то вот несколько причин дать ему шанс.
1. Режим чтения
В тот же Chrome режим чтения можно добавить с помощью сторонних расширений. В Edge Microsoft предусмотрели собственный режим, называемый иммерсивным. Нажмите на значок с изображением книжки в адресной строке — и все лишние элементы пропадут, останется только текст и картинки.
В иммерсивном режиме легко настроить размер текста, межстрочные интервалы и фон. Ещё можно включить выделение различных частей цветом и разбивку слов на слоги. И наконец, браузер умеет зачитывать страницы вслух.
2. Поддержка расширений Chrome
Пожалуй, главной проблемой Edge в прошлом был недостаток расширений. Но теперь ситуация изменилась.
Во‑первых, ассортимент в Microsoft Store стал более разнообразным и сейчас там нет недостатка в блокировщиках рекламы, переводчиках и клипперах. А во‑вторых, Edge ожидаемо начал поддерживать аддоны от Chrome.
И для их установки не нужно идти на какие‑то хитрости. Достаточно нажать на галочку «Разрешить расширения из других магазинов» в меню расширений. Или просто открыть магазин Chrome: Edge предложит включить нужную опцию на верхней панели.
Как отключить или полностью удалить Microsoft Edge в Windows 10
Несмотря на то что Microsoft Edge работает гораздо лучше своего предшественника, он все же не является предпочтительным вариантом для многих. Если вы привыкли к своему браузеру и хотите избавиться от навязчивой программы по умолчанию, вам может понадобиться отключить или даже вовсе удалить Microsoft Edge.
Есть несколько способов как можно временно или окончательно избавиться от браузера Microsoft Edge. Удалить его как обычную программу нельзя, ведь он поставляется как часть операционной системы. Самый простой способ удаления требует следующего:
- Включите отображение скрытых файлов и папок в вашей системе.
- На вашем основном диске зайдите папку «Пользователи» и дальше проследуйте по пути имя пользователяAppDataLocalPackages.
- Там вы найдёте папку, содержащую Microsoft Edge в названии. Удалите её (можно предварительно перенести эту папку в другое место, если в дальнейшем вы планируете вернуться к этому браузеру).Удалите эту папку, для удаления браузера с компьютера
- Сразу после этого браузер перестанет работать на вашем компьютере и останется лишь удалить его ярлык.
Другой способ удаления предназначен лишь для продвинутых пользователей и использует систему PowerShell. Для её запуска достаточно найти её в меню «Пуск» и открыть исполняемый файл с правами администратора.
Запустите программу с правами администратора
Далее, точно следуйте инструкциям:
- Введите команду Get-AppxPackage в предложенной строке.
- Откроется страница, на которой будет указана подробная сводка установленных программ со всей вашей системы.
- Далее, необходимо найти строку, в которой упоминается Microsoft Edge, она должна быть такой же, как и на приведённом скриншоте.Найдите соответствующую строчку в сводке
Теперь, когда вы нашли нужную запись, останется лишь выполнить ряд манипуляций.
- Скопируйте в поле Package FullName значение найденной записи. Запись может выглядеть следующим образом: Get-AppxPackage Microsoft.MicrosoftEdge_20.10532.0.0_neutral__8wekyb3d8bbwe
-
После этого выполните в PowerShell команду:
Get-AppxPackage Microsoft.MicrosoftEdge_20.10532.0.0_neutral__8wekyb3d8bbwe | Remove-AppxPackage
После выполнения всех команд, Microsoft Edge будет полностью отключён.
Отключение браузера с помощью сторонней программы
Для пользователей, которые хотят решить свою проблему буквально «в один клик» есть вариант использования специальных программ, предназначенных именно для того, чтобы отключит Microsoft Edge. Например, помочь вам может программа Edge Blocker, разработанная группой энтузиастов. Сделайте следующее:
- Скачайте программу Edge Blocker с официального сайта разработчиков по этой ссылке: http://www.sordum.org/downloads/?st-edge-block
- Запустите программу. После запуска вы увидите окно с двумя кнопками.
- Нажатие кнопки Block отключит Microsoft Edge. Кнопка Unblock вернёт его в рабочее состояние.Нажмите кнопку Block
Если у вас ещё остались вопросы по отключению браузера Microsoft Edge, можете ознакомиться с этим видеороликом.
Видео: как отключить Майкрософт Эйдж
Мы рассмотрели в чём преимущества браузера Microsoft Edge, как его установить и удалить в случае необходимости. Теперь вы сами сможете осознанно принять решение как именно браузер вам использовать.
- https://computer76.ru/2019/11/15/можно-ли-удалить-edge-браузер-из-windows-10/
- https://windows10i.ru/programmy-i-prilozheniya/kak-udalit-microsoft-edge-v-windows-10.html
- https://dadaviz.ru/kak-udalit-microsoft-edge-v-windows-10/
Удаляем Microsoft Edge
Сподвигнуть пользователя на удаление стандартного браузера могут разные причины. Многие, например, жалуются на то что Microsoft Edge запускается самостоятельно и открывает страницы с надоедливой рекламой. Если ваш браузер ведет себя таким образом, то настоятельно рекомендуется проверить компьютер на вирусы и просканировать систему с помощью сторонних приложения для удаления Adware. Данные приложения убирают разного рода рекламу из вашего браузера. Скорее всего, после сканирования и удаления вредоносного ПО, браузер перестанет навязчиво предлагать вам поиграть в казино. Но если этого не произошло, или это вам не подходит, то можно просто удалить сам браузер.
Найти Microsoft Edge в списке стандартных средств удаления Windows у вас не получится, так как разработчики не предполагали что пользователю приспичит удалять его. Но не спешите расстраиваться, удалить Edge можно и для этого есть несколько способов.
Удаление файлов Microsoft Edge в корневой папке
Этот способ довольно простой, но в процессе выполнения вам могут потребоваться права Администратора, так что если у вас в системе несколько учетных записей, то вам следует зайти в систему от имени Администратора, перед выполнением следующих действий.
- Откройте «Мой Компьютер» и перейдите в локальный диск «С».
- На диске «С» откройте папку «Windows».
- В папке «Windows» найдите каталог «SystemApps».
- Откройте «SystemApps» там находится папка с Edge, название её начинается с «MicrosoftEdge». Название может быть длинным, в нем присутствуют разные цифры и символы. Они отвечают за версию сборки вашей системы.
- Наведите на эту папку и с помощью правой кнопкой мыши выберите «Свойства».
- Поставьте галочку рядом с функцией «Только для чтения».
- Нажмите «Ок» и откройте папку.
- В отрывшейся папке найдите файлы и и переименуйте их (правая кнопка мыши и «Переименовать») в любое другое название.
- После этого Microsoft Edge больше не будет вам надоедать. Вы также можете просто удалить всю папку с файлами, если хотите, но делать этого не рекомендуется.
Удаление браузера Microsofr Edge с помощью PowerShell
Этот способ не рекомендуется для неопытных пользователей, так как удаление стандартного браузера будет происходить через расширенную версию командной строки и при неосторожности можно навредить работе системы. Вследствие чего вам понадобится переустановить Windows
Но если вы уверены в своих силах, то предлагаем вам опробовать новую версию командной строки от Windows, которая называется Power Shell. В число многочисленных функций этой утилиты входит возможность отключать системные приложения, включая Microsoft Edge. Приступим.
- В поиске Windows введите «PowerShell», нажмите правой кнопкой мыши по найденному приложению и нажмите «Запустить от имени Администратора».
- Запустится утилита, далее необходимо прописать команду вывода на экран всех системных приложений. Напишите « Get-AppxPackage» и нажмите «Enter».
- Утилита выведет на экран все системные приложения, нам необходимо найти в этом списке Microsoft Edge. Список большой так что придется полистать.
- После того как вы отыскали строку с названием Microsoft Edge, найдите и скопируйте строку напротив « PackageFullName». Выглядит она примерно вот так: __neutral_8wekyb3b8bbwe.
- Далее выполните команду отключения браузера прописав Get-AppxPackage __neutral_8wekyd3d8bbwe | Remove-AppxPackage.
После успешного выполнения команды, приложение Microsoft Egde будет полностью отключено в системе и не сможет больше доставать вас надоедливой рекламой.
Отключение Microsoft Edge с помощью сторонних приложений
С увеличением жалоб пользователей на новый браузер от Microsoft, команда программистов разработала простое и удобное приложение, позволяющее очень быстро деактивировать браузер. Приложение действительно элементарно в использовании, а самое главное она работает и помогает тысячам пользователей заблокировать надоедливый Microsoft edge. Скачать приложение можно на официальном сайте разработчиков -blocker-v1-4/
Последние мысли о новом Microsoft Edge
Новый Microsoft Edge превосходен. Это категоричный отход от старого Microsoft Edge, который имел проблемы во многих областях. Если вы раньше пытались перейти на старую версию Microsoft Edge, я рекомендую вам попробовать новую версию Microsoft Edge. Это совершенно другая игра.
Некоторые упорные пользователи старого Microsoft Edge могут испытывать проблемы с отсутствующими функциями, делающими старый Edge уникальным, но с самого начала эти пользователи находятся в меньшинстве. Этот браузер предназначен для того, чтобы быть доступным для самой широкой аудитории, и он делает эту работу очень хорошо. Тут нет странных функций, которые помешают вашему опыту просмотра.
Решение Microsoft принять Chromium для Edge – лучшее решение, которое было принято компанией. Вместо того, чтобы полностью убить Эджа, Microsoft решила попробовать ещё раз, и теперь у нее есть продукт, который, я думаю, сможет достойно конкурировать в пространстве браузера (особенно учитывая пользовательскую базу Windows). Предполагаю, что многие пользователи Chrome не будут возражать против перехода на новый Edge и могут даже полюбить его больше, чем Chrome.
Я не ожидаю, что новый Edge станет браузером номер один, но не удивлюсь, если новый Edge станет началом поворотного момента для рынка браузеров. Возможно, Chrome больше не единственный большой мальчик в этом квартале.
Особенности браузера
Microsoft Edge выполняет все функции, которые требует обычный пользователь. В нем можно открывать различные сайты, скачивать файлы, создавать закладки и просматривать историю. Но также он имеет несколько отличных от других популярных браузеров особенностей:
- Если вы обладаете стилусом, то это отличный шанс проверить его в действии. Создавайте рисунки, надписи или заметки на экране и в пару кликов делитесь ими с друзьями.
- Многие слышали про помощников с элементами искусственного интеллекта от Google или Apple. Теперь аналогичная технология появилась в Microsoft Edge. Назвали ее Cartana, она призвана предугадывать ваши действия и помогать в поиске нужной информации. Картане можно выдать доступ к вашей личным данным (почта, история браузера, контакты), что поможет ей быстрей найти ответы для вас. Но у нее есть ограничение, действует она только в Microsoft Edge и пользуется поисковиком Bing, а также если в вашем Майкрософт –аккаунте указан возраст меньше 13 лет, вы услышите отказ в помощи от Картаны.
- Теперь каждый может в пару действий установить нужное расширение, которое расширит лично под вас возможности веб-сёрфера. Для этого пройдите следующий путь: меню Microsoft Edge — расширения — получить расширение из магазина.
- Появилась возможность авторизации на сайтах и приложениях с помощью Windows Hello. Это значит, что теперь вы можете не вводить пароль, а доказать подлинность своей личности с помощью отпечатка пальца или голоса.
- Из технических нововведений: браузер переехал на новый движок — EdgeHTML, для написания использовалось новое ответвление JavaScript — Chakra.
Отключение Microsoft Edge
Шаг 1. Дважды щелкнуть левым кликом мышки по иконке «Этот компьютер» на рабочем столе.
Дважды щелкаем левым кликом мышки по иконке «Этот компьютер» на рабочем столе
Шаг 2. Откроется список дисков ОС. Раскрыть диск C: двойным левым щелчком мыши, щелкая последовательно по папкам до папки системных приложений: «C:»-«Windows»-«SystemApps».
Раскрываем двойным левым щелчком мыши, щелкая последовательно по папкам «диск C»-«Windows»-«SystemApps»
Шаг 3. Найти папку «Microsoft.MicrosoftEdge_8wekyb3d8bbwe», принадлежащую браузеру Edge, и щелкнуть на ней правой кнопкой мыши, выбрав в меню «Rename» («Переименовать»). Изменить имя папки, добавив в ее окончание буквы old или присвоив ей любое другое имя.
Щелкаем по папке «Microsoft.MicrosoftEdge_8wekyb3d8bbwe» правой кнопкой мышки, затем левой кнопкой по пункту «Rename» («Переименовать»)
Для переименования папки может потребоваться предоставление разрешения от TrustedInstaller.
В некоторых случаях потребуется получение разрешения TrustedInstaller для изменения имени папки
Шаг 4. Для предоставления доступа от TrustedInstaller щелкнуть правой кнопкой мыши на папке браузера Edge и выбрать левой кнопкой «Properies» («Свойства»).
Щелкаем правой кнопкой мыши на папке браузера Edge и выбираем левой кнопкой «Properies» («Свойства»)
Шаг 5. Открыть вкладку «Security» («Безопасность») и нажать кнопку «Advanced» («Дополнительно»).
Переходим во вкладку «Security» («Безопасность») и нажимаем кнопку «Advanced» («Дополнительно»)
Шаг 6. В следующем окне в строке «Owner» («Владелец») будет стоять значение TrustedInstaller. Нажать справа от него «Change» («Изменить»).
Шаг 7. В следующем окне в поле «Enter the object …» («Введите имена объектов») ввести «Administrators» («Администраторы»), если используется аккаунт «Администратор», или имя своей учетной записи и нажать «Check Names» («Проверить имена»). Входные данные пользователя при этом должны измениться. Нажать «OK».
В поле «Введите имена объектов» вводим «Администраторы» или имя пользователя, жмем «Check Names» («Проверить имена»)
Жмем «ОК»
Шаг 8. Поставить галочку на «Replace owner…» («Заменить владельца…») и нажать «OK».
Ставим галочку на пункт «Replace owner…» («Заменить владельца…»), нажимаем «OK»
Шаг 9. Снова открыть вкладку «Security» и нажать «Edit» («Изменить»).
Открываем вкладку «Security», нажимаем «Edit» («Изменить»)
Шаг 10. Выбрать в «Group or users names» («Имена пользователей или групп»), щелкнув левой кнопкой мышки по группе «Administrators» («Администраторы»), и в разделе «Permission for administrators» («Разрешения для группы администраторы») поставить все галочки ниже пункта «Allow» («Разрешить»). Нажать «OK», сохранив изменения.
Щелкаем левой кнопкой мышки по группе «Administrators», ставим все галочки ниже пункта «Allow», жмем «ОК»
Шаг 11. После предоставления разрешения от TrustedInstaller изменить имя папки, как показано в Шаге 3.
Щелкаем по папке «Microsoft.MicrosoftEdge_8wekyb3d8bbwe» правой кнопкой мышки, затем левой кнопкой по пункту «Rename» («Переименовать»)
Когда имя папки «Microsoft.MicrosoftEdge_8wekyb3d8bbwe» будет изменено, программы и приложения не смогут ее найти, тем самым браузер будет полностью отключен.
Отличия Microsoft Edge от Internet Explorer
Главный вопрос, который терзал большинство пользователей операционной системы от Microsoft, заключался в том, будет ли обновление браузера очередной попыткой ребрендинга или же новый браузер по умолчанию действительно изменится по сравнению с предыдущим. Рассмотрим их основные отличия:
- совершенно другой код программы — Microsoft Edge не является обновлённой версией предыдущего браузера с иным названием. Эти два продукта существуют параллельно и работают по-разному. Microsoft даже не прекратила поддержку Internet Explorer, на случай если найдутся люди, что предпочтут его;
- быстрый и оптимизированный движок — работает Microsoft Edge гораздо шустрее своего предшественника, по стабильности и скорости может состязаться даже с такими браузерами, как Google Chrome;
- возможность установки пользовательских расширений — расширения нужны людям, и в Microsoft, наконец, это поняли. Возможность установить различные плагины позволит вам настроить браузер под себя для комфортной работы;
На сегодняшний день Edge имеет множество расширений
личная работа с пользователем — Microsoft Edge позиционируется как помощник для каждого. Именно поэтому уже при поисковом запросе он собирает дополнительную информацию, а также позволяет пользователю самому отмечать интересные места. Существует даже возможность оставлять заметки прямо на страницах сайтов с последующим сохранением. Всё это делает браузер весьма удобным;
Заметки позволят вам менять страницы на свой вкус
удобные настройки — Internet Explorer поставлялся как есть. В Edge даже без расширений имеется гибкая система настроек, вплоть до изменения цветовой гаммы, используемой по умолчанию.
В настройках вы можете изменить цветовую схему браузера








